
Rangez votre Bureau de façon optimale
Vous ne parvenez plus à retrouver vos applications ou vos documents, que vous avez pourtant utilisé très récemment ? Vous croulez littéralement sous les icônes du Bureau ? Si Windows offre un très bon outil de gestion des fichiers en la personne de l’Explorateur, ce dernier ne fait pas tout. Alors certes, on peut facilement copier, déplacer, renommer des fichiers ou des dossiers. Et dans sa version 8, Windows offre même de nouvelles fonctions, accessibles rapidement depuis le Ruban. On peut par exemple « monter » un fichier ISO ou encore consulter toutes les modifications apportées à un document. Mais il manque encore quelques fonctionnalités au système d’exploitation pour en faire un outil idéal. Difficile par exemple d’organiser de manière simple les icônes présentes sur le Bureau, surtout si celles-ci sont présentes en masse. Et impossible également de sauvegarder l’état du Bureau, même sous la dernière édition du système d’exploitation. Voici donc une série d’astuces et de logiciels permettant de gérer au mieux votre espace de travail, quelle que soit la version de Windows que vous utilisiez, de Windows XP 32 bits à Windows 8 64 bits.

Quelques conseils avant de démarrer
Essayez pour l’instant de vous restreindre aux outils délivrés par Windows. Vous le savez probablement, toutes les icônes du Bureau sont déplaçables par simple glisser-déposer, et ce, quelle que soit la version du système d’exploitation que vous possédiez. Placez où bon vous semble les icônes présentes sur le Bureau à l’aide de la souris ou du doigt sur un écran tactile, de sorte à les retrouver instantanément (placées sous forme de colonnes, en partant généralement de la gauche vers la droite). S’il vous manque certaines icônes essentielles, un simple clic droit dans un endroit vierge du Bureau devrait résoudre le problème : sélectionnez la fonction Personnaliser, puis rendez-vous sur Changer les icônes du bureau. Vous pouvez dès lors ajouter les icônes Ordinateur, Fichiers de l’utilisateur, Réseau, Corbeille et Panneau de configuration. Enfin, toujours en cliquant à l’aide du bouton droit sur le Bureau, vous pouvez faire en sorte que les icônes soient automatiquement classées, sans laisser de place vide. Choisissez pour cela la fonction Affichage > Réorganiser automatiquement les icônes. Vous voilà prêt pour la suite…
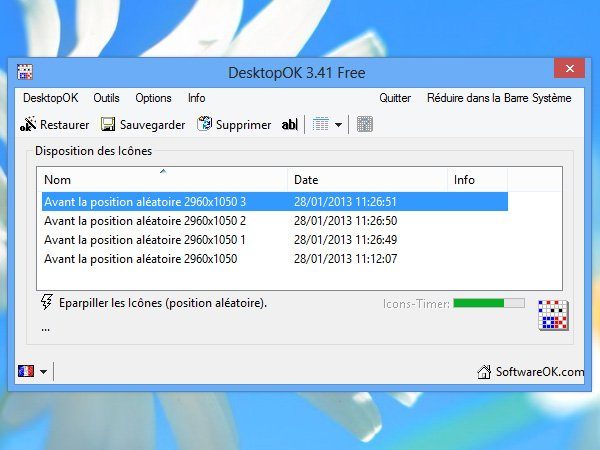
DesktopOK sauvegarde la position des icônes (1/2)
Si vous êtes amené à faire de multiples changements sur votre Bureau, mais que vous souhaitez retrouver toutes vos icônes telles qu’elles étaient il y a quelques heures ou quelques minutes, DesktopOK est fait pour vous. Il permet en effet de sauvegarder la position de tous les éléments qui se trouvent sur votre Bureau, et les restaurer dès que vous le désirez. Libre à vous de lancer une sauvegarde ponctuelle ou de la planifier à intervalles réguliers. Vous pouvez effectuer autant de sauvegardes que bon vous semble, afin de tenter telle ou telle disposition. La force principale de DesktopOK réside dans sa très grande réactivité : les icônes se placent et de déplacent instantanément et on se prend rapidement à « jouer » avec toutes les fonctions de l’application. Car des fonctions, DesktoOK en regorge et offre davantage que la simple sauvegarde des icônes du Bureau.
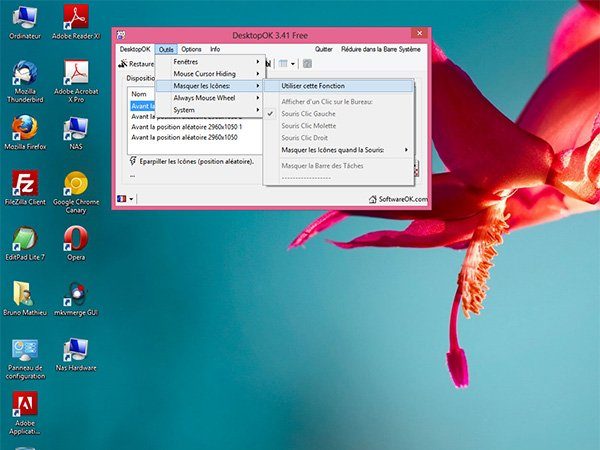
DesktopOK sauvegarde la position des icônes (2/2)
Ce logiciel intègre de nombreuses options, comme un outil qui cache toutes les icônes du Bureau au bout de quelques secondes. Un simple clic sur le Bureau permet de les retrouver instantanément. L’application peut aussi vous servir à accéder rapidement à certains modules de Windows : grâce à DesktopOK, vous avez par exemple le moyen d’ouvrir en un clic la fenêtre des Paramètres système avancés de l’OS ou encore le gestionnaire des Comptes d’utilisateurs. Enfin, DesktopOK peut être lancé instantanément au démarrage de Windows et être réduit dans la Barre des tâches, de sorte que son utilisation soit totalement invisible. Il s’agit sans aucun doute de l’une des meilleures applications dédiées à l’organisation du Bureau et elle ne pèse que… 140 ko !
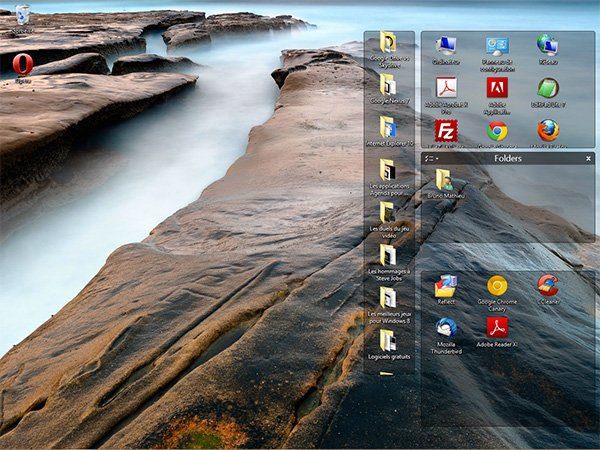
Fences range votre Bureau à votre place (1/2)
L’application Fences fait partie de ces petits outils pour lesquels il faut débourser quelques euros… Quelle horreur diront certains, acheter un logiciel pour simplement gérer son espace sur le Bureau ? Oui, mais cette application apporte réellement un second souffle à l’environnement de Windows. Fences fonctionne à l’aide de « cadres » transparents, sur lesquels il suffit de déposer des raccourcis vers les dossiers, les documents ou les programmes que l’on utilise au quotidien. L’avantage, c’est que ces cadres peuvent être facilement déplacés sur l’écran et qu’ils savent se faire très discrets en disparaissant lorsque l’on n’a plus besoin d’eux. Un simple clic sur le Bureau permet de les afficher de nouveau. À vous de les disposer comme bon vous semble et de les classer en fonction du type de raccourci (dossiers, fichiers, applications, etc.).
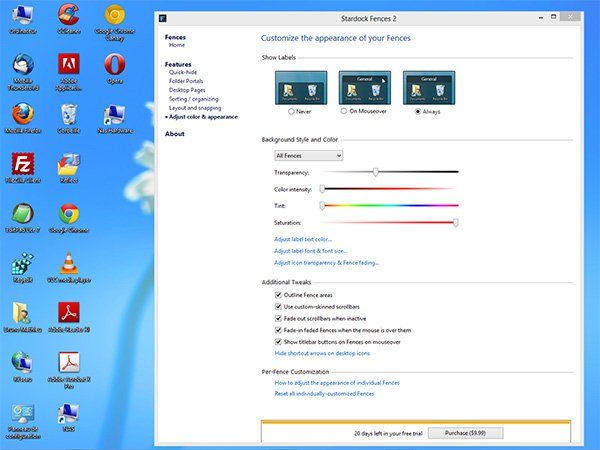
Fences range votre Bureau à votre place (2/2)
L’application Fences tolère aussi les glissements d’un cadre à l’autre, un peu comme le fait l’OS de votre smartphone. Fences permet également de modifier l’apparence de ces fameux cadres, en ajustant la transparence, la couleur, la saturation et autres. De très nombreux autres réglages sont aussi envisageables, comme le type de contour ou encore l’intitulé qui surplombent chaque cadre. Enfin, l’application sauvegarde quotidiennement votre environnement et conserve un « cliché » pendant 3 jours. Bref, il s’agit d’un outil extrêmement complet, qui a rapidement su s’imposer auprès des adeptes de la personnalisation du Bureau. Notez enfin que Fences, au moment de sa mise en place, a la bonne idée de prendre une capture de votre Bureau. Si vous désirez le désinstaller, il vous propose alors de remettre tout en l’état.
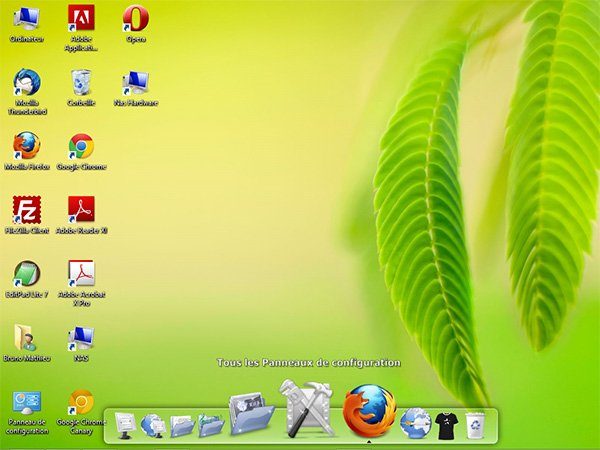
RocketDock apporte un dock à votre Bureau (1/2)
RocketDock va rappeler beaucoup de choses aux utilisateurs de Mac. Il simule ni plus ni moins le Dock d’Apple, que l’on retrouve sur tous les ordinateurs Apple depuis l’avènement de Mac OS X. RocketDock place donc sur le Bureau une barre animée, sur laquelle vient se greffer une série de boutons. Ces mêmes boutons sont en fait des raccourcis vers les éléments fondamentaux du Bureau : l’Explorateur, les éléments du réseau, la Corbeille et les documents et fichiers multimédias de l’utilisateur. Mais par simple glisser-déposer, il est aussi possible d’ajouter un raccourci vers tout type d’application ou de document dans le dock en question. Si vous n’avez jamais utilisé de Mac, ne soyez pas dérouté : RocketDock reprend en partie le principe de la Barre des tâches de Windows, mais en l’animant.
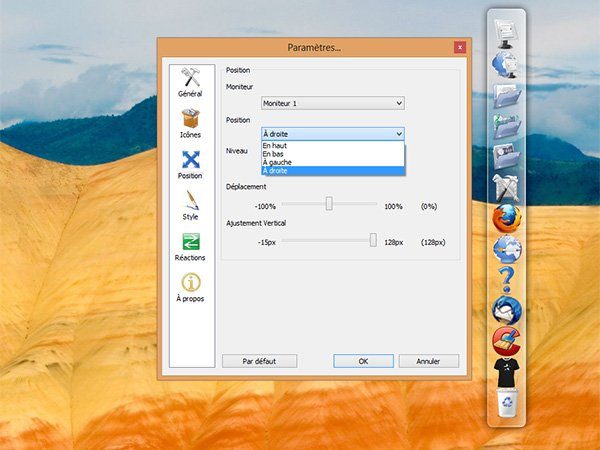
RocketDock apporte un dock à votre Bureau (2/2)
Il est possible de la placer n’importe où à l’écran, de l’afficher de manière verticale ou horizontale, et de faire appel à l’une des nombreuses skins que le logiciel offre. À l’instar du Dock d’Apple, il est également envisageable d’ajouter un petit indicateur lorsqu’une application est déjà lancée ou d’empêcher plusieurs instances du même programme de s’afficher. RocketDock offre différents réglages : vous pouvez par exemple paramétrer la transparence, modifier les icônes associées par défaut à chaque application, changer leur qualité de restitution ou encore modifier leur comportement lorsque la souris passe dessus (zoom bulle, zoom plateau ou continu). En bref, RocketDock va bien plus loin que le Dock de Mac OS X en proposant des fonctions inédites.
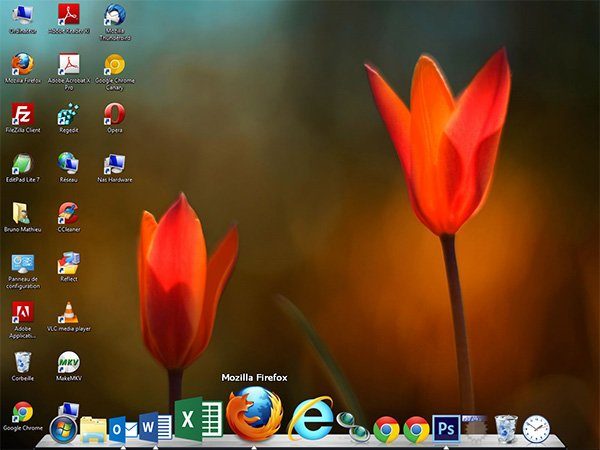
ObjectDock livre une barre d’outils animée (1/2)
À l’instar de RocketDock, cette application vous permet de profiter d’un dock proche de celui de Mac OS X. Il vous est donc possible de vous affranchir de la barre des tâches de Windows et de retrouver toutes vos icônes dans un cadre dynamique. Très bon point : les développeurs d’ObjectDock ont poussé le souci de la perfection jusqu’à cacher totalement la barre des tâches de Windows. Cette option est accessible via le menu Dock Option > Settings > Settings > Hide the Windows Taskbar. Une fonction qu’il est indispensable d’activer, car les deux barres (celle des tâches et celle de RocketDock) se chevauchent par défaut. La position du Dock permet néanmoins d’être réglée, mais cette fois il faut fermer la boîte de dialogue en cours et se rendre dans le menu Dock Option > Settings > Position. Dommage, on aurait apprécié que tout soit paramétrable au sein d’une seule et même boîte de dialogue.
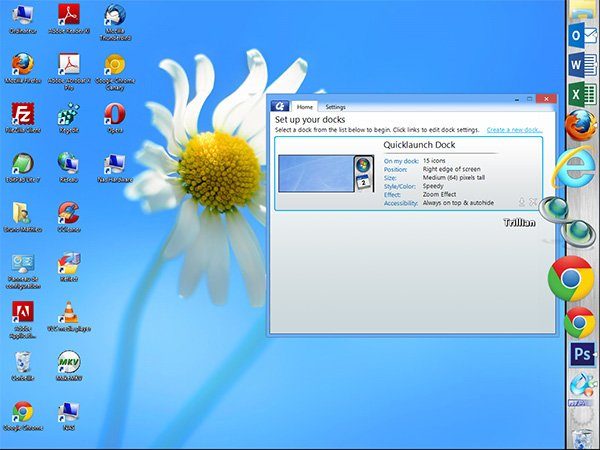
ObjectDock livre une barre d’outils animée (2/2)
L’application est un peu moins réactive que RocketDock. En outre, certaines de ses possibilités de configuration sont moins avancées. Impossible par exemple de déplacer le dock de quelques pixels seulement, afin de l’éloigner du bord de l’écran. En outre, on ne peut pas jouer sur la transparence. En revanche, quelques bonnes idées ont été intégrées à ce logiciel. On peut par exemple réduire le niveau de rendu de la barre et de ses icônes, afin d’en profiter sur une toute petite configuration. Notez finalement que l’application existe en deux moutures : l’une gratuite, et l’autre payante. La principale différence entre les deux se situe surtout au niveau du nombre de docks utilisables via l’application : un seul dock dans l’édition gratuite, et une multitude dans la version payante.
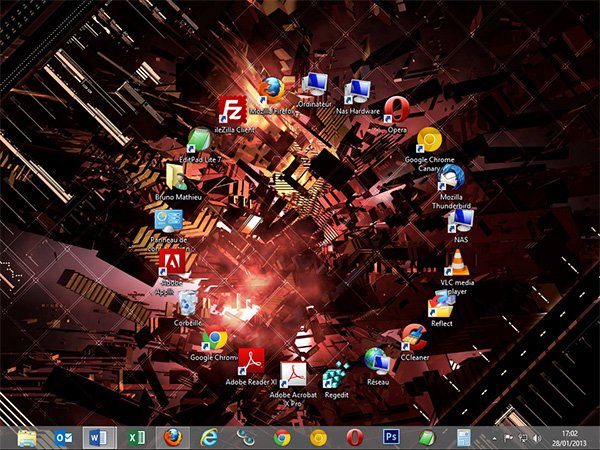
Un Bureau en quête de design grâce à Desktop Icon Toy (1/2)
Voici l’un des outils les plus « amusants » pour ranger convenablement le Bureau, mais également l’un des plus complets qui soit pour le personnaliser totalement. Cette application vous propose d’arranger la disposition des éléments du Bureau en les disposant selon différentes formes : une horloge, une étoile, un cœur, etc. Passés ces « fioritures », l’application se révèle vraiment très utile pour y voir plus clair sur le Bureau. On apprécie le fait qu’elle se montre si discrète, puisqu’elle se range dans la barre des tâches.
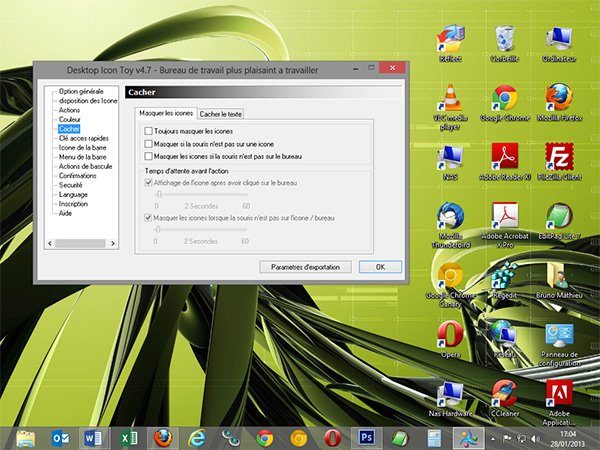
Un Bureau en quête de design grâce à Desktop Icon Toy (2/2)
L’application est réglable sous toutes les coutures. Il va sans dire que l’on peut changer la taille des icônes, verrouiller leur position, activer ou non leur animation, etc. Mais on peut aussi personnaliser l’ordre des icônes lorsqu’on les affiche façon « motif » (horloge, cœur, hexagone, etc.) ou faire en sorte que toutes les icônes soient automatiquement cachées. Comme avec tous les autres logiciels du genre, il y a aussi moyen de sauvegarder la position des éléments du Bureau, afin de la retrouver ultérieurement. Au final, cette application est l’une des meilleures du genre tant ses fonctions sont nombreuses. Attention néanmoins : si le logiciel est pleinement fonctionnel pendant 14 jours, il devient payant au-delà. Et avec un prix de 19,95 dollars, mieux vaut le tester à fond avant d’investir…














