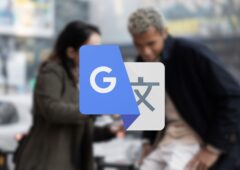Un système qui cache bien son jeu
Comme toutes les versions depuis sa création, Windows 8.1 recèle un grand nombre de fonctions cachées. Nous les avons répertoriées au sein du dossier suivant. Nous partirons du postulat que vous maîtrisez assez bien le système d’exploitation, ou du moins que les bases de l’OS vous sont connues. Si ce n’est pas encore le cas, n’hésitez pas à vous référer à nos deux autres dossiers, consacrés tantôt à Windows 8, tantôt à sa mise à jour Windows 8.1.
Enfin, dernier petit conseil : certaines des astuces répertoriées nécessitent un changement dans la base de registre. Faites une petite sauvegarde de celle-ci avant d’entamer la moindre modification, au cas où les choses se passeraient mal. Pour lancer une sauvegarde de la base de registre, vous pouvez soit faire appel à un outil spécialisé (comme l’incontournable Ccleaner, au hasard), ou utiliser la fonction Fichier > Exporter de l’éditeur du Registre (=regedit.exe).
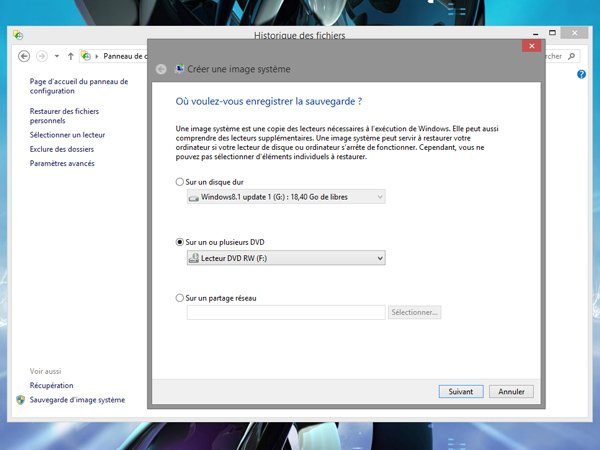
Enregister une image complète du système
Commençons par quelque chose d’assez simple, mais qui passe généralement totalement inaperçu. Sous Windows 7 et 8, l’accès à l’outil de sauvegarde intégrale du système était facile d’accès. Sous Windows 8.1, il est si bien caché qu’on pourrait croire qu’il a totalement disparu. Mais non. Pour y accéder, rendez-vous dans le Panneau de configuration (pressez les touches [Windows] + [I] afin de l’ouvrir rapidement). Sélectionnez ensuite les fonctions Système et sécurité > Historique des fichiers. Tout en bas à gauche de la fenêtre, vous devriez trouver une fonction Sauvegarde d’image système. Nul besoin d’activer l’historique pour y accéder. Il ne vous reste plus qu’à sélectionner un disque cible (disque dur, DVD/Blu-Ray ou réseau), et le tour est joué.
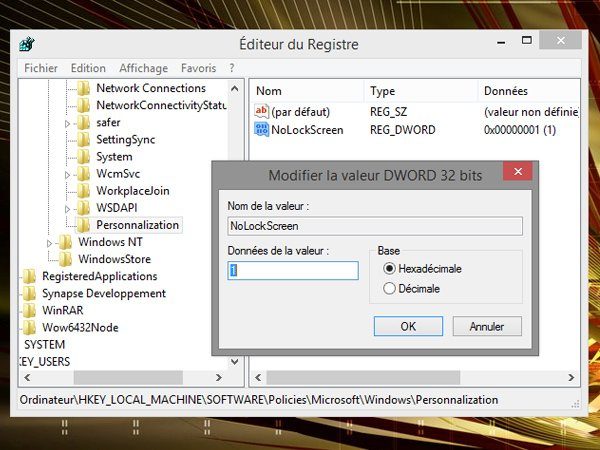
Ne plus afficher l’écran de verrouillage
L’écran de verrouillage peut être très utile si vous êtes nombreux dans votre foyer, ou si vous utilisez un PC en entreprise. En revanche, il peut s’avérer pénible si vous êtes seul à recourir à votre ordinateur. Pour supprimer l’écran de verrouillage, cliquez sur la combinaison de touches [Windows] + [R]. Entrez le terme Regedit et validez. Cherchez le chemin HKEY_LOCAL_MACHINE/SOFTWARE/Policies/Microsoft/Windows/Personalization. Si la clé en question n’existe pas, créez-la manuellement. Double-cliquez sur NoLockScreen et changez la valeur 0 en 1. Même chose : si cette valeur n’existe pas, créez-la manuellement. Dès lors, l’écran de verrouillage n’apparaîtra plus.
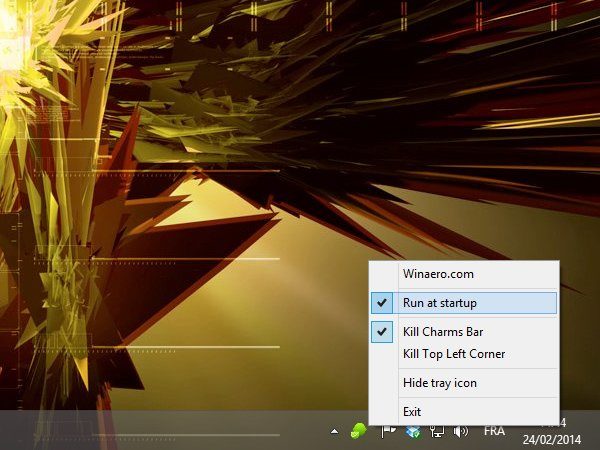
Désactiver la Charms Bar
Vous souhaitez maintenant proscrire l’affichage de la Charms Bar, afin d’éradiquer toute trace de la nouvelle interface de Windows 8.1 ? Cliquez à l’aide du bouton droit sur la barre des tâches, et sélectionnez les fonctions Propriétés, puis Navigation. Décochez les options Lorsque je pointe vers le coin supérieur droit, afficher les icônes… et Quand je clique dans l’angle supérieur gauche, basculer entre mes applications récentes. Vous aimeriez aller encore plus loin et empêcher la Charms de Bar de se lancer ? Téléchargez l’application Winaero Charms Bar Killer. Décompressez-la son archive sur votre disque dur et lancez son exécutable. Une nouvelle icône apparaît alors dans la barre des tâches, à côté de l’heure. Cochez la fonction Run at Startup et assurez-vous que l’option Kill Charms Bar soit bien activée. Et voilà, la Charms Bar ne viendra plus vous embêter.
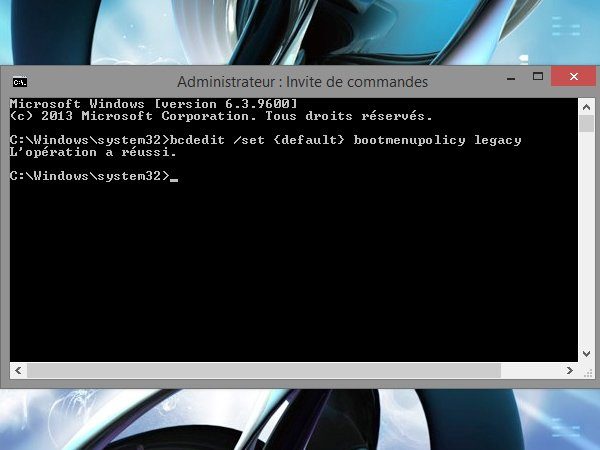
Activer la touche F8 pour accéder au mode sans échec
Pour démarrer un PC en mode sans échec, il faut désormais se rendre dans les paramètres de Windows 8.1 (pressez les touches [Windows] + [I], puis sélectionnez la fonction Modifier les paramètres du PC et rendez-vous dans les fonctions Mise à jour et récupération > Récupération > Démarrage avancé). Il n’est donc plus possible de presser la touche F8 au lancement du PC, tout ceci dans l’objectif de réduire les temps de démarrage du PC. Si vous souhaitez malgré tout accéder au mode sans échec à l’aide de la touche F8, voici comment procéder :
– pressez les touches [Windows] + [X]
– sélectionnez l’option Invite de commandes (admin)
– entrez la commande bcdedit /set {default} bootmenupolicy legacy, puis validez
La touche F8 sera activée au prochain redémarrage du PC, et vous pourrez donc accéder au mode sans échec. Et si d’aventure vous souhaitez désactiver cette fonction, il vous suffit d’entrer cette fois la ligne bcdedit /set {default} bootmenupolicy standard dans l’invite de commandes.
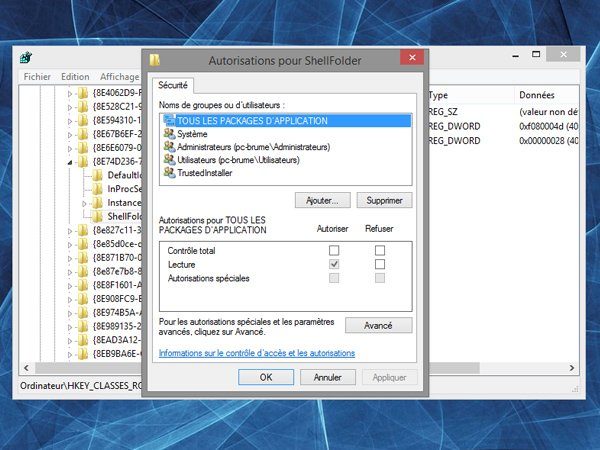
Désactiver OneDrive dans l’Explorateur
Par défaut, toutes les applications Windows 8 et 8.1 tentent d’ouvrir et de sauvegarder systématiquement les documents sur votre compte OneDrive (ex SkyDrive). C’est certes très utile si vous travaillez essentiellement sur le Cloud, mais peut se révéler déroutant si vous avez tendance à ne consulter et enregistrer des documents qu’en local, sur votre disque dur interne. Si vous souhaitez revenir à l’ancienne méthode, qui consiste à ouvrir automatiquement les bibliothèques locales (sous Word, par exemple), voici comment procéder. Ouvrez l’Explorateur à l’aide des touches [Windows] + [E] et rendez-vous sur Affichage > Options > Modifier les options des dossiers et de recherche. Cochez la fonction Volet de navigation > Afficher les bibliothèques. Mais ce n’est peut-être pas assez. Vous souhaitez également voir totalement disparaître SkyDrive de l’Explorateur ? Lancez l’éditeur de base de registre : pressez les touches [Windows] + [R] et entrez la commande Regedit. Déployez la clé HKEY_CLASSES_ROOT/CLSID/{8E74D236-7F35-4720-B138-1FED0B85EA75}/ShellFolder. Cliquez à l’aide du bouton droit sur ShellFolder, et sélectionnez la fonction Autorisations. Pressez ensuite le bouton Avancé, et cliquez sur Système > Modifier. Entrez votre nom d’utilisateur et validez à trois reprises (à l’aide du bouton OK), afin de prendre en compte ce changement. Toujours dans l’éditeur de registre, et toujours à hauteur de la clé {8E74D236-7F35-4720-B138-1FED0B85EA75}/ShellFolder, vous devriez apercevoir une clé intitulée Attributes. Celle-ci est réglé par défaut sur f080004d. Changez-la en f09004d et redémarrez votre ordinateur. OneDrive a disparu de l’Explorateur, mais son répertoire reste néanmoins accessible sur C:/Utilisateurs.
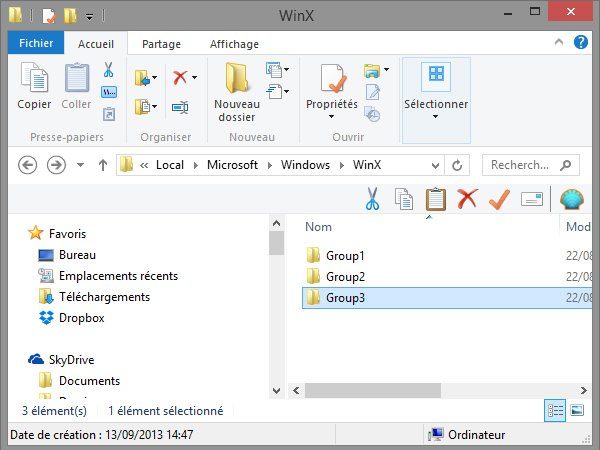
Personnaliser le menu du bouton Démarrer
Lorsque vous cliquez à l’aide du bouton droit sur le bouton Démarrer, un menu contextuel s’affiche. Il est parfaitement envisageable de le personnaliser en fonction des options qui vous intéressent vraiment, et par conséquent, de cacher celles qui vous semblent inutiles. Ouvrez l’Explorateur à l’aide des touches [Windows] + [E] et dans la barre d’adresse, tout en haut, entrez la ligne %localappdata%MicrosoftWindowsWinX. Trois dossiers s’affichent alors : Group1, Group2 et Group3. Il s’agit des trois catégories qui permettent de répertorier les options du bouton Démarrer. Vous pouvez dès lors supprimer les raccourcis inutiles ou les déplacer d’un dossier à l’autre. S’il n’est pas possible de créer de nouveaux raccourcis, il est quand même envisageable de mettre en place un nouveau dossier, que vous intitulerez alors Group4.
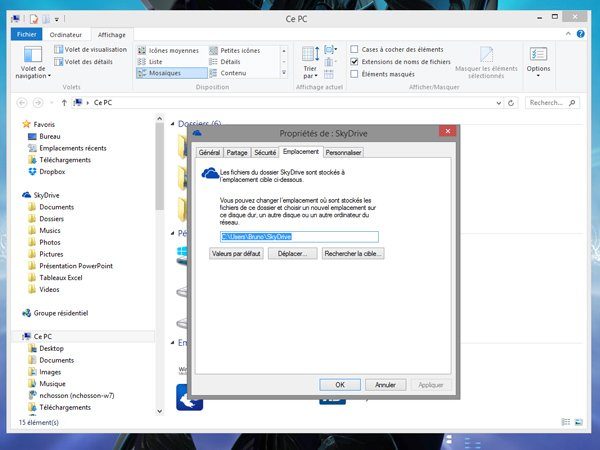
Modifier l’emplacement du répertoire OneDrive
Par défaut, tous les fichiers enregistrés par OneDrive (ex SkyDrive) sont stockés sur le disque dur dans le répertoire C:/Users/Votre Nom. Si vous préférez que le service de stockage enregistre ces données dans un autre dossier, c’est assez simple. Ouvrez l’explorateur à l’aide des touches [Windows] + [E]. Dans la barre de gauche, aussi appelée Volet de navigation, cliquez sur l’icône SkyDrive à l’aide du bouton droit de la souris. Sélectionnez la fonction propriété, puis cliquez sur l’onglet Emplacement. Là, vous pouvez déplacer le dossier actuellement utilisé par SkyDrive vers un autre emplacement, ou bien créer un nouveau dossier totalement vide.
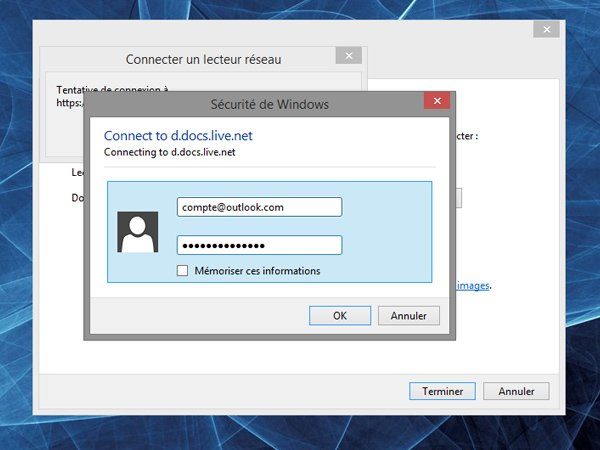
Utiliser OneDrive comme lecteur réseau
Vous souhaitez faire en sorte que votre répertoire OneDrive soit accessible en tant que lecteur réseau ? Connectez-vous à votre compte OneDrive en ligne. A l’aide du bouton droit de la souris, cliquez sur le terme Fichiers (à gauche de l’écran). Sélectionnez la fonction Copier l’adresse du lien (sous Firefox ou Chrome) ou Copier le raccourci (sous IE). Lancez l’Explorateur de Windows à l’aide de la combinaison [Windows]+ [E]. Dans la partie Ordinateur du Ruban, cliquez sur le bouton Connecter un lecteur réseau et sélectionnez ensuite la fonction du même nom. Collez l’adresse que vous venez d’acquérir via votre compte OneDrive en ligne. Remplacez les termes https://onedrive.live.com/#cid= par https://d.docs.live.net/ Vous devriez alors obtenir quelque chose du genre : https://d.docs.live.net/xxxxxx Spécifiez la lettre du lecteur que vous souhaitez utiliser, puis validez : Windows vous demande ensuite votre nom d’utilisateur et votre mot de passe. Entrez-les, cliquez sur Mémoriser ces informations et validez.
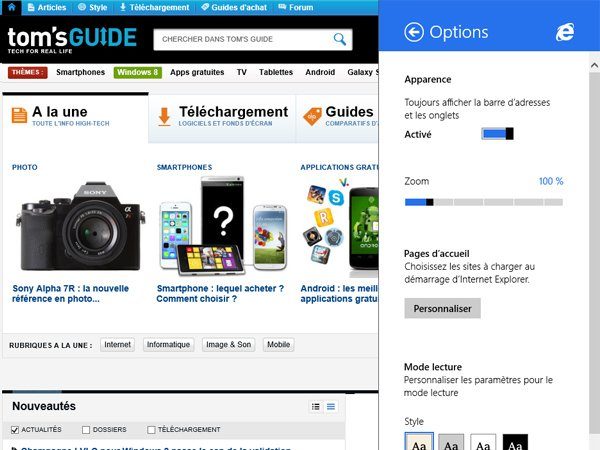
Garder la barre d’adresse et les onglets toujours présents sous IE11
Internet Explorer 11 en mode Metro est peut-être pratique. Mais le fait que la barre d’adresse s’éclipse constamment peut s’avérer agaçant, surtout sur un grand écran où cette « disparition » ne se justifie pas. Pour la laisser à l’écran, appelez la Charms Bar (à droite de l’écran) et cliquez sur le bouton Paramètres. Sélectionnez la fonction Options et activez la fonction Apparence > Toujours afficher la barre d’adresses et les onglets. La barre d’adresse reste désormais à l’écran, tout comme les onglets.
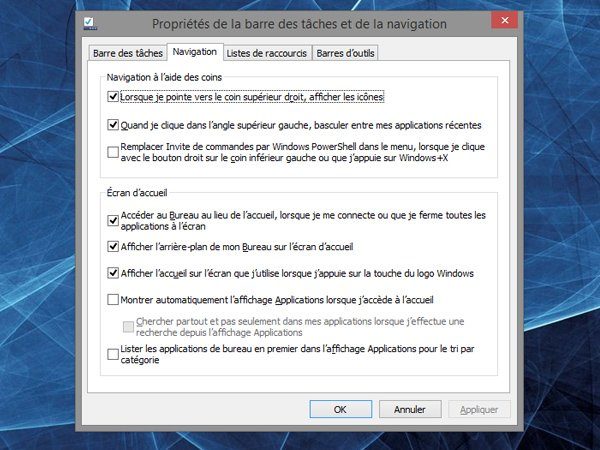
Supprimer totalement Metro et ses applications (1/4)
Voilà une fonctionnalité qui pourra paraître perverse aux défenseurs de l’interface Modern UI (ou Metro) de Windows 8.1, mais qui devrait faire plaisir à celles et ceux qui n’y voient aucune utilité. Commencez tout d’abord par vous assurer que votre système démarre automatiquement sur le Bureau, sans passer par l’écran d’accueil de Metro Cliquez à l’aide du bouton droit de la souris sur la barre des tâches, et sélectionnez les fonctions Propriétés > Navigation. Cochez l’option « Accéder au Bureau au lieu de l’accueil, lorsque je me connecte ou que je ferme toutes les applications à l’écran ». Validez : au prochain redémarrage de votre PC, l’écran qui se présentera en premier sera désormais le Bureau et non plus l’écran d’accueil de Metro.
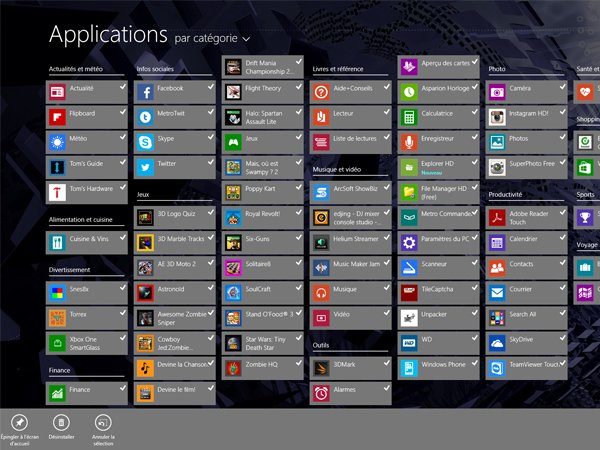
Supprimer totalement Metro et ses applications (2/4)
Désinstallez ensuite toutes les applications Metro du système, afin de ne garder plus aucune trace de son existence. Lancez l’écran d’accueil Metro, et accédez à la liste des applications, via la petite flèche située en bas à gauche de l’écran. En haut à gauche, sélectionnez un affichage des applications « par catégorie ». Les premières qui s’affichent sont les applications Metro, puis viennent ensuite celles du Bureau. Sélectionnez donc à l’aide du clic droit de la souris toutes les applications Metro, sans toucher aux autres. Cliquez sur la fonction « Désinstaller » qui s’affiche en bas de l’écran, dans l’App Bar. Toutes les applications sont alors automatiquement supprimées…
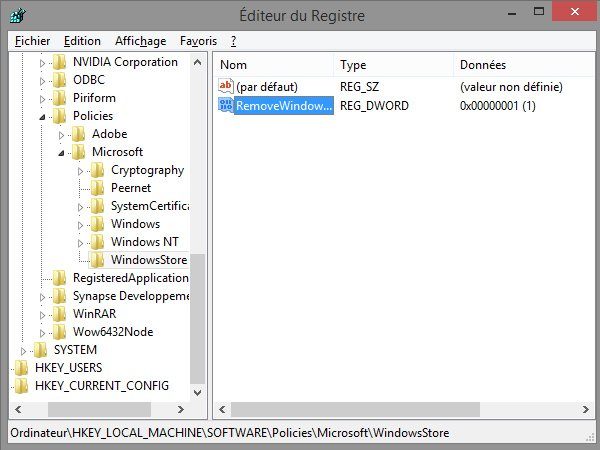
Supprimer totalement Metro et ses applications (3/4)
Vous pensez que l’écran d’accueil Metro et le Windows Store n’ont absolument aucune utilité ? Si vous souhaitez désactiver totalement ce dernier, voici comment vous y prendre. Ouvrez la base de registre (pressez les touches [Windows] + [R] et entrez la commande regedit). Déployez la clé HKEY_LOCAL_MACHINE/SOFTWARE/Policies/Microsoft. A l’aide du bouton droit, cliquez sur Nouveau > Clé, intitulez-la WindowsStore. Créez ensuite une Valeur DWORD 32 bits et nommez-la RemoveWindowsStore. Double-cliquez dessus et changez sa valeur 0 en 1. Maintenant que le Windows Store est désactivé, vous pouvez le désinstaller totalement. Toujours depuis la base de registre, recherchez la clé HKEY_LOCAL_MACHINE/SYSTEM/ControlSet001/Services/SystemEventsBroker. Modifiez la valeur de Start par 4. Rendez-vous ensuite dans SYSTEM/ControlSet001/Services/TimeBroker, repérez la valeur Start et attribuez-lui le chiffre 4. Enfin, faites de même avec SYSTEM/ControlSet001/Services/WSService et changez à nouveau la valeur de Start par 4.
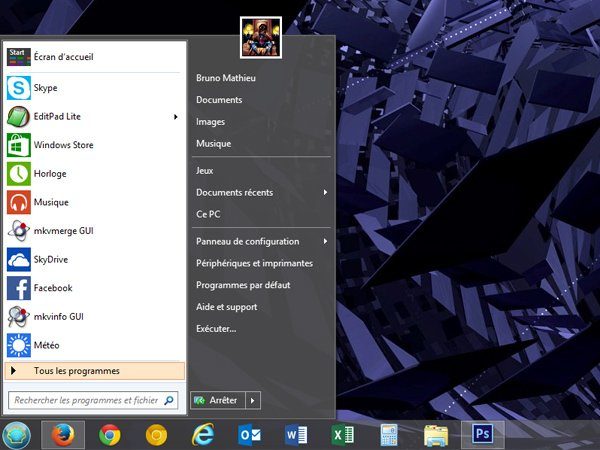
Supprimer totalement Metro et ses applications (4/4)
Et voilà, votre Windows 8.1 commence de plus en plus à ressembler à l’ancienne édition du système d’exploitation de Microsoft. Vous voulez récupérer un “vrai” bouton démarrer, et non celui que Redmond a tenté de réintroduire avec la version 8.1 de Windows, mais qui n’est en fait qu’un raccourci vers l’écran d’accueil ou la liste des applications ? Il existe pour cela une bonne dizaine d’applications, qui permettent toutes de retrouver le fameux bouton Démarrer de Windows 7. Téléchargez par exemple Classic Shell, un outil gratuit qui se propose d’ajouter un vrai bouton démarrer, mais également de modifier le comportement des raccourcis de l’OS. La touche [Windows] du clavier pourra appeler par exemple le bouton en question plutôt que l’écran d’accueil, ce qui permettra d’oublier totalement Metro. Parmi les autres applications du genre, citons Start8 ou Start Menu 8.
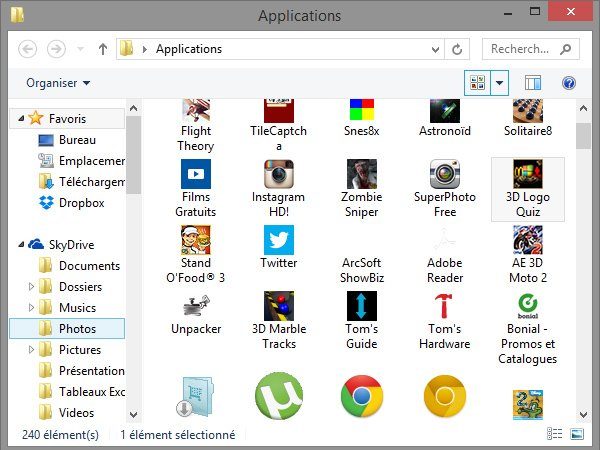
Accéder à toutes les applications installées depuis un unique répertoire
Si vous ne souhaitez pas recourir à l’écran d’Accueil Modern UI de Windows 8.1, c’est tout à fait possible, mais ce n’est pas toujours très simple lorsque l’on souhaite lancer un logiciel qui n’a pas encore de raccourci sur le Bureau ou la Barre des tâches. Mais il y a moyen de faire en sorte que les raccourcis de tous les programmes soient réunis dans un seul et même dossier sur le Bureau. Pour cela, cliquez à l’aide sur le Bureau à l’aide du bouton droit de la souris et sélectionnez les fonctions Nouveau > Dossier. Nommez le dossier nouvellement créé comme suit : Applications.{4234d49b-0245-4df3-b780-3893943456e1}. Le dossier en question affiche à la fois les applications Modern UI, mais également les logiciels x86.
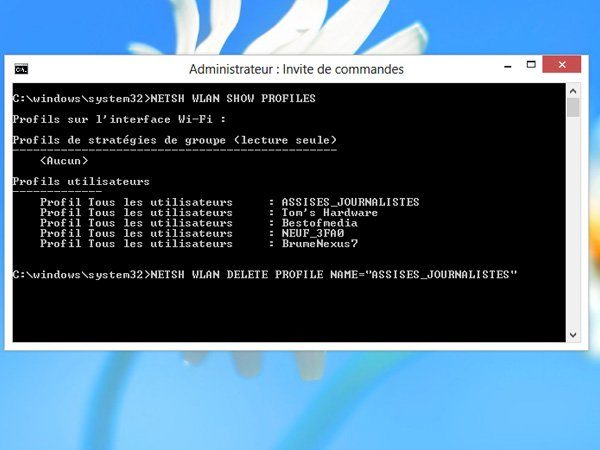
Supprimer la liste de toutes les connexions sans fil
Windows 8.1 a la fâcheuse tendance d’enregistrer toutes les connexions Wi-Fi que vous ajoutez lorsque vous êtes en déplacement. C’est pratique, mais la liste des points d’accès peut devenir un réel capharnaüm. Pour la vide totalement, voici comment procéder. Cliquez sur le bouton droit du bouton Démarrer, et sélectionnez la fonction Invite de commandes (admin). Entrez les termes suivants : NETSH WLAN SHOW PROFILES et validez. La liste de toutes les configurations de connexion sans fil apparaît. Tapez alors la commande NETSH WLAN DELETE PROFILE NAME=”XXXX”, où XXXX représente le nom de l’un des profiles que vous a repérés précédemment. Répétez la procédure jusqu’à vider, ou presque, la liste des connexions Wi-Fi inutiles.