
La cible de tous les clichés
Vaste sujet que celui d’un système d’exploitation. Et encore plus vaste lorsqu’il est question d’un OS vieux de trente ans (ou presque), qui a connu moult versions et souffert de bugs dont tout le monde rigole encore. Pourtant, Windows fait les frais d’idées reçues qui ne sont pas toujours justifiées. Nous avons recensé tous les clichés à son sujet, et avons tenté d’apporter une explication la plus claire possible à chacun de ces préjugés. Faut-il impérativement utiliser l’option « retirer un périphérique en toute sécurité » ? Pourquoi un programme ne désinstalle jamais totalement une application et laisse des traces dans le système ? Windows 8 est-il vraiment plus rapide que les autres ? Est-il vraiment indispensable de nettoyer la base de registre ? Faut-il encore désactiver l’UAC ?
Toutes les illustrations de ce dossier ont été effectuées à partir de l’édition 8.1 de Windows. Mais les idées reçues s’appliquent à toutes les versions de l’OS : Windows XP, Vista, 7 ou 8.
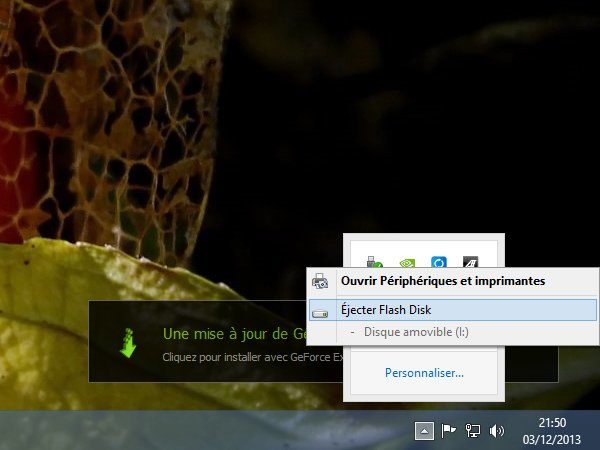
Il faut toujours retirer un périphérique USB “en toute sécurité”
Non, ce n’est pas toujours nécessaire. L’icône en bas à droite de la barre des tâches, à côté de l’heure, vous propose de retirer une clé ou un disque dur USB en toute sécurité. Mais vous n’êtes pas obligé d’utiliser cette option pour enlever un périphérique de stockage, surtout si vous avez arrêté de travailler dessus quelques secondes déjà. Cette fonction est là surtout pour éviter qu’une écriture sur un support externe ne soit malencontreusement interrompue par l’utilisateur. Elle permet de lui rappeler qu’il faut laisser du temps au système, afin qu’il puisse écrire l’intégralité des données, et garantir ainsi leur bonne santé. Mais vous pouvez parfaitement vous en passer. Néanmoins, elle peut également servir lorsqu’une application travaille en tâche de fond sur tous les supports de stockage, comme l’analyse antivirale.
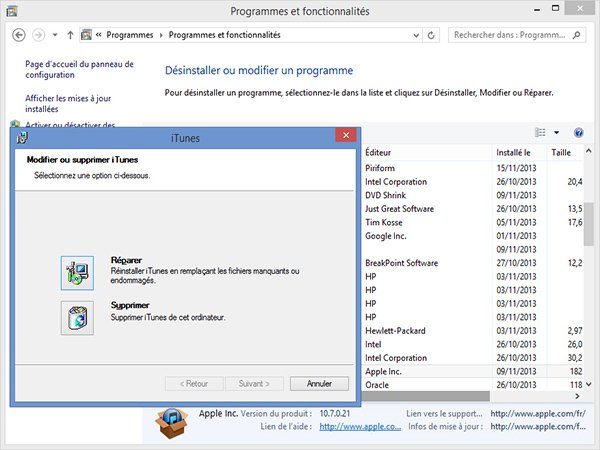
La désinstallation d’une application n’est jamais totale
Oui, c’est souvent le cas. Lorsque vous mettez en place un programme, pour ensuite le désinstaller un peu plus tard, il y a de fortes chances pour qu’il laisse malgré tout des “traces” sur le disque dur. Ces données peuvent être enregistrées dans le répertoire Windows, dans le dossier Program Files, dans Utilisateurs (Users), dans la base de registre, dans un fichier de configuration, un répertoire temporaire, etc. Bref, même après une désinstallation via le Panneau de configuration de Windows, des traces sont toujours visibles. Et même à l’aide d’un outil dédié comme CCleaner, qui permet de nettoyer le système, il peut toujours substituer des éléments qui indiquent l’installation d’un programme. Mais deux solutions s’offrent à vous : soit réinitialiser totalement le système sans perte de données (Windows 8 ou Windows 8.1 incluent cette option, mais l’opération est assez longue). Soit, faire appel aux points de restauration de Windows, lesquels permettent de restituer l’état du système à une date antérieure.
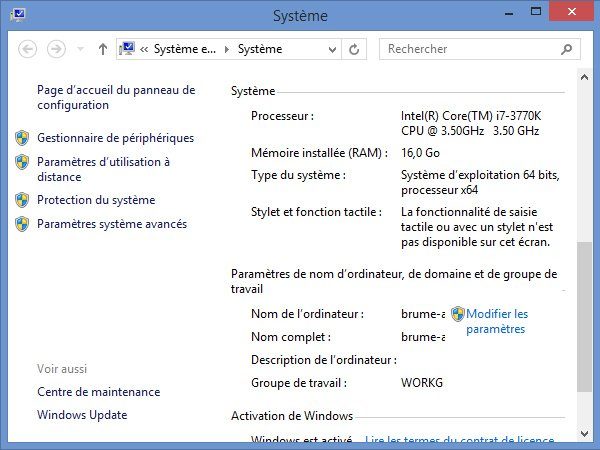
Windows en 64 bits est plus rapide qu’en 32 bits
Oui, même si les performances du 64 bits ne sont pas flagrantes à l’usage, elles sont quand même de l’ordre de 15% par rapport au 32 bits. En revanche, rares sont les programmes qui exploitent vraiment le mode 64 bits, plus de huit ans après la 1re version de Windows 64 bits sortie pour le grand public (Windows XP a été le premier OS livré en 64 bits, avant Vista et Windows 7). Mais il y a quand même une raison imparable d’opter pour cette version de l’OS : si vous disposez de plus de 4 Go de RAM, il vous faudra installer la version 64 bits de Windows, quelle que soit sa version (XP, Vista, 7, 8 ou 8.1).
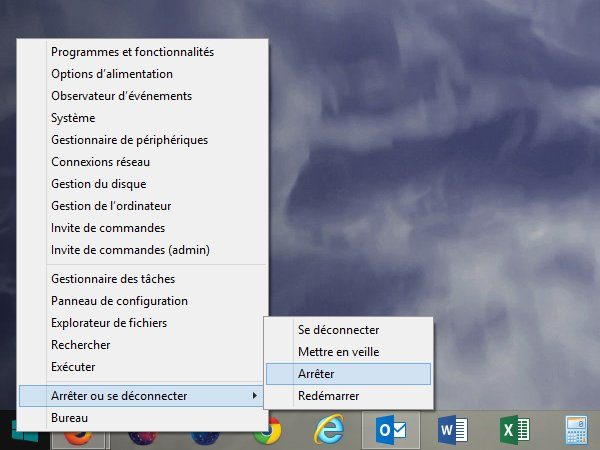
Windows 8 démarre et s’éteint beaucoup plus vite
Oui, mais il y a une astuce : Microsoft a intégré à sa nouvelle génération de système une fonction qui n’éteint pas complètement la machine. L’ordinateur n’est pas non plus en mode veille, même si cela y ressemble étrangement. En conséquence, le système gagne énormément en temps de démarrage et d’extinction, un phénomène d’autant plus flagrant sur une tablette comme la Surface Pro ou la Surface Pro 2. Sur un PC classique, l’OS requiert moins de dix secondes pour démarrer, alors que Windows 7 en demande deux fois plus.
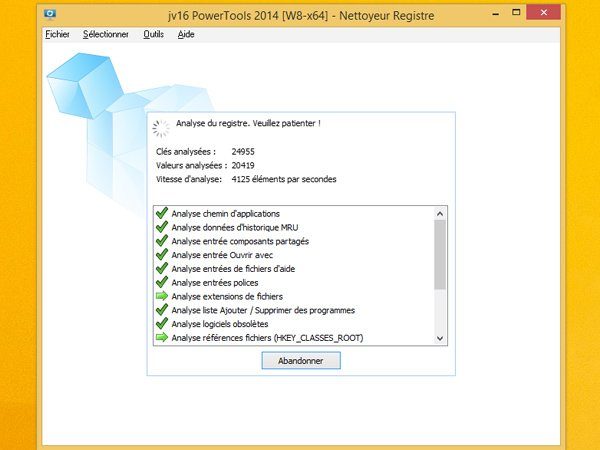
Pour aller plus vite, il faut nettoyer la base de registre
Non, le système ne gagne pas en rapidité de manière flagrante lorsque vous nettoyez la base de registre. Vous gagnerez peut-être quelques microsecondes au démarrage du système et via l’Explorateur, mais c’est tout. Néanmoins, un nettoyage est toujours nécessaire de temps en temps, afin d’alléger la base de registre des clés obsolètes. Le système sera plus stable et les applications réagiront un peu plus vite.
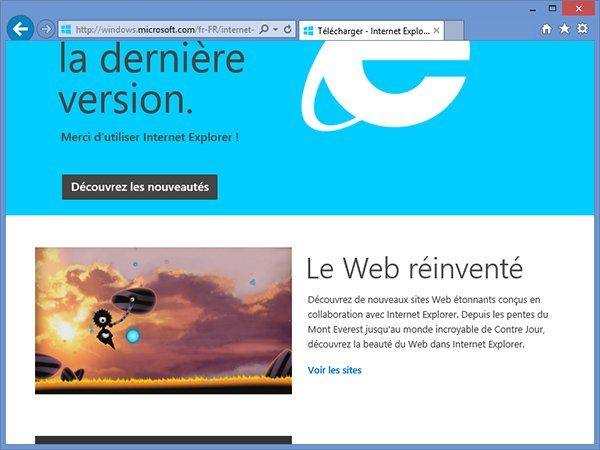
Windows force l’utilisation d’Internet Explorer, qui est installé par défaut
Non, vous avez la possibilité d’utiliser n’importe quel navigateur, que ce soit Firefox, Chrome, Opera ou un autre. Microsoft a même l’obligation de vous laisser le choix dès le premier démarrage du système : c’est le fameux écran sur fond blanc que vous retrouvez au démarrage de Windows 8 et 8.1, et qui vous invite à sélectionner un browser. En revanche, sachez que même si vous optez pour un autre navigateur, Internet Explorer sera toujours présent dans le même système (Windows en a besoin pour différentes tâches de maintenance).
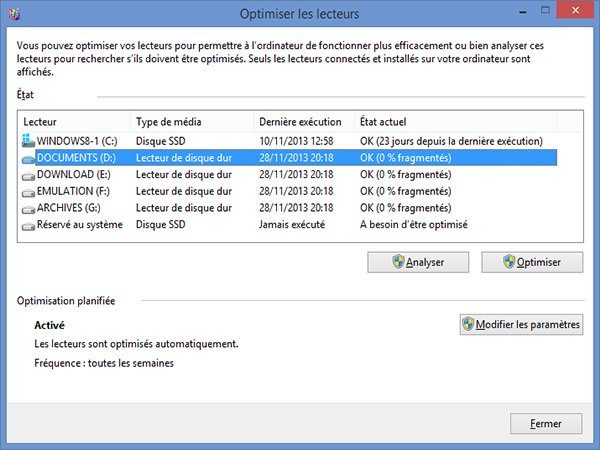
Il ne faut pas défragmenter un SSD, mais Windows le fait quand même
Non, sous Windows 7, 8 et 8.1, le système d’exploitation n’effectue aucune défragmentation du SSD. Ce dispositif de stockage est détecté automatiquement par le système d’exploitation. Sous les anciennes versions de l’OS (X et Vista), il est fortement déconseillé de désactiver cette fonction. Pour cela, rendez-vous dans le Panneau de configuration, puis sélectionnez les fonctions Outils d’administration>Gestion. Notez que sous Windows 8 et 8.1, les réglages de la défragmentation pour tous les disques mécaniques s’effectuent via la fonction Optimiser les lecteurs (sélectionnez un disque depuis l’Explorateur, cliquez sur ses propriétés, puis rendez-vous sur Outils > Optimiser).
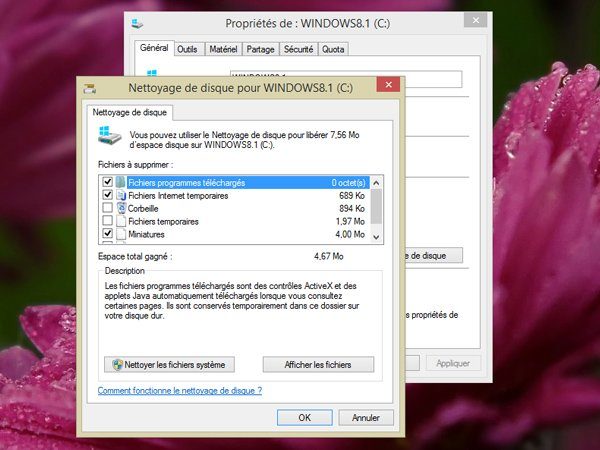
Un logiciel de nettoyage est l’unique façon de garder un PC sain
Non, ce n’est pas toujours utile de faire appel à un logiciel spécialisé. Bien sûr, vous pouvez y faire appel occasionnellement, lorsque le temps vous manque, ou pour effectuer plusieurs opérations d’une traite (fichiers temporaires, base de registre, etc.). Mais attention : certaines applications sont de véritables usines à gaz, elles continuent à travailler continuellement en tâche de fond et monopolisent une partie de vos ressources. Le nettoyage des fichiers inutiles, c’est quelque chose que vous pouvez faire vous-même. Ouvrez l’Explorateur à l’aide des touches [Windows] + [E]. Sélectionnez un lecteur et pressez le bouton droit de la souris. Dirigez-vous sur Propriétés, puis cliquez sur le bouton Nettoyage de disque. Une petite fenêtre s’affiche, vous invitant à sélectionner les fichiers à supprimer. Vous pouvez cocher toutes les cases, et même presser le bouton Nettoyer les fichiers système, pour gagner davantage d’espace sur votre disque dur.
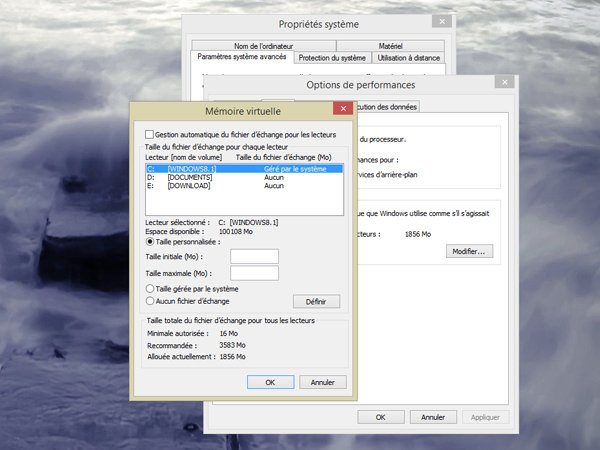
Il faut effacer les fichiers swapfile.sys, pagefile.sys et hiberfil.sys
Non, surtout pas. Oui, ces fichiers sont plutôt volumineux, mais ils sont essentiels au bon fonctionnement de Windows. Commençons par le fichier swapfile.sys, introduit avec Windows 8. Il occupe 256 Mo sur le disque et permet à Modern UI et à ses applications de travailler, notamment lorsqu’il faut les mettre en pause ou reprendre leur activité.
Le fichier pagefile.sys est quant à lui employé pour l’enregistrement de données lorsque la mémoire est insuffisante. Ce n’est pas très utile si vous avez un gros disque dur, mais sur une toute petite configuration vous pouvez réduire sa valeur à l’aide du Panneau de configuration. Dirigez-vous sur les fonctions Système et sécurité > Système > Paramètres système avancés > Performances > Paramètres > Mémoire virtuelle > Avancé > Modifier. Décochez la fonction Gestion automatique du fichier d’échange pour les lecteurs et activez la fonction Taille personnalisée.
Enfin, hiberfil.sys est le plus volumineux des fichiers. Il est utilisé pour la mise en veille de l’ordinateur, mais également pour le démarrage et l’extinction rapides de Windows 8 et 8.1. Il s’agit en quelque sorte d’une photographie parfaite de votre système en cours d’utilisation et des applications ouvertes.
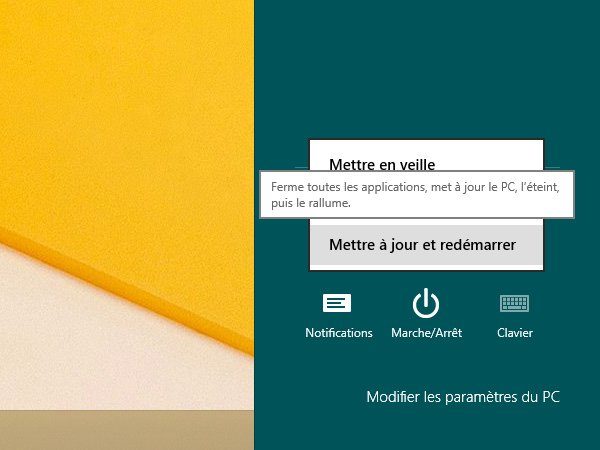
Il n’est plus besoin de mettre à jour Windows, il le fait tout seul
Oui, Windows est depuis longtemps capable d’effectuer ses propres mises à jour sans votre intervention. L’option est activée par défaut, mais il vous faudra quand même valider l’installation des mises à jour, soit en passant par le Windows Update, soit au moment de redémarrer la machine (comme sur la capture ci-contre). Le téléchargement et l’installation automatisée des updates ne concernent que les updates « importantes » et non celles qui figurent dans la liste des mises à jour « facultatives » de Windows Update. Celles-là doivent être lancées manuellement.
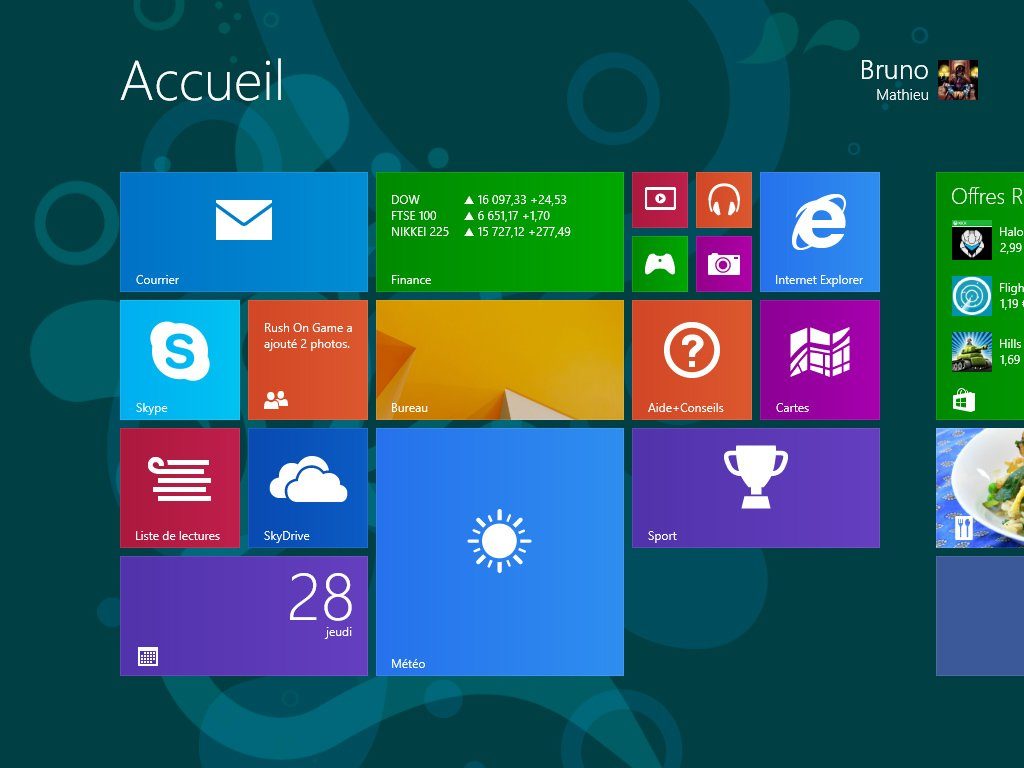
Le Bureau a totalement disparu dans Windows 8 et a été remplacé par Modern UI
Non, bien sûr que non, le Bureau est toujours là. Ce qui a changé avec Windows 8 et 8.1, c’est le mode de démarrage du système d’exploitation : par défaut, votre PC s’ouvre sur l’écran d’accueil Modern UI (ou Metro). Pour accéder au Bureau, il vous suffit de cliquer sur la « tuile » portant le même nom de l’écran d’accueil. Sous Windows 8.1, il est possible d’ouvrir le PC directement sur le Bureau. Pour cela, cliquez sur la barre des tâches et sélectionnez la fonction Propriétés. Rendez-vous sur l’onglet Navigation et cochez la fonction Accéder au Bureau au lieu de l’accueil, lorsque je me connecte ou que je ferme toutes les applications à l’écran. Si votre machine est toujours sous Windows 8 (l’update vers 8.1 est pourtant gratuite), vous avez la possibilité de démarrer automatiquement sur le Bureau à l’aide d’un outil comme Classic Shell ou Start Menu Reviver.
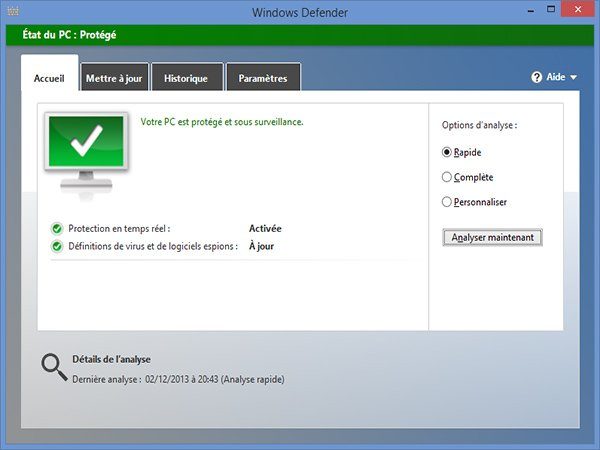
Windows est livré sans antivirus ni pare-feu
Non, Windows est désormais accompagné d’un logiciel permettant de repousser les programmes malveillants. Il s’agit de Windows Defender, lequel est gratuit. Il ne s’agit pas d’une suite de sécurité complète, mais d’un outil dédié principalement aux spywares. Certes, il n’est peut-être pas aussi puissant qu’un Norton Internet Security, Bitdefender Internet Security ou un Kaspersky Internet Security. En revanche, si vous ne surfez pas sur des sites tendancieux et que vous n’avez pas un comportement à risque sur le web, Windows Defender fera très bien l’affaire.

Tous les virus sont sous Windows uniquement
Non, tous les virus ne s’attaquent pas à Windows uniquement. Certes, le système d’exploitation reste la cible privilégiée des cyberdélinquants. A cela, une raison principale : l’OS est employé par plus de 90 % des utilisateurs d’ordinateur (source : Net Applications). Un malware sous Windows s’attaque donc potentiellement à davantage de machines. Mais des malwares, on en trouve aussi sur Mac OS X, ainsi que sur les plates-formes Android et iOS.
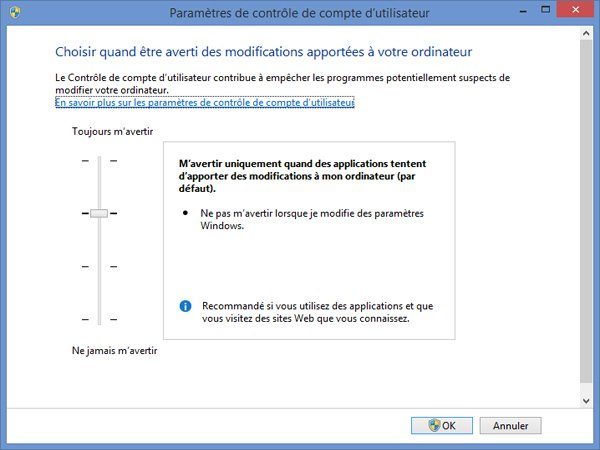
L’UAC est pénible et ne sert à rien, on peut la désactiver
Non, l’UAC doit être conservée et ne doit pas être désactivée. L’UAC (User Account Control), c’est ce fameux système qui vous demande sans arrêt si vous êtes sûr de vouloir installer telle ou telle application, puis vous demande encore et encore si vous êtes sûr de vouloir l’utiliser. Il est vrai que ce mécanisme était particulièrement désagréable à la sortie de Vista, mais cela remonte à 2007. Depuis, sous Windows 7 et 8, l’UAC s’est assouplie et ses demandes sont beaucoup moins fréquentes. L’UAC vous permet de valider l’installation et l’utilisation d’un programme à l’origine incertaine. Si le logiciel en question a besoin des privilèges d’administrateur, ce qui ne se justifie pas dans la plupart cas, l’UAC vous en informe. Il joue donc un rôle essentiel dans le bon fonctionnement du système et constitue une brique supplémentaire dans la sécurité d’un PC.
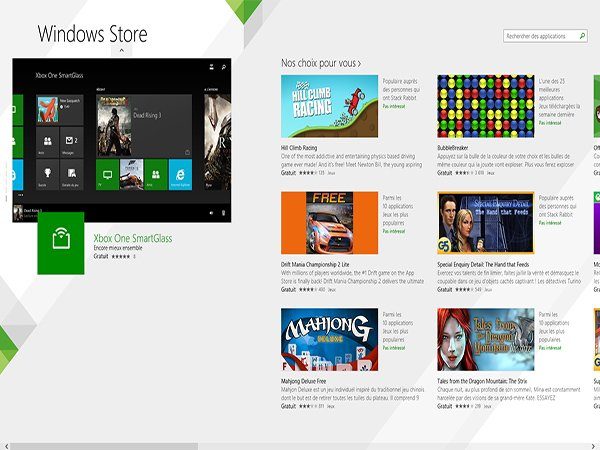
On ne peut pas installer de programmes sous Windows 8
Non, c’est faux : sous la version x86 de Windows 8 (ordinateurs de bureau et portables), il est tout à fait possible d’installer n’importe quel logiciel, l’opération se déroulant exactement comme sous Windows XP, Vista, 7… Donc oui, vous pouvez récupérer l’intégralité de votre logithèque sous Windows 8 ou 8.1. En revanche, c’est sous Windows RT que les choses se corsent. Comme le système d’exploitation se dédie aux processeurs ARM, on ne peut pas installer de logiciels x86 dessus. En conséquence, il faut se rabattre sur les applications du Windows Store, lesquels ont tout de même franchi la barre des 100 000 unités.
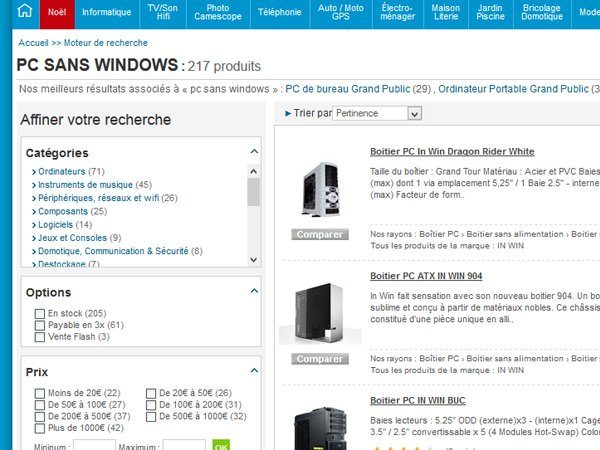
On peut acheter un PC sans Windows
Oui, il est parfaitement possible d’acheter un PC sans acquérir de système d’exploitation. Si Windows a longtemps été imposé par l’ensemble des constructeurs et des assembleurs, la tendance s’inverse. Lorsque vous commandez un PC en ligne, vous avez désormais le moyen de ne pas opter pour Windows (au cas où vous auriez déjà une licence ou tout simplement parce que vous utilisez un OS concurrent). C’est le cas par exemple chez LDLC, Cdiscount, etc. Même chose chez les revendeurs : vous avez toute légitimité de demander à ce que Windows soit désinstallé au moment de l’achat. Le revendeur peut alors vous rembourser jusqu’à 60 € sur le prix final.
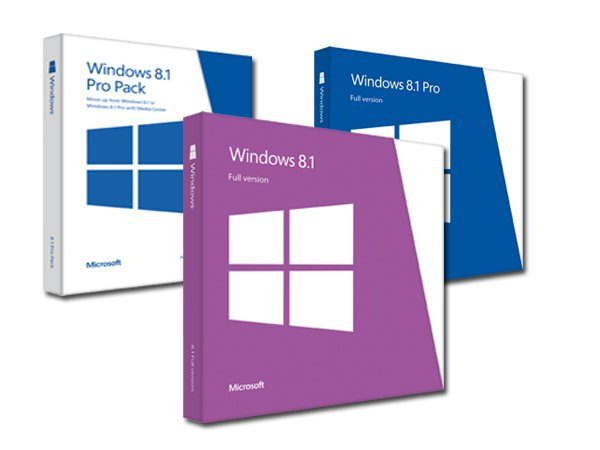
Windows 8 est un vrai bide, personne ne l’utilise
Non, Windows 8 n’est pas Vista non plus. Le nouvel OS est beaucoup plus stable et moins gourmand que ne l’était Vista à sa sortie. Il a donc davantage de chances de perdurer. Malgré un démarrage très difficile, le nouvel OS commence timidement à séduire les utilisateurs. Windows 8 est actuellement utilisé par 6,66 % des possesseurs de PC, et la version 8.1 par 2,64 % (source : Net Applications). Soit 9,3 % d’utilisateurs. Certes, l’OS est loin derrière Windows 7 (46,64 %) et Windows XP (31,22 %). Mais il arrive au fil des mois à s’imposer. En avril 2014, Microsoft arrêtera le support de Windows XP, il y a fort à parier que beaucoup d’utilisateurs migreront sous Windows 7, mais également sous Windows 8.
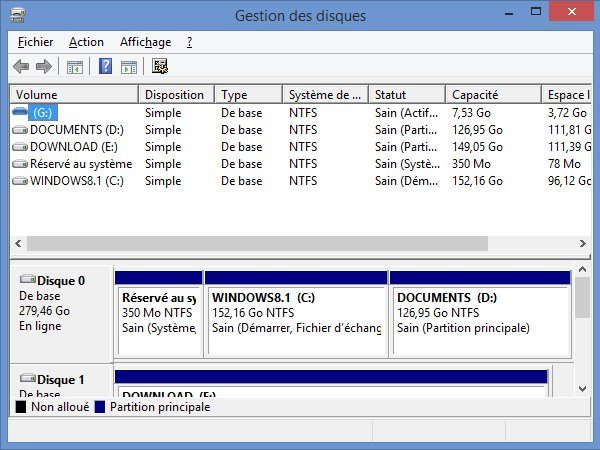
Partitionner le disque dur est dangereux
Non, il n’y a pas vraiment de risques que vous perdiez vos précieuses données en partitionnant un disque dur. En revanche, vous n’êtes pas à l’abri d’une erreur de manipulation. Avant tout partitionnement, effectuez simplement une sauvegarde de vos documents, musiques, photos et vidéos sur un support externe. L’outil de partitionnement de Windows, celui que vous trouvez dans le module de Gestion des disques, est parfaitement fiable. Vous pourrez y accéder via le Panneau de configuration, et les fonctions Système et sécurité > Outils d’administration > Créer et formater des partitions de disque dur. En revanche, cette pratique tend à se perdre. Aujourd’hui, il n’est plus vraiment plus utile de partitionner un disque dur, sous prétexte que l’on enregistre chaque type de donnée sur une partition différente (le système sur C, les documents sur D, les vidéos sur E, etc.).
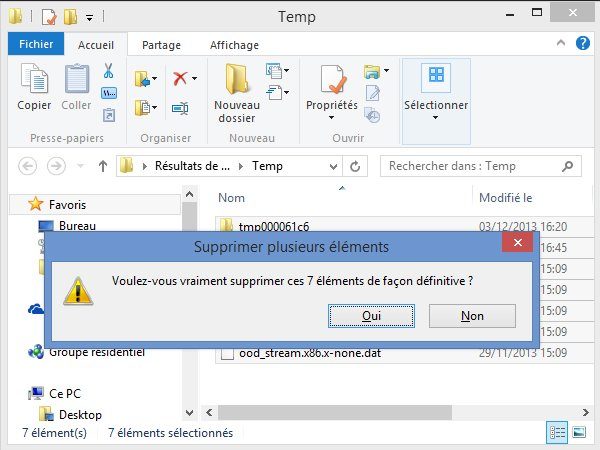
Supprimer les fichiers temporaires accélère le système
Non, l’éradication de fichiers temporaires n’améliore pas la réactivité du système. Certes, vous gagnez un peu d’espace sur votre disque dur, mais c’est tout. Bien évidemment, vous pouvez ensuite lancer dans la foulée une défragmentation, ce qui permet de rendre votre OS et ses applications un chouillat plus rapides. Mais c’est tout.
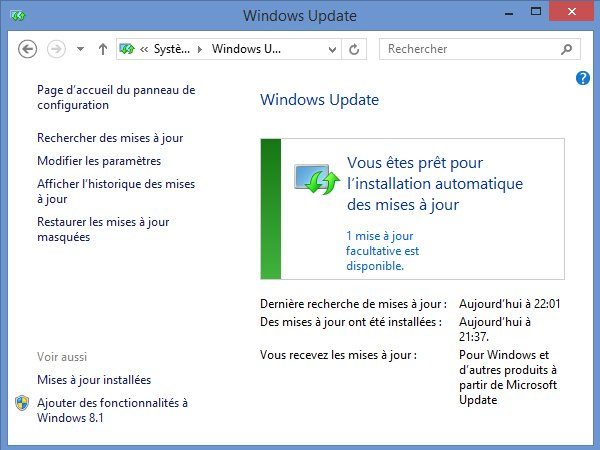
Les mises à jour de Windows durent très longtemps
Oui, c’est vrai. Si vous n’avez pas mis à jour le système d’exploitation depuis plusieurs semaines, il y a de fortes chances pour que l’opération dure plus d’une quinzaine de minutes. Et le pire, c’est qu’une fois toutes ces mises à jour téléchargées et installées, il est probable que l’opération nécessite encore quelques “ajustements” au prochain redémarrage de la machine. C’est pourquoi il est fortement conseillé de faire des mises à jour régulièrement du système (pour mémoire, le “patch tuesday” est théoriquement appliqué le deuxième mardi de chaque mois).















