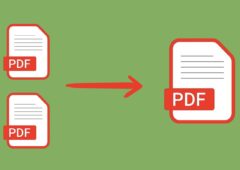Certains utilisateurs de Windows 11 préfèrent l’interface et les fonctionnalités de l’Explorateur de fichiers classique de Windows 10 à la version moderne introduite dans Windows 11. Ce tutoriel présente une méthode simple et permanente pour restaurer l’Explorateur de fichiers classique à l’aide d’une modification du registre.
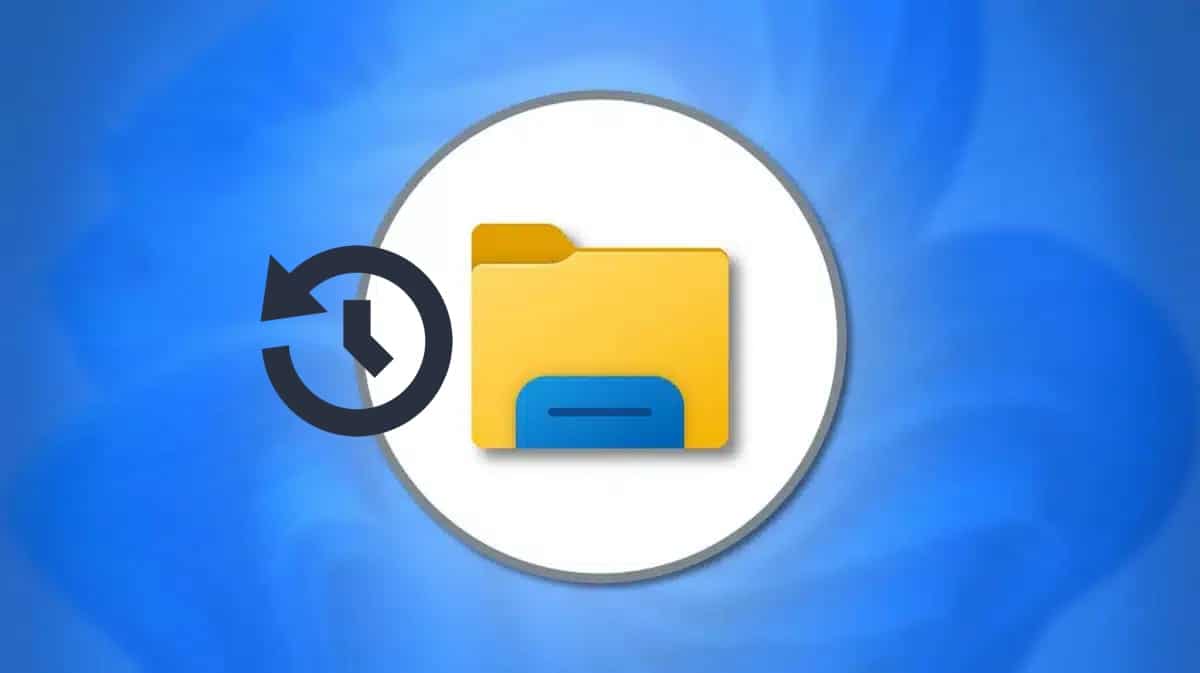
Vous préférez l’Explorateur de fichiers classique de Windows 10 à la nouvelle version de Windows 11 ? Rassurez-vous, vous n’êtes pas seul. Si l’Explorateur de fichiers de Windows 11 propose de nouvelles fonctionnalités, beaucoup d’usagers apprécient la simplicité et la rapidité de la version classique.
Ce tutoriel vous explique comment repasser à l’Explorateur de fichiers classique en quelques étapes simples à l’aide d’une modification du registre. Ce truc et astuces fonctionne sous toutes les versions de l’OS, Windows 11 24H2 compris.
Restauration de l’Explorateur de fichiers classique dans Windows 11
Pour restaurer l’ancienne version de l’Explorateur de fichiers sous Windows 11, suivez les étapes suivantes. Mais avant d’apporter des modifications au registre, créez une sauvegarde de votre registre actuel. Pour ce faire, suivez les étapes suivantes :
- Appuyez sur la touche Windows + R pour ouvrir la boîte de dialogue Exécuter.
- Tapez
regeditet appuyez sur Entrée. - Dans l’Éditeur du registre, accédez à l’emplacement suivant :
HKEY_CURRENT_USER - Cliquez droit sur
HKEY_CURRENT_USERet sélectionnezExporter. - Dans la fenêtre d’exportation, choisissez un emplacement pour enregistrer la sauvegarde du registre, nommez le fichier
sauvegarde_registre.reget assurez-vous que le type de fichier est défini surFichier d'enregistrement du registre (.reg). - Cliquez sur
Enregistrer.
Ensuite, ouvrez le Bloc-notes (Notepad) et collez le texte suivant :
Windows Registry Editor Version 5.00
[HKEY_CURRENT_USER\Software\Classes\CLSID\{2aa9162e-c906-4dd9-ad0b-3d24a8eef5a0}]
@=”CLSID_ItemsViewAdapter”
[HKEY_CURRENT_USER\Software\Classes\CLSID\{2aa9162e-c906-4dd9-ad0b-3d24a8eef5a0}\InProcServer32]
@=”C:\\Windows\\System32\\Windows.UI.FileExplorer.dll_”
“ThreadingModel”=”Apartment”
[HKEY_CURRENT_USER\Software\Classes\CLSID\{6480100b-5a83-4d1e-9f69-8ae5a88e9a33}]
@=”File Explorer Xaml Island View Adapter”
[HKEY_CURRENT_USER\Software\Classes\CLSID\{6480100b-5a83-4d1e-9f69-8ae5a88e9a33}\InProcServer32]
@=”C:\\Windows\\System32\\Windows.UI.FileExplorer.dll_”
“ThreadingModel”=”Apartment”
[HKEY_CURRENT_USER\Software\Microsoft\Internet Explorer\Toolbar\ShellBrowser]
“ITBar7Layout”=hex:13,00,00,00,00,00,00,00,00,00,00,00,20,00,00,00,10,00,01,00,\
00,00,00,00,01,00,00,00,01,07,00,00,5e,01,00,00,00,00,00,00,00,00,00,00,00,\
00,00,00,00,00,00,00,00,00,00,00,00,00,00,00,00,00,00,00,00,00,00,00,00,00,\
00,00,00,00,00,00,00,00,00,00,00,00,00,00,00,00,00,00,00,00,00,00,00,00,00,\
00,00,00,00,00,00,00,00,00,00,00,00,00,00,00,00,00,00,00,00,00,00,00,00,00,\
00,00,00,00,00,00,00,00,00,00,00,00,00,00,00,00,00,00,00,00,00,00,00,00,00,\
00,00,00,00,00,00,00,00,00,00,00,00,00,00,00,00,00,00,00,00,00,00,00,00,00,\
00,00,00,00,00,00,00,00,00,00,00,00,00,00,00,00,00,00,00,00,00,00,00,00,00,\
00,00,00,00,00,00,00,00,00,00,00,00,00,00,00,00,00,00,00,00,00,00,00,00,00,\
00,00,00,00,00,00,00,00,00,00,00,00,00,00,00,00,00,00,00,00,00,00,00,00,00,\
00,00,00,00,00,00,00,00,00,00,00,00,00,00,00,00,00,00,00,00,00,00,00,00,00,\
00,00,00,00,00,00,00,00,00,00,00,00,00,00,00,00,00,00,00,00,00,00,00,00,00,\
00,00,00,00,00,00,00,00,00,00,00,00,00,00,00,00,00,00,00,00,00,00,00,00,00,\
00,00,00,00,00,00,00,00,00,00,00,00,00,00,00,00,00,00,00,00,00,00,00,00,00,\
00,00,00,00,00,00,00,00,00,00,00,00,00,00,00,00,00,00,00,00,00,00,00,00,00,\
00,00,00,00,00,00,00,00,00,00,00,00,00,00,00,00,00,00,00,00,00,00,00,00,00,\
00,00,00,00,00,00,00,00,00,00,00,00,00,00,00,00,00,00,00,00,00,00,00,00,00,\
00,00,00,00,00,00,00,00,00,00,00,00,00,00,00,00,00,00,00,00,00,00,00,00,00,\
00,00,00,00,00,00,00,00,00,00,00,00,00,00,00,00,00,00,00,00,00,00,00,00,00,\
00,00,00,00,00,00,00,00,00,00,00,00,00,00,00,00,00,00,00,00,00,00,00,00,00,\
00,00,00,00,00,00,00,00,00,00,00,00,00,00,00,00,00,00,00,00,00,00,00,00,00,\
00,00,00,00,00,00,00,00,00,00,00,00,00,00,00,00,00,00,00,00,00,00,00,00,00,\
00,00,00,00,00,00,00,00,00,00,00,00,00,00,00,00,00,00,00,00,00,00,00
- Enregistrez le fichier avec une extension
.reg, par exemplerestaurer_explorateur.reg. - Double-cliquez sur le fichier
.regque vous venez de créer pour l’ajouter au Registre. Vous devrez confirmer les modifications apportées au Registre. - Redémarrez votre ordinateur pour appliquer les changements.
- Vérifiez l’Explorateur de fichiers : il devrait maintenant utiliser l’interface classique de l’ancienne version de Windows.
Revenir à la version standard de l’Explorateur de fichiers sous Windows 11
Si vous souhaitez annuler les modifications et revenir à la version standard de l’Explorateur de fichiers sous Windows 11, procédez comme suit.
Ouvrez le Bloc-notes et collez le texte suivant :
Windows Registry Editor Version 5.00
[-HKEY_CURRENT_USER\Software\Classes\CLSID\{2aa9162e-c906-4dd9-ad0b-3d24a8eef5a0}]
[-HKEY_CURRENT_USER\Software\Classes\CLSID\{6480100b-5a83-4d1e-9f69-8ae5a88e9a33}]
[HKEY_CURRENT_USER\Software\Microsoft\Internet Explorer\Toolbar\ShellBrowser]
“ITBar7Layout”=-
- Enregistrez ce fichier avec une extension
.reg, par exemplerestaurer_standard_explorateur.reg. - Double-cliquez sur le fichier
.regpour l’ajouter au Registre et confirmer les modifications. - Redémarrez votre ordinateur pour appliquer les changements.
- Vérifiez l’Explorateur de fichiers : il devrait maintenant revenir à la version standard de Windows 11.
Et voilà ! Ces étapes vous permettront de basculer entre l’ancienne version et la version standard de l’Explorateur de fichiers sous Windows 11. Assurez-vous toujours de sauvegarder vos données importantes avant de modifier le Registre pour éviter toute perte de données.