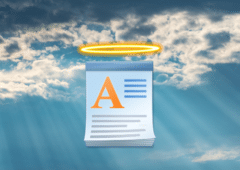WordPad, l’éditeur de texte basique de Windows, a disparu avec la mise à jour 24H2 de Windows 11. Pas de panique, il est possible de le ramener sur votre système en suivant quelques étapes simples.
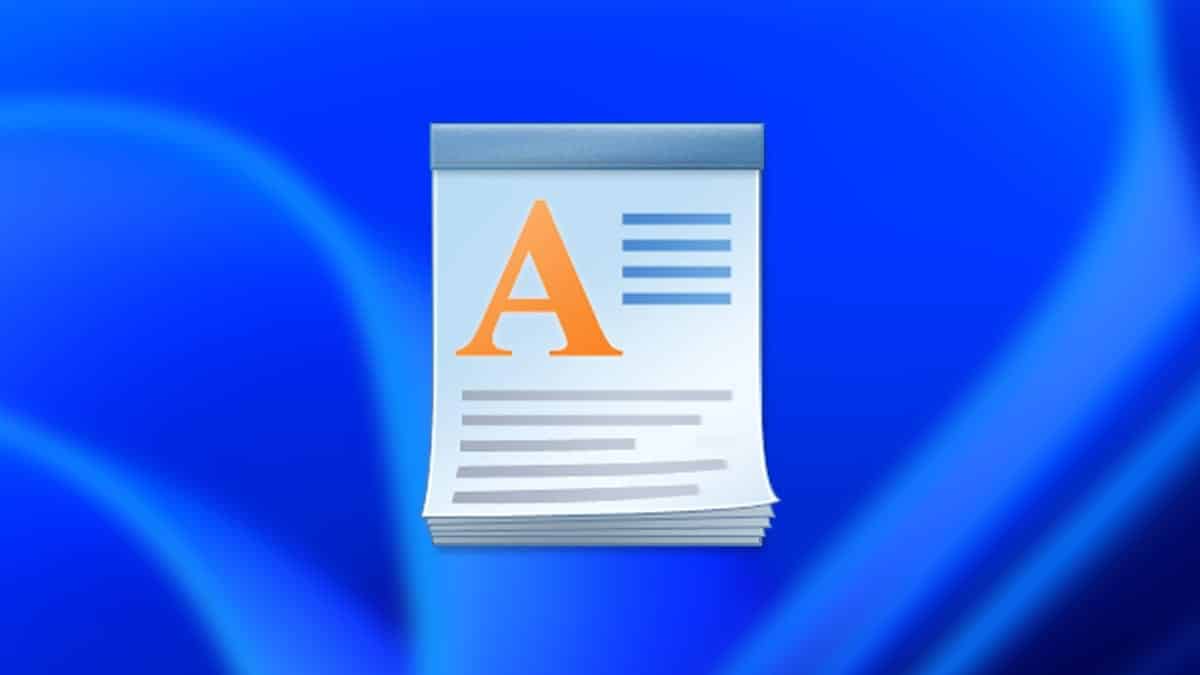
WordPad, l’éditeur de texte basique de Windows depuis des années, a disparu avec la mise à jour 24H2 de Windows 11. Cette disparition fait suite à la volonté de Microsoft de pousser ses applications Office payantes ou leurs versions web gratuites. Heureusement, pour les nostalgiques de ce programme simple et efficace, il existe une solution pour le ramener.
Comment récupérer WordPad sur Windows 11 version 24H2 ?
L’idée est simple : il suffit de copier quelques fichiers d’une version antérieure de Windows 11 (23H2 ou avant) vers votre système actuel.
- Si vous avez accès à un ordinateur avec une version de Windows 11 antérieure à la 24H2, rendez-vous à l’adresse suivante : C:\Program Files\Windows NT\Accessories. Vous y trouverez trois fichiers essentiels : WordpadFilter.dll,wordpad.exe et un dossier de localisation (fr-FR par exemple).
- Si vous n’avez pas accès à un autre ordinateur, pas de panique, vous pouvez télécharger ces fichiers directement ici.
- Copiez les trois éléments (il peut y avoir plus de dossiers si vous avez plusieurs packs de langue) et collez-les dans un dossier de votre choix sur votre système Windows 11 24H2.
- Ensuite, faites un clic droit sur le fichier wordpad.exe et sélectionnez Envoyer vers > Bureau (créer un raccourci). Ce raccourci vous permettra de lancer facilement WordPad.
Pour plus de praticité, vous pouvez copier ce raccourci et le coller dans le menu Démarrage. Rendez-vous à l’adresse suivante : C:\ProgramData\Microsoft\Windows\Start Menu\Programs. Collez le raccourci et renommez-le si nécessaire. Vous pourrez ensuite retrouver WordPad dans la liste des programmes de votre menu Démarrage.
À lire : Microsoft 365 : voici comment utiliser la suite Office gratuitement sur le web
Maintenant, vous pouvez associer WordPad aux formats de fichiers qu’il gère habituellement, comme RTF, ODT, XML et TXT. Voici comment procéder :
- Faites un clic droit sur un fichier que vous voulez ouvrir avec WordPad et sélectionnez Ouvrir avec > Choisir une autre application.
- Dans la fenêtre suivante, optez pour Choisir une application sur ce PC. Naviguez jusqu’au dossier où vous avez collé les fichiers WordPad et sélectionnez wordpad.exe.
- Cochez la case Toujours utiliser cette application pour ouvrir les fichiers .rtf (ou tout autre format) et cliquez sur OK.
Alternativement, vous pouvez définir WordPad comme application par défaut via les paramètres.
- Ouvrez l’application Paramètres et rendez-vous dans la section Applications > Applications par défaut.
- Dans la zone de recherche, tapez le format de fichier que vous voulez associer à WordPad (par exemple, RTF).
- Cliquez sur Choisir une application par défaut et, si WordPad n’apparaît pas, sélectionnez Choisir une application sur ce PC.
- Localisez ensuite wordpad.exe et confirmez votre choix. Répétez cette opération pour tous les formats de fichiers que vous souhaitez ouvrir par défaut avec WordPad.
Et voilà : vous pouvez désormais utiliser WordPad sur votre système Windows 11 version 24H2 et supérieures. Bien sûr, Microsoft pourrait potentiellement bloquer cette méthode à l’avenir pour inciter les usagers vers ses solutions Office… Mais tant que cela fonctionne, profitez de votre bon vieux WordPad.