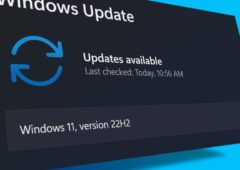Windows 11 est le dernier système d’exploitation de Microsoft destiné aux PC. Sans être une révolution par rapport à Windows 10, il comporte plusieurs nouveautés et améliorations pratiques. On vous détaille tout ça dans ce dossier exhaustif.
- 🔥 Windows 11 : les dernières actualités
- 🕖 Depuis quand Windows 11 est-il disponible ?
- 👉 Comment télécharger Windows 11 ?
- ⚒️ Quelle est la configuration système requise pour Windows 11 ?
- 🖥️ Quelle est la dernière version de Windows 11 ?
- 🆕Quelles nouveautés apportera Windows 11 24H2 ?
- 💶 Quel est le prix de Windows 11 ?
- 🆚 Quelles différences entre Windows 11 Famille et Windows 11 Pro ?
- 🤔 Comment vérifier si mon PC est compatible avec Windows 11 ?
- 🧐 Comment installer Windows 11 ?
- 🔙 Comment repasser de Windows 11 à Windows 10 ?
- ☀️ Quelles sont les nouveautés de Windows 11 ?
- 🦠 Windows 11 est-il plus sécurisé que Windows 10 ?
- 🎮 Windows 11 est-il mieux que Windows 10 pour les jeux vidéo ?
- 👨🏻💻 Peut-on installer Windows 11 sur Mac ?
- 👉 Tiny11, sa version allégée
- 🤔 Que choisir entre Windows 10 et Windows 11 ?

Windows 11 est disponible depuis octobre 2021 en tant que mise à niveau gratuite pour ceux qui utilisent encore Windows 10. Le nouveau système d’exploitation apporte un paquet de nouveautés même s’il ne révolutionne pas la formule éprouvée de Microsoft. Pour autant, il tarde à être adopté par le plus grand nombre. Selon un comptage récent de Statcounter Windows 11 dispose seulement de 25,65 % de parts de marché. Il reste ainsi encore largement distancé par son grand frère.
Dans ce dossier complet, nous avons rassemblé toutes les informations importantes à son sujet : les dernières actualités, les nouvelles et meilleures fonctionnalités, les différences avec Windows 10, quelques conseils, comment le télécharger… Tout est là !
🔥 Windows 11 : les dernières actualités
- Windows 11 : un menu Démarrer revisité et des nouveautés intéressantes dans les dernières mises à jour
- Mise à jour Windows : un nouveau bug affecte les imprimantes USB
- Windows 11 : la dernière mise à jour bloque l’explorateur de fichiers
- Vous n’arrivez pas à mettre votre Windows 11 à jour ? Voici quoi faire
- Windows 11 : Microsoft fait marche arrière, pas de passe-droit pour les PC non compatibles
🕖 Depuis quand Windows 11 est-il disponible ?
Microsoft a lancé Windows 11 le 5 octobre 2021 en tant que mise à jour gratuite de Windows 10, bien que certaines personnes aient pu l’installer un jour plus tôt, le 4 octobre. Microsoft continue de déployer la mise à jour sur les appareils éligibles et les utilisateurs sont avertis lorsque la mise à jour est disponible.
En 2023, de nombreux fabricants d’ordinateurs portables et de PC fournissent leurs nouveaux produits avec Windows 11 préinstallé. Cela inclut les nouveaux appareils Microsoft Surface Pro 8, Surface Go 3 et Surface Laptop Studio, qui ont été lancés pour coïncider avec la date de sortie de l’OS.
👉 Comment télécharger Windows 11 ?
Pour télécharger Windows 11, vous avez deux options : la mise à jour à partir de Windows 10 ou faire ce qu’on appelle une installation propre (clean install). Voici comment faire.
Installer Windows 11 avec une mise à niveau à partir de Windows 10
Si vous utilisez déjà Windows 10, vous pouvez mettre à niveau vers Windows 11 gratuitement. Pour ce faire, suivez ces étapes :
- Ouvrez l’application Paramètres.
- Accédez à Mise à jour et sécurité > Windows Update.
- Cliquez sur Rechercher les mises à jour.
- Si la mise à jour vers Windows 11 est disponible, elle sera téléchargée et installée automatiquement.
Installer Windows 11 en faisant une installation propre
Si vous souhaitez effectuer une installation propre de Windows 11, vous pouvez télécharger l’outil de création d’images de disque Windows (Media Creation Tool). Cet outil vous permettra de créer une clé USB ou un DVD de démarrage de Windows 11.
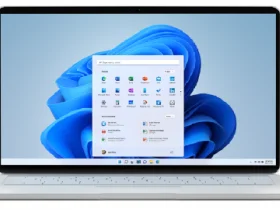
Licence Gratuite
Télécharger Windows 11 Media Creation Tool
- Utilitaires, Système d’exploitation
- Développeur Microsoft

Une fois que vous avez téléchargé l’outil, suivez ces étapes pour créer une clé USB ou un DVD de démarrage de Windows 11 :
- Exécutez l’outil de création d’images de disque Windows.
- Acceptez les termes de la licence.
- Sélectionnez Créer un support d’installation pour un autre PC.
- Sélectionnez le type de support que vous souhaitez créer (clé USB ou DVD).
- Insérez la clé USB ou le DVD vide dans votre PC.
- Cliquez sur Suivant.
- Suivez les instructions à l’écran pour créer le support d’installation.
Une fois que vous avez créé le support d’installation, vous pouvez l’utiliser pour installer Windows 11 sur votre PC. Pour ce faire, insérez le support d’installation dans votre PC et redémarrez-le. Votre PC démarrera alors en mode de démarrage USB ou DVD. Suivez les instructions à l’écran pour installer Windows 11.
⚒️ Quelle est la configuration système requise pour Windows 11 ?
Microsoft a publié la configuration requise pour la mise à jour que vous pouvez consultez ci-dessous :
- Processeur : 1 GHz ou plus rapide avec au moins deux cœurs sur un processeur ou SoC 64 bits compatible
- RAM : 4 Go
- Stockage : 64 Go
- Micrologiciel système : UEFI, compatible Secure Boot
- TPM : Module de plate-forme sécurisée 2.0
- Carte graphique : DirectX 12 ou version ultérieure avec pilote WDDM 2.0
- Affichage : 720p, 8 bits par canal de couleur, au moins 9 pouces de diagonale
- Connexion Internet et compte Microsoft : Windows 11 Famille nécessite une connexion Internet active et un compte Microsoft pour effectuer la configuration initiale du système d’exploitation ou lors du basculement d’un appareil hors de Windows 11 Famille en mode S.
Pour rappel, avec le temps, certains processeurs ne sont plus pris en charge. Sur ce point, Microsoft a annoncé supprimer 44 puces Intel de sa liste.
🖥️ Quelle est la dernière version de Windows 11 ?
Windows 11 en est désormais à sa version 23H2. Celle-ci apporte une flopée de nouveautés dont voici les lus notables :
- Introduction de l’assistant Copilot
- Modernisation de l’Explorateur de fichiers
- Nouvelles options de sauvegarde et de restauration avec Windows Backup
- Gestion centralisée de l’éclairage RGB
- Nouveau mixeur de volume
- Prise en charge native des formats RAR, 7Z, TAR et GZ
- Prise en charge des passkeys
- L’édition d’images renforcée par l’IA
- Nouvelle page d’accueil pour les Paramètres
- Améliorations du Narrateur avec des voix plus naturelles
- Personnalisation plus poussée de la barre des tâches
Précision importante : pour le moment, Copilot n’est pas encore déployé en Europe, Microsoft devant se conformer au règlement sur les marchés numériques (DMA). A priori, l’application ne sera pas intégrée nativement chez les utilisateurs européens. Il faudra la télécharger sur le Microsoft Store.
Notez par ailleurs que les mises à jour de sécurité pour Windows 11 22H2 seront déployées jusqu’au 8 octobre 2024.
🆕Quelles nouveautés apportera Windows 11 24H2 ?
Attendue avant la fin de l’année, la version 24H2 de Windows 11 nous réserve plusieurs améliorations. Cette mouture prometteuse est désormais disponible pour les Insiders via le canal Release Preview. Voici à quoi s’attendre en termes de nouveautés :
- Support des arrière-plans HDR
- Mode d’économie d’énergie plus performant
- Intégration du langage de progamation Rust pour accroître la sécurité et améliorer la stabilité.
- Fonctionnalité Sudo pour simplifier la gestion des droits
- Support du WiFi 7
- Nouveau volet de paramètre rapides accessible depuis la barre des tâches
- Possibilité de créer des archives 7-zip et TAR dans l’Explorateur de fichiers
- Copilot pourra être redimensionné, déplacé et ancré sur l’écran à votre guise
Plusieurs fonctionnalités déjà introduites dans les versions préliminaires devraient également arriver prochainement :
- Voice Clarity : pour enlever l’écho, les bruits de fond et la réverbération.
- Transfert automatique des photos de votre smartphone Android sur le PC
- Bloc-notes : arrivée de l’assistant IA CoWriter qui pourra réécrire vos textes
- Prise en charge de la norme USB4 2.0 pour des vitesses de transfert plus rapides
- Options de partage améliorées
- Un widget météo plus complet sur l’écran de verrouillage
💶 Quel est le prix de Windows 11 ?
Windows 11 est une mise à jour gratuite pour les utilisateurs Windows existants. Vous devez être en ligne pour télécharger, installer et activer les versions Home, et vous devez disposer d’un compte Microsoft lors de l’installation ou de la mise à niveau de votre PC ou tablette.
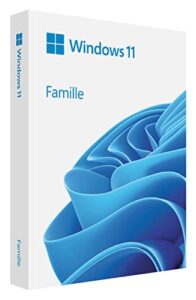
-
RueDuCommerce144.99€
-
Amazon144.99€
-
Pixmania FR156.71€
-
TopAchat159.99€
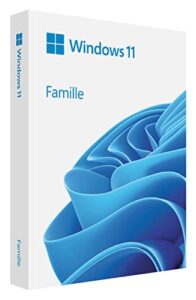
-
Cdiscount1.43€
-
Amazon170€
-
Pixmania FR193.12€
-
TopAchat219.99€
-
RueDuCommerce219.99€
Comme dit précédemment, Window 11 préinstallé gratuitement sur les nouveaux PC et ordinateurs portables, mais vous devriez vérifier avant d’acheter pour vous en assurer. Dans certains cas, de nouveaux ordinateurs portables et PC peuvent toujours être vendus avec Windows 10, et vous devrez effectuer vous-même la mise à niveau gratuite (voir ci-dessous).
Si vous désirez tout de même acheter une licence, voici les tarifs (prix public conseillé) :
- Windows 11 Famille : 145,00 €
- Windows 11 Professionnel : 259,00 €
🆚 Quelles différences entre Windows 11 Famille et Windows 11 Pro ?
En fonction de l’utilisation que vous faites actuellement de votre système, vous devrez peut-être déterminer si vous effectuerez une mise à niveau vers la version familiale ou si vous devez passer à la version pro, la version entreprise du système d’exploitation de Microsoft. Quelle que soit votre préférence, les deux ont les mêmes exigences système minimales, vous devrez donc respecter ces normes, quelle que soit la version que vous choisissez.
Windows 11 Pro présente de nombreux avantages, mais ils sont principalement liés à la sécurité pour protéger les entreprises et les organisations afin de protéger les données, avec des fonctionnalités telles que la protection des informations Windows (en abrégé, WIP). Une autre différence que vous verrez est lorsque vous le configurez pour la première fois : Windows 11 Famille doit être configuré avec une connexion Internet et un compte Microsoft.
En dehors de cela, Famille possède les mêmes avantages que Professionnel, à quelques détails près. Notez que si vous désirez installer Windows 11 pour un PC de jeu, vous ne verrez aucunes différences entre les deux éditions, qui vous proposeront les mêmes performances.
À lire > les raccourcis clavier indispensables pour mieux utiliser Windows.
🤔 Comment vérifier si mon PC est compatible avec Windows 11 ?
Si nous vous avions déjà expliqué comment l’installer sur un PC compatible et comment l’installer sur un PC non compatible dépourvu de puce TPM 2.0, nous vous expliquons ici comment vérifier si votre PC dispose d’une puce TPM.
L’une des restrictions majeures imposées par Microsoft est la nécessité de disposer d’une puce ou d’un module TPM 2.0 (intégré aux processeurs AMD ou Intel les plus récents) dans son ordinateur, et que celui-ci soit bien entendu activé dans le BIOS.
Microsoft permet de savoir assez facilement si votre PC est compatible ou non par le biais d’une application : PC Health Check, qui vous dira directement si votre PC est compatible avec Windows 11 ou s’il ne l’est pas.
En revanche, si vous préférez le vérifier manuellement, voici la marche à suivre :
- Appuyez sur Windows + R
- Entrez tpm.msc
- Appuyez sur Entrée
Vous allez être amené à l’écran de gestion du TPM. Cette fenêtre vous dira si vous avez une puce TPM et quelle version vous avez. Pour rappel, vous aurez besoin d’une puce TPM 2.0 pour l’installer.
Parfois, ces deux méthodes ne fonctionnent pas. Si vous pensez quand même avoir une puce TPM 2.0, vérifiez dans votre BIOS. La puce pourrait être désactivée, surtout si vous avez conçu votre PC vous-même, par exemple. Le processus d’accès au BIOS varie d’un ordinateur à l’autre, reportez-vous au manuel de votre carte mère pour savoir comment faire.
Une fois dans vos paramètres BIOS, cherchez un sous-menu relatif à la puce TPM (elle peut être nommée Intel PTT, qui signifie Platform Trust Technology, sur certaines cartes mères). Sur certaines cartes mères Asus, ce paramètre se trouve dans Advanced > PCH-FW Configuration. Une fois que vous l’avez activée dans le BIOS, essayez à nouveau les étapes ci-dessus afin de pouvoir installer Windows 11.
A lire > Windows 11 : voici enfin une astuce simple et infaillible pour l’installer sur n’importe quel PC
🧐 Comment installer Windows 11 ?
Si votre PC sous Windows est compatible, les étapes pour installer Windows 11 sont faciles. Voici comment faire.
- Allez dans Démarrer.
- Cliquez sur Paramètres.
- Cliquez sur Mise à jour et sécurité.
- Cliquez sur Windows Update.
- Cliquez enfin sur Rechercher les mises à jour.
Alternativement, vous pouvez faire une nouvelle installation (une clean install ou installation propre). À l’aide d’une clé USB d’un minimum de 8 Go, suivez ces étapes :
- Télécharger l’outil de création de médias de Windows 11.
- Exécutez mediacreationtool.exe et choisissez la langue et l’édition souhaitées.
- Sélectionnez l’option Lecteur flash USB et laissez-le installer sur votre clé USB de 8 Go ou plus.
- Entrez dans le BIOS sur le PC et modifiez l’ordre de démarrage afin que votre périphérique amovible arrive en premier.
- Démarrez avec le lecteur flash connecté et suivez les invites de configuration.
- Démarrez le PC avec la clé USB. Appuyez sur n’importe quelle touche pour continuer. Cliquez sur le bouton Installer maintenant.
- Cliquez sur l’option Je n’ai pas de clé de produit si vous effectuez une réinstallation. S’il était précédemment activé après l’installation, la réactivation se ferait automatiquement. Sélectionnez l’édition (le cas échéant). Cochez l’option J’accepte les termes de la licence.
- Sélectionnez l’option Personnalisé : Installer uniquement Windows (avancé).
- Sélectionnez chaque partition du disque dur sur laquelle vous souhaitez installer Windows 11 21H2 et cliquez sur le bouton Supprimer. (Généralement, le Drive 0 est le lecteur qui contient tous les fichiers d’installation.)
- Sélectionnez le disque dur (Drive 0 Unallocated Space) pour l’installer.
- Suivez le reste des instructions.
Si vous avez déjà l’OS et que vous souhaitez le réinstaller, vous pouvez le faire depuis les paramètres : Système > Récupération > Options de récupération > Réinitialiser ce PC.
Bien évidemment, le problème avec son installation, c’est toutes les applications qui l’accompagnent. Mais une solution a été découverte pour éviter ce problème. La manipulation est extrêmement simple :
Au moment du téléchargement, il suffit de définir votre région en anglais (monde). Un message d’erreur va alors apparaître. Cela peut faire peur, mais ne vous inquiéter pas, cela ne pose pas de problème. Il suffit de cliquer sur « passer » et l’installation va reprendre normalement.
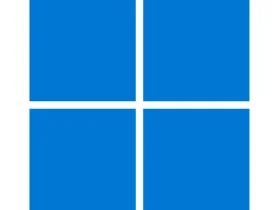
Licence Commerciale
Télécharger Windows 11 Professionnel (24H2)
- Système d’exploitation
- Développeur Microsoft

À lire aussi : Comment faire une capture d’écran sur Windows 11 ?
🔙 Comment repasser de Windows 11 à Windows 10 ?
Si vous avez envie de revenir vers Windows 10, cela peut être dû au fait qu’une application n’est pas encore compatible ou qu’il n’apprécie pas un composant de votre PC.
Heureusement, nous avons un guide prêt qui peut vous guider pas à pas : comment revenir à Windows 10 quand on a déjà installé Windows 11. Avant de commencer, il est conseillé de sauvegarder vos fichiers par précaution.
- Ouvrez Paramètres > Options de récupération. Autrement, accédez à la section Windows Update dans la liste de gauche, puis cliquez sur Options avancées dans le volet de droite. Faites défiler la liste jusqu’à la section Options supplémentaires et cliquez sur Récupération.
- Recherchez Retour en arrière. Si vous ne voyez pas cela disponible, vous êtes en dehors de votre fenêtre de 10 jours et devrez utiliser l’autre méthode ci-dessous pour rétrograder.
- Cliquez sur le bouton Retour en arrière pour commencer le processus.
Une fenêtre apparaîtra vous demandant pourquoi vous revenez à Windows 10, puis elle sera suivie de plusieurs autres écrans interstitiels qui offrent des suggestions et/ou des conseils avant de commencer la restauration. N’oubliez pas non plus que vous devrez vous souvenir de votre mot de passe pour vous connecter à Windows 10, alors ne l’oubliez pas.
Votre PC a été acheté avec Windows 11 préinstallé ou le délai de 10 jours est dépassé ? Pour revenir à Windows 10, vous devrez effectuer une installation complète du système d’exploitation Windows. Cela implique de tout effacer de votre PC et de recommencer à zéro, alors assurez-vous de sauvegarder vos fichiers.
Pour ce faire, le moyen le plus simple consiste à vous équiper d’une clé USB de plus de 8 GB et de visiter la page de téléchargement de Windows 10 de Microsoft puis rechercher le support d’installation de Windows 10. Téléchargez l’outil, ouvrez-le, puis suivez les étapes à l’écran.
À lire aussi : comment copier et coller du texte, des documents ou des images sur Windows ?
☀️ Quelles sont les nouveautés de Windows 11 ?
Comme nous vous l’avions montré lors de notre test complet, Windows 11 propose une flopée de nouveautés par rapport à Windows 10. Le système d’exploitation est plus moderne, avec des fenêtres arrondies. Voici les principales nouveautés :
1. Une nouvelle interface utilisateur et une nouvelle barre des tâches
Windows 11 présente une nouvelle interface utilisateur avec des icônes et des menus repensés, ainsi que des animations plus fluides. L’un des changements les plus importants que les utilisateurs remarqueront est que le menu Démarrer a été déplacé vers le centre de l’écran.
Il change dynamiquement en fonction de l’heure de la journée et du contenu avec lequel vous travaillez. Le mode clair et un nouveau mode sombre sont également présents, avec une conception unifiée sur tout le système d’exploitation et des fonds d’écran colorés à choisir également.
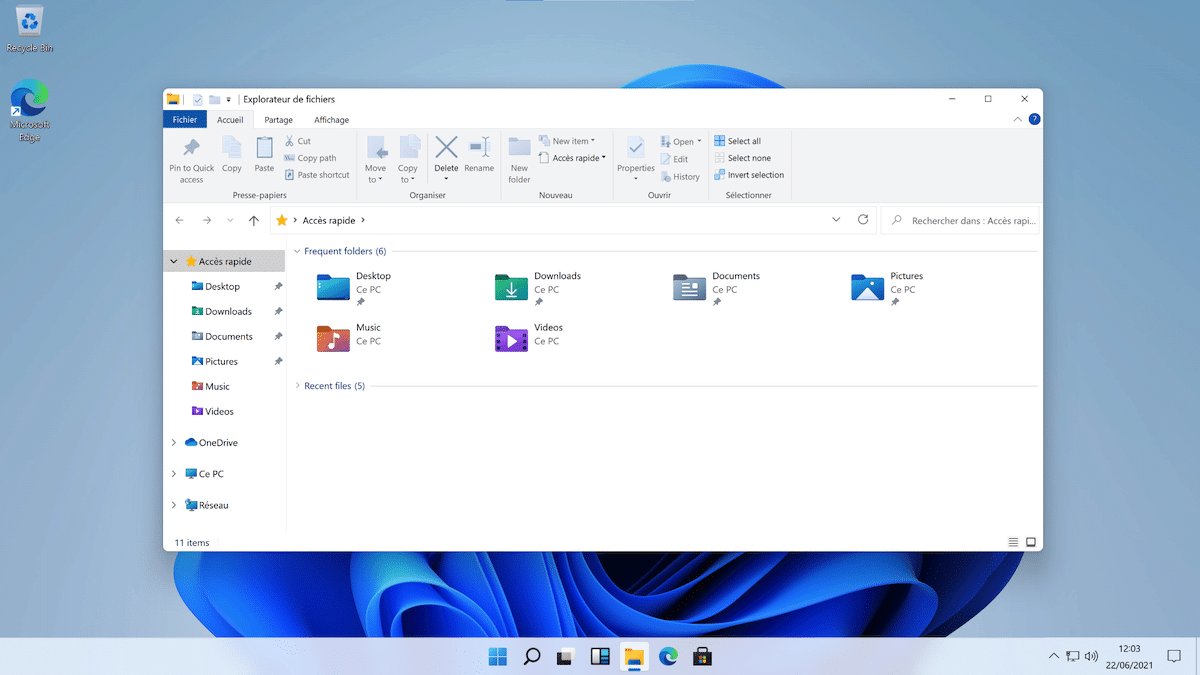
2. Un nouveau centre de widgets
Les widgets Windows sont de retour, accessibles via le dock, Microsoft vantant des fonctionnalités dynamiques alimentées par l’IA qui permettent aux widgets, comme avec le menu Démarrer. Sur un écran tactile, vous pouvez glisser depuis la gauche sur le bureau pour faire apparaître des widgets (la météo, les cartes Bing, les actualités, etc.)
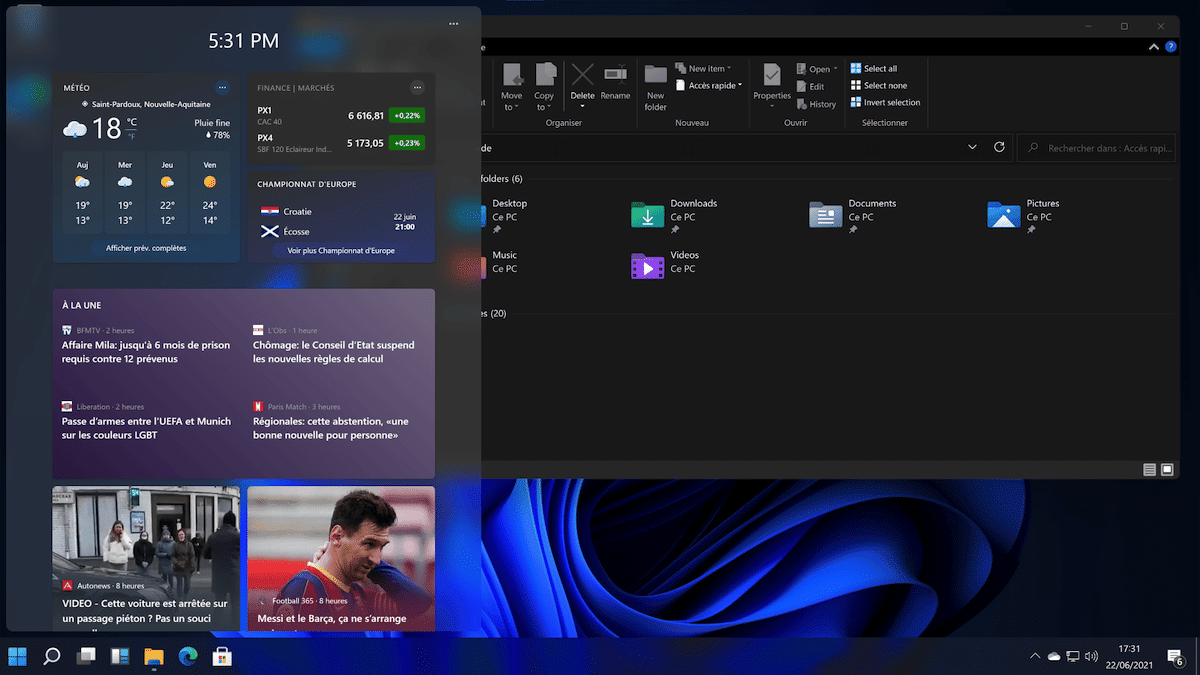
3. Meilleure intégration de Microsoft Teams
Microsoft Teams est intégré directement dans la barre des tâches, permettant un accès facile aux appels et aux réunions. D’ailleurs, lors d’une prochaine mise à jour, Microsoft va supprimer et remplacer certains éléments de la barre des tâches. On peut noter que Conversation va devenir Microsoft Teams Free. De même, l’assistant de Microsoft sera remplacé par l’intelligence artificielle.
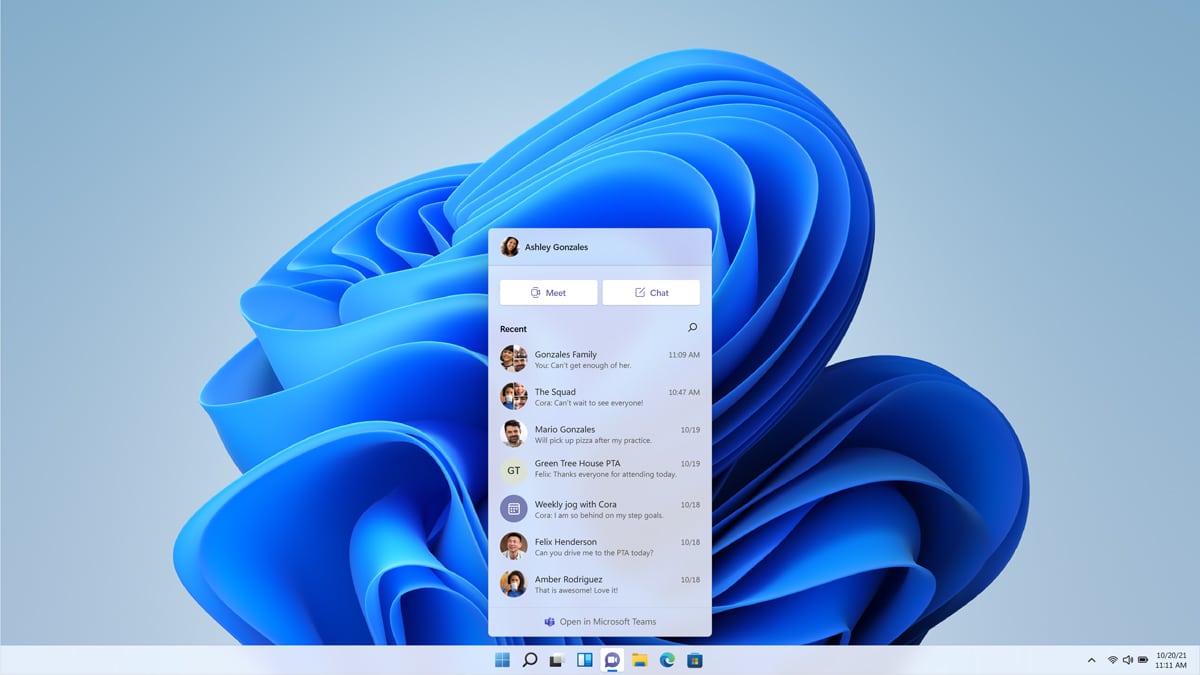
4. Bureau virtuel amélioré
Tout comme sur Windows 10, Windows 11 dispose de bureaux virtuels. Cela vous permet de créer plusieurs bureaux pour y placer vos applications et logiciels, de quoi organiser votre espace de travail sur Windows et gagner en productivité. Les bureaux virtuels sont plus intuitifs à utiliser, avec des fonctionnalités améliorées pour la gestion des fenêtres.
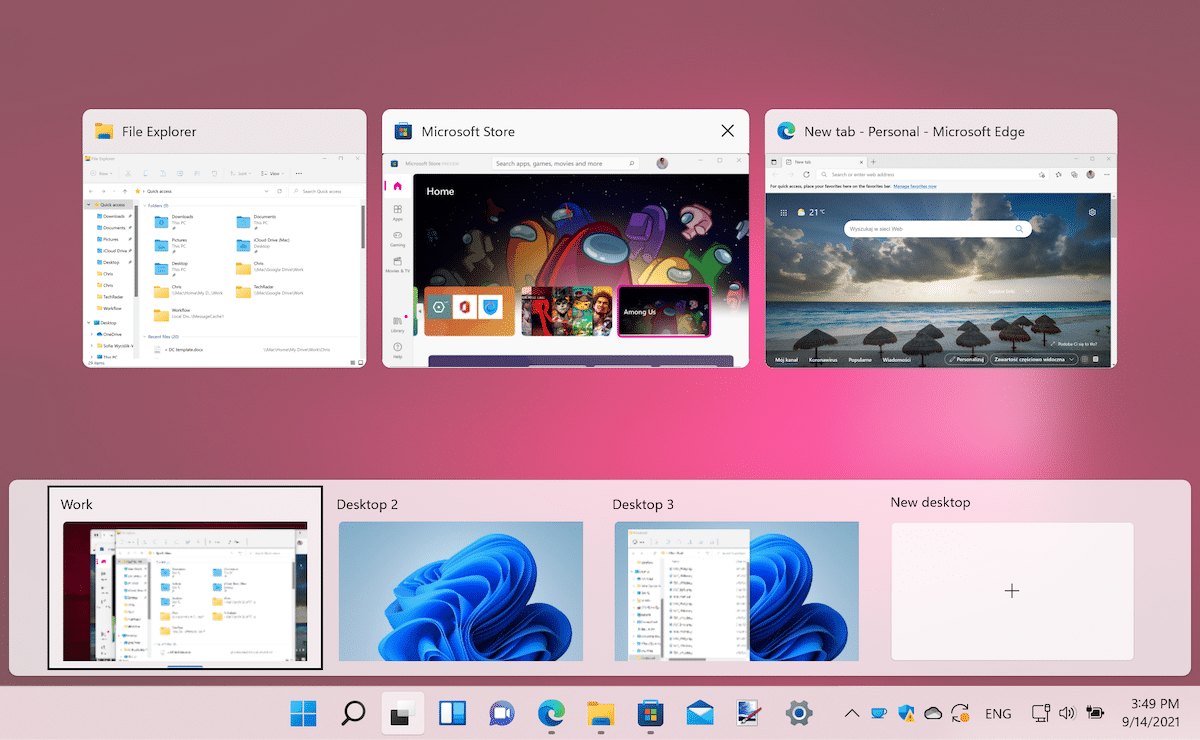
5. Nouvelle fonctionnalité de Snap Layouts
Les dispositions d’accrochage, ou Snap Layouts, sont une nouvelle fonctionnalité. Elles permettent d’organiser vos fenêtres plus facilement et sont accessibles en passant la souris sur le bouton d’agrandissement d’une fenêtre ou en appuyant sur Win + Z.
Après avoir appelé le menu qui affiche les dispositions disponibles, les utilisateurs peuvent cliquer sur une zone dans une disposition pour aligner une fenêtre sur cette zone particulière, puis utiliser Snap Assist pour terminer la création d’un agencement complet de fenêtres.
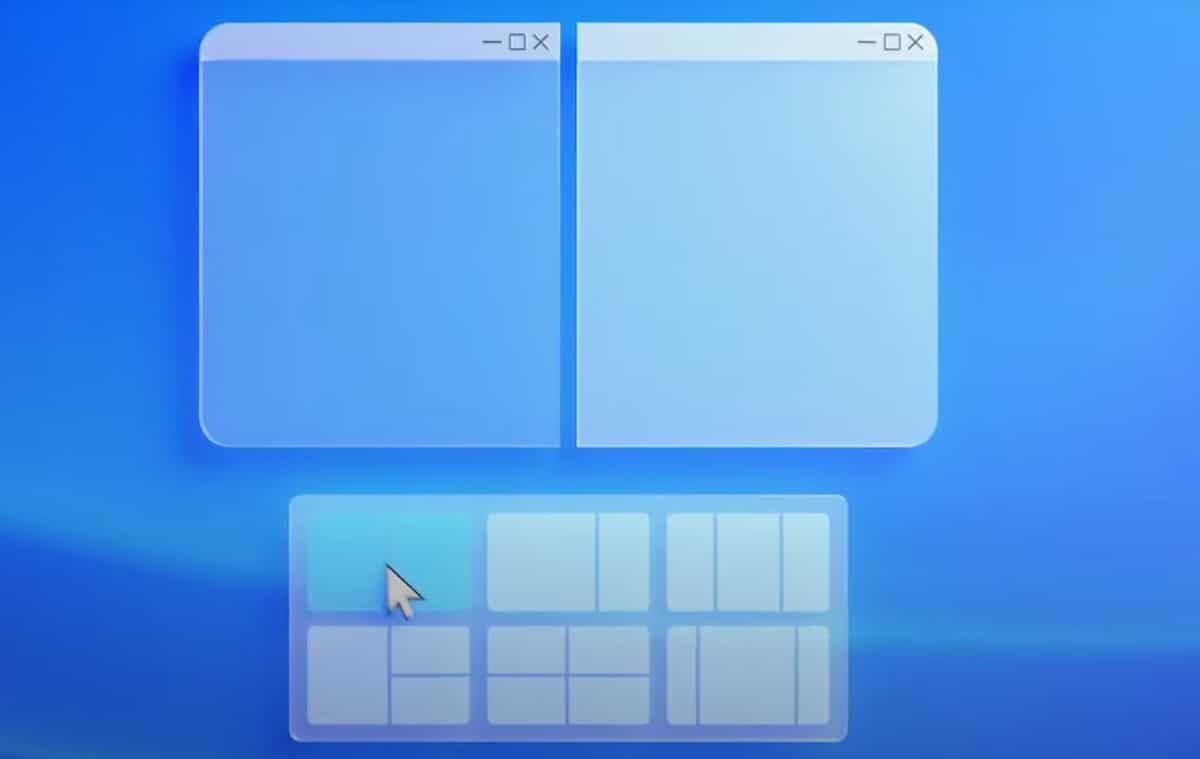
6. Les paramètres sont revus et améliorés
Comme le reste de l’interface, le menu Paramètres a subi plusieurs changements par rapport à Windows 10. Il profite d’une nouvelle disposition et d’une apparence plus moderne qui met l’accent sur les icônes et les images. On retrouve des catégories au menu Paramètres, telles que Widgets, Personnalisation ou Système.
On peut toujours modifier l’apparence de l’écran de verrouillage, des fond d’écran et des couleurs du système, mais de manière plus facile et plus intuitive. Les paramètres incluent aussi de de nouveaux paramètres de confidentialité qui permettent aux utilisateurs de contrôler plus facilement les données que Windows collecte et comment il les utilise.
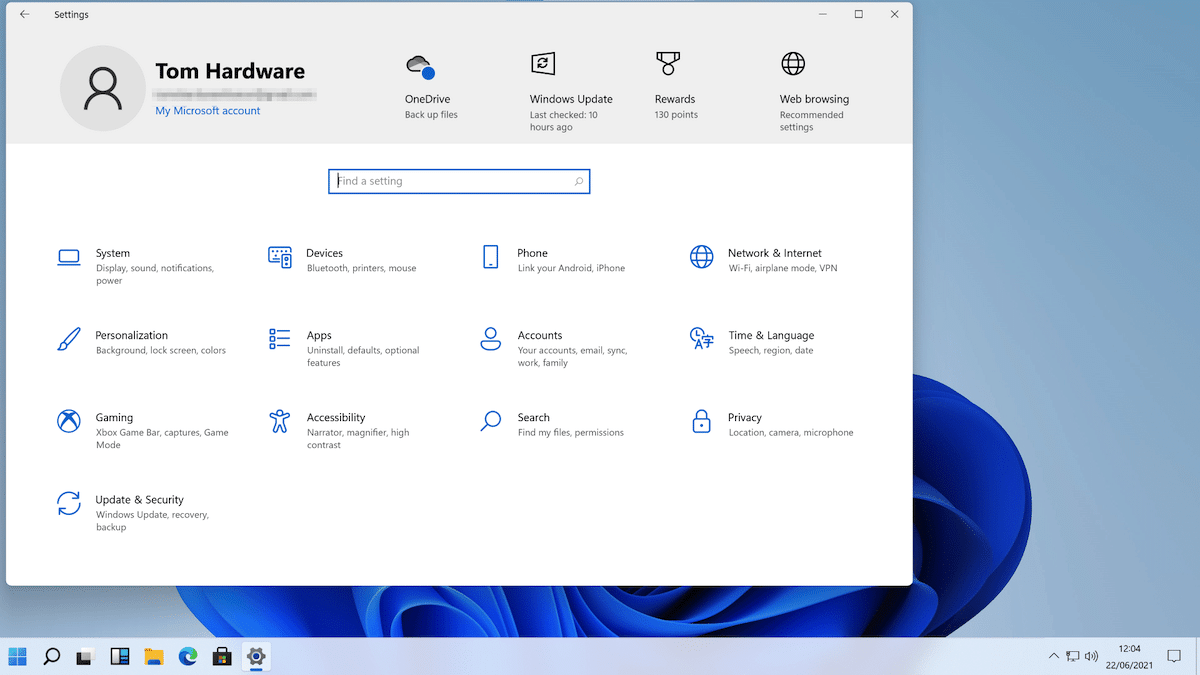
Si vous hésitez à sauter le pas, voici la liste des nouveautés les plus notables de Windows 11 par rapport à Windows 10 :
- Nouvelle interface utilisateur : présente une nouvelle interface utilisateur avec des icônes et des menus repensés, ainsi que des animations plus fluides. Le menu contextuel est aussi plus clair lorsque vous faites un clic-droit sur les dossiers.
- Centre de widgets : Le centre de widgets de permet d’accéder rapidement à des informations telles que la météo, les actualités et les calendriers.
- Meilleure intégration de Microsoft Teams : Microsoft Teams est intégré directement dans la barre des tâches, permettant un accès facile aux appels et aux réunions.
- Bureau virtuel amélioré : Les bureaux virtuels sont plus intuitifs à utiliser, avec des fonctionnalités améliorées pour la gestion des fenêtres.
- Nouvelle fonctionnalité de Snap Layouts : Les Snap Layouts permettent aux utilisateurs de diviser facilement leur écran en différentes sections pour une productivité accrue.
- Snap Groups : Les Snap Groups permettent aux utilisateurs de sauvegarder et de restaurer rapidement leurs configurations de fenêtres pour une utilisation ultérieure.
- Nouveaux sons de système : de nouveaux sons de système qui ont été conçus pour être plus agréables à l’oreille.
- Microsoft Store rénové : Le Microsoft Store a été entièrement repensé pour une meilleure expérience utilisateur et une plus grande sélection d’applications.
- Prise en charge native des applications Android : prise en charge les applications Android, permettant aux utilisateurs d’exécuter des applications Android directement sur leur PC.
- Meilleure prise en charge des écrans tactiles : il est conçu pour mieux prendre en charge les écrans tactiles, avec des gestes intuitifs pour les utilisateurs de PC à écran tactile.
- L’intégration des applications Apple Music, Apple TV et Apple Devices (l’équivalent d’iTunes).
En mars 2023, Microsoft annoncé l’arrivée de l’assistant Copilot qui intègre l’IA générative Bing Chat. ChatGPT. Depuis la barre des tâches, les utilisateurs peuvent désormais poser des questions au chatbot, demander de l’aide rédactionnelle et même interagir directement avec le système.
À lire : comment démarrer Windows 11 en mode sans échec ?
🦠 Windows 11 est-il plus sécurisé que Windows 10 ?
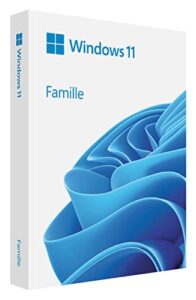
-
RueDuCommerce144.99€
-
Amazon144.99€
-
Pixmania FR156.71€
-
TopAchat159.99€
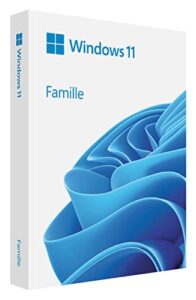
-
Cdiscount1.43€
-
Amazon170€
-
Pixmania FR193.12€
-
TopAchat219.99€
-
RueDuCommerce219.99€
On ne va pas se le cacher, Windows 11 est encore truffé d’erreurs. Si nous n’avons pas eu plus de problèmes à la rédaction de Tom’s Guide, nous remontons régulièrement des soucis rencontrés avec le système d’exploitation de Microsoft, comme l’étonnant bug où Microsoft a forcé les PC incompatibles à se mettre à jour avec des invites en plein écran.
Les vulnérabilité sont également légion. Mais il suffit en pratique de faire régulièrement les mises à jour pour être préservé. Le Patch Tuesday de novembre 2023 a notamment permis de corriger 58 failles de sécurité dont 5 critiques.
L’OS a été annoncé comme étant plus sécurisé pour plusieurs raisons. Il dispose de plusieurs nouveautés :
- Sécurité renforcée du processeur : il utilise la technologie de sécurité des processeurs telle que Windows Defender System Guard, qui aide à protéger contre les attaques de logiciels malveillants et les attaques de micrologiciels.
- Sécurité de la mémoire : il utilise la technologie de segmentation de la mémoire pour isoler les processus les uns des autres, ce qui aide à protéger contre les attaques de logiciels malveillants qui tentent de prendre le contrôle de votre système.
- Il dispose de nouvelles fonctionnalités de sécurité des appareils telles que Windows Hello for Business, qui permet une authentification multi-facteurs plus sûre.
- Gestion des accès aux données : l’OS offre des fonctionnalités améliorées pour gérer les accès aux données, y compris des contrôles de protection des informations sensibles qui peuvent aider à prévenir les fuites de données.
Du reste, le système d’exploitation connaît des déboires à chaque mise à jour. Les problèmes recensés sont nombreux, plus particulièrement depuis mars : les mises à jour de Windows 11 ralentissent les SSD De même, la mise à jour KB5027231 empêchait Outlook et Office de s’ouvrir pour certains utilisateurs équipés d’un antivirus.
Cependant, ces problèmes sont aussi bien souvent vrais pour Windows 10, comme lors de la mise à jour du noyau qui pouvait causer un bug fatal. Les problèmes apportés par les mises à jour ne devraient donc pas être un facteur de décision, puisque Windows 10 les connaît aussi.
🎮 Windows 11 est-il mieux que Windows 10 pour les jeux vidéo ?
C’est « la » question que nous nous étions posés à sa sortie, l’équipe de Tom’s Guide étant férue de jeux vidéo sur PC. Rassurez-vous, Windows 11 est conçu pour être plus performant que Windows 10, en particulier en termes de jeu vidéo.
Cela est dû à plusieurs améliorations apportées au système d’exploitation, telles que la prise en charge native du DirectStorage, une technologie qui permet aux jeux de charger les données plus rapidement à partir du disque dur, ainsi que des améliorations de la gestion des ressources du processeur et de la carte graphique.
De plus, le nouveau système dispose également d’une meilleure prise en charge de la technologie graphique DirectX 12 Ultimate, qui offre une expérience de jeu plus immersive et réaliste. C’est d’autant plus vrai depuis la dernière grosse mise à jour de DirectX 12 de mars 2023. Celle-ci ajoute la fonctionnalité GPU Upload Heaps introduite dans le SDK Agility version 1.710.0, qui permet au CPU d’accéder directement à la VRAM du GPU. Il faudra cependant attendre que les développeurs de jeu vidéo l’implémentent dans leur jeu pour voir un changement perceptible.
En revanche, nous tenons à préciser que la performance des jeux dépend bien évidemment de la configuration matérielle de votre système, de vos composants, etc. C’est essentiel. Mais à machine égale, si votre PC répond aux exigences matérielles recommandées, vous devriez être en mesure de profiter d’une expérience de jeu améliorée par rapport à Windows 10.
Si votre système ne répond pas à ces exigences, vous pourrez constater une performance similaire à celle de Windows 10, voire une performance inférieure si votre configuration matérielle est en deçà des exigences minimales.
À lire : Windows : comment reconnaître les codes d’erreurs ?
Rappelons aussi que vous avez accès au Xbox Game Pass, qui offre une grande bibliothèque de jeux PC, y compris des jeux exclusifs Xbox, pour un abonnement mensuel. Vous pouvez télécharger et jouer à des jeux de qualité AAA ainsi qu’à des jeux indépendants populaires, ce qui offre une grande variété de choix de jeux pour tous les goûts. Le service propose également des jeux récents et des classiques.
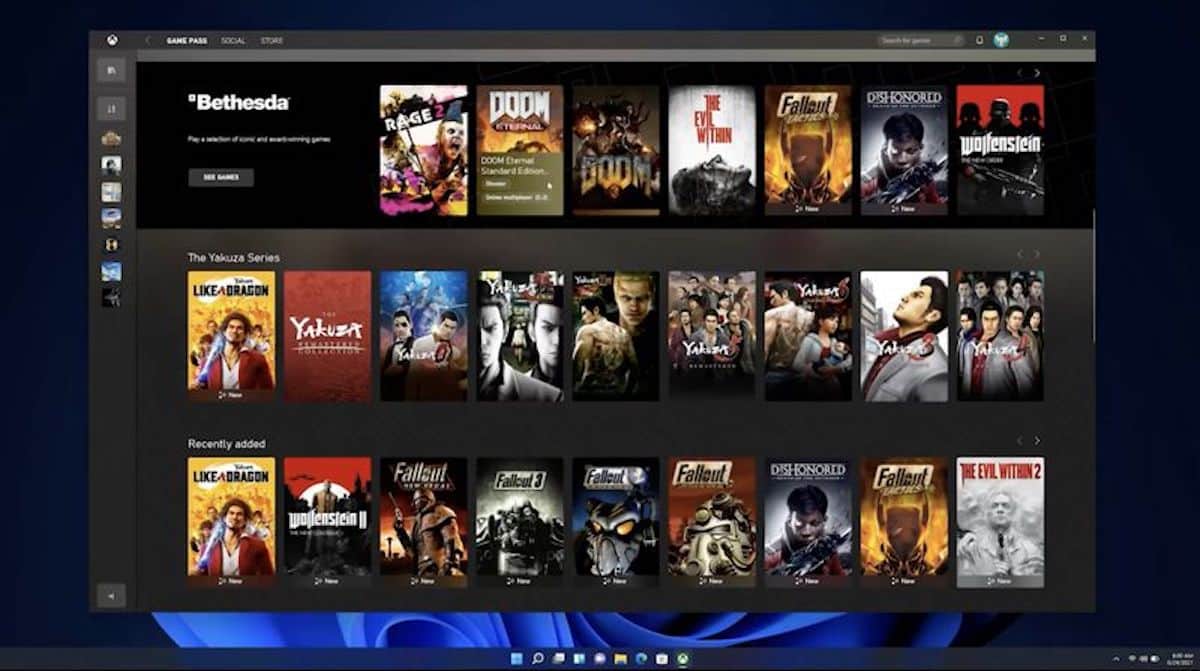
S’il est aussi disponible sur Windows 10, le Xbox Game Pass est étroitement intégré à Windows 11. L’application est parfois capricieuse, mais malgré tout, elle facilite la recherche et l’installation de jeux, ainsi que la gestion de votre abonnement. Vous pouvez également jouer à des jeux en streaming via le cloud sur votre PC, ce qui vous permet de jouer à des jeux sans avoir à les télécharger et à les installer localement.
Voici toutefois quelques conseils pour optimiser les performances en jeu vidéo :
- Mettez à jour les pilotes de votre carte graphique : assurez-vous que les pilotes de votre carte graphique sont à jour pour maximiser les performances en jeu, que vous ayez une carte graphique sous AMD ou sur NVIDIA.
- Fermez les applications en arrière-plan : fermez toutes les applications que vous jugez non essentielles avant de jouer pour libérer des ressources système.
- Optimisez les paramètres graphiques : réduisez les paramètres graphiques tels que la qualité des ombres, la résolution (c’est le plus gourmand généralement), la distance de vue, etc.
- Utilisez un logiciel de surveillance des performances : installez MSI Afterburner ou HWMonitor pour vous aider à identifier les goulots d’étranglement et les problèmes de performances sur votre PC. Vous pouvez utiliser ces outils pour surveiller les performances de votre CPU, GPU et RAM.
- Désactivez les fonctionnalités inutiles : n’hésitez pas à désactiver les fonctionnalités inutiles telles que Cortana, les mises à jour automatiques et les notifications pour libérer des ressources système.
- Utilisez un disque dur SSD : les disques durs SSD sont plus rapides que les disques durs traditionnels voués à disparaître, ce qui peut aider à améliorer les performances en jeu en réduisant les temps de chargement.
- Fermez tous les programmes de capture vidéo ou de streaming : tous les programmes de capture de vidéo ou de streaming sont gourmands, fermez-les avant de jouer pour libérer des ressources système.
Pour les joueurs aux PC bardés de LED rouges, l’ajout du contrôle natif de tous les éclairages RGB est une autre nouveauté bienvenue. Plus la peine de devoir passer par des programmes de contrôles douteux, cette fonctionnalité intitulée Dynamic Lighting permet de faire briller votre ordinateur beaucoup plus facilement.
Enfin, une nouvelle mise à jour va améliorer l’application Xbox. Cette dernière, en plus de rendre le lancement plus rapide, va intégrer un compte à rebours indiquant le temps d’attente avant l’arrivée d’un nouveau jeu.
On va également retrouver des filtres dédiés pour nous aider à sélectionner nos jeux. On pourra aussi compter sur différents correctifs comme pour le problème « où le texte du centre de notification ne s’alignait pas correctement avec les bords ».
👨🏻💻 Peut-on installer Windows 11 sur Mac ?
Oui et non : Boot Camp n’est plus pris en charge sur les MacBook Air, MacBook Pro et Mac mini M1 et M2. En revanche, la version 18 de Parallels Desktop permet désormais de profiter de Windows 11 en machine virtuelle et en quelques clics, moyennant une licence dudit logiciel à 99,99 €. Attention puisqu’il s’agit d’une machine virtuelle et pas d’une installation native sur une partition dédiée du Mac.
👉 Tiny11, sa version allégée
Tiny11 est une version alternative de Windows 11 qui est conçue pour les ordinateurs les moins performants. Elle est développée par NTDEV, un développeur indépendant qui a réussi à réduire la taille du système d’exploitation à seulement 3,5 Go, contre 6,2 Go pour la version complète de Windows 11.
Tiny11 est basé sur la version 23H2 et offre un système en parfait état de marche, avec la prise en charge des mises à jour et de la plupart des fonctionnalités de son grand-frère. Pour cela, Tiny11 a supprimé la plupart des fonctionnalités natives, comme la fonctionnalité Xbox ou l’assistant virtuel Copilot, mais il est possible de les réinstaller si on le souhaite.
Tiny11 est un système plus léger, plus rapide et plus économe en ressources que Windows 11, mais il nécessite un peu de bricolage pour l’installer et l’utiliser. Il n’est pas reconnu ni supporté par Microsoft, et il peut présenter des risques de sécurité ou de compatibilité, donc, méfiance.
🤔 Que choisir entre Windows 10 et Windows 11 ?
Le choix dépendra de vos besoins et de vos préférences : si vous êtes satisfait de Windows 10 et que votre système répond à toutes vos exigences, il n’y a aucune raison de passer au nouveau système d’exploitation.
En revanche, si vous recherchez une interface utilisateur modernisée, des fonctionnalités améliorées pour les jeux vidéo ainsi que des fonctionnalités de sécurité renforcées, Windows 11 peut être un choix judicieux.
Il est également important de noter que Windows 10 atteindra la fin de sa prise en charge en octobre 2025. Autrement dit, les utilisateurs devront passer à Windows 11 pour continuer à bénéficier des mises à jour de sécurité et de fonctionnalités, ou opter directement pour Windows 12.