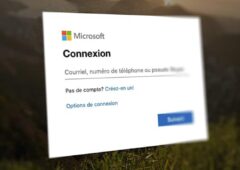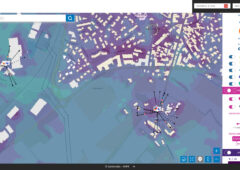Bonne nouvelle pour les utilisateurs de Windows 11. Fini de dépendre de logiciels tiers pour compresser vos fichiers. Les versions 22H2 et 23H2 vont bientôt intégrer la création d’archives aux formats TAR et 7Z directement depuis l’Explorateur de fichiers.
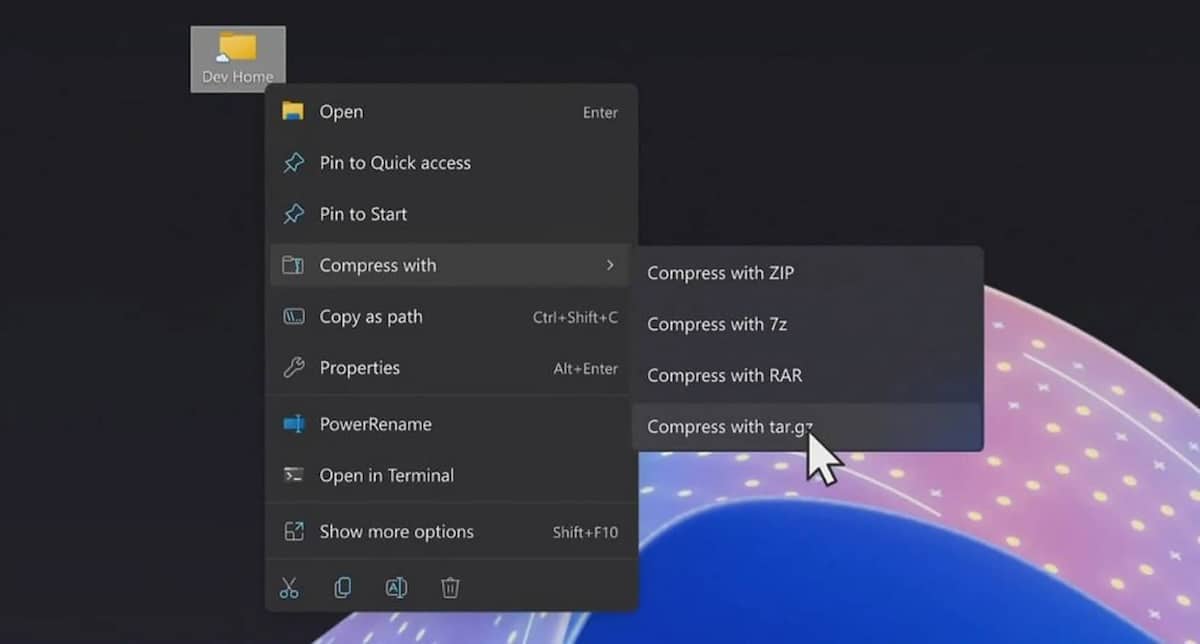
Les utilisateurs de Windows 11 vont bénéficier d’une avancée notable en matière de gestion des archives. Les versions 22H2 et 23H2 introduisent en effet la compression native des formats TAR et 7Z directement au sein de l’Explorateur de fichiers.
Les versions 22H2 et 23H2 de Windows 11 intègrent des fonctionnalités natives de compression TAR et 7Z
Plus besoin de télécharger WinRAR ou 7Zip : un simple clic droit sur vos fichiers vous permettra de les compresser. Sélectionnez « Compresser vers », puis choisissez le format désiré (TAR ou 7Z). Pour plus d’options, cliquez sur « Autres options » et affinez le taux de compression. Une bonne nouvelle surtout après l’ajout du support natif des fichiers en RAR, l’année dernière.
Envie d’essayer dès maintenant ? Inutile d’attendre la version finale : la dernière version bêta de Windows 11 cache déjà cette fonctionnalité. Grâce à un outil gratuit et un peu d’astuce, vous pouvez l’activer dès aujourd’hui.
On précise tout de même que Microsoft n’a pas encore officiellement annoncé cette nouveauté pour la version stable. Mais on se souvient de l’arrivée rapide des pubs dans le menu Démarrer et des widgets sur l’écran de verrouillage, initialement aperçus en version bêta.
Voici comment activer la compression TAR et 7Z dans la version bêta de Windows 11 (build 22635.3566) :
- Téléchargez ViVeTool sur GitHub et extrayez les fichiers dans un dossier facile d’accès.
- Appuyez sur Windows + X et sélectionnez Terminal (Administrateur).
- Basculez sur l’invite de commande dans le Terminal Windows (Ctrl + Maj + 2 ou via la flèche déroulante en haut de la fenêtre).
- Naviguez jusqu’au dossier contenant ViVeTool avec la commande CD. Par exemple, si ViVeTool est dans C:\Vive, tapez CD C:\Vive.
- Saisissez la commande vivetool /enable /id:49256040 et appuyez sur Entrée.
- Redémarrez votre ordinateur.
Cette manipulation vous permet de profiter de la compression native dès maintenant, sans attendre la mise à jour officielle.
La future mise à jour bêta de Windows 11 apporte également d’autres améliorations : une barre d’adresse plus performante dans l’Explorateur de fichiers, le retour du bouton « Afficher le bureau » dans la zone de notification, et de nouvelles publicités dans le menu Démarrer que vous pouvez désactiver avec cette manipulation simple.