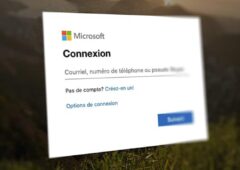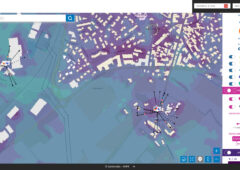Microsoft impose de plus en plus l’utilisation d’un compte Microsoft pour ses produits et services. Windows 11 n’échappe pas à la règle, et l’installation du système d’exploitation nécessite par défaut un compte Microsoft. Cependant, des alternatives existent pour contourner cette obligation et installer Windows 11 avec un compte local.

Mise à jour du 5 juin 2024 : Malheureusement et comme on le pressentait, la méthode qui consistait à utiliser une fausse adresse e-mail ne fonctionne plus. Il reste toutefois la solution numéro 3 de ce tutoriel qui fonctionne encore.
Microsoft pousse (fortement) l’utilisation d’un compte Microsoft lors de l’installation de Windows 11. Ce compte permet la synchronisation des paramètres, le téléchargement d’applications depuis le Microsoft Store et la restauration du système via OneDrive.
Installer Windows 11 sans compte Microsoft, les trois solutions
Mais pour des raisons de confidentialité ou de préférence pour un compte local classique (ce que nous pouvons totalement comprendre), il existe plusieurs solutions alternatives pour contourner cette obligation. Voici comment faire pas à pas.
Solution 1. Contourner l’obligation du compte Microsoft sous Windows 11 :
- Lancez l’installation de Windows 11 normalement. Lorsque vous arrivez à l’écran Déverrouiller votre expérience Microsoft, choisissez Se connecter.
- Saisissez une fausse adresse email. Vous pouvez inventer une adresse comme “aaaaaaaaa@aaaaaaa.com” ou utiliser des exemples génériques.
- Entrez un faux mot de passe. Par exemple, « test » devrait suffire.
- Un message d’erreur “Oups, quelque chose s’est mal passé” s’affichera. Cliquez sur « Suivant » pour continuer.
- L’installation vous proposera alors de configurer Windows 11 à l’aide d’un compte local.
- Créez un nom d’utilisateur et un mot de passe pour votre compte local. Vous pourrez ensuite finaliser la configuration.
Il est possible que Microsoft corrige également cette technique à l’avenir. Dans ce cas, vous seriez contraint d’utiliser un compte Microsoft lors de l’installation. Toutefois, sachez qu’il est possible de le supprimer par la suite et de convertir votre compte Microsoft en compte local.
À lire : Windows 11 : voici enfin une astuce simple et infaillible pour l’installer sur n’importe quel PC
Solution 2. Supprimer le compte Microsoft après l’installation :
- Rendez-vous dans l’application Paramètres.
- Cliquez sur votre icône de profil ou votre nom.
- Sélectionnez Informations sur votre compte.
- Choisissez l’option Se connecter avec un compte local à la place.
- Suivez les instructions qui s’affichent à l’écran.
Il existe enfin une dernière méthode si rien n’a fonctionné et celle-ci est assez radicale : couper la connexion Internet obligatoire pour l’installation de Windows 11 (surtout utile si vous n’avez pas les drivers de votre carte Wi-Fi ou LAN à l’installation). Voici comment procéder.
Solution 3. Couper la connexion Internet obligatoire lors de l’installation de Windows 11 :
- Sur la page de connexion à un réseau Wi-Fi, appuyez sur Shift + F10.
- Cliquez sur la fenêtre du Terminal et entrez la commande « OOBE\BYPASSNRO » puis, appuyez sur Entrée.
- Votre PC va redémarrer en ne vous demandant pas de vous connecter à Internet (et donc, à ne pas créer ou vous connecter avec un compte Microsoft).
En suivant ces étapes, vous pourrez profiter de Windows 11 avec un compte local et tout de même bénéficier des fonctionnalités hors ligne du système d’exploitation. N’oubliez pas de vérifier périodiquement les mises à jour de Windows, car Microsoft pourrait modifier son processus d’installation à l’avenir.