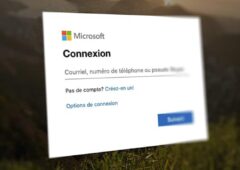Microsoft a fait volte-face après avoir supprimé un guide crucial pour les usagers de Windows 10 et 11. Le guide en question permettait de passer d’un compte Microsoft à un compte local. Face à l’indignation, Microsoft a finalement cédé, et remis son guide en ligne.
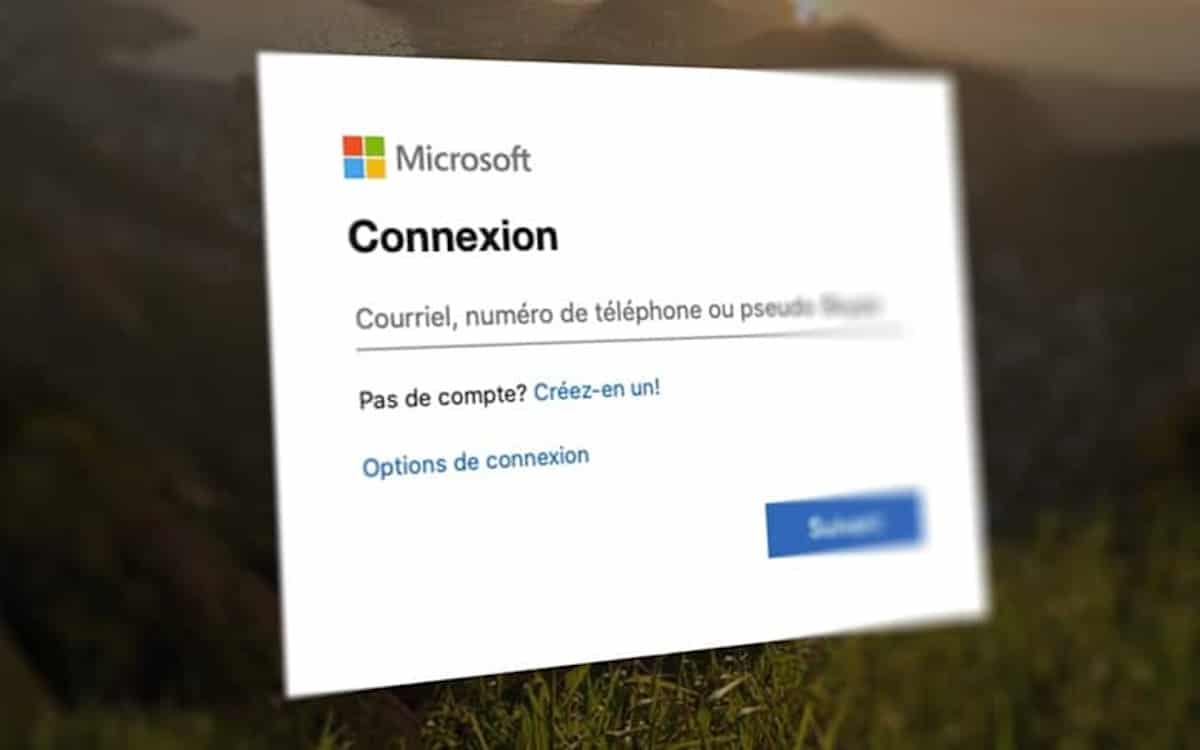
Microsoft fait volte-face en remettant le guide en ligne qui permet aux usagers de Windows 10 et de Windows 11 de passer d’un compte Microsoft à un compte local. Cette décision intervient après la suppression soudaine du guide initial qui avait suscité une grande colère chez certains.
Microsoft remet en ligne le guide pour basculer d’un compte Microsoft à un compte local sur Windows 11
Microsoft encourage clairement l’utilisation de ses comptes en ligne lors de la configuration de Windows 11. Il faut dire que ces derniers offrent plusieurs avantages (intégration simplifiée des services Microsoft, sécurité renforcée, synchronisation des données sur différents appareils, etc.). Mais cela ne plaît pas à tout le monde.
Certains préfèrent les comptes locaux pour diverses raisons, notamment pour la confidentialité de leurs données, ou tout simplement la simplicité d’utilisation. Microsoft, en reconnaissant ces préférences, avait initialement publié un guide expliquant la procédure de bascule vers un compte local.
Après avoir supprimé ce guide, et face aux réactions très négatives, Microsoft a finalement décidé de le rétablir, y ajoutant même une nouvelle section dédiée à la récupération du mot de passe à l’aide d’un disque de réinitialisation.
Passer d’un compte Microsoft à un compte local : le nouveau mode d’emploi
Voici les étapes à suivre pour basculer d’un compte Microsoft à un compte local sur Windows 11 :
- Ouvrez l’application Paramètres sur votre appareil Windows.
- Sélectionnez “Comptes” puis “Vos informations”. Vous pouvez également accéder directement à cette section en tapant “Vos informations” dans la barre de recherche.
- Si vous utilisez un compte Microsoft, vous verrez l’option “Se connecter avec un compte local à la place”. Cliquez dessus.
- Saisissez un nom d’utilisateur, un mot de passe et un indice de mot de passe. Le nom d’utilisateur doit être unique sur l’appareil.
- Cliquez sur “Suivant”, puis sur “Se déconnecter et terminer”.
- Reconnectez-vous ensuite à votre appareil en utilisant votre nouveau compte local.
Ce nouveau guide est disponible ici.
Attention : lorsque vous utilisez un compte local, il est fortement recommandé de créer un disque de réinitialisation de mot de passe. Si vous oubliez votre mot de passe et que vous n’avez pas créé ce disque, vous ne pourrez malheureusement pas récupérer l’accès à votre compte.
N’oubliez pas donc, Microsoft propose aussi un nouveau guide expliquant comment réinitialiser le mot de passe d’un compte Microsoft ou d’un compte local. Des informations qui peuvent s’avérer utiles en cas d’oubli de mot de passe.