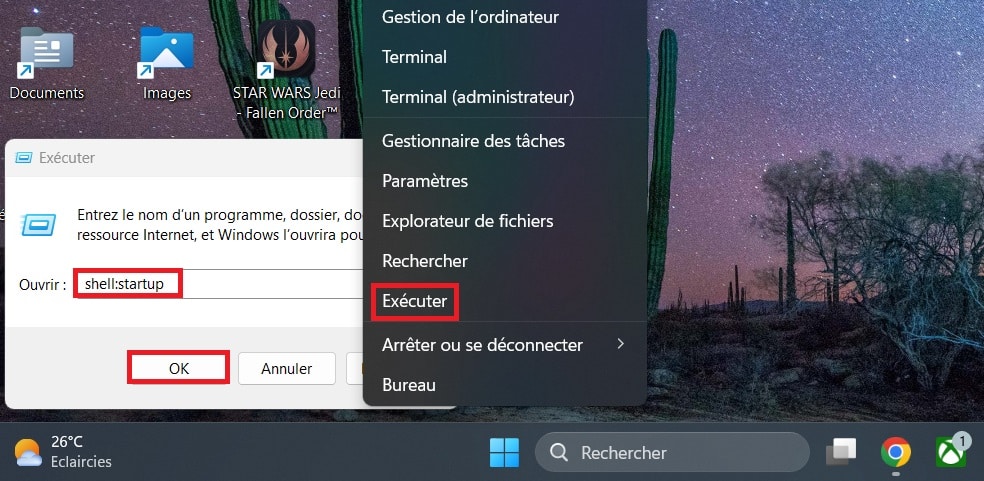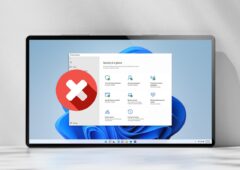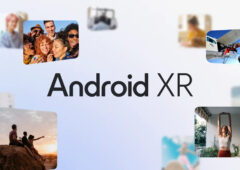Vous en avez assez que Windows 10 et 11 s’éternisent lorsque vous allumez votre PC ? Sachez qu’il existe plusieurs méthodes très accessibles qui vous permettront de grapiller de précieuses secondes au démarrage. On vous explique.
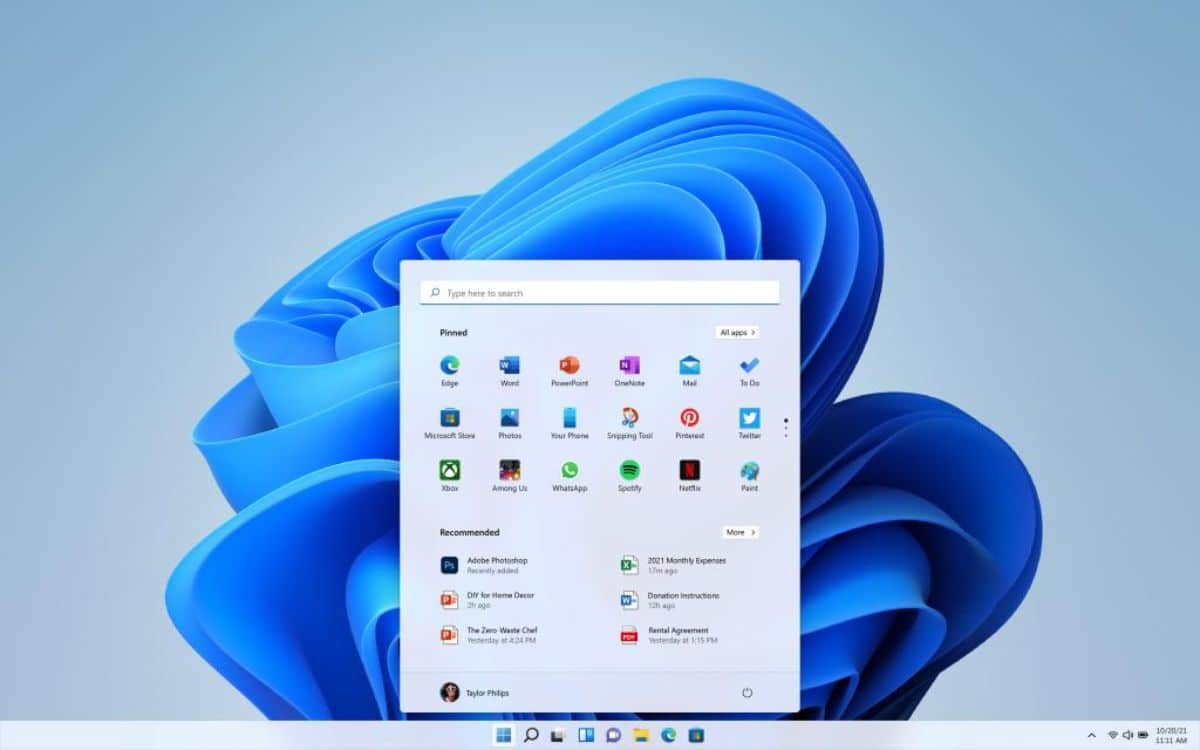
Windows 10 et Windows 11 sont les systèmes d’exploitation les plus utilisés chez les usagers de Windows, le premier cité étant encore loin devant. Sur l’un comme sur l’autre, certains utilisateurs déplorent des lenteurs au démarrage. Un problème récurrent qui peut être résolu (ou du moins atténué) en empêchant l’ouverture de certaines applications au lancement.
“Les applications qui s’exécutent automatiquement au démarrage de votre appareil peuvent avoir un impact sur la vitesse de démarrage et sur les performances globales de votre système”, reconnaît Microsoft sur une page d’assistance. Et le géant de Redmond de fournir plusieurs méthodes permettant aux utilisateurs d’empêcher l’ouverture des applications et d’optimiser ainsi le temps de démarrage.
A lire > Windows 11 : comment libérer de la mémoire très simplement
Comment accélérer Windows 10 et 11 au démarrage du PC ?
Commençons par détailler la première méthode la plus évidente :
- Ouvrez les Paramètres avec le raccourci Win + I.
- Dans le menu Applications, ouvrez la rubrique Démarrage.
- Désactivez l’ouverture au démarrage des applications en cliquant sur la bascule correspondante.
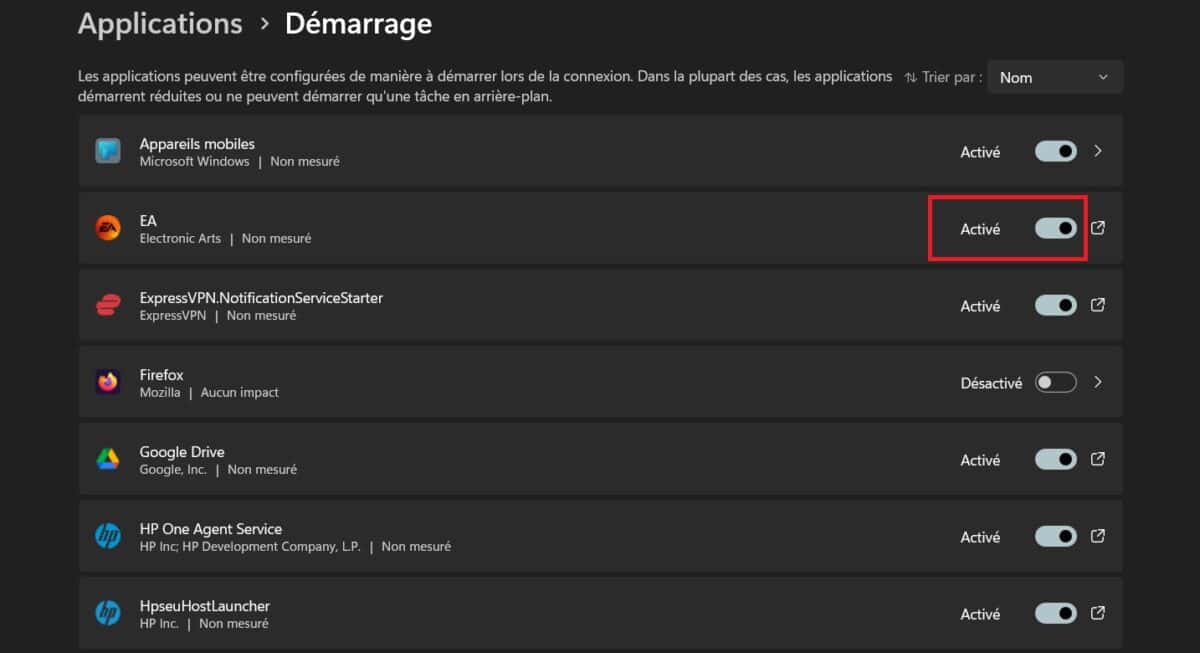
Dans chaque rectangle d’application, l’OS vous dévoilera son impact sur le démarrage. Un bon moyen de savoir quelles applications il vaut mieux éviter de lancer automatiquement quand vous allumez votre PC. Il est notamment conseillé de désactiver les applications ayant un impact élevé.
- Aucun impact : l’application de démarrage est désactivée
- Non mesuré : aucune donnée disponible pour mesurer l’application de démarrage (qui est activée)
- Faible impact : l’utilisation totale du processeur prend moins de 300 millisecondes et l’utilisation totale du disque est inférieure à 292 kilo-octets
- Impact moyen : l’utilisation totale du processeur prend moins d’une seconde mais plus de 300 millisecondes / l’utilisation totale du disque est inférieure à 3 mégaoctets mais supérieure à 292 kilo-octets
- Impact élevé : l’utilisation totale du processeur prend plus d’une seconde / l’utilisation totale du disque est supérieure à 3 mégaoctets
Notez qu’il est aussi possible de connaître les différents impacts des applications et de désactiver leur ouverture automatique en passant par le gestionnaire des tâches (Ctrl + Maj + Échap). Il suffit alors simplement de dérouler le menu Applications de démarrage :
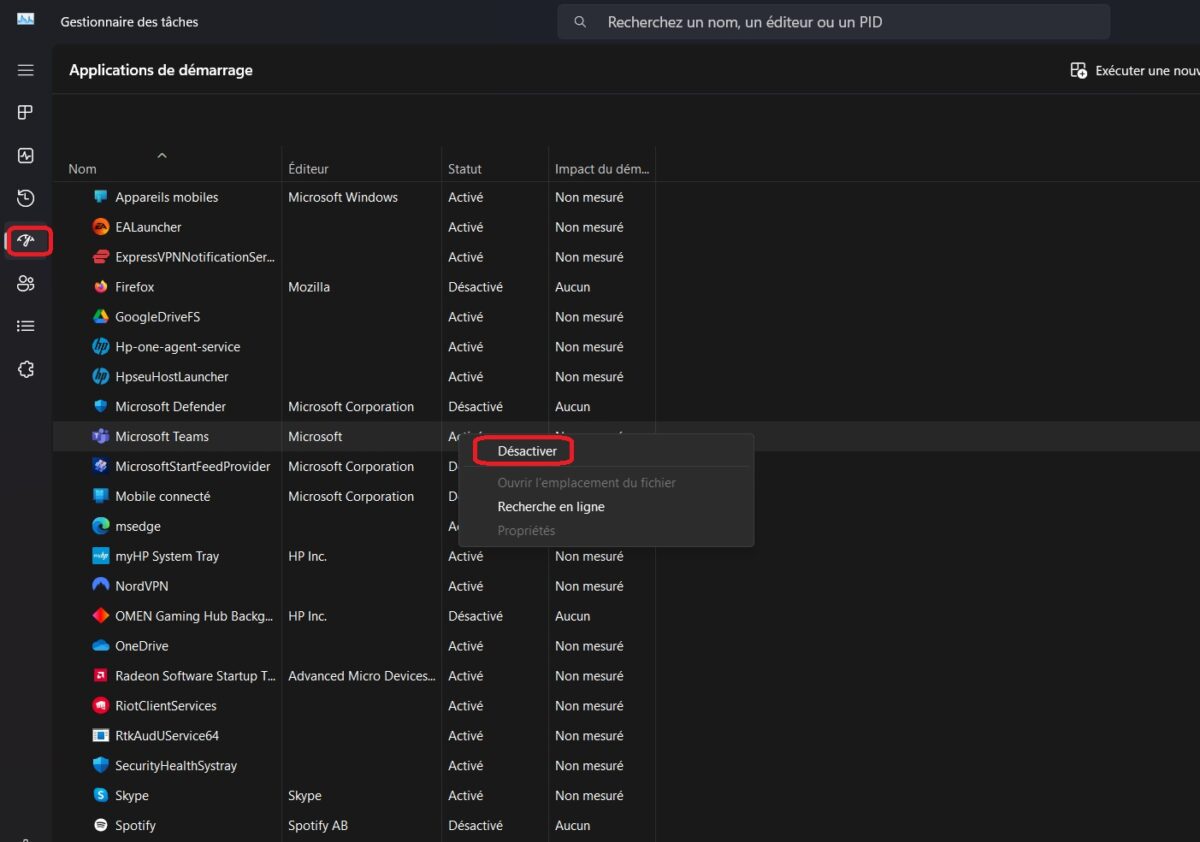
La dernière méthode que nous vous détaillons ci-dessous est moins connue. Elle vous permet d’empêcher l’ouverture au démarrage des applications qui n’apparaissent pas dans l’application Paramètres ou le gestionnaire des tâches. Avant de vous exécuter, assurez-vous bien que la désactivation de l’app n’aura pas d’incidence néfaste sur la stabilité de l’OS de Microsoft.
- Faites un clic droit sur le menu Démarrer et cliquez sur Exécuter.
- Saisissez shell:startup ou shell:common startup et appuyez sur OK.
- Cela aura pour effet de faire apparaître une liste des applications qui s’ouvrent automatiquement au démarrage.
- Mettez le raccourci de l’app visée à la corbeille pour empêcher son ouverture au démarrage de l’OS.