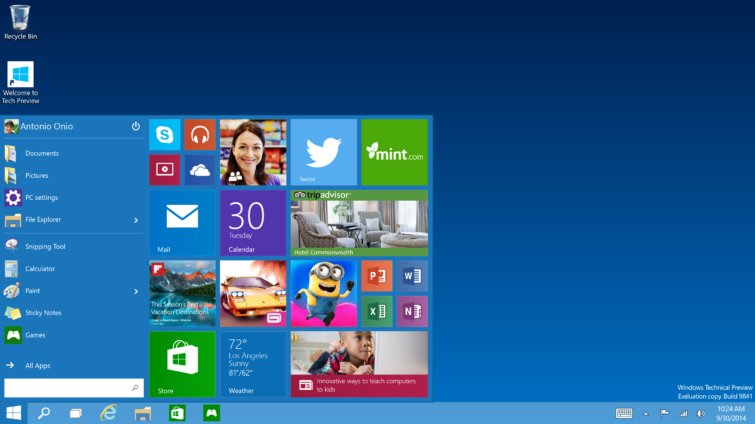
Microsoft annonçait il y a deux jours la nouvelle version de son système d’exploitation : Windows 10. Si celle-ci ne sera pas finalisée avant l’année prochaine, une préversion est d’ores et déjà disponible. Et contrairement à Windows 8, dont la première bêta était réservée aux développeurs, Microsoft a cette fois offre la préversion de Windows 10 à tous les utilisateurs.
1. Quelle version choisir ?
Cette préversion, baptisée Windows Technical Preview, se présente sous la forme d’un gros fichier .ISO. Deux versions sont disponibles : l’une en 32 bits, et l’autre en 64 bits. Si vous ne savez pas laquelle installer sur votre PC, voici un moyen assez simple de vous y retrouver. Regardez simplement la quantité de mémoire installée sur votre ordinateur ou votre tablette Windows. Pressez les touches [Windows] + [X] sous Windows 8.1, ou rendez-vous sur le bouton Démarrer sous Windows 7. Ouvrez le Panneau de configuration, et rendez-vous sur Système et sécurité > Système. Si votre machine est équipée d’au moins 4 Go de mémoire, préférez la version 64 bits de Windows 10 Technical Preview. Sinon, installez la version 32 bits.
Voici les liens en question :
Télécharger Windows 10 Technical Preview (32 bits)
Télécharger Windows 10 Technical Preview (64 bits)
2. Que faire de l’ISO téléchargée ?
Pour accéder au contenu du gros fichier d’installation que vous avez téléchargée précédemment, vous pouvez par exemple monter son ISO sous Windows 8 / 8.1, et lancer la procédure d’installation (dans ce cas, vous opterez pour une mise à jour de votre OS actuel). Mais vous pouvez également copier le contenu de l’iSO sur un DVD vierge, ou même une petite clé USB. Dans ce cas, vous pourrez booter sur l’un de ces médias au démarrage du PC, et installer Windows 10 Technical Preview en dual boot. Pour enregistrer l’installeur de Windows 10 Technication Preview sur une clé USB ou un DVD, faites appel à l’application gratuite de Microsoft intitulée Outil de Téléchargement USB/DVD Windows 7.
3. Comment installer Windows 10 sur son PC ?
Pour installer Windows sur votre ordinateur, trois possibilités s’offrent à vous :
- soit installer l’OS en guise de second système d’exploitation. Dans ce cas, vous devrez partitionner votre disque dur ou votre SSD, ou utiliser un second disque interne. Au démarrage de l’ordinateur, vous profiterez ensuite d’un menu dual boot, qui vous laissera le choix entre l’ancien et le nouveau Windows.
- virtualiser le nouveau système à l’aide d’un outil comme VMWare ou VirtualBox. Dans ce cas, vous utiliserez Windows 10 Technical Preview “dans” une fenêtre et pourrez l’appeler à la demande, mais vous continuerez à exploiter votre Windows actuel (Vista, 7 ou 8) en tant qu’OS principal.
- installer l’OS en guise de système principal, à la place du Windows que vous utilisez actuellement. Notez que cette démarche n’est pas vraiment recommandée pour l’instant, car l’OS est toujours en cours de développement. Ce qui veut dire que vous pouvez rencontrer de temps à autre de gros bugs, qui peuvent nuire à votre travail, vos jeux, votre navigation, etc.
4. Quel est le code d’activation de Windows 10 ?
Autre petite information, et pas des moindres. Pour profiter de cette nouvelle version de Windows, il vous faudra entrer un code d’enregistrement :
NKJFK-GPHP7-G8C3J-P6JXR-HQRJR
Enfin, dernier point : Windows 10 n’existe pour l’instant qu’en version anglaise, chinoise et portugaise. Si vous souhaitez migrer de Windows 7 ou 8 à la Technical Preview, il vous faudra télécharger un pack de langue et basculer votre OS actuel dans l’une de ces langues.
5. Pendant combien de temps peut-on utiliser Windows 10 Technical Preview ?
La version de Windows 10 livrée par Microsoft est exploitable jusqu’au 15 avril 2015. Vous pouvez donc utiliser gratuitement le nouveau système jusqu’à cette date. D’ici là, une autre bêta, gratuite elle aussi, sera très probablement diffusée.
Windows 10 (Threshold) : les 15 nouveautés du prochain OS de Microsoft















