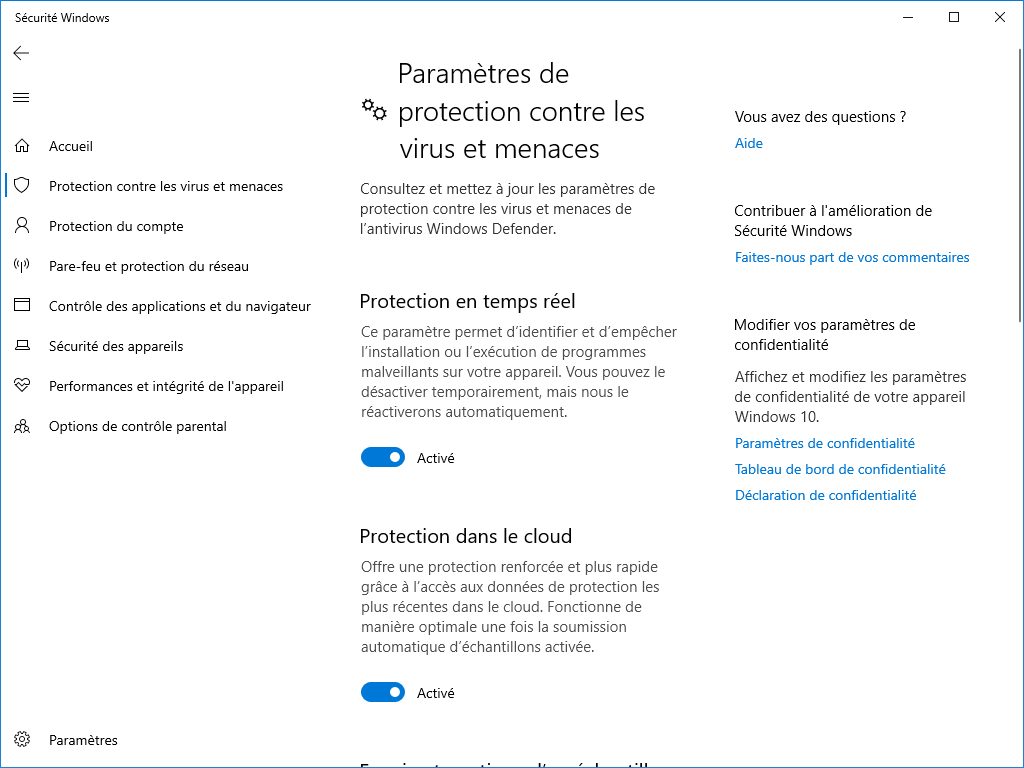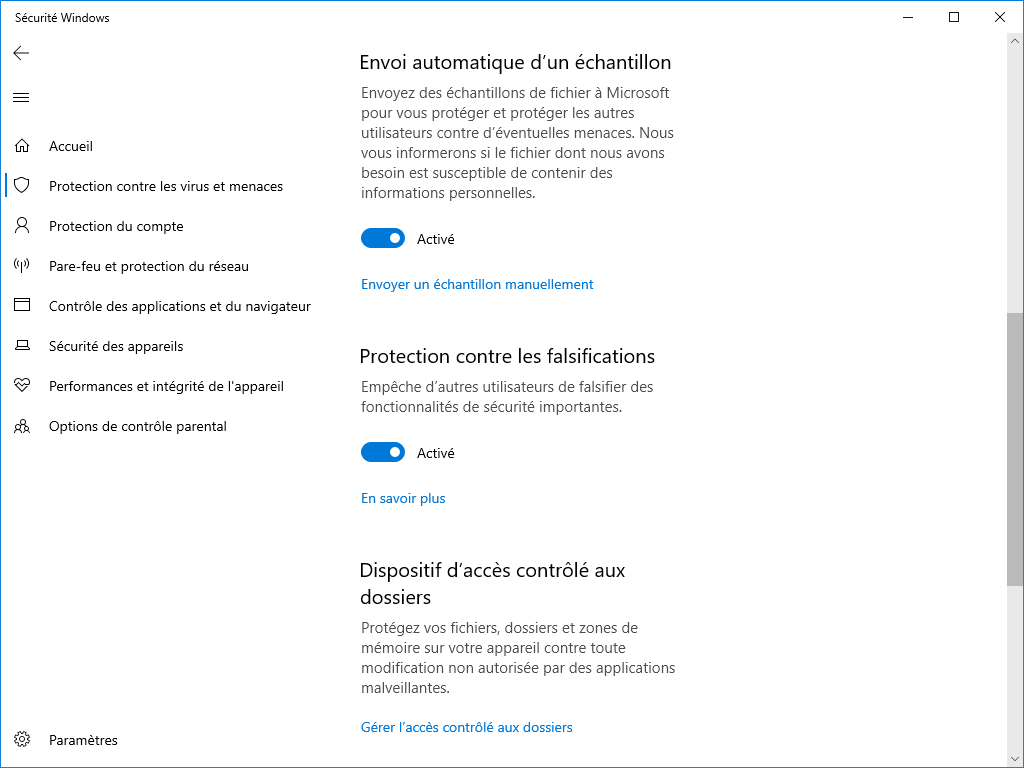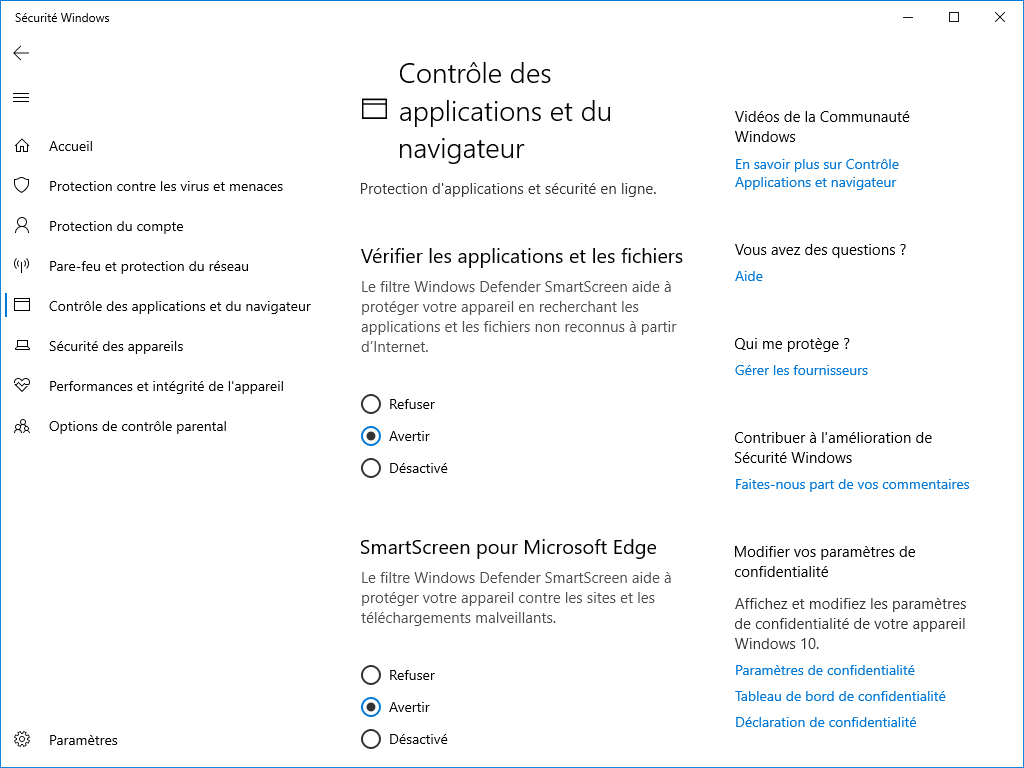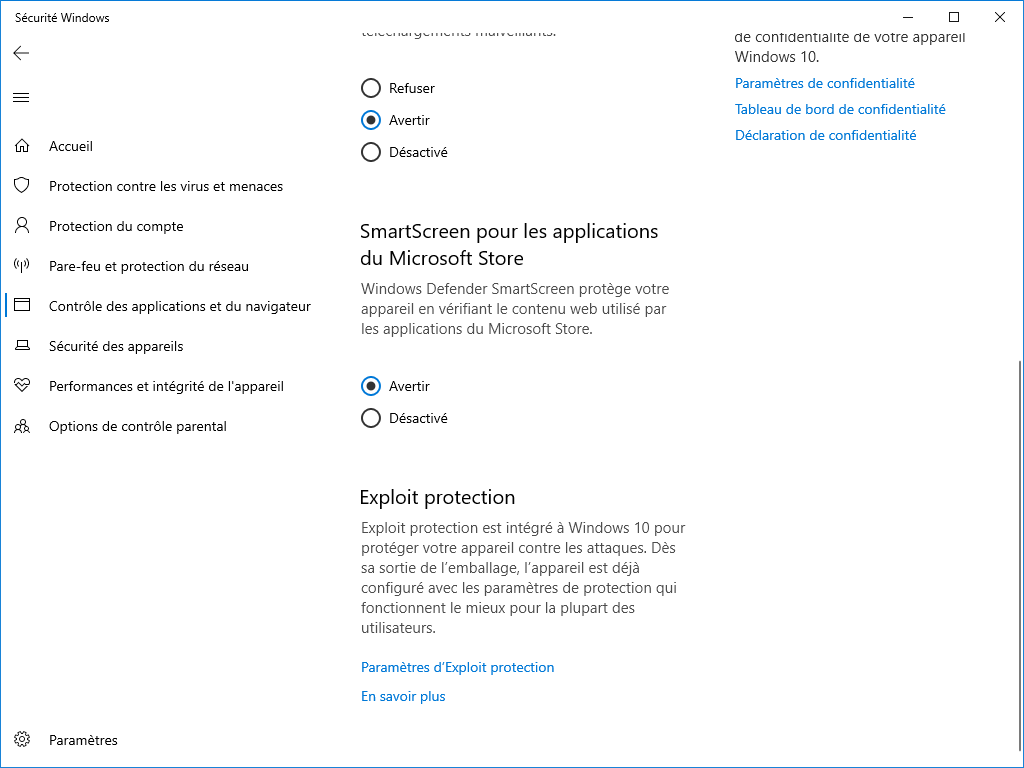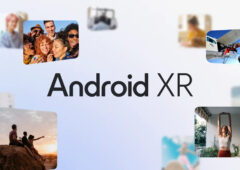Windows 10 est un système bien plus sécurisé que ses prédécesseurs. Pour autant, comme toutes défenses, celles-ci sont efficaces à condition de bien les utiliser et de bien les paramétrer. Voici tout ce qu’il faut savoir pour optimiser la sécurité de l’OS.
Les défenses de Windows 10 font de l’ombre aux suites payantes, qui doivent aujourd’hui trouver d’autres atouts que la simple défense anti-malware du PC pour se démarquer et offrir des protections pour les mobiles, en offrant par exemple des consoles de gestion centralisée pour mieux défendre la famille.
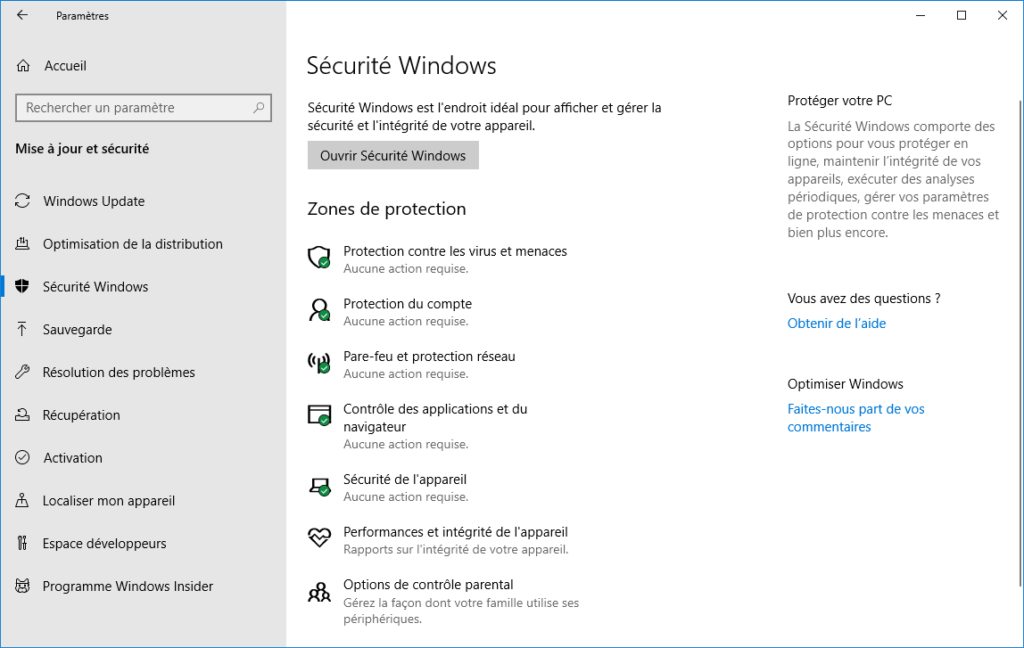
Pour autant, comme toutes défenses, celles-ci sont efficaces à condition de bien les utiliser, de bien les paramétrer et d’adopter des comportements qui ne soient pas totalement inconscients. Voici tout ce qu’il faut savoir pour optimiser la sécurité de Windows 10 et de vos données.
Antivirus : quelle est la meilleure suite de sécurité ?
Comment bien configurer Windows Defender ?
Windows Defender, c’est l’antivirus (plus exactement l’anti-malware) intégré en standard dans le système. Certes, limité dans la défense contre les attaques ciblées ou les adwares, il se montre très réactif et efficace face aux menaces largement répandues sur internet qu’il s’agisse de virus, Trojans, spywares, ransomwares, et autres bestioles malveillantes.
Pensez à bien le configurer pour une efficacité maximum : allez dans Paramètres Windows ([Windows]+[I]), sélectionnez Mise à jour et sécurité, ouvrez l’onglet Sécurité Windows puis cliquez sur Protection contre les virus et menaces et enfin Gérer les paramètres. Vérifiez que la Protection en temps réel est bien activée (sauf si vous avez déjà un autre antivirus, dans ce cas allez à l’étape suivante). Puis activez « Protection dans le cloud » pour améliorer la réactivité. Vous pouvez activer l’Envoi automatique d’un échantillon ainsi que la Protection contre les falsifications.
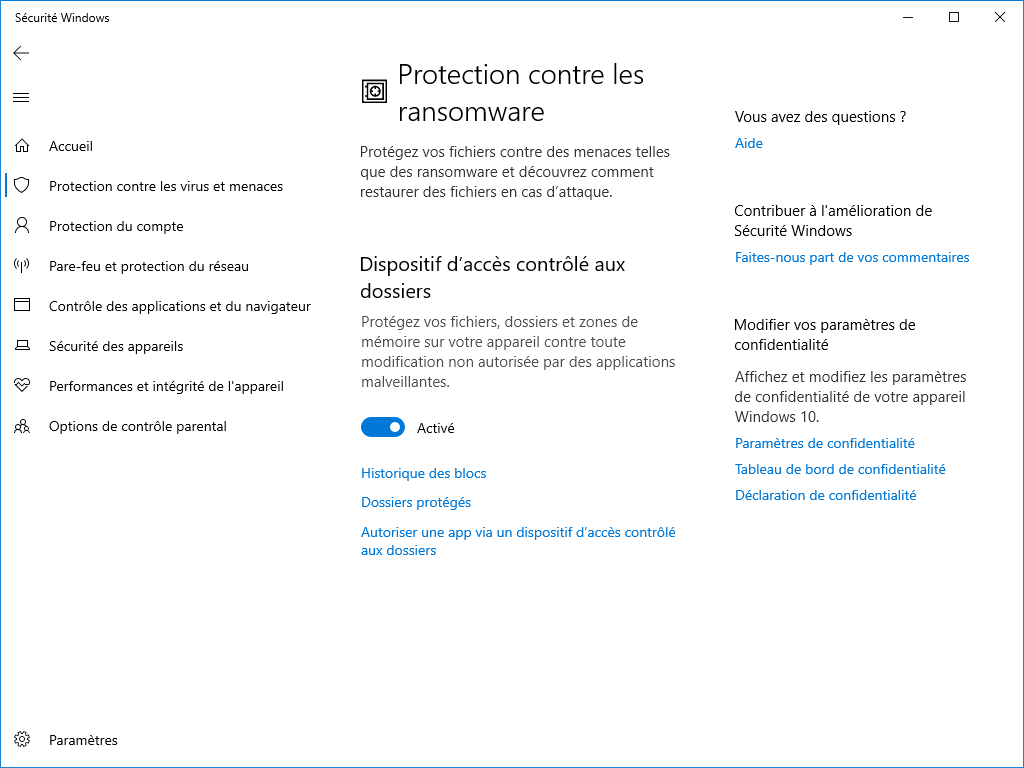
Vous aurez aussi intérêt à activer la Protection contre les ransomwares : toujours sur la page Protection contre les virus et menaces, ouvrez Gérer la Protection contre les ransomware, puis activez l’option. Vous pourrez alors définir les dossiers protégés et autoriser ou non les applications.
Comment configurer Windows Defender avec un autre antivirus ?
Vous estimez que votre utilisation d’Internet est trop avancée et trop « exploratrice » pour vous contenter de Windows Defender ? Vous préférez utiliser une suite de sécurité connue (Kaspersky, Norton, BitDefender, Eset, Trend Micro, GData…) pour bénéficier de leurs protections étendues ou vous faites davantage confiance à un antivirus gratuit comme Avast ou Avira ? Qu’à cela ne tienne ! Pour autant, Windows 10 depuis son Anniversary Update vous permet de maintenir Windows Defender comme second scanner, une façon d’obtenir un second point de vue sur la sécurité de votre ordinateur.
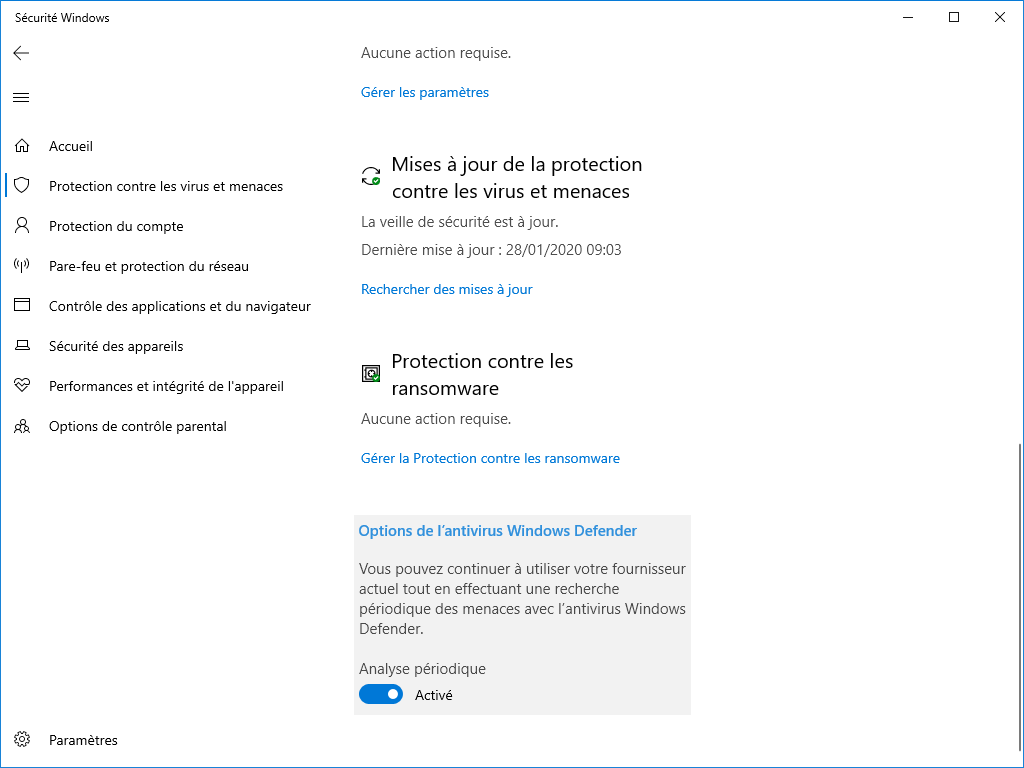
En pratique : allez dans Paramètres Windows ([Windows]+[I]), sélectionnez Mise à jour et sécurité, ouvrez l’onglet Sécurité Windows puis cliquez sur Protection contre les virus et menaces et enfin Options de l’antivirus Windows Defender. Placez le curseur « Analyse Périodique » sur Activé. Certains Antivirus déconseillent l’activation du mode « Analyse périodique », mais vous pouvez passer outre.
Comment réaliser une analyse approfondie au démarrage ?
Certains logiciels malveillants (rootkits) peuvent être particulièrement
difficiles à détecter et supprimer. En cas de doute, vous pouvez
demander une analyse approfondie au démarrage du système.
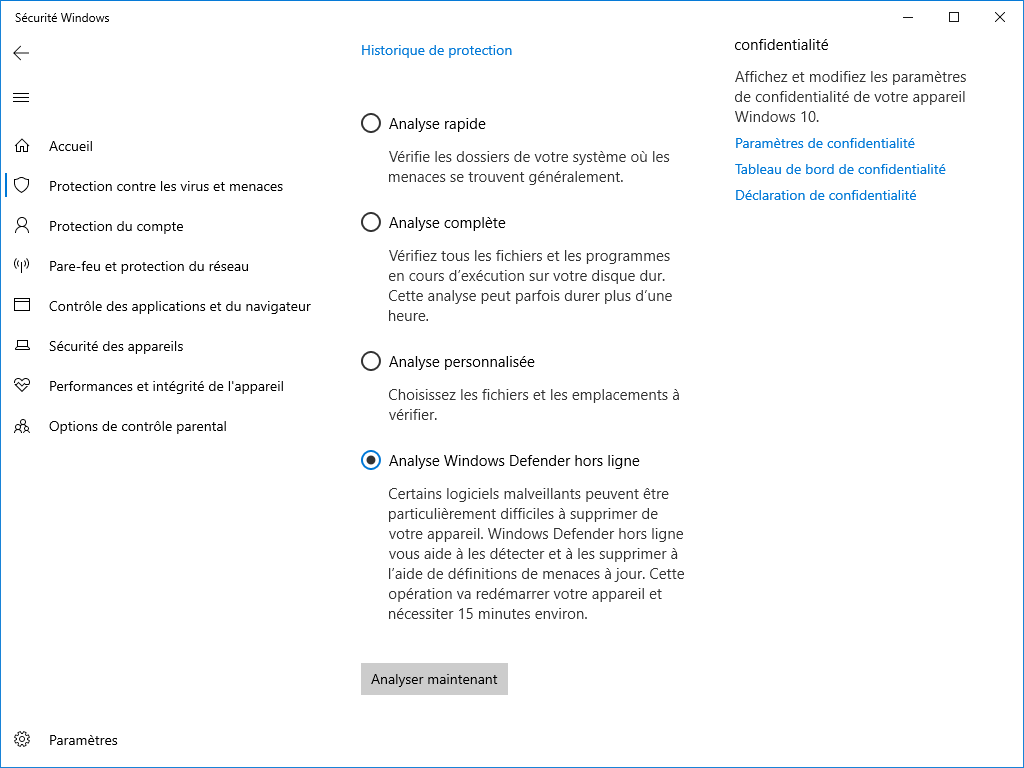
Allez dans Paramètres Windows ([Windows]+[I]), sélectionnez Mise à jour et sécurité, ouvrez l’onglet Sécurité Windows puis cliquez sur Protection contre les virus et menaces et enfin Options d’analyses sous Menaces actuelles. Sélectionnez ensuite Analyse Windows Defender hors ligne et enfin cliquez sur Analyser maintenant. Le PC va redémarrer et effectuer une analyse poussée.
Windows Update est indispensable à votre sécurité
Un système bien protégé est d’abord et avant tout un système bien mis à jour. Windows Update est un bouclier fondamental. Certains utilisateurs le désactivent, craignant qu’une mise à jour insuffisamment testée ne vienne perturber le système. Si Microsoft a été coutumier du fait, l’éditeur bénéficie aujourd’hui des millions de Windows Insiders pour essuyer les plâtres. Dès lors, il devient bien plus risqué de ne pas activer Windows Update que de l’activer.
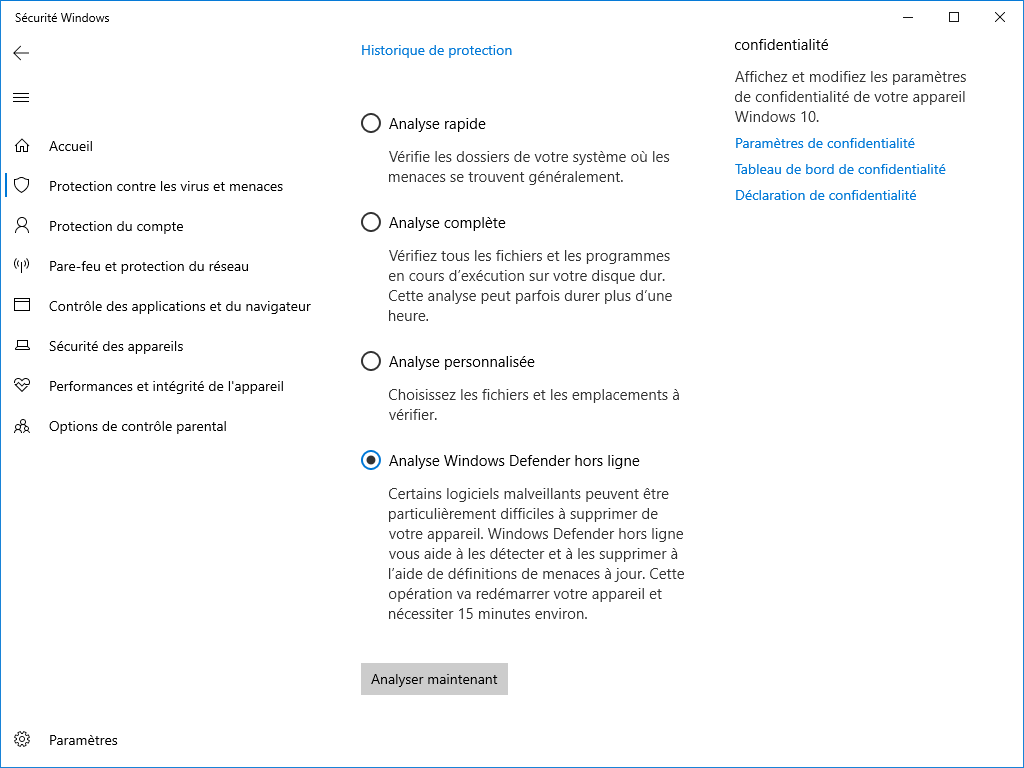
Allez dans Paramètres Windows ([Windows]+[I]), sélectionnez Mise à jour et Sécurité, ouvrez l’onglet Windows Update. Cliquez sur Options avancées. Cochez « Recevoir les mises à jour d’autres produits Microsoft ». Windows Update ne met à jour que le système et les produits Microsoft. Pour les logiciels et extensions tierces, équipez-vous d’un outil gratuit comme Heimdal Free de Heimdal Security, Update Checker ou SUMo.
Comment protéger les applications et le navigateur avec SmartScreen ?
SmartScreen est l’une des protections les plus fondamentales de Windows 10. Cette fonction interdit simplement l’exécution d’un programme inconnu du Cloud Microsoft et donc forcément douteux et potentiellement dangereux. Ne pas exécuter le moindre programme douteux est sans doute le meilleur moyen d’éviter la plupart des malwares.
Allez dans Paramètres Windows ([Windows]+[I]), sélectionnez Mise à jour et sécurité, ouvrez l’onglet Sécurité Windows puis cliquez sur Contrôle des applications et du navigateur. Vérifiez que les différentes options proposées (Vérifier les applications et les fichiers, Smartscreen pour Microsoft Edge et SmartScreen pour les applications du Microsoft Store) sont définies sur Avertir ou Refuser.
Comment renforcer son Profil Microsoft ?
Contrairement à ce que l’on pourrait croire, utiliser un compte Microsoft pour s’identifier auprès de son utilisateur est une approche plus sûre de la sécurité. L’option apporte surtout un confort indéniable lors de vos navigations sur Internet, lorsque l’on utilise plusieurs PC (votre environnement vous suit de machine en machine) ou lorsque l’on est amené à réinstaller un PC de zéro.
Dès lors, ce profil Microsoft devient un point névralgique et il est essentiel de le protéger avec vigueur. Adoptez un mot de passe d’au moins 8 caractères et activez la double authentification pour utiliser votre smartphone comme outil de confirmation sur toutes les transactions à risque.
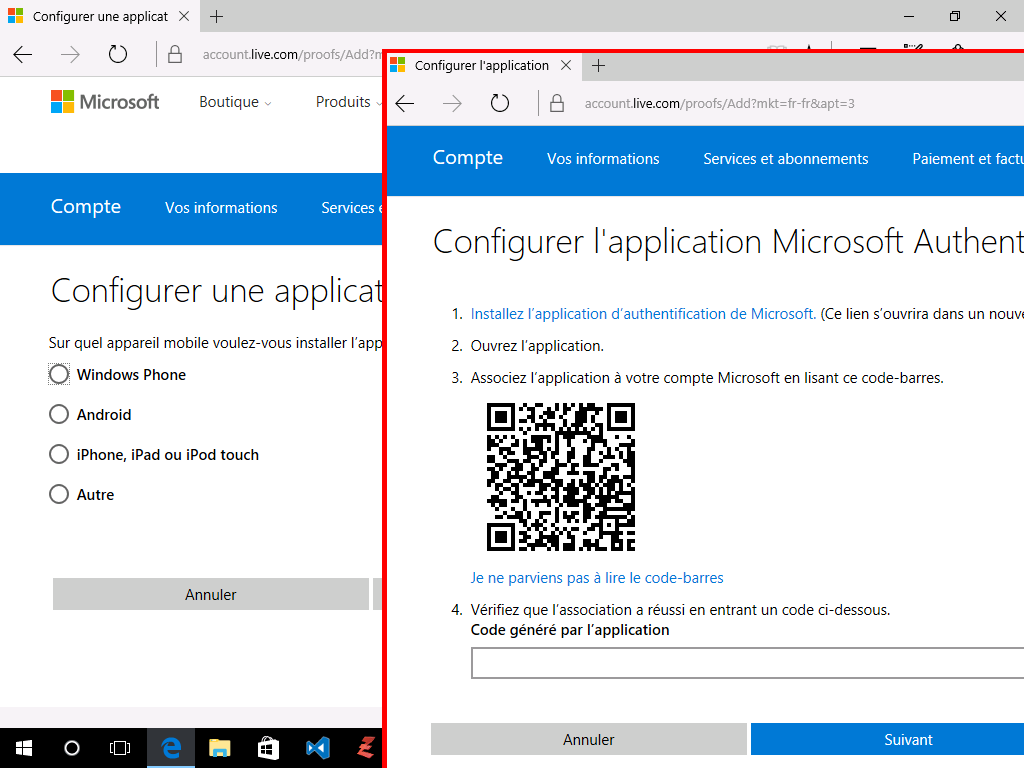
Allez sur le site account.microsoft.com, authentifiez-vous, sélectionnez Sécurité et confidentialité, puis choisissez Paramètres de sécurité supplémentaires. Cliquez sur Ajouter des informations de sécurité, et saisissez le numéro de téléphone sur lequel Microsoft enverra les informations de sécurité par SMS dès qu’une opération sensible sera détectée sur le compte.
Comment activer la Vérification en deux étapes ?
Pour parfaitement protéger votre compte Microsoft, pensez à activer la « vérification en deux étapes » : allez sur le site account.microsoft.com, authentifiez-vous, sélectionnez Sécurité et confidentialité, puis choisissez « Activer la vérification en deux étapes ». Une fois l’option activée, sélectionnez Paramétrez l’application de vérification d’identité. Puis choisissez le périphérique qui vous servira à la double authentification. Téléchargez Microsoft Authenticator sur votre Smartphone puis flasher le code-barre affiché sur le PC.
Comment créer des codes et mots de passe Images ?
Si vous utilisez un login Microsoft, nul besoin de saisir systématiquement le mot de passe à rallonge qui y est associé pour se connecter au PC. Un simple code PIN suffit à protéger efficacement l’accès au PC. Sur tablettes et PC tactiles, remplacez le code PIN par le code Image plus convivial.
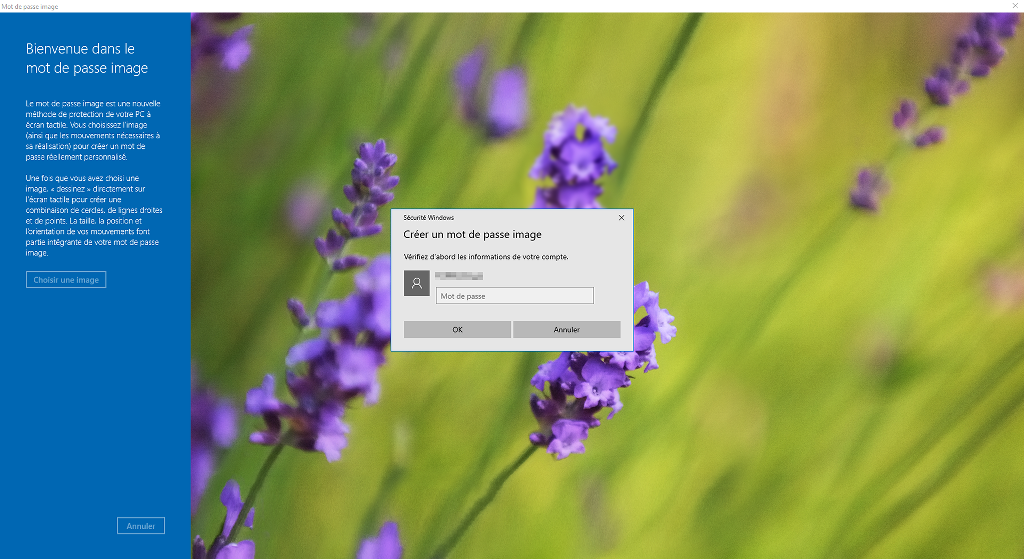
Pour activer un code PIN ou un code IMAGE : Appelez Paramètres Windows ([Windows]+[I]), allez dans Compte et ouvrez l’onglet Options de connexion. Cliquez sur Mot de passe image puis Ajouter, et saisissez le mot de passe de votre compte Microsoft puis suivez l’assistant.
Si cet accès par code PIN ou IMAGE vous semble trop basique pour assurer la sécurité du PC, l’autre alternative aux mots de passe se dénomme Windows Hello. Cf, étape suivante.
Comment configurer Windows Hello ?
Si vous voulez renforcer l’accès au PC sans passer par la fastidieuse saisie du mot de passe, optez pour la reconnaissance biométrique « Windows Hello ». Cette reconnaissance est utilisée pour s’authentifier au login du PC, mais aussi sur le Windows Store et sur de nombreuses Apps et sites. Avec Windows Hello, fini les mots de passe !
Si votre PC n’est pas pourvu d’un capteur d’Iris ou d’un capteur d’empreinte digitale, sachez que l’on trouve des capteurs biométriques compatibles Windows Hello pour moins de 30 euros.
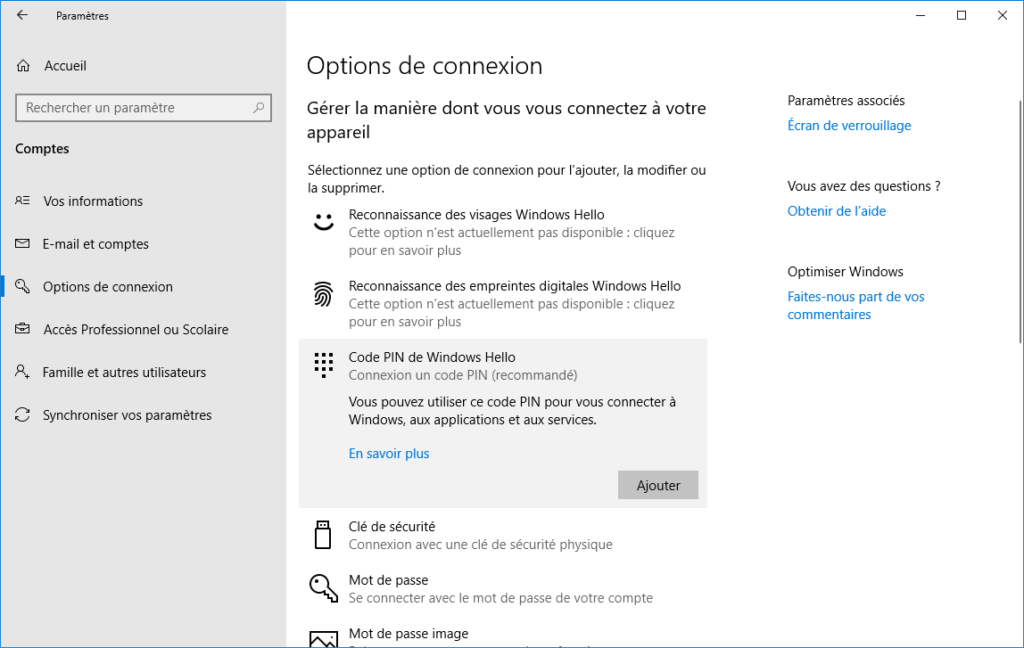
Appelez Paramètres Windows ([Windows]+[I]), allez dans Compte et ouvrez l’onglet « Options de connexion ». Si un capteur biométrique est présent, vous verrez apparaître une section « Windows Hello ». Cliquez alors sur Ajouter et suivez l’assistant.
Comment ajouter un second compte Administrateur ?
La plupart des ransomwares et des malwares n’infectent que le profil utilisateur actif. Il est donc conseillé de toujours ajouter un deuxième compte de secours dans le cas où vous rencontreriez un problème. Il suffira de redémarrer Windows en utilisant ce compte de secours ce qui vous permettra de lancer un scan antivirus ou d’utiliser des outils comme Autoruns, Malwarebytes ou Sysinternals pour réparer le profil infecté.
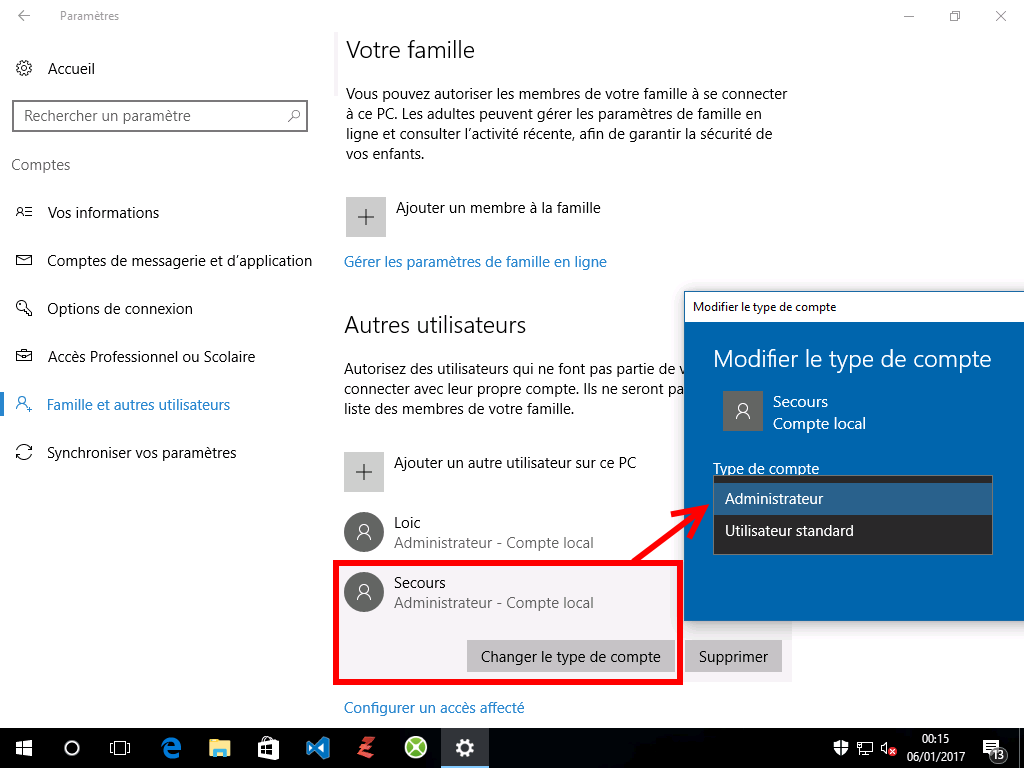
Appelez Paramètres Windows ([Windows]+[I]), allez dans Compte, ouvrez l’onglet Famille et autres utilisateurs. Dans la section Autres utilisateurs, cliquez sur Ajouter un autre utilisateur sur ce PC, cliquez sur « Je ne dispose pas des informations de connexion de cette personne ». Cliquez sur « Ajouter un utilisateur sans compte Microsoft ». Saisissez « Secours » comme nom, puis entrez un mot de passe que vous n’oublierez pas. Une fois le compte ajouté, sélectionnez-le puis cliquez sur Changer le type de compte. Optez pour Administrateur. Validez par OK.
Téléchargez depuis le Windows Store
Voilà une bonne pratique à laquelle les utilisateurs s’habituent peu à peu. Plutôt que de lancer une recherche sur Internet pour trouver l’outil dont vous avez besoin, ce qui risque de vous amener sur un site factice très fréquemment, optez plutôt pour une recherche via le Windows Store.
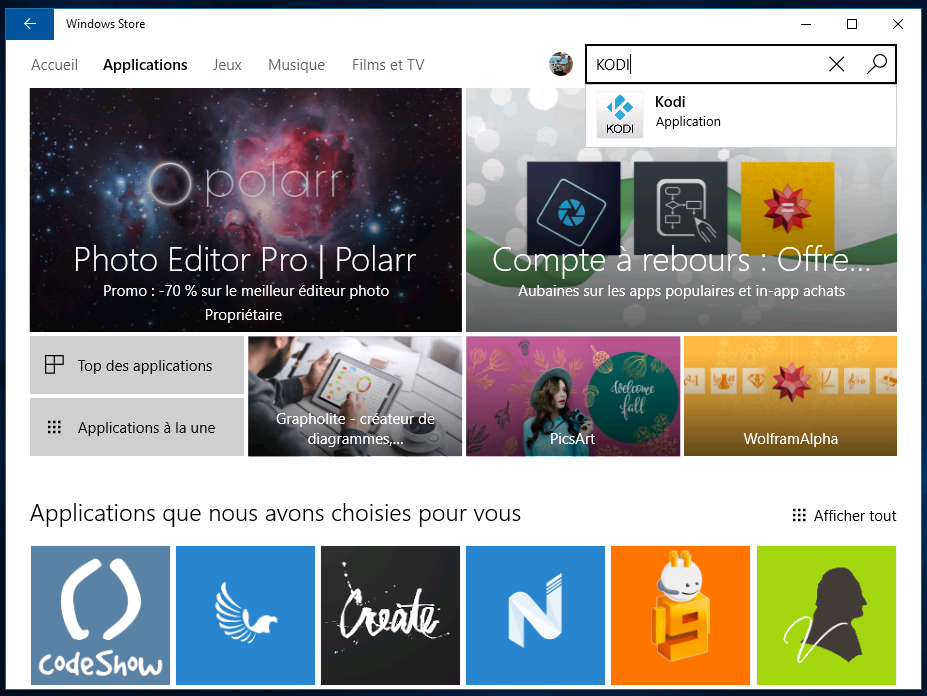
Les logiciels incontournables pour un nouveau PC
Comment créer une clé de récupération ?
Certains incidents peuvent conduire votre PC à ne plus redémarrer, le système ayant en quelque sorte perdu ses marques indispensables au boot. Dans ce cas, on bénit d’avoir anticipé la situation et d’avoir préparé une clé USB de récupération.
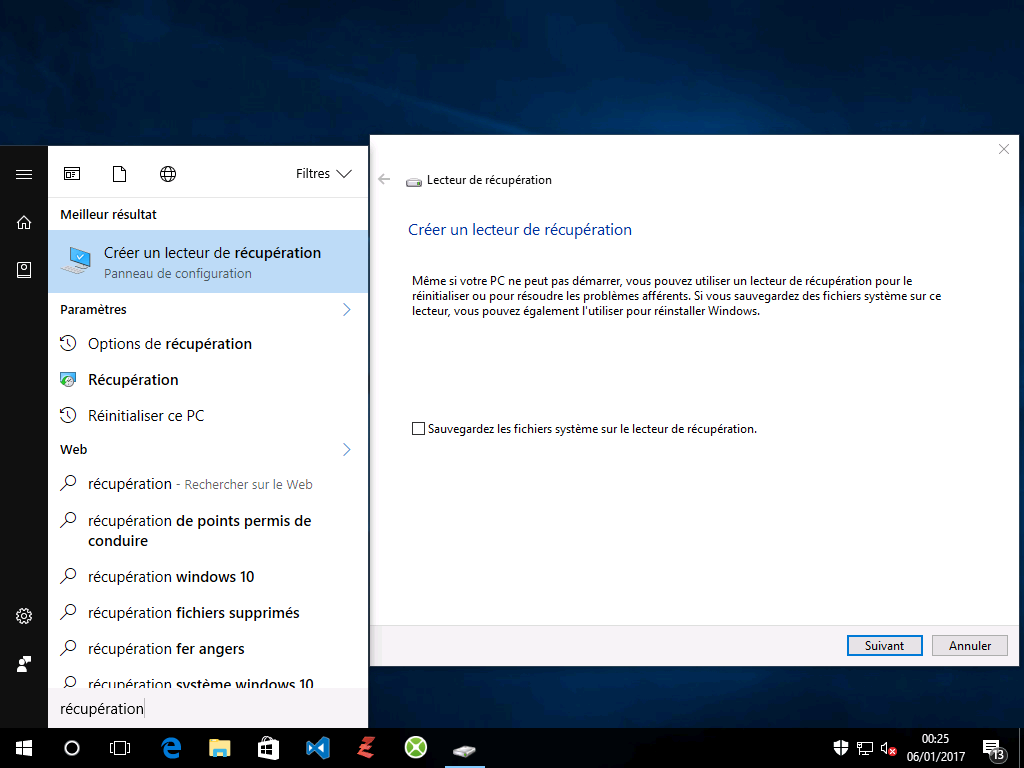
Pour générer une telle clé et la garder à porter de main, appuyez sur la touche [Windows] et saisissez « récupération » puis cliquez sur « Créer un lecteur de récupération ». Décochez la case « Sauvegardez les fichiers système… » à moins que vous ne vouliez créer une clé permettant la réinstallation de Windows (la clé doit alors avoir une capacité d’au moins 8 Go). En cas de souci au démarrage de Windows, insérez la clé et démarrez le PC sur celle-ci.
Comment gérer les versions précédentes ?
Ces dernières années, les Ransomwares ont fait des ravages sur les ordinateurs français mal protégés : ils chiffrent vos documents et les prennent en otage, puisqu’il faut payer une rançon pour récupérer des versions utilisables de vos fichiers.
La fonctionnalité « Versions Précédentes » est aujourd’hui votre meilleure défense contre une attaque réussie de Ransomwares. En un clic, elle vous permet de retrouver les versions précédentes (et donc non chiffrées) de vos documents.
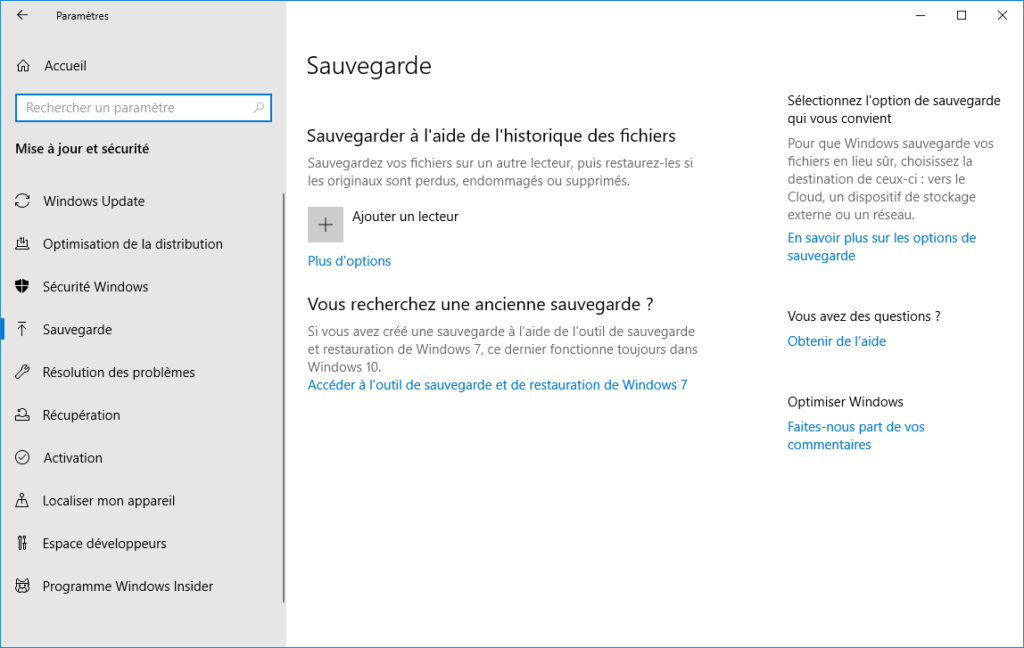
Appelez Paramètres Windows ([Windows]+[I]), allez dans Mise à jour et sécurité, ouvrez l’onglet Sauvegarde. Activez l’option « Sauvegarder à l’aide de l’historique des fichiers ». En cliquant sur Plus d’options, vous pourrez spécifier le lecteur utilisé pour la sauvegarde ainsi que les répertoires qui doivent être protégés.
Pour retrouver un ancien dossier ou une ancienne version d’un document, lancez l’explorateur, cliquez du bouton droit sur un dossier ou un document, choisissez Propriétés et affichez l’onglet Versions précédentes. Vous pouvez aussi utiliser l’outil « Historique des fichiers » pour remonter le temps de façon plus conviviale.
Comment sauvegarder dans le Cloud ?
Pour se protéger des effets néfastes des ransomwares comme de l’inévitable panne électronique de vos disques durs, il reste essentiel de faire des sauvegardes.
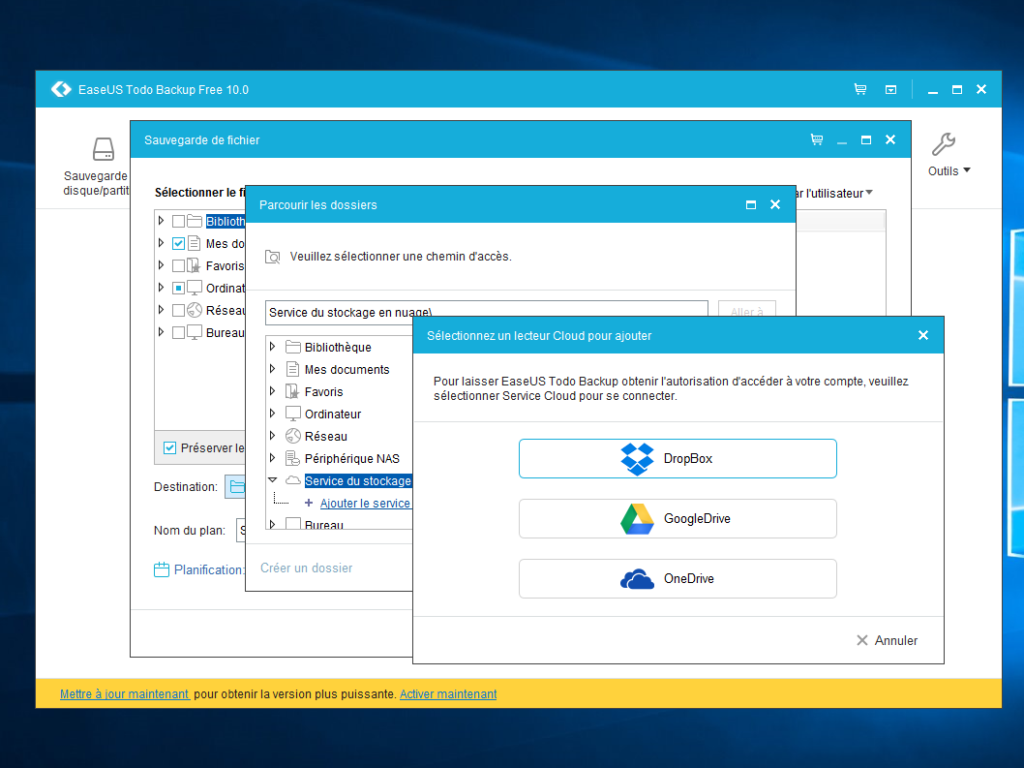
Windows 10 est intimement lié à OneDrive. La possibilité de synchroniser avec le Cloud ses fichiers les plus importants est une sécurité en soi, mais ce n’est pas tout à fait l’équivalent d’une sauvegarde. Le Cloud est cependant une excellente destination pour faire ses sauvegardes. Certains logiciels de sauvegarde prennent directement en compte des sauvegardes incrémentales sur OneDrive. C’est le cas d’Easeus Todo Backup Free et d’Iperius Backup Desktop.
Comment améliorer le pare-feu de Windows 10 ?
Windows 10 possède un excellent pare-feu bidirectionnel très complet. Mais il n’est pas forcément des plus conviviaux et certains utilisateurs avancés aimeraient bénéficier d’un contrôle plus automatisé de son comportement.
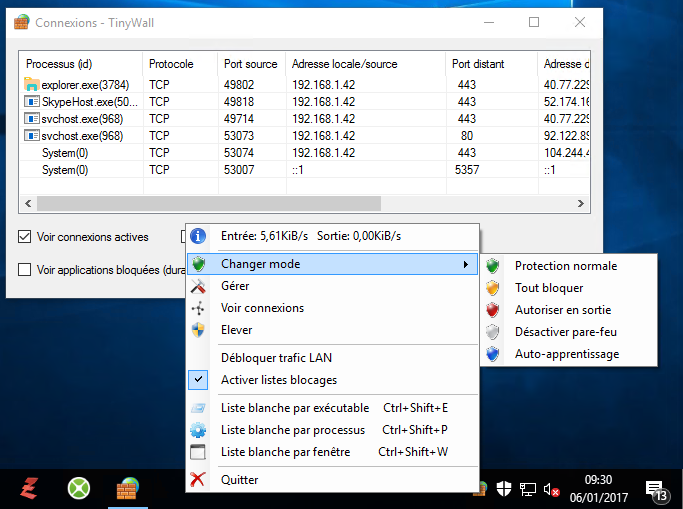
Il existe sur le marché des petits utilitaires qui rendent ce pare-feu plus ergonomique et qui permettent, par exemple, de forcer le profil « Public » pour toutes les connexions Wi-Fi, d’obtenir des statistiques visuelles, etc. L’un des plus pratiques avec ses listes de blocages automatiques s’appelle TinyWall. Plus complet, Windows Firewall Control permet un contrôle précis de chaque évènement entrant ou sortant. Autre alternative, WFN (Windows Firewall Notifier) est encore en développement et, bien que très visuel, s’adresse à un public plus averti. Attention à n’installer qu’un seul de ces utilitaires pour éviter qu’ils n’entrent en conflit.
Comment utiliser le Contrôle Parental de Windows 10 ?
Windows 10 intègre un système de contrôle parental intimement lié au service en ligne Family de Microsoft. L’idée est assez simple : chaque enfant doit posséder un compte Microsoft. On attache ensuite ces comptes au compte Microsoft d’un parent.
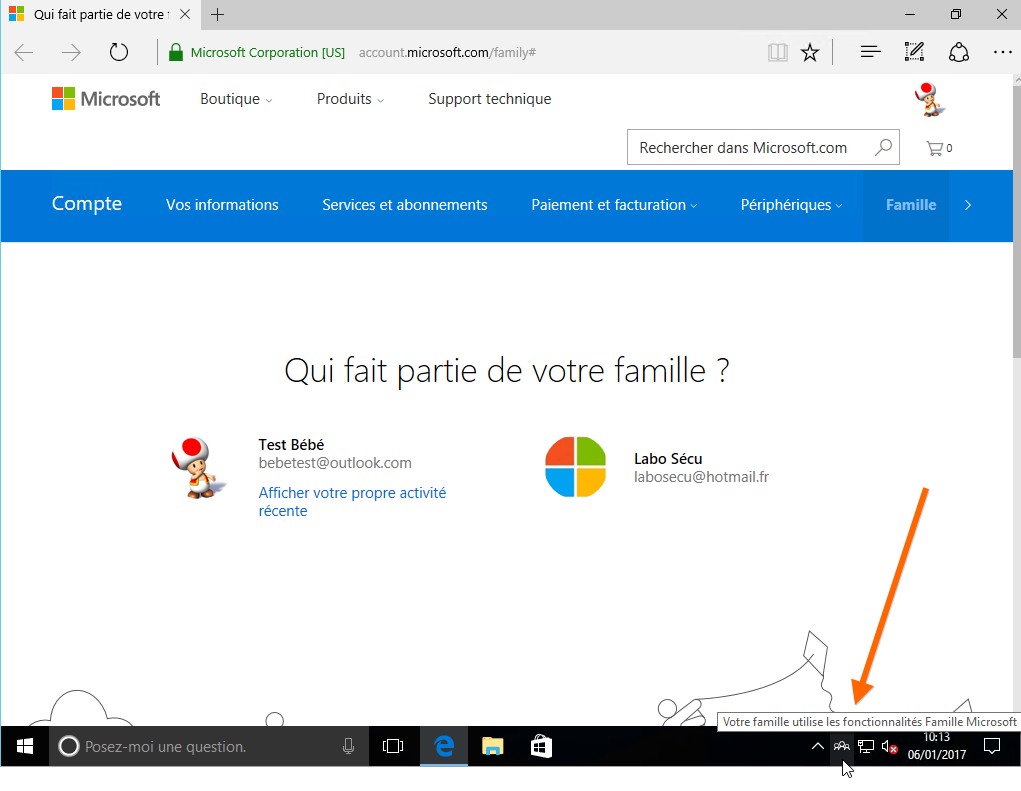
Depuis le service Web, les parents peuvent alors à distance paramétrer le contrôle parental et suivre les sujets qui préoccupent l’enfant, les sites qu’ils visitent, les amis avec lesquels il échange et même contrôler les jeux avec lesquels ils jouent aussi bien sur PC que sur Xbox One.
Comment créer et ajouter un compte Microsoft enfant ?
Pour créer un compte à chaque enfant, allez dans Paramètres, puis dans Comptes puis dans l’onglet « Famille et autres utilisateurs ». Dans la section « Votre famille », cliquez sur « Ajouter un membre de la famille ». Cliquez sur « Ajouter un enfant » puis sur le lien « La personne que je souhaite ajouter ne dispose pas d’une adresse email ».
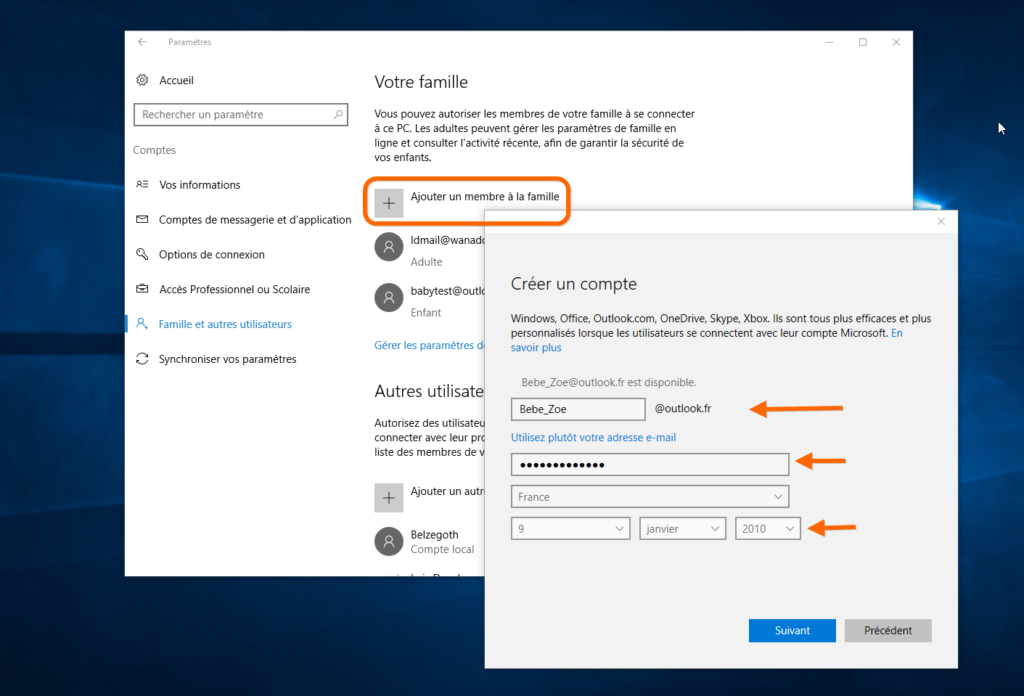
Vous allez maintenant créer un compte Microsoft pour votre enfant. Saisissez un email dans le champ « Nouvel email », puis un mot de passe et indiquez le jour de naissance de l’enfant. Cliquez sur Suivant. Pour protéger ce compte, Windows va vous demander de saisir un numéro de mobile (celui d’un des parents). Cliquez sur Suivant puis sur Fermer.
Cette opération a réalisé plusieurs actions d’un coup :
- Un compte Microsoft a été créé et attribué à votre enfant.
- Ce compte Microsoft a été automatiquement attaché à votre propre compte familial Microsoft.
- Ce compte a été ajouté dans la liste des utilisateurs de ce PC ce qui permettra à l’enfant de se connecter à l’ordinateur avec son propre profil (ce qui protège vos propres fichiers et emails des yeux indiscrets de votre enfant et de ses erreurs de manipulation).
Comment définir les paramètres du contrôle parental ?
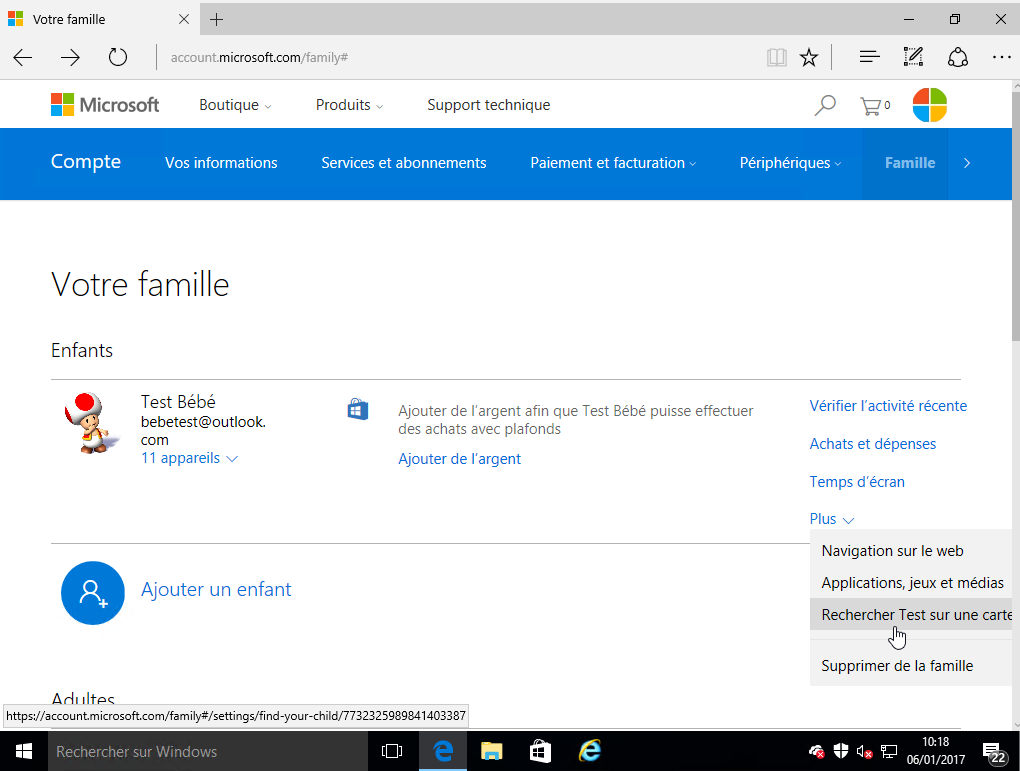
Les paramètres du contrôle parental se définissent depuis un navigateur Web où que vous soyez. Allez directement sur http://account.microsoft.com/family et identifiez-vous avec votre propre compte Microsoft. La liste des enfants associés à votre famille apparaît. Pour chacun d’eux vous pouvez :
- Vérifier l’activité récente : pour afficher les sites visités par l’enfant, les applications et jeux utilisés, la durée d’utilisation, etc.
- Surveiller « Achat et dépenses » : vous pouvez créditer leur compte d’une somme fixe qui leur servira aux achats sur le Windows Store et dans les jeux et vous pouvez surveiller ce qu’ils ont acheté.
- Définir des « Temps d’écran » : pour à la fois limiter les tranches horaires auxquelles l’enfant peut se connecter à l’ordinateur et l’utilisation quotidienne maximale autorisée.
- Applications, Jeux et Médias : pour préciser les contenus auxquels il a accès sur le Windows Store, décider de bloquer l’utilisation de certaines apps et de certains jeux sur son ordinateur, spécifier les applications auxquelles il peut jouer sur la Xbox One (ou Xbox 360).
Comment renforcer la protection contre les recherches ?
Depuis que les sites de recherche utilisent le protocole HTTPS, les contrôles parentaux rencontrent bien des difficultés à forcer l’option de filtrage « Strict » des occurrences. En l’occurrence, seul le moteur de recherche Bing interagit vraiment avec le contrôle parental et n’affiche que des contenus sains dès qu’il voit que le contrôle parental Windows est activé.
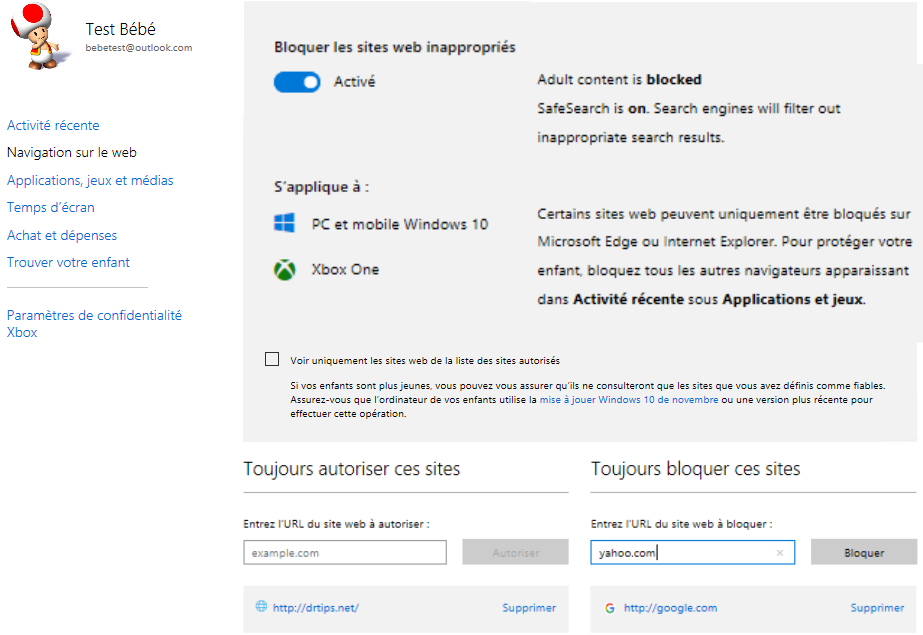
Allez dans l’option « Navigation sur Web » du contrôle parental, vérifiez que l’option « Bloquer les web inappropriés » est bien activée, puis ajoutez « google.com », « google.fr », « yahoo.com », « yahoo.fr », « qwant.com », et autres sites de recherches dans la liste des sites à bloquer.
Sécurité : 10 règles pour se protéger des attaques sur Internet
Adopter une suite de sécurité
Les suites de sécurité payantes offrent des atouts supplémentaires. Leur principale qualité est aujourd’hui d’offrir une console d’administration centrale pour piloter la sécurité de tous les PC, toutes les tablettes, tous les smartphones mais aussi tous les enfants du foyer.
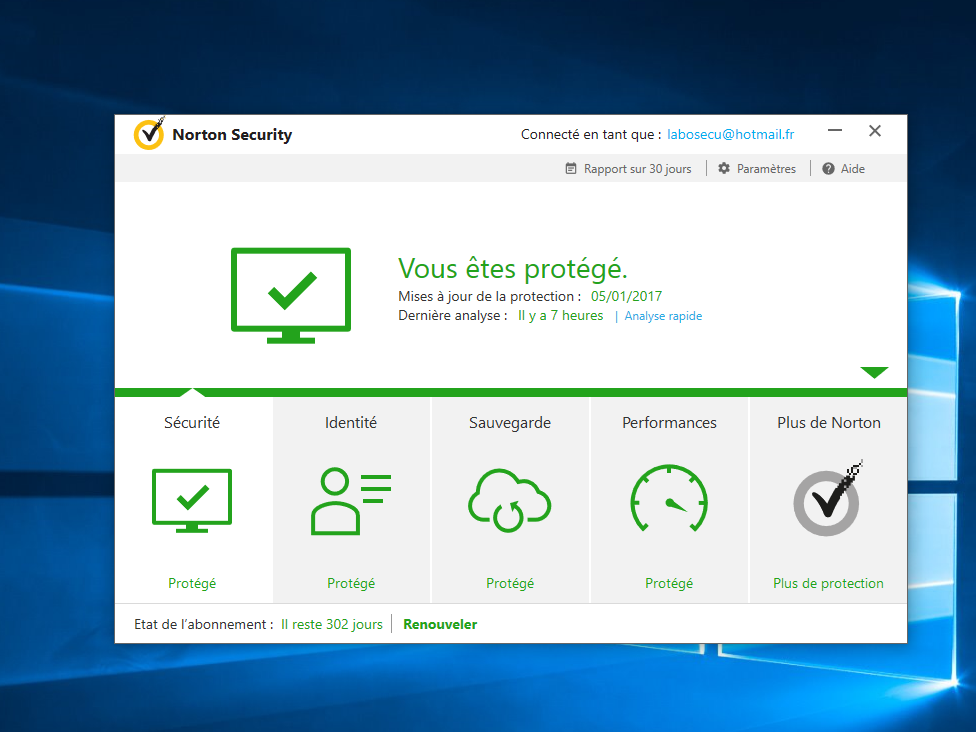
Les suites payantes offrent des outils plus avancés que les défenses de base du système et offrent généralement un meilleur bouclier face aux menaces peu répandues, aux ransomwares et aux sites de Phishing. Pour en savoir plus, consultez notre comparatif des Suites de Sécurité.
Windows 10 et la vie privée
Au final, Windows 10 offre en standard un niveau de sécurité bien supérieur à celui des précédentes éditions du système. Il est donc urgent de l’adopter pour contrer plus efficacement la cybercriminalité.
Pourtant, certains utilisateurs restent aujourd’hui encore persuadés que Windows 10 est un système risqué parce qu’il espionnerait l’utilisateur. Comme tous les OS modernes – à l’instar d’Android ou iOS – Windows 10 utilise de nombreux services Cloud qui forcément amènent le système à dévoiler aux services de Microsoft des informations que certains peuvent juger très personnelles. Dans la réalité des faits, Windows 10 n’espionne pas puisque l’utilisateur a un contrôle complet de ce qu’il veut ou non communiquer à Microsoft.