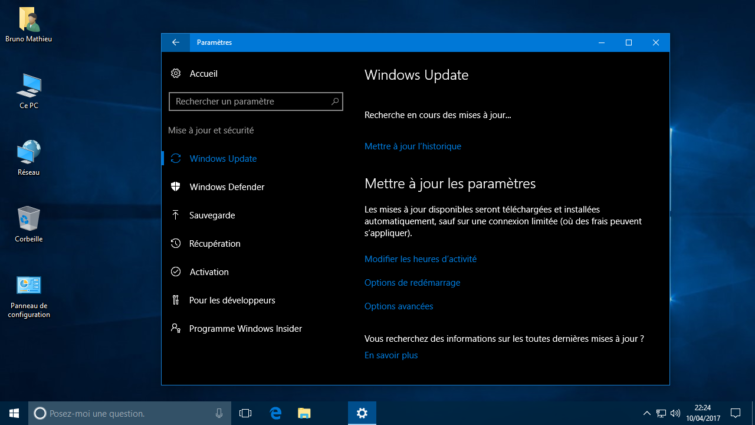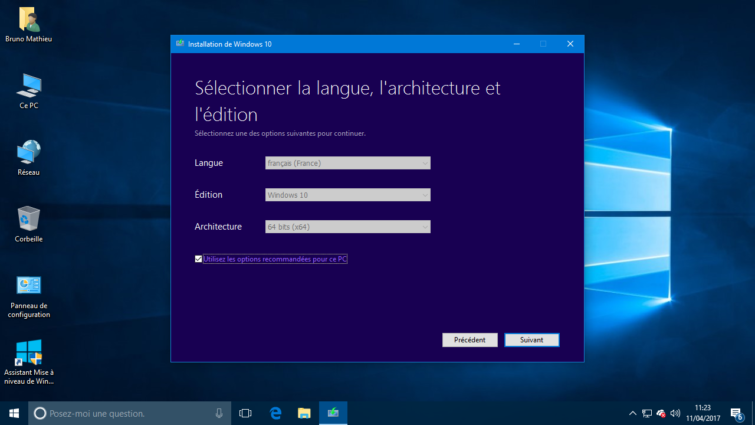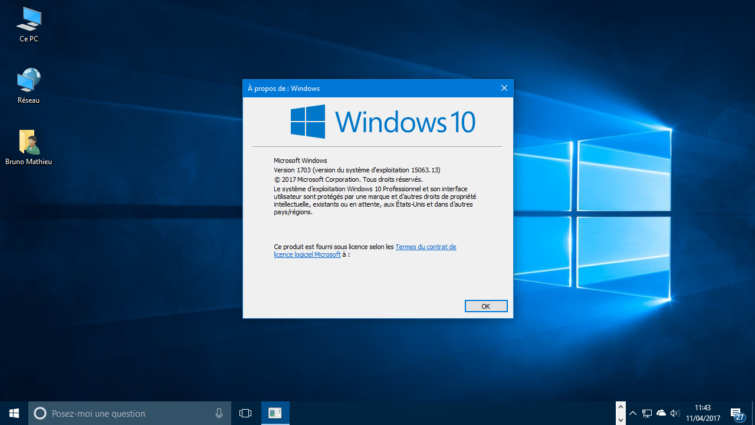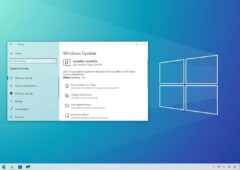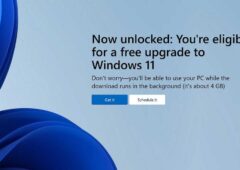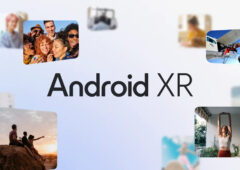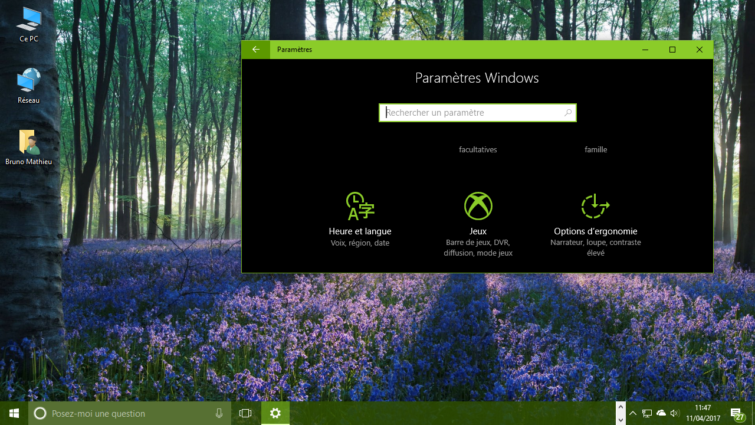
Enfin ! Après des mois d’attente et de préversions, voilà que la Creators Update de Windows 10 est enfin disponible. Cette nouvelle édition de l’OS de Microsoft réserve bien des surprises, à commencer par son mode jeu, son système de déverrouillage par smartphone interposé, son mode nuit ou sa nouvelle application Paint 3D. Pour profiter de la Creators Update dès aujourd’hui, voici la marche à suivre.
>> Windows 10 : les 15 nouveautés de la Creators Update
Pour installer la Creators Update de Windows 10 sur votre PC, trois possibilités s’offrent à vous. Voici comment vous y prendre :
1. Passer par le Windows Update
Comme toute mise à jour de Windows, celle-ci est disponible depuis le Windows Update. Pour y accéder, cliquez sur le bouton Démarrer, puis sur la fonction Paramètres. Rendez-vous ensuite sur Mise à jour et sécurité et cliquez sur Rechercher des mises à jour. Vous devriez y voir la nouvelle édition de Windows 10, répondant au numéro 1703 (ou 15063 en fonction du système de numérotation). Acceptez son téléchargement et sa mise en place : l’ordinateur redémarrera et installera de lui-même la nouvelle édition de Windows 10.
En fonction de votre localisation, mais aussi de votre configuration, il se peut que la mise à jour ne soit pas encore disponible. Gardez en tête néanmoins que le déploiement de la Creators Update est assez long, et qu’il peut s’étendre à plusieurs jours, voire plusieurs semaines. Pas de panique donc aucune mise à jour 1703 n’apparaît au sein du Windows Update. Il existe malgré tout d’autres alternatives décrites ci-dessous pour bénéficier de la mise à jour.
2. Passer par l’outil de mise à niveau
Si la Creators Update n’est pas encore accessible depuis le Windows Update de votre PC, il existe un moyen très rapide de la mettre en place. Pour cela, récupérez le petit exécutable de Mise à niveau livré par Microsoft. Lancez-le : le logiciel analyse votre version actuelle de Windows 10 et vous propose de télécharger et d’installer automatiquement la nouvelle édition (en l’occurrence la 15063, comme sur la capture ci-dessous). Une procédure aussi simple et rapide que le Windows Update.
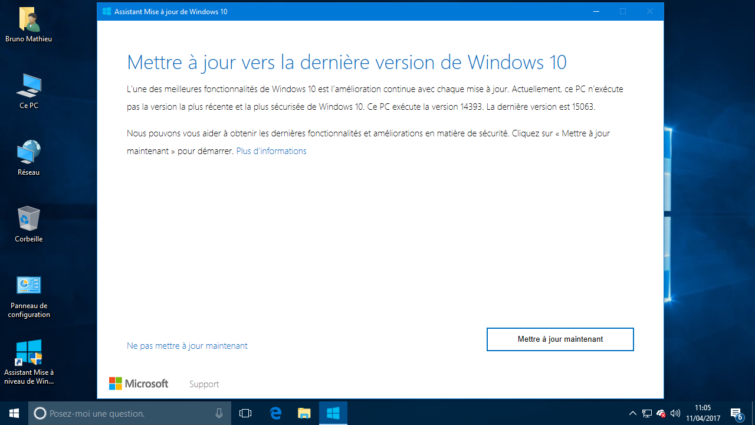
3. Récupérer le kit d’installation complet ou le fichier ISO
Une dernière méthode consiste à créer un disque ou une clé d’installation, sur lequel sera enregistrée l’intégralité des fichiers nécessaires à l’installation de Windows 10. Pour cela, téléchargez l’outil d’installation de Windows 10, qui va vous permettre de créer un support (comme une clé USB, un DVD, etc.). Une fois ce support créé, vous pourrez soit migrer vers la Creators Update directement depuis Windows 10 (très pratique par exemple si vous devez faire la mise à jour sur un autre poste qui n’est pas connecté), ou même démarrer directement sur la clé USB ou le disque, de manière à mettre en place un Windows 10 « propre ».
4. Comment être sûr que c’est bien la Creators Update Windows 10 qui est installée ?
Pour vous assurer que la mise à jour est correctement mise en place sur votre PC, pressez simultanément les touches [Windows] + [R]. Dans la petite fenêtre qui se présente alors, entrez le terme winver. Cliquez sur OK. Vous devriez y voir le numéro de version de Windows installé : s’il s’agit de la 1703 (ou 15063), c’est bon, il n’y a plus rien à faire. Si ce n’est pas le cas, vous avez probablement manqué quelque chose. Reportez-vous aux étapes précédentes pour installer la Creators Update.