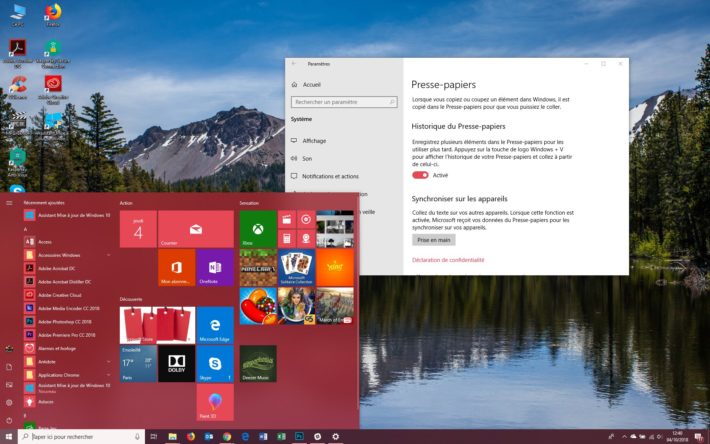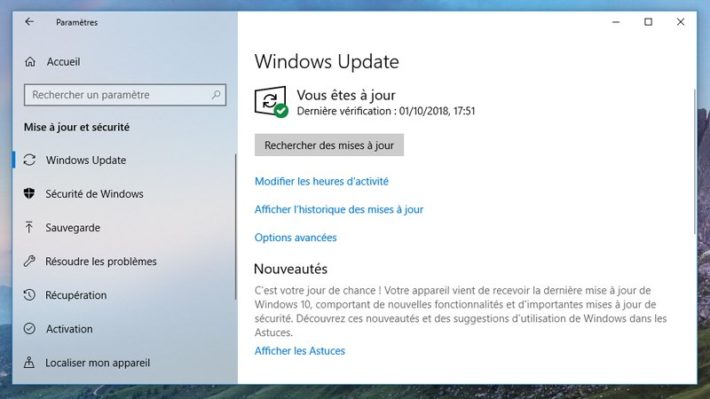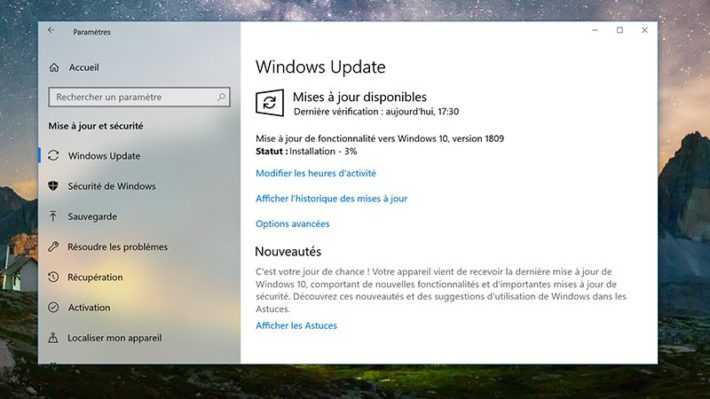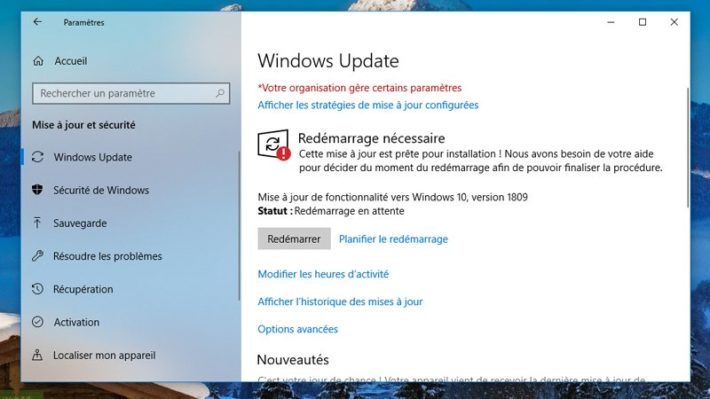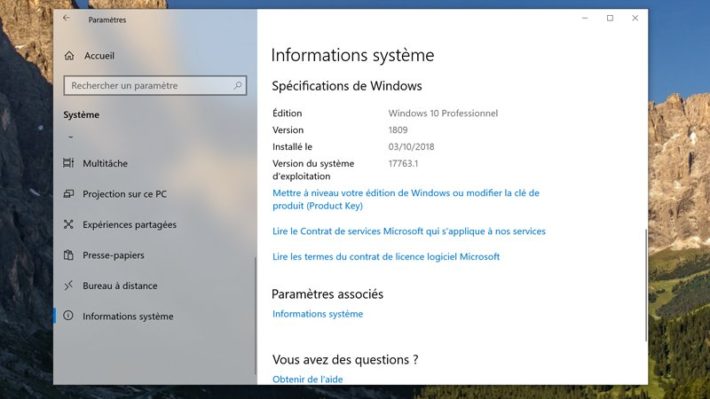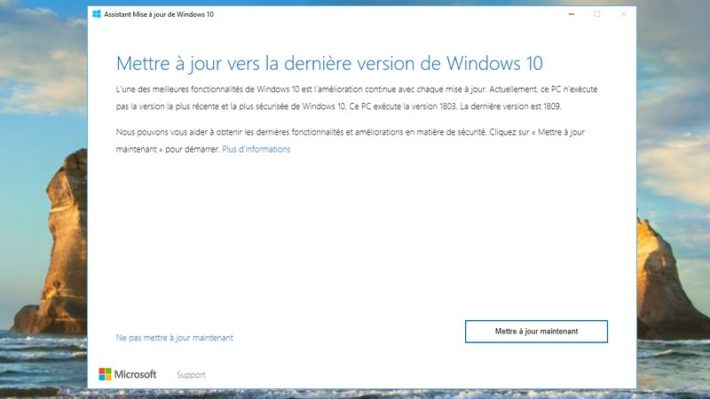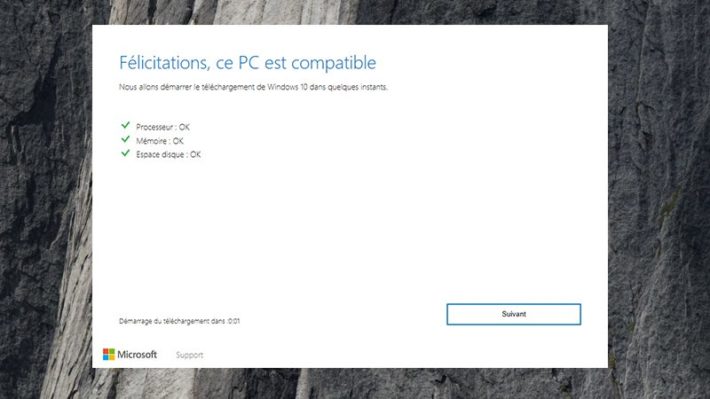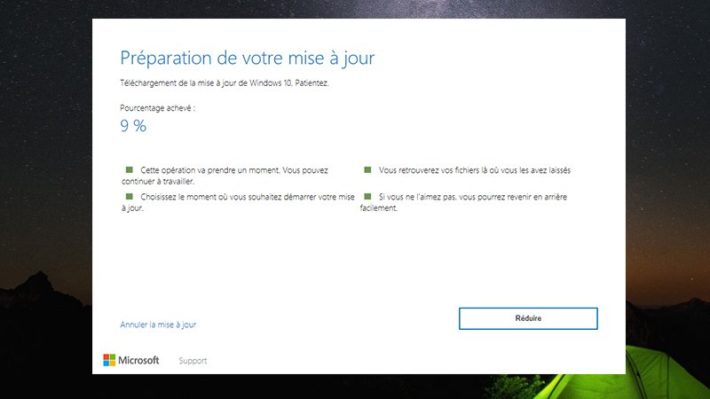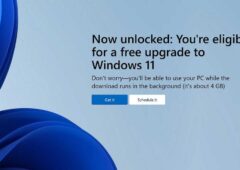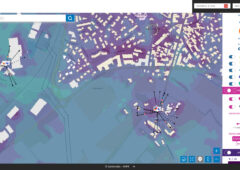La mise à jour October 2018 Update de Windows 10 est disponible. Voici comme la récupérer, même quand le Windows Update ne vous le permet pas.
La toute nouvelle édition de Windows 10 est sortie. Appelée October 2018 Update, ou RedStone 5, celle-ci livre une quantité non négligeable de corrections, mais aussi tout un lot de nouveautés comme une meilleure gestion du presse-papiers (doté désormais d’un historique), un Microsoft Edge enrichi, la possibilité de synchroniser son smartphone avec le système, etc.
Avant toute chose, sauvegardez toutes vos données personnelles, que ce soit sur le Cloud (via Onedrive ou un autre service), sur une seconde partition de votre disque dur, ou sur un support externe. Certains utilisateurs ont en effet constaté des disparitions de leurs documents, de leurs photos, de leurs musiques et de leurs vidéos. Mieux vaut vous montrer très prudent, donc.
Si vous souhaitez récupérer cette nouvelle édition de Windows 10, deux méthodes s’offrent à vous.
1 – Passer par le Windows Update
- La méthode la plus simple consiste à utiliser l’outil de mis à jour intégré à Windows 10. Cliquez sur le bouton Démarrer, puis rendez-vous sur la petite roue crantée afin d’accéder au module Paramètres. Dirigez-vous sur la fonction Mise à jour et sécurité : dans la section Windows Update, cliquez sur le bouton Rechercher des mises à jour.
- Quelques secondes plus tard (ou quelques minutes, en fonction de votre connexion), vous devriez voir apparaître des mises à jour disponibles comme sur la capture d’écran ci-dessous. Le téléchargement devrait s’opérer et la mise à jour se mettre en place automatiquement.
- Au bout d’une quinzaine de minutes, le module de Windows Update devrait vous indiquer que la mise à jour a été effectuée et qu’il vous faut relancer le PC. Cliquez sur le bouton Redémarrer.
- Au redémarrage de Windows, la mise à jour se met alors en place. Patientez encore quelques minutes. Une fois le bureau retrouvé, retournez sur la fonction Paramètres (Bouton Démarrer > roue crantée). Rendez-vous cette fois-ci sur le module Système puis, dans la colonne de gauche, cliquez sur Informations système. Faites défiler la fenêtre qui s’affiche vers le bas : vous devriez y voir une zone intitulée Informations système. Si tout s’est bien passé, votre version de Windows 10 est désormais la 1809, qui correspond à la Windows 10 October 2018 Update (ou RedStone 5).
2 – Utiliser l’outil téléchargeable sur le site de Microsoft
- Si le Windows Update refuse de vous indiquer la disponibilité de RedStone 5, n’ayez aucune inquiétude. Le déploiement de cette mise à jour sur les serveurs de Microsoft et à destination de l’ensemble des utilisateurs de Windows 10 peut exiger plusieurs jours. Vous pouvez cependant forcer cette mise à jour à l’aide d’un petit programme livré officiellement par Microsoft. Rendez-vous à l’adresse https://www.microsoft.com/fr-fr/software-download/windows10 et lancez le programme Windows10Upgrade9252.exe. Cliquez sur le bouton Mettre à jour maintenant : le programme vérifie la version de Windows installée. Pressez le bouton Mettre à jour maintenant.
- Le module vérifie alors si votre matériel est compatible avec votre configuration (processeur, mémoire et espace disque). Cliquez sur le bouton Suivant.
- La mise à jour se télécharge ensuite. Vous pouvez continuer à utiliser votre PC comme si de rien n’était. Une fois la mise à jour récupérée, elle s’installera alors automatiquement. Le système vous proposera ensuite de redémarrer, afin d’appliquer la mise à jour en question. Pour vérifier qu’il s’agit bien de la dernière version de Windows 10, rendez-vous sur Paramètres > Système > Informations système. Le numéro de version de Windows 10 doit être le 1809.
C’est bon : la toute dernière édition de Windows 10 est désormais installées sur votre PC. Si vous souhaitez savoir tout ce qui vous attend au sein de cette nouvelle version, n’hésitez pas à consulter notre dossier à ce sujet : Windows 10 October 2018 Update : on fait le point sur les nouveautés