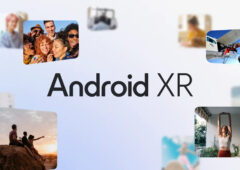Windows 10 ne vous plaît pas ? Vous préfériez Windows 7 ? Voici toute une série de petits outils et d’astuces capables de redonner au dernier système d’exploitation de Microsoft son look et ses fonctionnalités d’antan.
Windows 7 est condamné et on ne peut rien y faire. Le 14 janvier 2020, Microsoft cessera le support de son ancien système d’exploitation si apprécié des utilisateurs. Le digne successeur de Windows XP rendra son dernier souffle. Il sera toujours fonctionnel sur les machines où il est installé, mais plus aucune mise à jour ne sera déployée. Il sera alors livré en pâture aux virus et autres malwares.
Si les professionnels pourront prolonger le support de Windows 7 au cas par cas contre monnaie sonnante et trébuchante, le grand public n’a qu’une solution : migrer vers Windows 10, et on vous explique comment faire. Une fois cette étape réalisée, si vous ne retrouvez plus vos repères, voici des outils et modifications simples pour retrouver un peu de Windows 7 dans Windows 10.
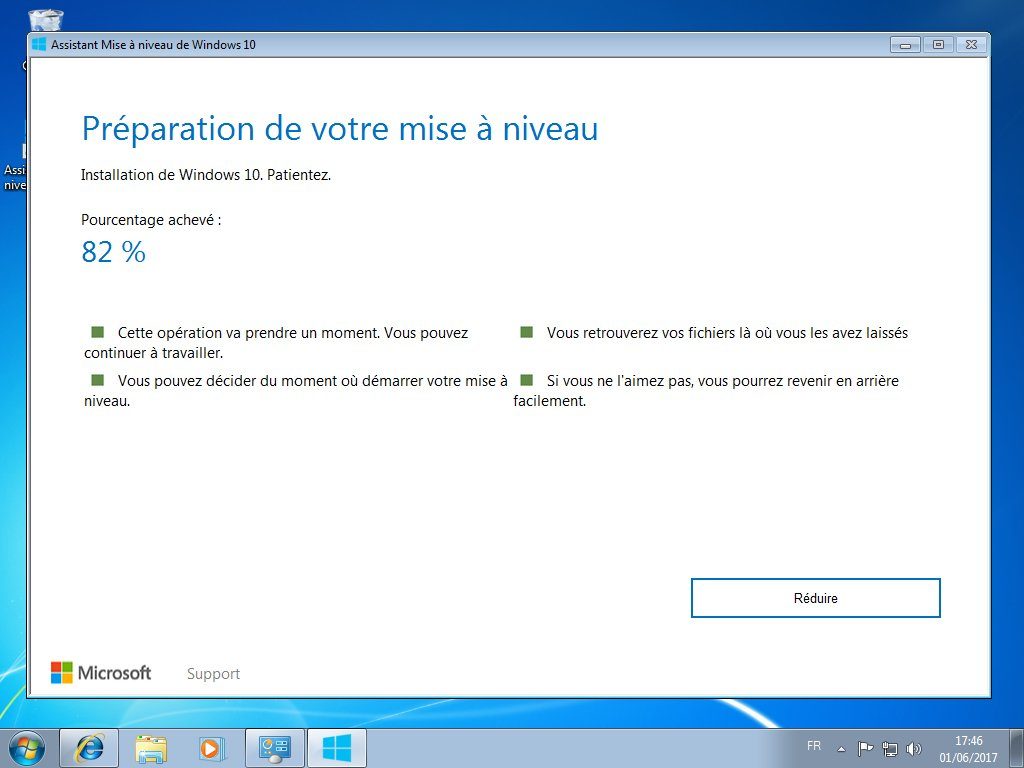
Comment retrouver l’environnement de Windows 7 ?
Après des mois de réflexion, vous avez finalement cédé à la tentation : vous avez migré votre machine sous Windows 10 ? Ou bien vous venez tout juste d’acheter un PC flambant neuf équipé du nouvel OS de Microsoft ? Dans les deux cas de figure, malgré les nombreuses qualités de Windows 10, vous regrettez peut-être déjà le design et certaines fonctionnalités de l’ancienne version du système d’exploitation.
Comparatifs et tests des meilleurs PC portables 2019 par marque
Pas de panique, il est toujours possible de retrouver un environnement et des fonctions quasi identiques aux précédentes moutures (et ô combien appréciées) de Windows.
Voici toute une série de petits outils et d’astuces capables de redonner au nouveau système d’exploitation son look et ses fonctionnalités d’antan.
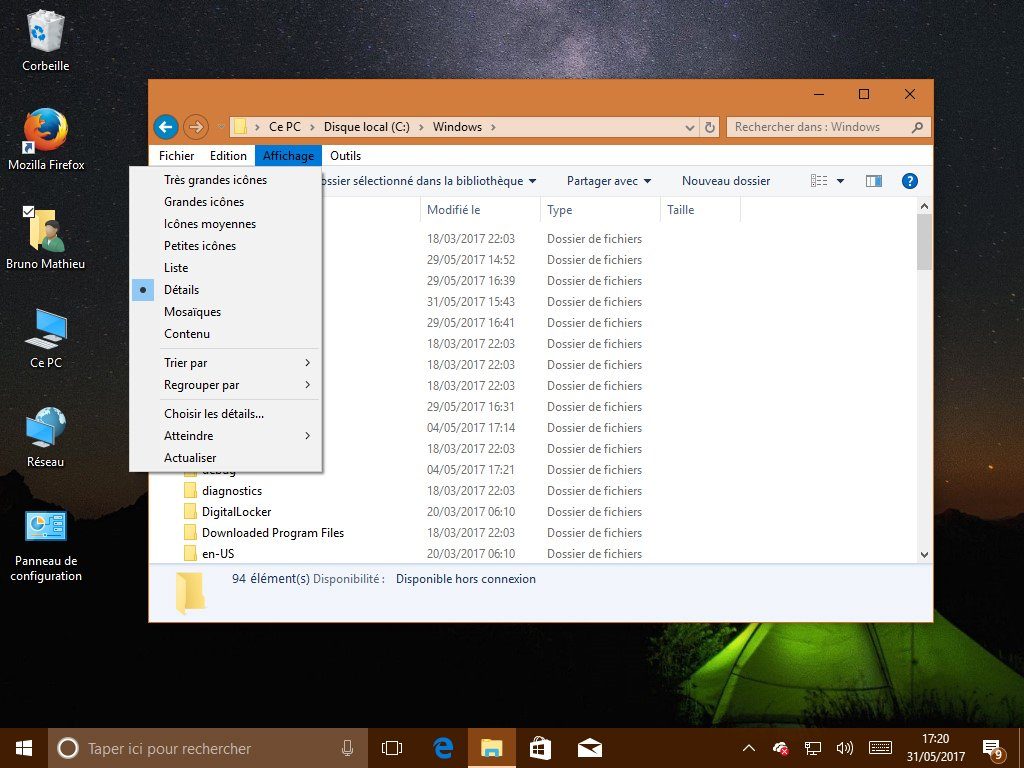
Comment revenir à l’ancienne version de l’Explorateur ?
Au fil des versions de Windows, Microsoft a apporté plusieurs modifications à l’Explorateur de fichiers. Si vous souhaitez revenir à l’ancienne version de l’outil, téléchargez l’application OldNewExplorer. Ce petit logiciel gratuit vous propose de profiter d’un Explorateur en apparence vraiment proche de celui de Windows 7. Il permet, entre autres, de désactiver les icônes du ruban et de revenir à un système de menus déroulants. Pour que les modifications prennent effet, il vous faudra cependant fermer, puis rouvrir l’Explorateur de Windows (nul besoin en revanche de redémarrer le système).
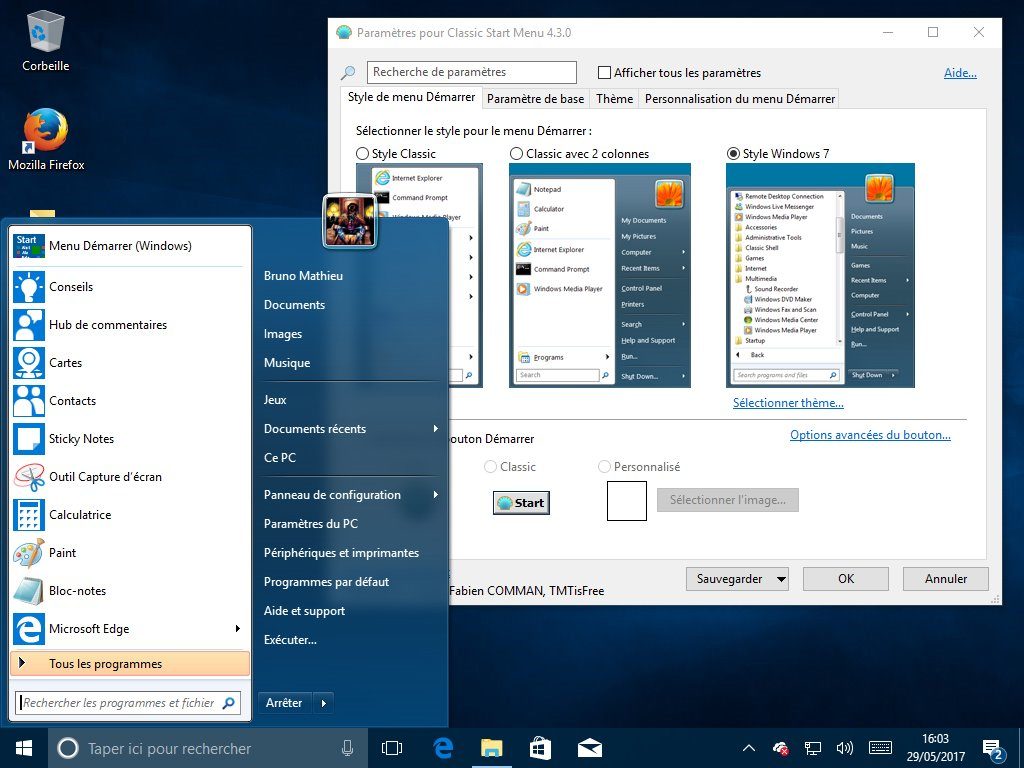
Comment retrouver le “vrai” menu Démarrer (méthode n°1) ?
Voici l’un des meilleurs outils de personnalisation de Windows 10 (et probablement le plus connu). Classic Shell vous propose de retrouver un menu Démarrer quasi identique à celui de Windows 7, en vous offrant la possibilité de modifier l’apparence du bouton Démarrer : vous pouvez par exemple utiliser une petite coquille (l’emblème du logiciel), ou importer votre propre image (au format BMP ou PNG). Le logiciel vous propose également de faire appel à l’un des six thèmes préinstallés. Le logiciel vous offre aussi le moyen de paramétrer l’Explorateur (et notamment la disposition de ses volets) et même de changer certains éléments d’Internet Explorer.
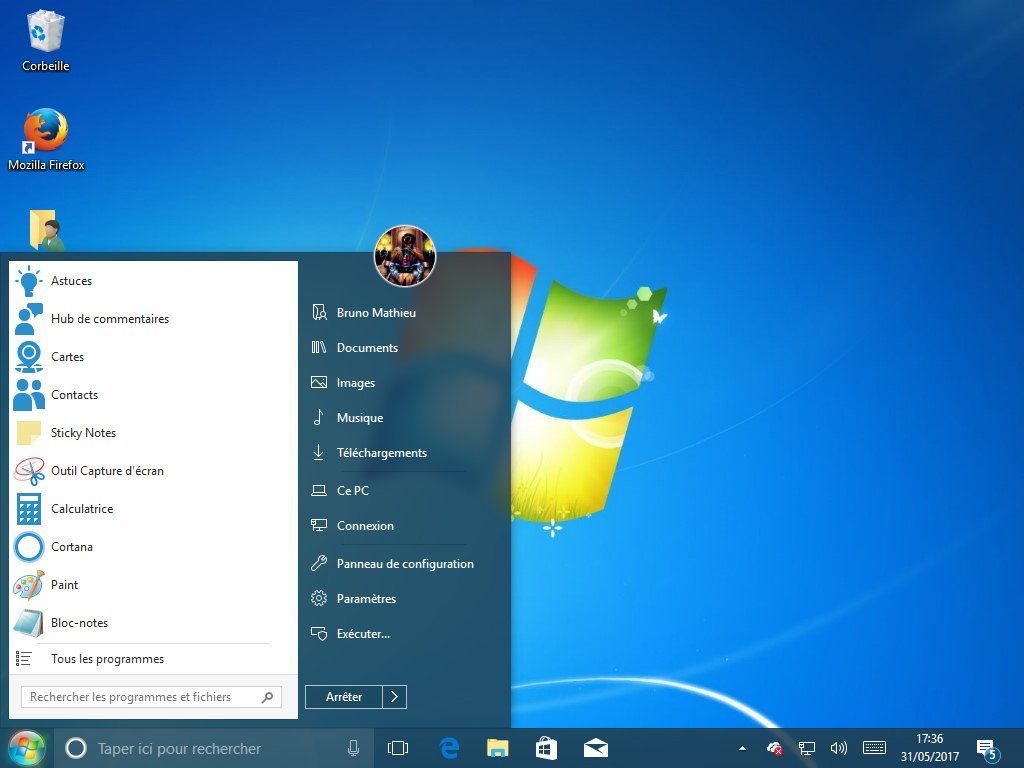
Comment retrouver le “vrai” menu Démarrer (méthode n°2) ?
Moins connu que Classic Shell, StartIsBack n’en reste pas moins plutôt pertinent lorsque l’on souhaite retrouver le menu Démarrer de Windows 7. Il se propose de remplacer l’apparence du bouton Démarrer, mais pas que : il permet de remplacer les « tuiles » de Windows 10 par un menu textuel (comme sous Windows 7), de cacher ou d’afficher certains éléments de la colonne de droite (documents, images, favoris, etc.) ou même de désactiver SearchUI et ShellExperienceHost. Bref, cet outil offre de nombreuses fonctionnalités proposant de retrouver un environnement similaire à celui de Windows 7, le tout s’affichant dans une interface claire et francisée. A essayer et à installer sans modération aucune.
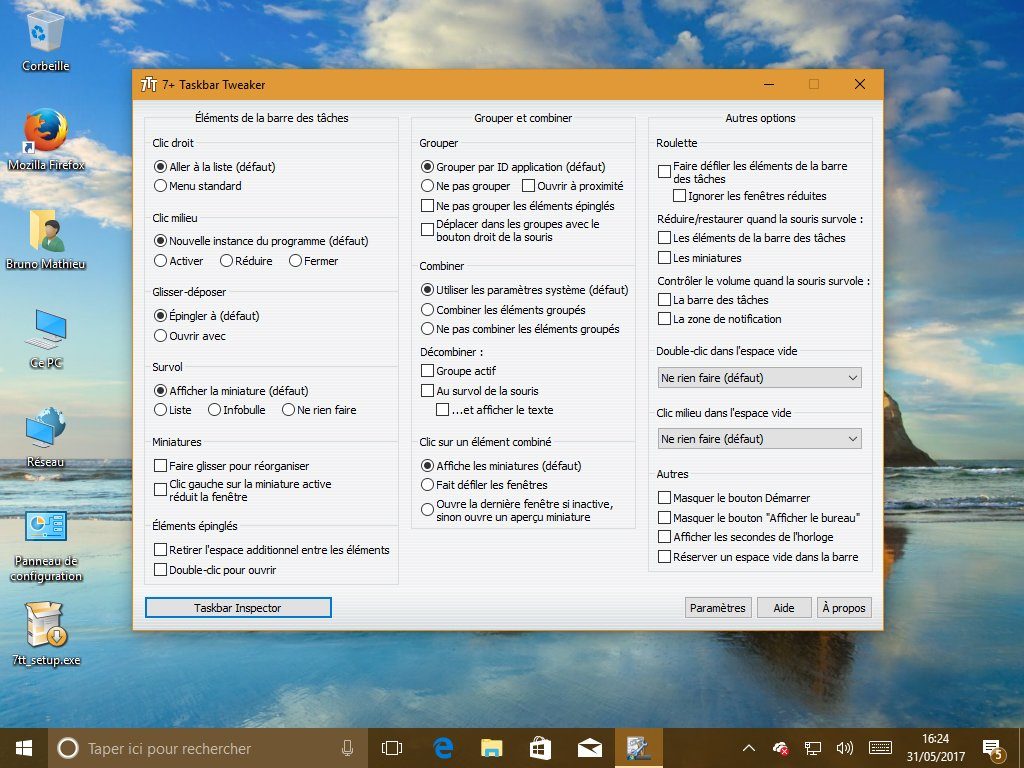
Une barre d’outil qui a le goût et l’odeur de Windows 7
7+ Taskbar Tweaker 5.8 vous propose de contrôler tous les éléments de la barre des tâches, et donc de retrouver certaines des habitudes que vous aviez acquises avec Windows 7. Vous pouvez par exemple modifier le comportement du clic droit de la souris lorsque vous cliquez sur la barre des tâches, activer ou désactiver l’affichage de vignettes, contrôler les « groupes » des applications, etc. Un excellent logiciel, totalement gratuit, et qui permet d’aller vraiment très loin dans les réglages de la barre des tâches.
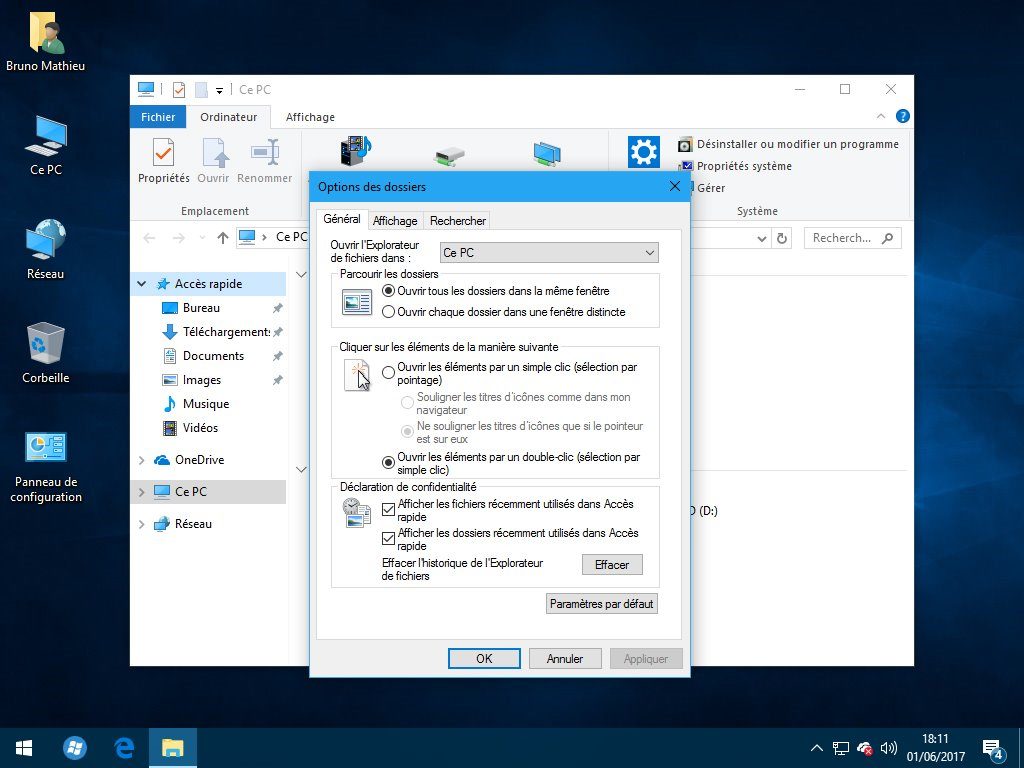
Comment ouvrir l’Explorateur de fichier dans Ce PC ?
C’était l’une des fonctionnalités les plus pratiques de Windows, mais avec Windows 8 et 10, Microsoft a décidé de changer son fusil. Désormais, par défaut, lorsque vous ouvrez l’Explorateur, c’est le menu d’Accès rapide qui s’affiche. Il y a cependant toujours moyen de retrouver la bonne vieille méthode de Windows XP/Windows 7, qui consistait à ouvrir le contenu de « Ce PC » (= le Poste de Travail, en clair).
Pour cela, ouvrez l’Explorateur à l’aide des touches [Windows] + [E]. Dans le menu de gauche, repérez la fonction intitulée Accès rapide. Cliquez dessus à l’aide du bouton droit, puis sélectionnez la fonction Options. Dans la partie Ouvrir l’Explorateur de fichiers dans, sélectionnez l’option Ce PC. Validez à l’aide du bouton OK et le tout est joué.
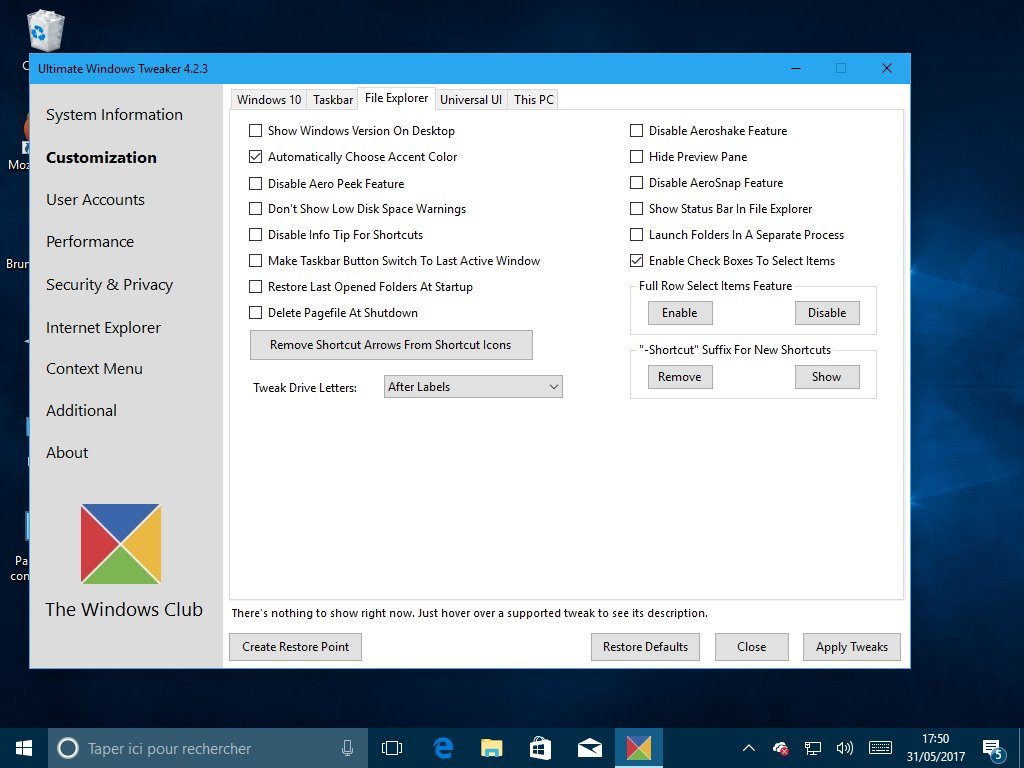
Comment retrouver les possibilités de réglages de Windows 7 ?
Ultimate Windows Tweaker est un logiciel qui porte bien son nom : il compte pas moins de 200 petites astuces, qui permettent de personnaliser Windows dans tous les sens. Parmi ses nombreuses fonctionnalités, le logiciel se propose de personnaliser intégralement l’Explorateur de fichier, de telle sorte à ce qu’il ressemble davantage à celui de Windows XP ou celui de Windows 7.
Grâce à lui, on peut également configurer le menu contextuel des applications universelles UWP et du Bureau, revenir à l’ancien contrôleur audio ou de gestion de la batterie, ou même désactiver le bouton d’accès rapide dans le centre d’action. Bref, Ultimate Windows Tweaker permet d’aller vraiment très loin dans les réglages de Windows 10, et se révèle finalement très simple à mettre en place.
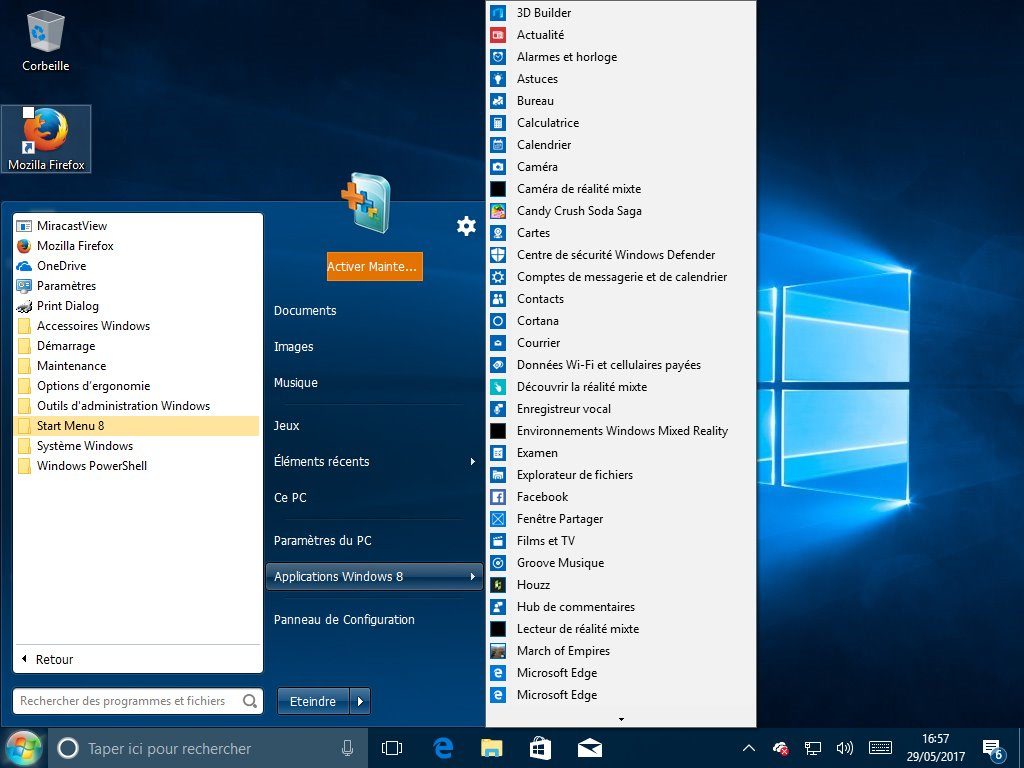
Un logiciel tout-en-un payant : Start Menu 8
À l’instar de Classic Shell, ce logiciel vous propose de retrouver un environnement similaire à celui de Windows 7 (peu importe que vous soyez sous Windows 8 ou Windows 10). Le logiciel vous propose donc de modifier l’icône du menu Démarrer, de changer son thème et de gérer sa transparence, etc.
Il dispose également de fonctionnalités plus avancées, qui permettent tantôt de gérer le nombre de programmes à afficher, de trier par nom ou par accès les programmes souvent utilisés, ou de contrôler l’affichage de tous les éléments du menu Démarrer. Petite précision : le logiciel est gratuit pendant 30 jours. Au-delà, il faudra vous acquitter de la somme de 13 dollars pour obtenir la version sans limites de temps du logiciel.
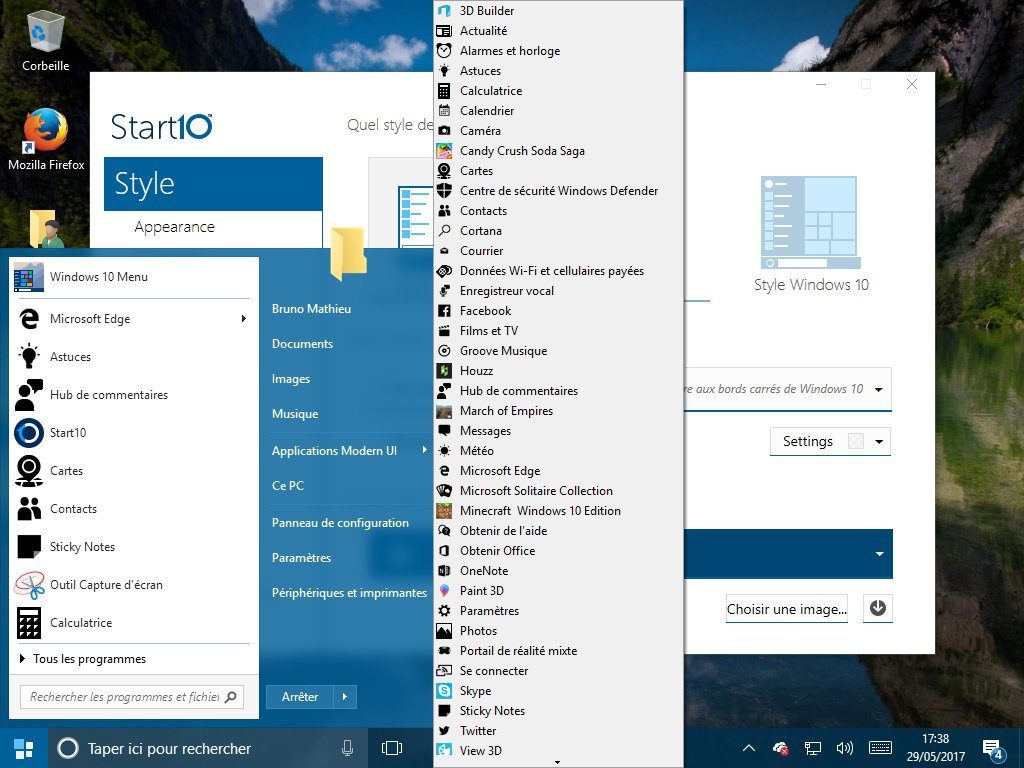
Un autre tout-en-un : Start10
Encore un logiciel capable de redonner à la dernière version de Windows un look de Windows 7, mais pas que… Le logiciel vous laisse choisir entre 3 styles : Windows 7, Modern (=Windows 8) ou Windows 10. Vous pouvez également changer la forme du bouton Démarrer (ou même le faire disparaître), appliquer une texture à la barre des tâches ou gérer son degré de transparence. Tout comme avec Start Menu 8, ce logiciel est utilisable gratuitement pendant 30 jours. Au-delà, l’application coûte 4,99 dollars.
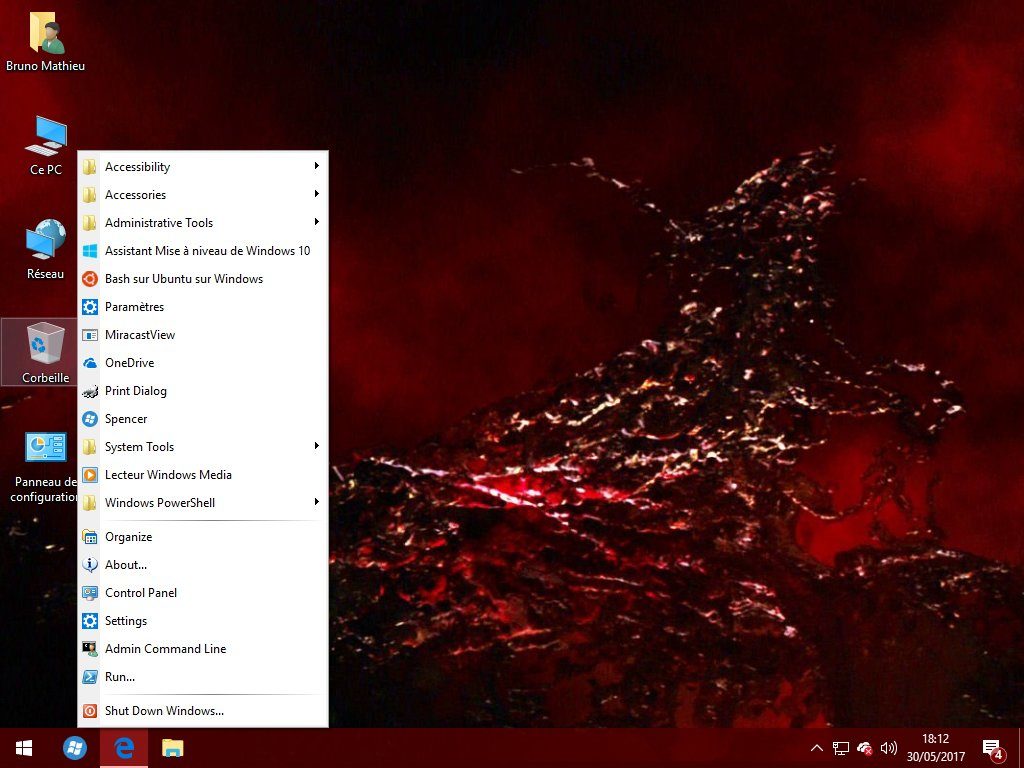
Et pour les nostalgiques de Windows XP ?
Si ce n’est pas l’environnement Windows 7 qui vous manque, mais plutôt celui de Windows XP (encore plus ancien), voici la solution. Le logiciel Spencer vous propose en effet de redonner à Windows 8 ou Windows 10 un look plus rétro, notamment via un bouton Démarrer plus épuré (mais peut-être plus clair ?) que celui des OS récents. Notez que le logiciel ne se substitue pas au bouton Démarrer : pour le mettre en place, il convient simplement de l’épingler à la barre des tâches.