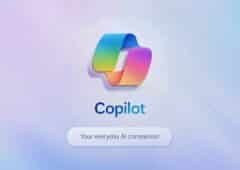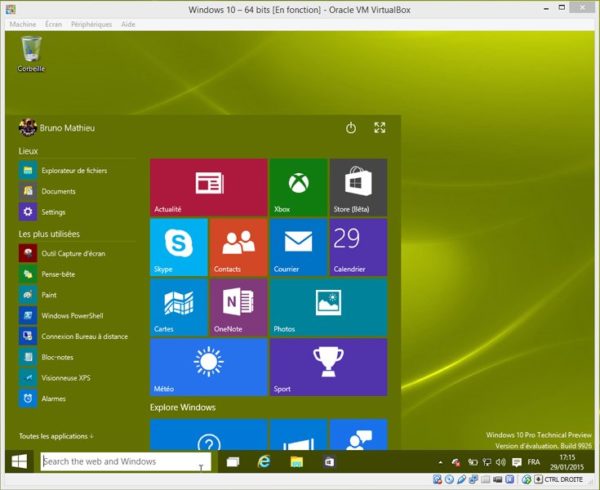
Une nouvelle préversion de Windows 10 vient de sortir, et vous aimeriez bien la tester ? Le problème, c’est que vous souhaitez peut-être simplement jeter un œil, tout en continuant à utiliser votre système actuel (Windows 7, Windows 8…). Certes, vous pouvez toujours l’installer en dual boot sur votre machine, mais il faudra alors redémarrer sans cesse l’ordinateur dès lors que vous voulez basculer d’un système à l’autre. À ce genre de tracas, il existe une solution simple : la virtualisation. Cette technique consiste à mettre en place un système d’exploitation au sein d’un autre. Concrètement, il s’agit de faire tourner Windows 10 tout en continuant à utiliser Windows 7 ou 8 : le logiciel de virtualisation exécute alors Windows 10 comme s’il s’agissait d’une application classique, dans une fenêtre, et vous pouvez à tout moment basculer d’un OS à l’autre, sans redémarrer.
Longtemps réservée aux entreprises, la virtualisation a su se mettre à la portée du grand public grâce à des outils simples à prendre en main, comme VMWare Workstation ou VirtualBox. Dans l’exemple qui suit, nous avons fait appel à VirtualBox. Pourquoi ce choix ? Pour deux raisons : d’une part parce que l’application est rapide à appréhender. Et d’autre part, parce qu’elle est totalement gratuite, contrairement à VMWare. Voici donc comment virtualiser Windows 10, tout en continuant à utiliser une ancienne version du système.
Téléchargement et installation de VirtualBox
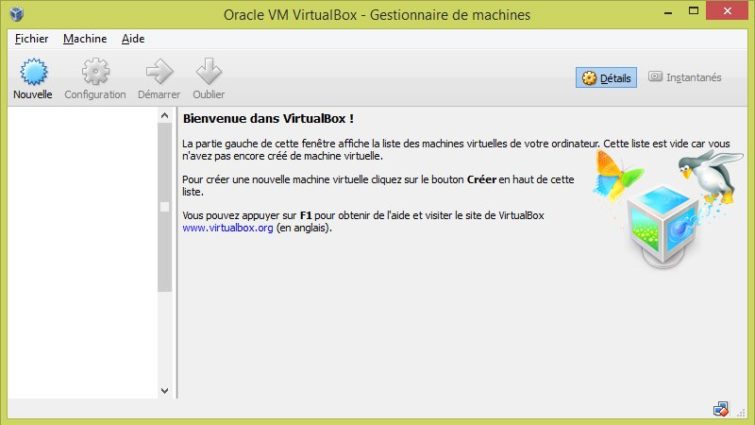
Commencez par récupérer le logiciel VirtualBox. Lancez l’application : au premier démarrage, il n’y a que très peu d’options disponibles. Et pourtant, il y a de quoi faire. Cliquez sur l’icône Nouvelle, située en haut à gauche de l’interface principale de Virtual Box. La configuration peut commencer.
Premiers pas
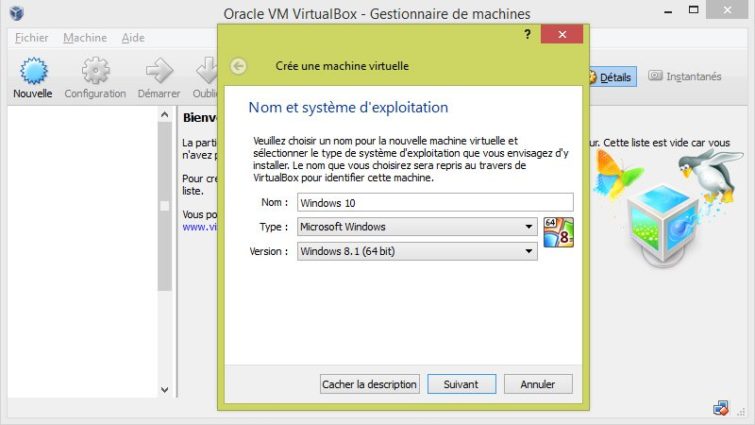
Dans la fenêtre qui se présente alors, sélectionnez Microsoft Windows dans le champ Type, et Windows 8.1 (64 bits) dans le champ Version. Donnez un nom à votre machine virtuelle, par exemple Windows 10 – 64 bits. Pressez le bouton Suivant.
Configuration de la RAM de la machine virtuelle
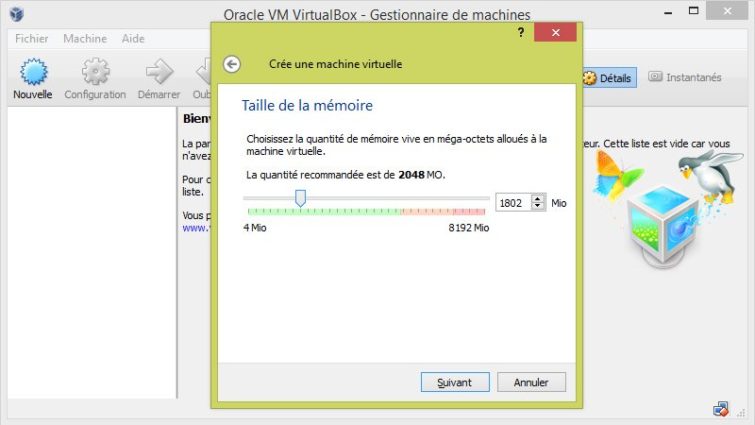
Le logiciel VirtualBox vous propose de paramétrer la quantité de mémoire allouée à la machine virtuelle. Le programme utilisera la RAM de votre ordinateur : ne réglez pas cette quantité au maximum, faute de quoi votre système actuel ne pourra plus tourner convenablement. Partez de ce principe : divisez la quantité de RAM de votre PC par deux, et allouez-le résultat a la machine virtuelle. Avec 4 Go de RAM sur un PC, donnez 2 Go à VirtualBox, avec 8 Go optez pour 4 Go, etc. Pressez le bouton Suivant.
Création du disque virtuel
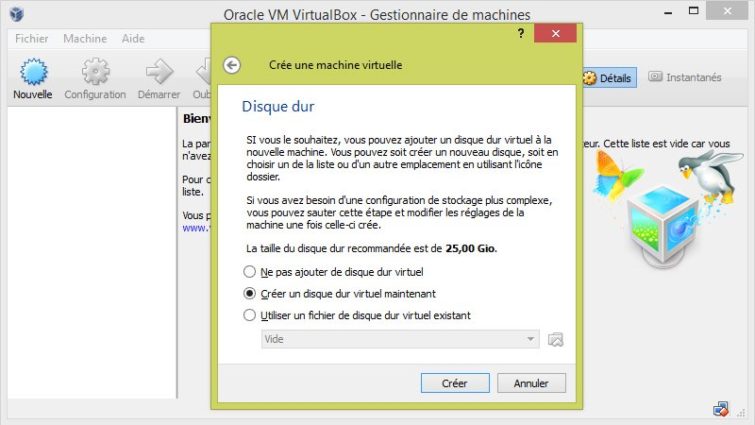
Le logiciel vous propose ensuite de créer ou non un disque virtuel. Acceptez en laissant cochée l’option Créer un disque virtuel maintenant et en pressant sur Suivant. Laissez activée l’option VDI (Image Disque VirtualBox), sauf si vous souhaitez utiliser votre machine avec un autre logiciel que VirtualBox. Faites de même avec l’option suivante : laissez-la réglée sur Dynamiquement alloué. Enfin vient l’étape qui consiste à paramétrer l’espace du disque virtuel sur lequel Windows 10 va être installé. Il vous faudra environ 30 Go pour stocker le système d’exploitation. Réglez ainsi l’espace et pressez le bouton Créer.
Ultimes réglages…
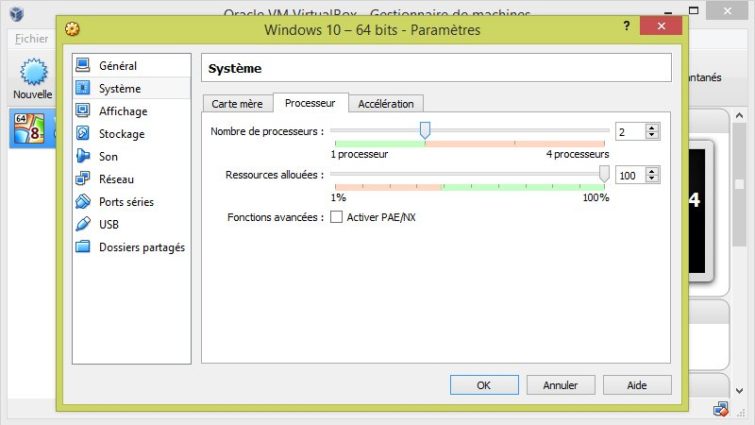
Votre machine virtuelle est quasiment prête à accueillir Windows 10. Vous pouvez effectuer quelques derniers paramètres avant de la lancer. Sélectionnez-la dans l’interface principale de VirtualBox et pressez le bouton Configuration. Une nouvelle fenêtre s’affiche, vous laissant la possibilité de régler plus en détail votre machine virtuelle. Vous avez la possibilité ici d’améliorer ses performances, en lui allouant davantage de ressources CPU. Cliquez sur l’onglet Système > Processeur et réglez le nombre de processeurs à 2 si vous possédez un quad-coeur. Vous pouvez aussi activer les accélérations 2 et 3D (onglet Affichage > Vidéo) ou faire en sorte qu’un répertoire soit commun à votre Windows actuel et à Windows 10 (onglet Dossiers partagés).
… et installation de Windows 10 !
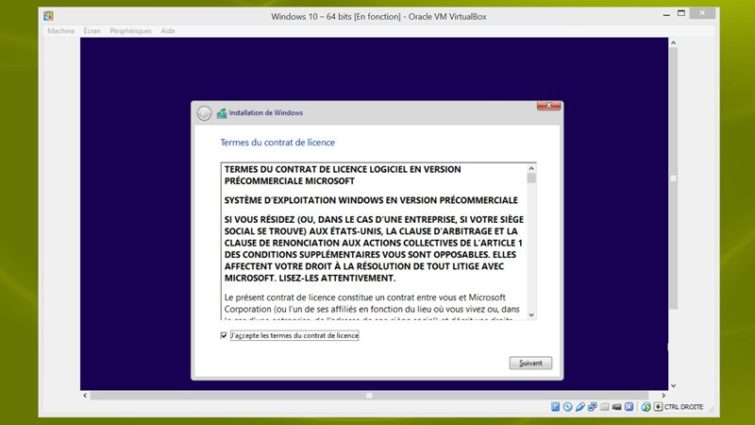
Votre machine virtuelle peut démarrer. Doublez-cliquez dessus depuis la fenêtre principale de VirtualBox (vous devriez voir son nom dans la colonne de gauche). Le logiciel vous demande alors quelle image ISO il doit charger. Indiquez-lui le gros fichier correspondant à l’installation de Windows 10 que vous pouvez récupérer directement en 32 bits ou en 64 bits (voir les liens). Il ne vous reste plus qu’à suivre la procédure classique d’installation de Windows, et le tour est joué.