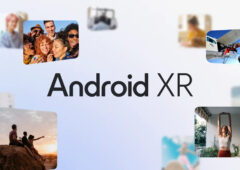Windows 10 et Windows 11 sont truffés d’effets d’animation. Sur les PC anciens ou peu puissants, ces effets peuvent toutefois nuire aux performances. Le cas échéant, il ne faut pas hésiter à les désactiver. Voici comment procéder.

A l’instar de Windows 10, Windows 11 peut être profondément paramétré afin de satisfaire les exigences et les préférences de chacun. Il est ainsi possible d’en finir avec les effets d’animation, ces transitions visuelles censées rendre l’interface plus fluide et confortable pour la navigation. Voici une liste non exhaustive des effets visuels activés par défaut :
- Ombre sous les fenêtres
- Affichage du contenu des fenêtres pendant leur déplacement
- Affichage des ombres sous le pointeur de la souris
- Ombres pour le nom des icônes du Bureau
- Animation des fenêtres lors de leur réduction ou leur agrandissement
- Animations dans la barre des tâches
Bien que jolis, ces effets peuvent nuire aux performances de votre PC si ce dernier est âgé ou peu puissant. Sur des machines vieillissantes et/ou équipées d’une configuration basique, les effets visuels risquent de ralentir le système et de causer des saccades en consommant des ressources. Si vous êtes dans ce cas, sachez qu’il est possible de s’en débarrasser très facilement sur Windows 10 comme sur Windows 11.
Comment désactiver les effets d’animation sur Windows 11 ?
Commençons par détailler la procédure sur Windows 11 qui aura droit dans quelques mois à une mise à jour d’ampleur. Pour tout désactiver :
- Ouvrez les Paramètres en tapant le raccourci Windows + I.
- Dans la section Accessibilité, cliquez sur Effets visuels.
- Désactivez les Effets d’animation.
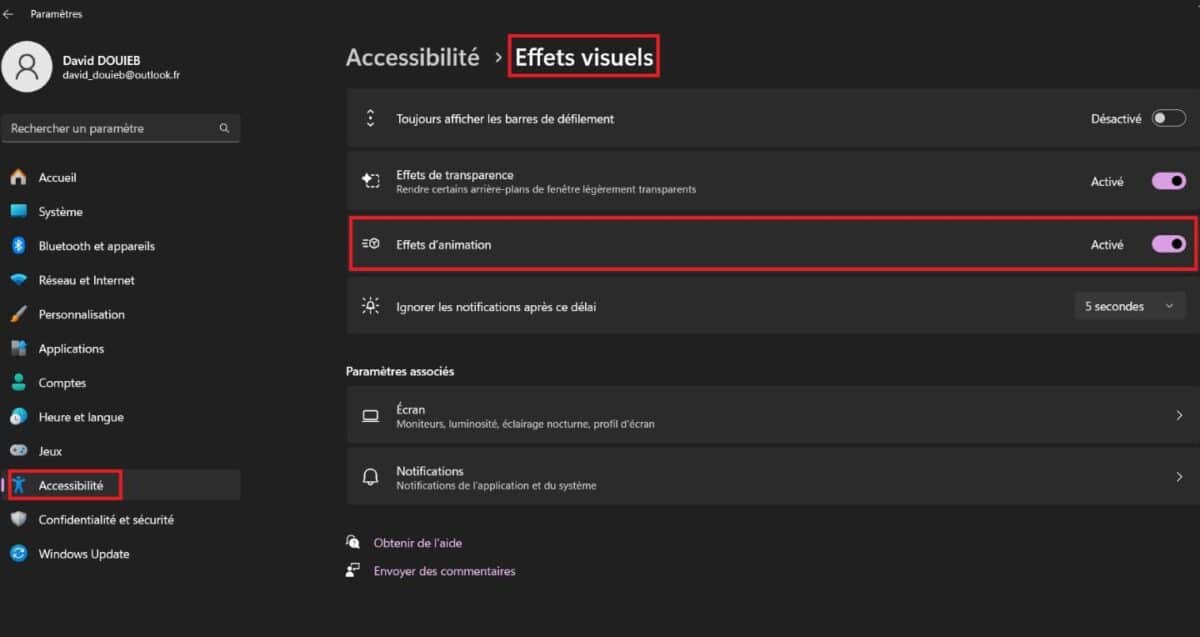
Il est aussi possible de désactiver les effets au cas par cas. Pour ce faire :
- Ouvrez les Paramètres.
- Rendez-vous dans la rubrique Système.
- Cliquez ensuite sur Informations système.
- Cliquez sur Paramètres avancés du système dans la partie Spécifications de l’appareil.
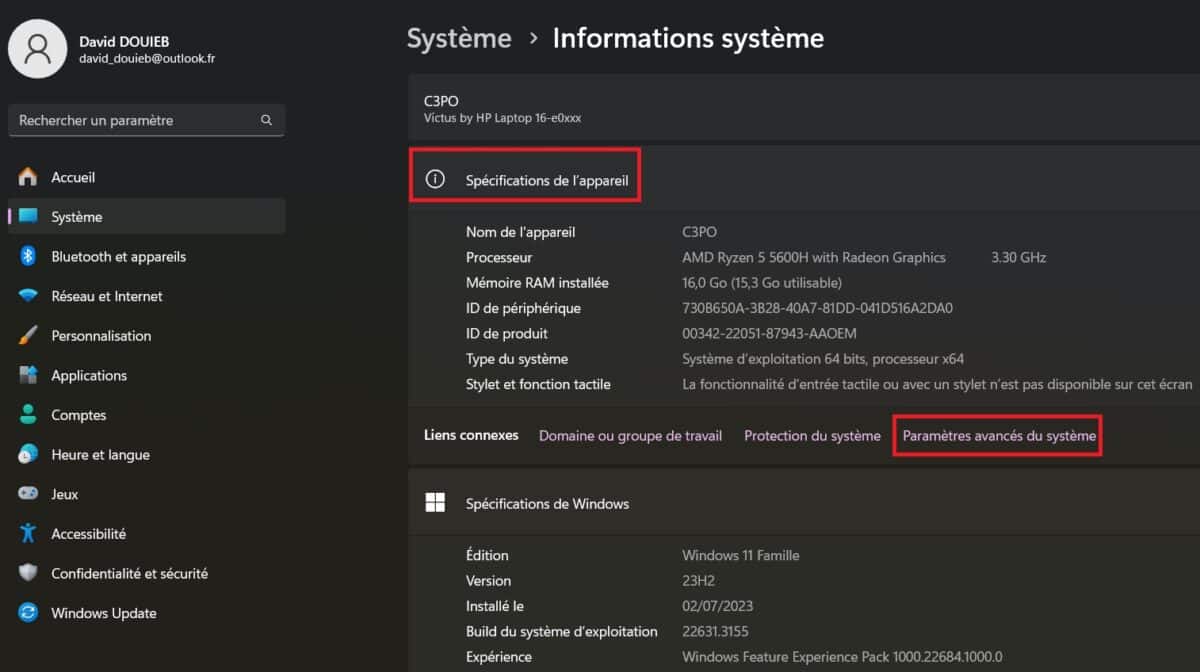
- Une nouvelle fenêtre apparaît.
- Entrez dans l’onglet Paramètres système avancés.
- Dans la section Performances, actionnez le bouton Paramètres.
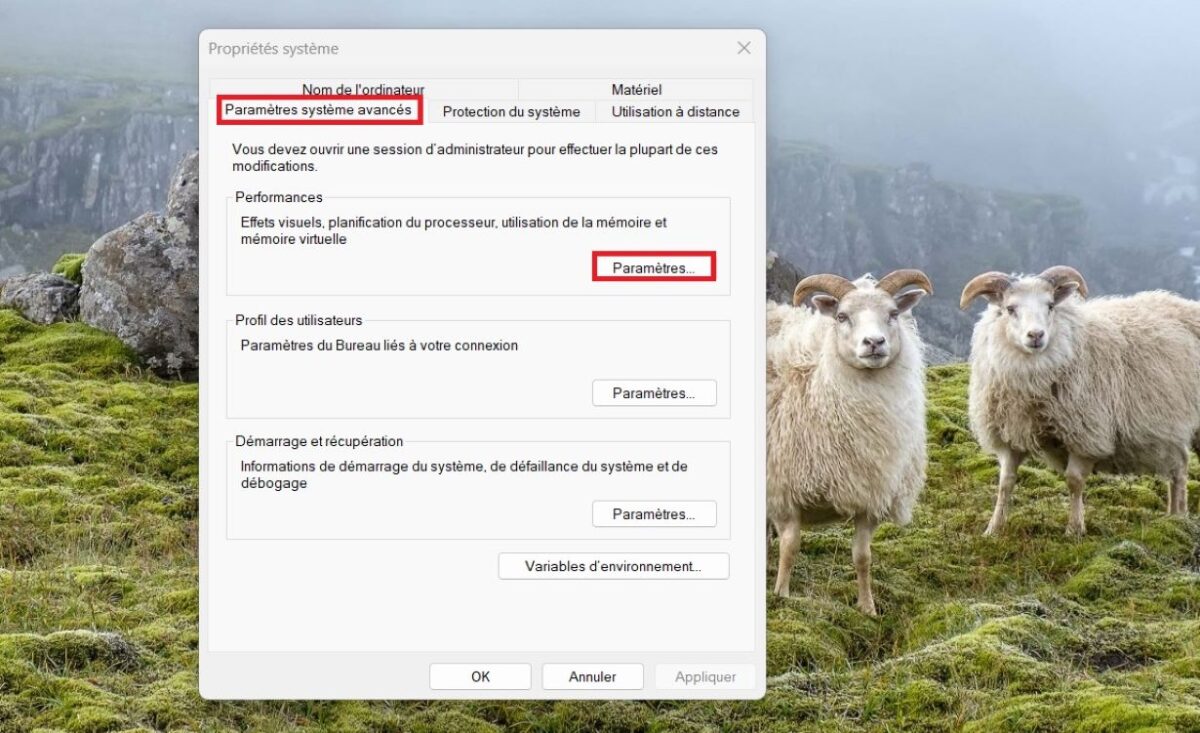
- La liste des effets visuels se dresse à présent devant vous.
- Vous pouvez désactiver les effets de votre choix en décochant la case correspondante.
- Il sera bien sûr possible de les restaurer plus tard.
- Cliquez sur OK pour valider les changements.
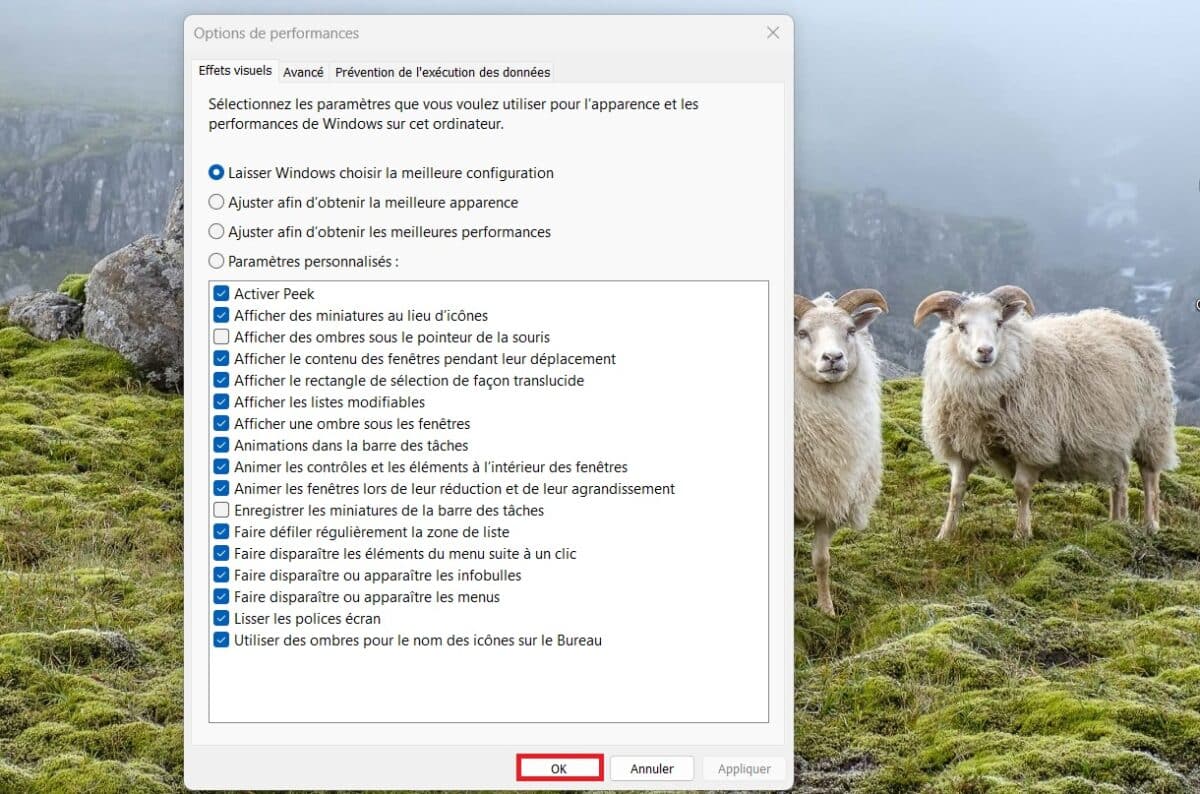
A lire > Google Chrome : ce réglage caché va booster les performances de votre PC
Comment désactiver les effets d’animation sur Windows 10 ?
La procédure est peu ou prou identique sur Windows 10 :
- Ouvrez l’Explorateur de fichiers puis faites un clic droit sur l’icône PC dans la rangée de gauche.
- Cliquez sur Propriétés.
- Dans le menu Système, ouvrez les Paramètres système avancés.
- Ouvrez l’onglet Paramètres système avancés dans la fenêtre Propriété système.
- Actionnez le bouton Paramètres dans la partie Performances.
- Décochez les effets de votre choix puis appuyez sur OK.