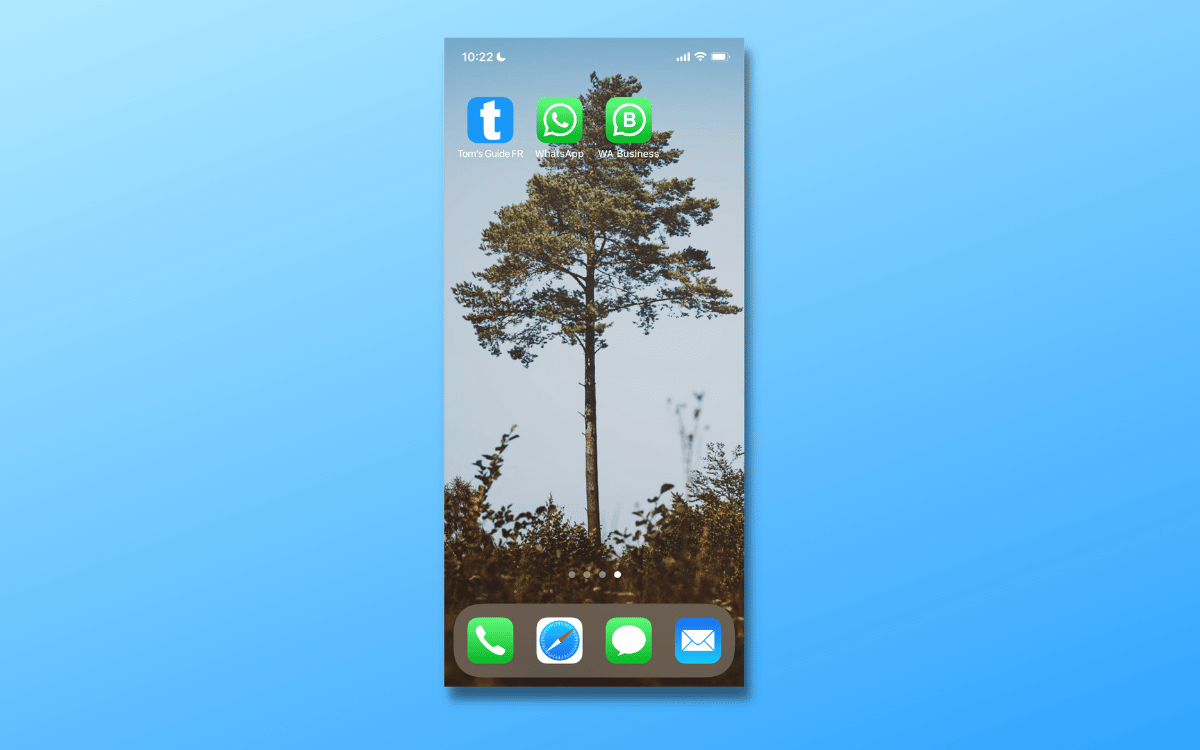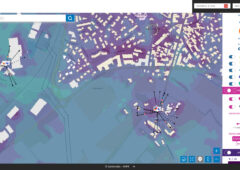Les applications WhatsApp pour Windows, macOS et sur le web sont bien pratiques pour continuer de consulter ses messages sans avoir à sortir son smartphone. Voici comment elles fonctionnent et comment les utiliser.
- Télécharger WhatsApp Desktop sur Windows ou macOS
- WhatsApp Web et Desktop : c’est quoi ?
- Comment fonctionnent WhatsApp Web et Desktop ?
- WhatsApp Web ou Desktop fonctionne-t-il sans téléphone ?
- Comment utiliser les applications WhatsApp Desktop ou Web ?
- Quelles différences entre la version Desktop et la version web de WhatsApp ?
- Quelles sont les différences avec l’application WhatsApp sur smartphone ?
- Les raccourcis clavier de WhatsApp Web et Desktop

Si vous ne le saviez pas, WhatsApp dispose d’une version web en ligne et d’une application pour ordinateur, que ce soit sur Windows ou macOS. Ces applications, offrent un moyen bien pratique de ne rater aucun message, lorsque vous n’avez pas accès à votre téléphone par exemple. Voici un petit guide pour en tirer le meilleur parti.
Télécharger WhatsApp Desktop sur Windows ou macOS
Pour commencer, il est nécessaire de télécharger le programme WhatsApp pour ordinateur. Pour ce faire, vous pouvez vous rendre sur notre logithèque et cliquez sur télécharger. Si vous êtes sur Windows, vous devrez impérativement vous rendre sur le Microsoft Store.
Si vous ne souhaitez pas vous embarrasser d’un programme supplémentaire, vous pouvez également vous rendre sur la version web de WhatsApp. Toutefois, comme nous le verrons un peu plus bas, cette version dispose de fonctionnalités limitées.
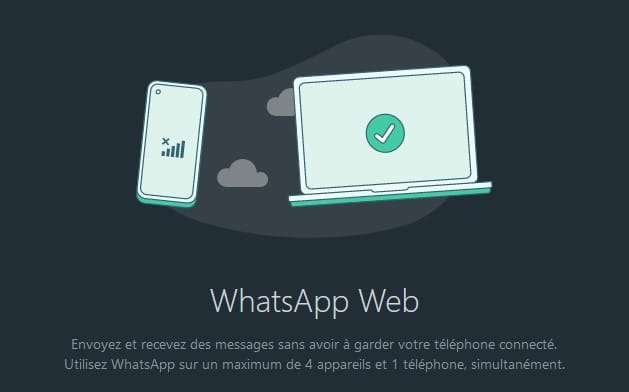
La version web et l’application de bureau pour macOS et Windows fonctionnent à peu près de la même manière. Vous retrouverez par ailleurs une prise en main similaire à celle de l’application mobile.
WhatsApp Web et Desktop : c’est quoi ?
Les applications web et de bureau sont une extension de l’application WhatsApp pour smartphone. En effet, vous retrouvez tous vos contacts, messages et conversations, et pouvez y répondre directement sur votre PC ou Mac. Ce qui peut s’avérer beaucoup plus confortable depuis le clavier d’un ordinateur.
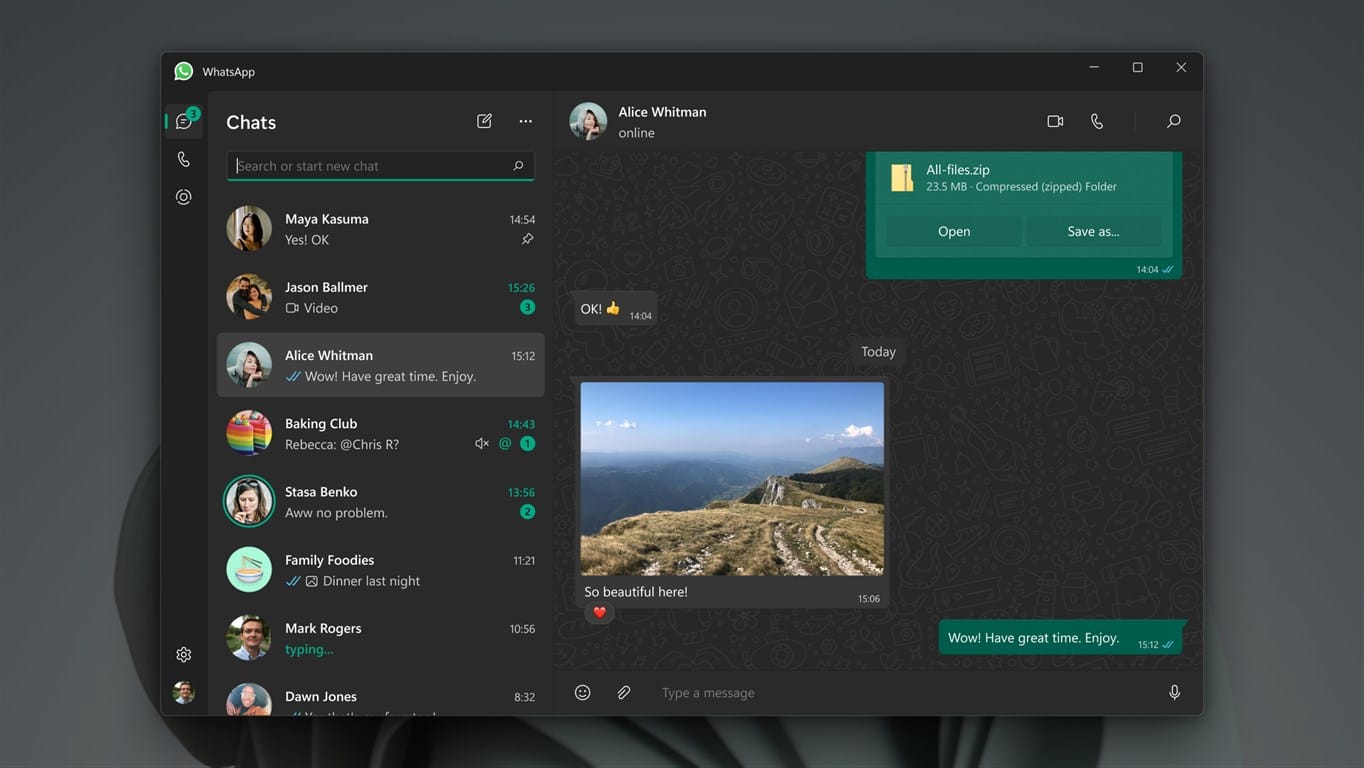
Tout comme l’application pour smartphone, les messages sur WhatsApp Web et WhatsApp Desktop sont cryptés de bout en bout. Vous n’avez donc rien à craindre en utilisant votre ordinateur plutôt que votre smartphone pour communiquer sur WhatsApp.
Comment fonctionnent WhatsApp Web et Desktop ?
Que vous souhaitiez utiliser la version web ou l’appli pour ordinateur, vous devrez d’abord y associer un téléphone. Pour ce faire, il est nécessaire de scanner un QR code au moyen de votre mobile, et de confirmer votre identité avec les moyens de sécurité habituels. Voici la marche à suivre :
Sur iPhone
- Ouvrez l’appli et rendez-vous dans Réglages.
- Sélectionnez Appareils liés et touchez Lier un appareil.
- Authentifiez-vous avec Touch ID ou Face ID.
- Ouvrez l’application pour ordinateur ou la version web, prenez votre smartphone et scannez le QR code qui apparaît à l’écran.
Sur Android
- Ouvrez l’application et touchez les trois petits points en haut à droite.
- Sélectionnez Appareils connectés, puis Appareils connectés.
- Appuyez sur Connecter un appareil.
- Authentifiez-vous, puis scanner le QR code qui apparaît sur l’écran de votre ordinateur lorsque vous êtes sur l’application de bureau ou la version web.
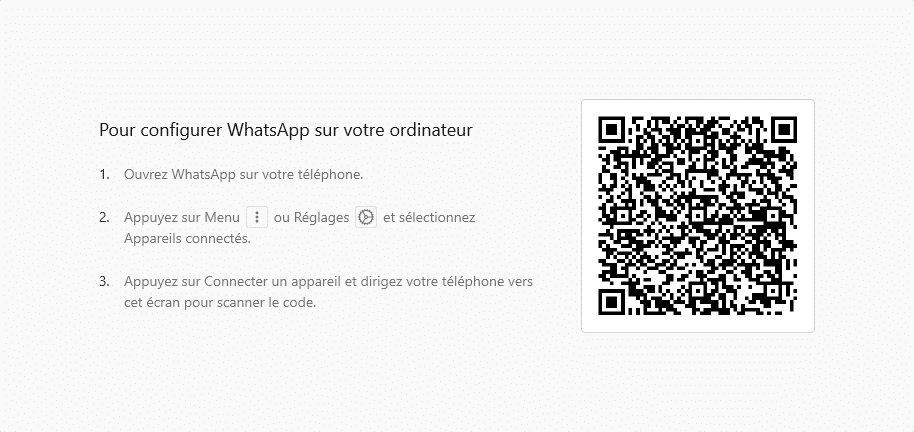
Comme précisé plus haut, l’appli WhatsApp Desktop et la version Web fonctionnent de la même manière que l’application smartphone. L’utilisateur peut y voir ses conversations, envoyer des messages, démarrer de nouvelles discussions ou encore effectuer des recherches dans les conversations. Les deux versions donnent également accès au profil, à certains paramètres (pas tous) et aux conversations archivées.
Il est possible de lier jusqu’à quatre appareils à un compte WhatsApp, que cela soit des smartphones, tablettes ou des ordinateurs. Il faudra à chaque fois suivre suivre le processus expliqué précédemment pour configurer ces appareils compagnons.
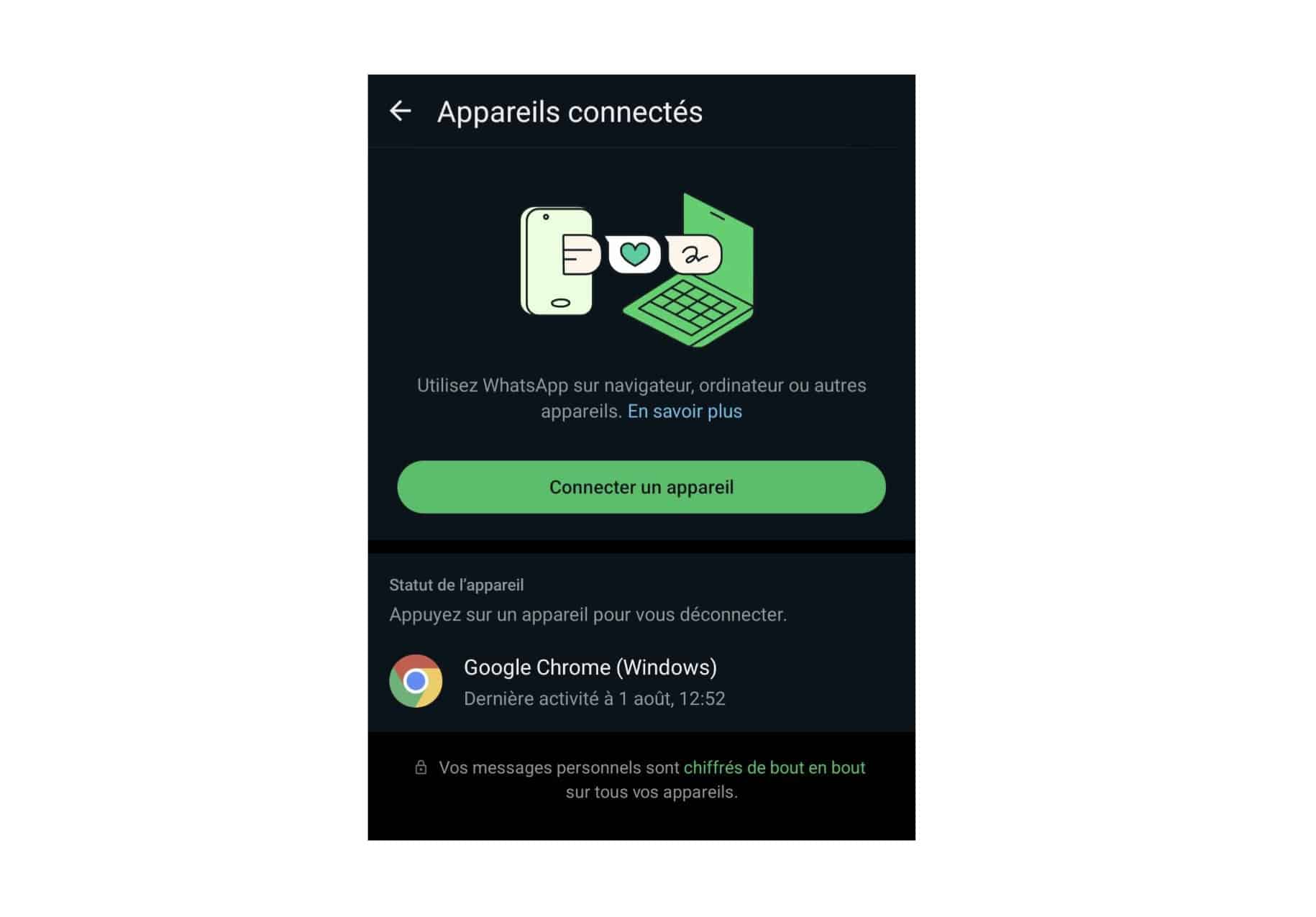
À lire : WhatsApp vous permet enfin de corriger un message après l’envoi.
WhatsApp Web ou Desktop fonctionne-t-il sans téléphone ?
Il est nécessaire d’avoir en votre possession votre téléphone pour la configuration initiale des applications WhatsApp Web ou WhatsApp Desktop. Mais une fois ceci fait, vous pouvez les utiliser sans votre téléphone.
Il est toutefois possible que vous deviez vous reconnecter sur la version web ou Desktop au bout d’un certain temps. En effet, si vous n’utilisez pas l’appli sur votre smartphone pendant 14 jours, vous serez automatiquement déconnecté de WhatsApp Web et Desktop, et devrez recommencer le processus d’appairage.
Comment utiliser les applications WhatsApp Desktop ou Web ?
Vous trouverez assez rapidement vos repères si vous êtes habitué à utiliser l’application mobile. Sur Mac, les nouveaux messages s’affichent en haut à droite de votre écran, comme c’est le cas avec d’autres applications telles que Mail. Sous Windows, ils apparaissent à gauche et sont filtrés dans le Centre de Chats/Discussions. Vous pouvez cependant désactiver les notifications si vous en recevez trop.
Par ailleurs, la plupart des fonctionnalités de WhatsApp sont disponibles sur ces versions : démarrer une nouvelle conversation, chercher une conversation avec les filtres, créer un groupe, envoyer des photos et vidéos, etc.
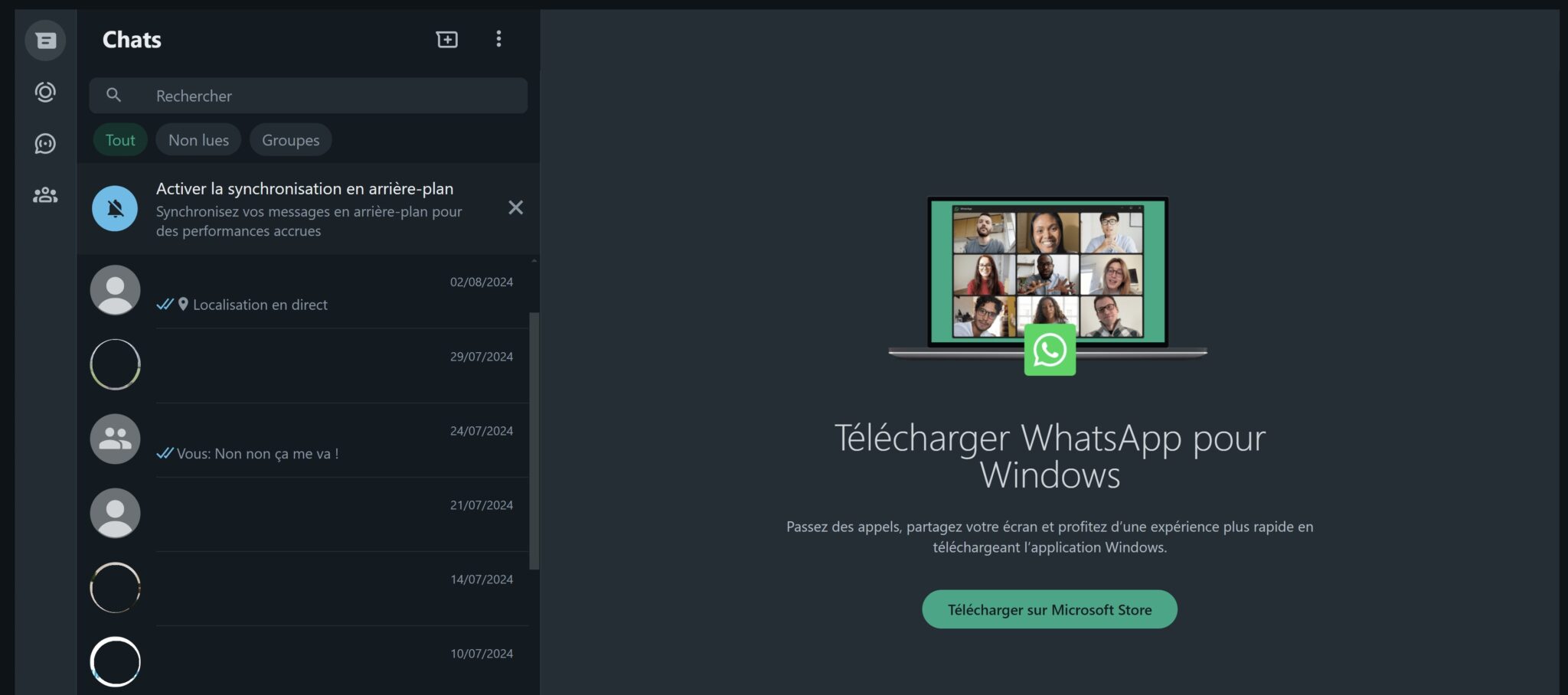
À lire : Ces astuces vont vous permettre d’utiliser WhatsApp comme un(e) pro.
Quelles différences entre la version Desktop et la version web de WhatsApp ?
Interface
Les icônes ne sont pas disposées au même endroit selon que vous utilisiez la version web ou desktop de WhatsApp. En effet, comme vous pouvez le constater sur les captures d’écran ci-dessous, on retrouve une disposition différente dans le menu latéral gauche. Sur la version PC (capture de droite), l’organisation est la suivante : les onglets Discussions, Appels et Statut (de haut en bas), puis plus bas les onglets Messages importants, Archives, Paramètres et Profil.
Sur la version web (capture de gauche), on retrouve les onglets suivants, toujours de haut en bas : Discussions, Statut, Chaînes, Communautés, puis plus bas, Paramètres et Profil.
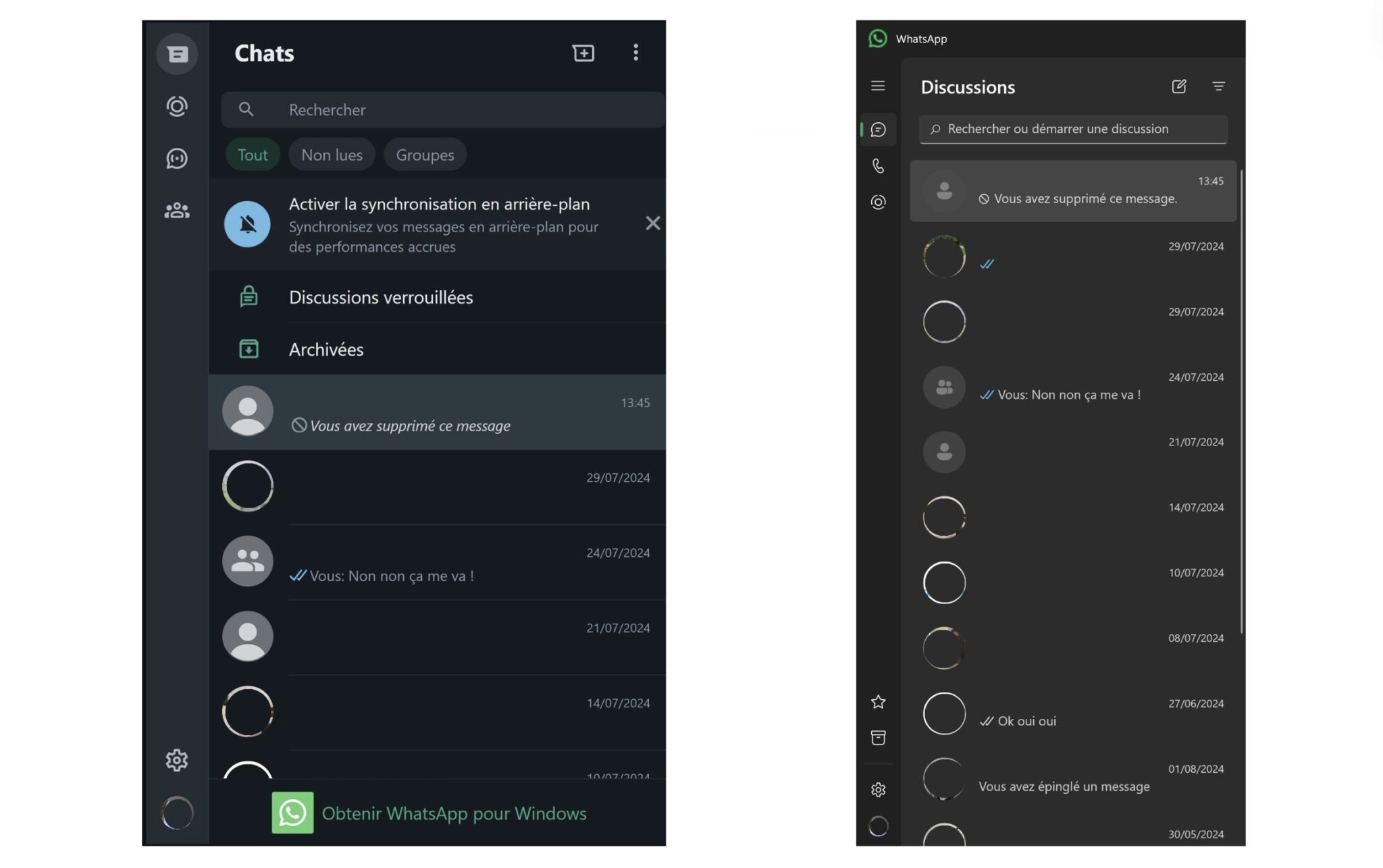
Il est possible de commencer une nouvelle discussion en cliquant sur l’icône en haut à droite dans le menu Discussions. Vous pouvez également retrouver vos discussions via les filtres comme sur la version mobile. Par ailleurs, notez qu’il n’est pas possible de verrouiller des conversations depuis l’application pour bureau, contrairement à la version web.
Finalement, la version web, bien qu’elle soit limitée en fonctions, se rapproche davantage de la version mobile d’un point de vue design et ergonomie.
Fonctionnalités
WhatsApp Web et bureau offrent chacun la possibilité de créer un nouveau groupe. Dans les paramètres, vous accéderez à des éléments tels que les messages disparus, les contacts bloqués et les préférences de notification, notamment l’activation ou la désactivation du son, le choix d’afficher ou non des aperçus ou la désactivation des notifications de bureau, ou encore de changer la couleur de l’interface.
Pour afficher votre profil ou votre photo de profil, vous pouvez cliquer sur votre photo de profil, qui se trouve tout en bas à gauche sur la version web ou de bureau. Pour accéder aux Messages importants depuis la version de bureau, vous pouvez cliquez directement sur l’étoile en bas dans le bandeau gauche. Tandis que depuis la version web, il vous faut sélectionner l’onglet Discussions et cliquer sur les trois petits points en haut à droite, juste à côté de l’icône Nouvelle discussion.
Sur WhatsApp Web, pour chaque discussion individuelle dans l’écran principal apparaît une petite flèche à droite qui offre quelques options supplémentaires. Vous pouvez archiver une discussion, l’épingler, la mettre en sourdine, la supprimer ou la marquer comme non lue.
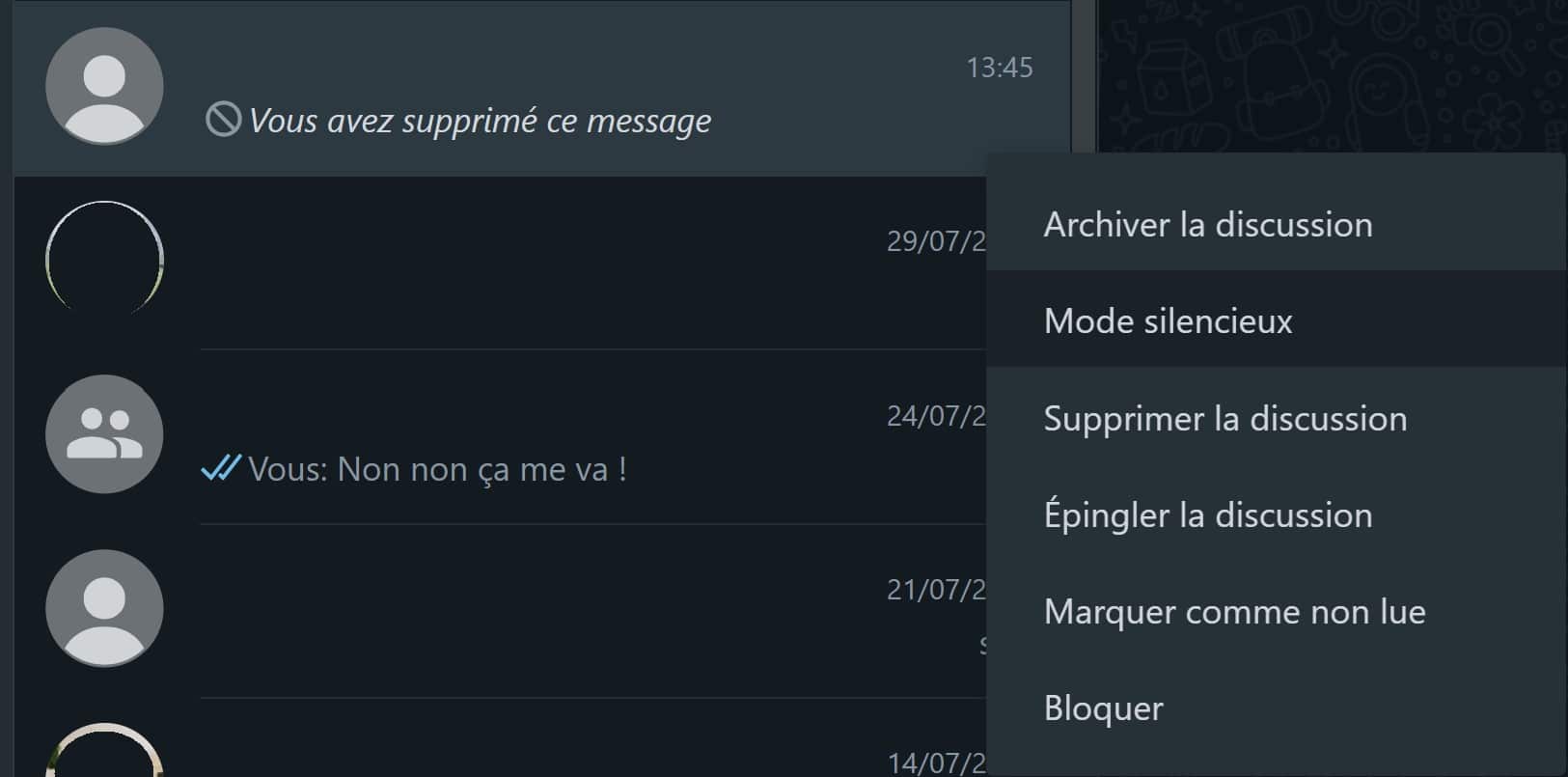
Par ailleurs, créer des stickers est possible uniquement depuis la version web. En théorie, vous pouvez également le faire depuis l’application de bureau. Toutefois, les possibilités offertes sont bien plus limitées. Vous n’avez par exemple pas la possibilité de détourer le sujet d’une image.
Mais l’une des différences majeures entre les deux versions reste sans aucun doute le fait qu’il n’est pas possible d’appeler un correspondant ou encore de partager votre écran sur la version web. En effet, il faut pour ce faire utiliser l’application de bureau, ou mobile, bien évidemment.
Lorsque vous êtes dans une conversation depuis la version web, l’option est marquée comme indisponible. Si vous cliquez dessus, vous êtes invité à télécharger l’application pour ordinateur pour pouvoir utiliser cette fonction.

Depuis l’application pour PC ou Mac, vous pouvez démarrer un appel vocal ou vidéo depuis une conversation en sélectionnant simplement l’option correspondante à droite, dans le bandeau supérieur. Vous pouvez également consulter votre journal d’appels depuis l’onglet Appels, disponible sur le bandeau latéral gauche.
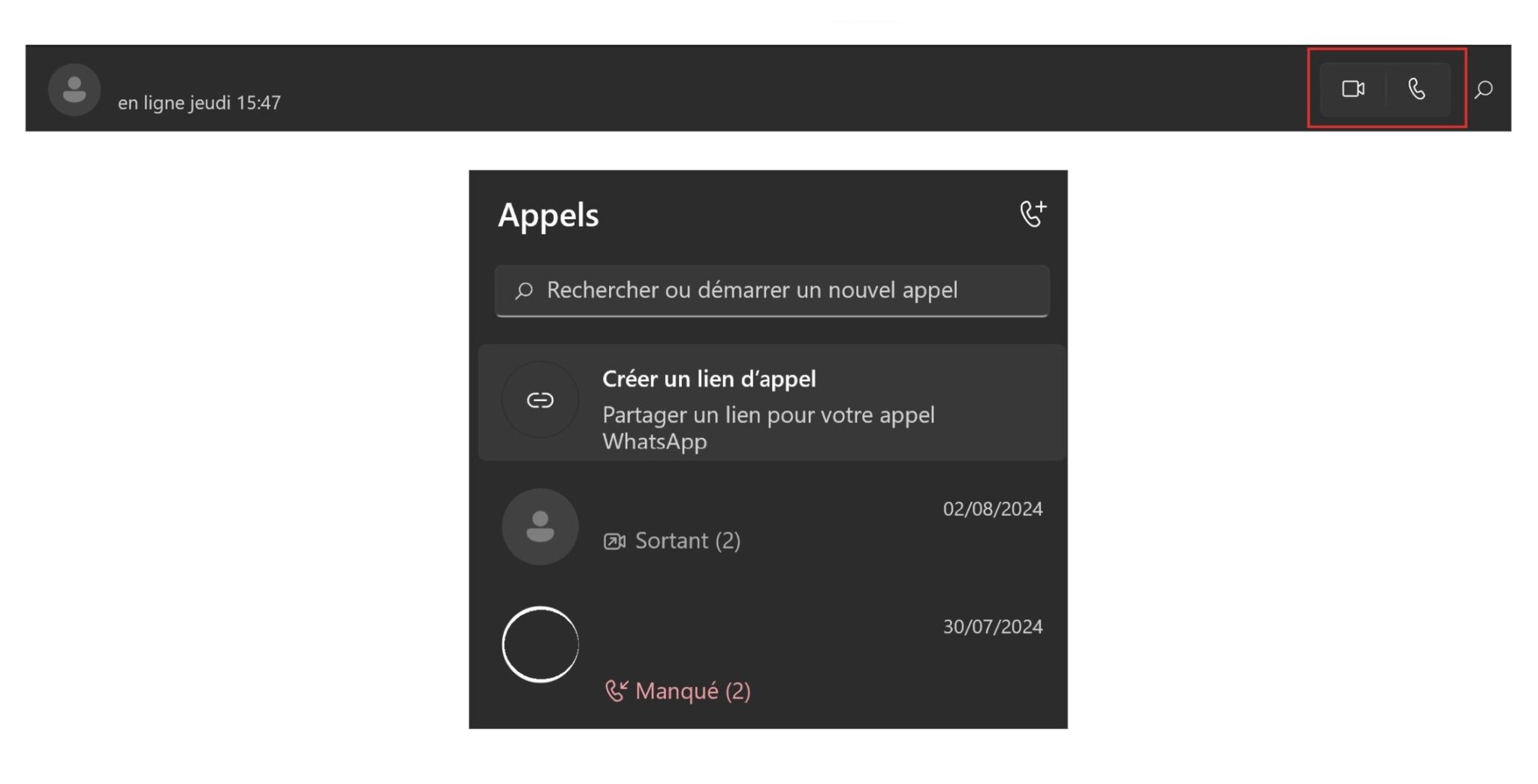
Enfin, notez que vous pouvez ajouter un statut, suivre et consulter des chaînes, ou encore lancer une communauté depuis la version web. Des fonctionnalités qui ne sont pas présentes sur la version desktop.
À lire : WhatsApp va arrêter de fonctionner sur ces smartphones Android, êtes-vous touché ?
Quelles sont les différences avec l’application WhatsApp sur smartphone ?
Certaines fonctionnalités de l’appli mobile ne sont pas prises en charge sur WhatsApp Web ou WhatsApp Desktop. Voici les principales différences avec l’application pour smartphone :
- Il n’est pas possible d’effacer ou de supprimer des chats sur des appareils liés si l’appareil principal du compte WhatsApp est un iPhone.
- Il n’est pas possible d’envoyer des messages ou d’appeler quelqu’un qui utilise une ancienne version de WhatsApp.
- Il n’est également pas possible d’afficher la localisation en direct sur les appareils liés, ni de créer ou d’afficher des listes de diffusion sur ces appareils.
- Enfin, il n’est pas possible d’envoyer de messages avec des aperçus de liens à partir de WhatsApp Web.
À lire : Comment savoir si un utilisateur vous a bloqué ?
Les raccourcis clavier de WhatsApp Web et Desktop
Pour clore ce dossier, nous avons réuni tous les raccourcis de WhatsApp desktop. Ces derniers vous permettront de gagner en rapidité et d’améliorer ainsi votre expérience de navigation que vous utilisiez un ordinateur Windows ou un Mac. Vous n’aurez sans doute pas l’utilité de tous les retenir. Toutefois, en connaître quelques-uns ne vous fera certainement pas défaut ! À noter que ces raccourcis sont consultables directement sur les versions web ou de bureau, depuis les onglets Paramètres > Raccourcis ou Raccourcis clavier.
Les raccourcis pour les utilisateurs de Mac
- Marquer comme non lu : Cmd + Shift + U
- Couper le son : Cmd + Shift + M
- Archiver la discussion : Cmd + Shift + E
- Supprimer la conversation : Cmd + Shift + D
- Épingler la discussion : Cmd + Shift + P
- Rechercher : Cmd + F
- Chercher dans le chat : Cmd + Shift + F
- Nouveau chat : Cmd + N
- Chat suivant : Cmd + Tab
- Chat précédent : Cmd + Shift + Tab
- Nouveau groupe : Cmd + Shift + N
Les raccourcis pour les utilisateurs de Windows
- Marquer comme non lu : Ctrl + Shift + U
- Couper le son : Ctrl + Shift + M
- Archiver le chat : Ctrl + Shift + E
- Supprimer le chat : Ctrl + Shift + D
- Épingler la discussion : Ctrl + Shift + P
- Rechercher : Ctrl + F
- Rechercher dans le chat : Ctrl + Shift + F
- Nouveau chat : Ctrl + N
- Chat suivant : Ctrl + Tab
- Chat précédent : Ctrl + Shift + Tab
- Nouveau groupe : Ctrl + Shift + N
- Profil : Ctrl + P
- Augmenter la vitesse du message vocal sélectionné : Maj + .
- Diminuer la vitesse du message vocal sélectionné : Maj + ,
- Paramètres : Ctrl + ,
- Panneau Gif : Ctrl + G
- Panneau Emoji : Ctrl + E
- Panneau Sticker : Ctrl + S