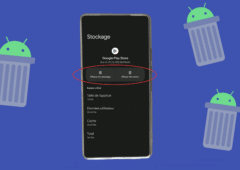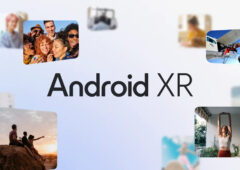À l’instar des Pixel 6, les smartphones Samsung récents sont dotés d’une gomme magique très pratique pour retoucher vos photos. Voici comment l’activer.
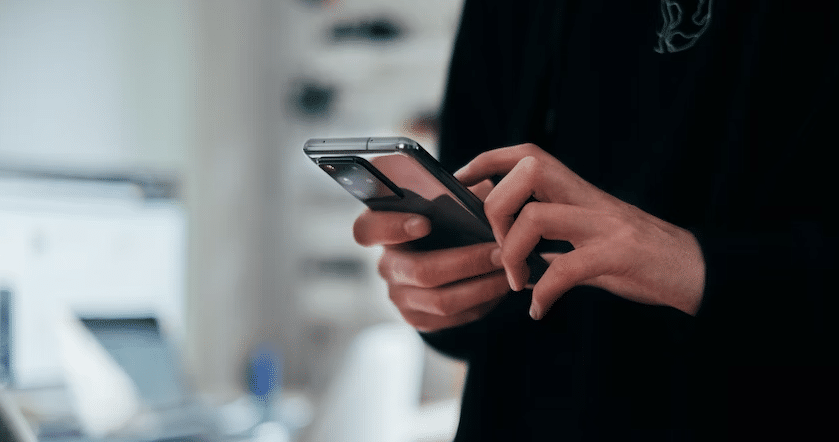
Samsung a marqué le mois d’août en introduisant le Galaxy Z Flip 4 et le Galaxy Z Fold 4 sur le marché. L’occasion de rappeller l’existence d’une fonctionnalité bien pratique que l’on retrouve sur tous les modèles récents du constructeur. Il s’agit de la fameuse gomme magique dont une version similaire existe sur les Pixel 6. L’outil de Samsung est toutefois antérieur à celui de Google. Plus confidentiel, il n’en reste pas moins efficace.
La gomme permet d’effacer des objets indésirables, voire même des sujets, sur un cliché. C’est un outil bien pratique pour faire des retouches sans avoir à mobiliser forcément un logiciel plus complexe comme Photoshop. Le résultat sera toutefois plus ou moins réussi en fonction de l’image. L’effaceur d’objet est notamment plus efficace quand l’arrière-plan est uni.
À lire > Android : ce menu caché vous révélera l’état de santé de votre batterie
Comment utiliser l’effaceur d’objet sur votre Samsung
- Si cela n’est pas encore fait, mettez à jour votre système d’exploitation avec la dernière version disponible de la surcouche One UI (3.1 minimum).
- Rendez-vous également dans le Galaxy Store pour mettre à jour vos applications Samsung.
- Accédez à la galerie puis ouvrez la photo que vous souhaitez éditer.
- Touchez ensuite l’icône Crayon puis les trois petits points verticaux.
- Cliquez sur Labs puis activez l’effaceur d’objet en allumant l’interrupteur.
Il est désormais possible de mettre à profit votre gomme. Pour ce faire :
- Retournez sur votre photo.
- En cliquant sur les trois petits points, vous aurez accès à la gomme.
- Pour supprimer un objet, appuyez dessus ou dessinez autour.
- L’objet deviendra alors violet et vous n’aurez plus qu’à cliquer sur Effacer pour qu’il disparaisse.
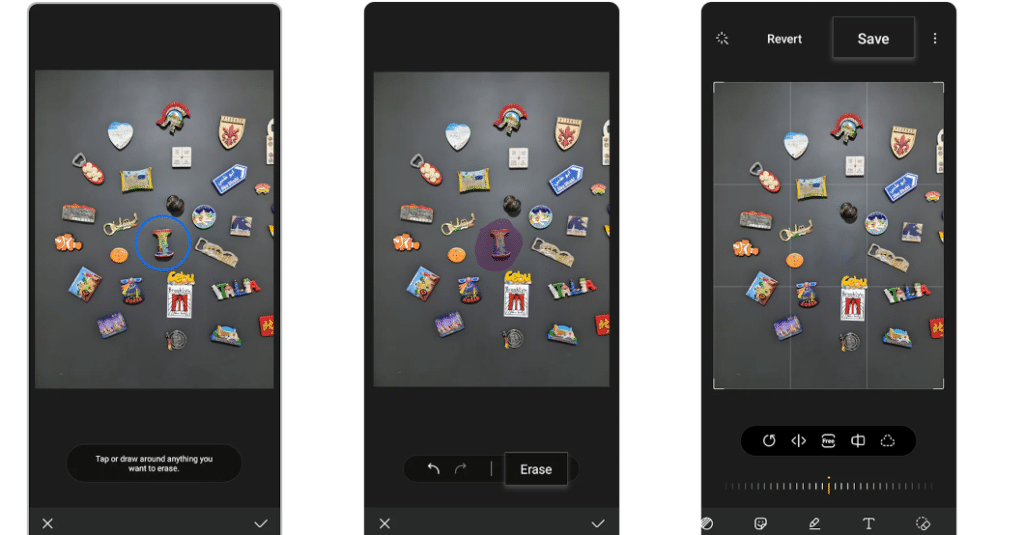
Notez qu’il est possible que cette fonctionnalité ne soit pas disponible sur votre smartphone, même si vous possédez la mouture logicielle adéquate. Pour continuer votre lecture, on vous explique de ce côté comment accéder à un menu caché sur votre Samsung Galaxy.