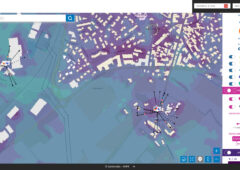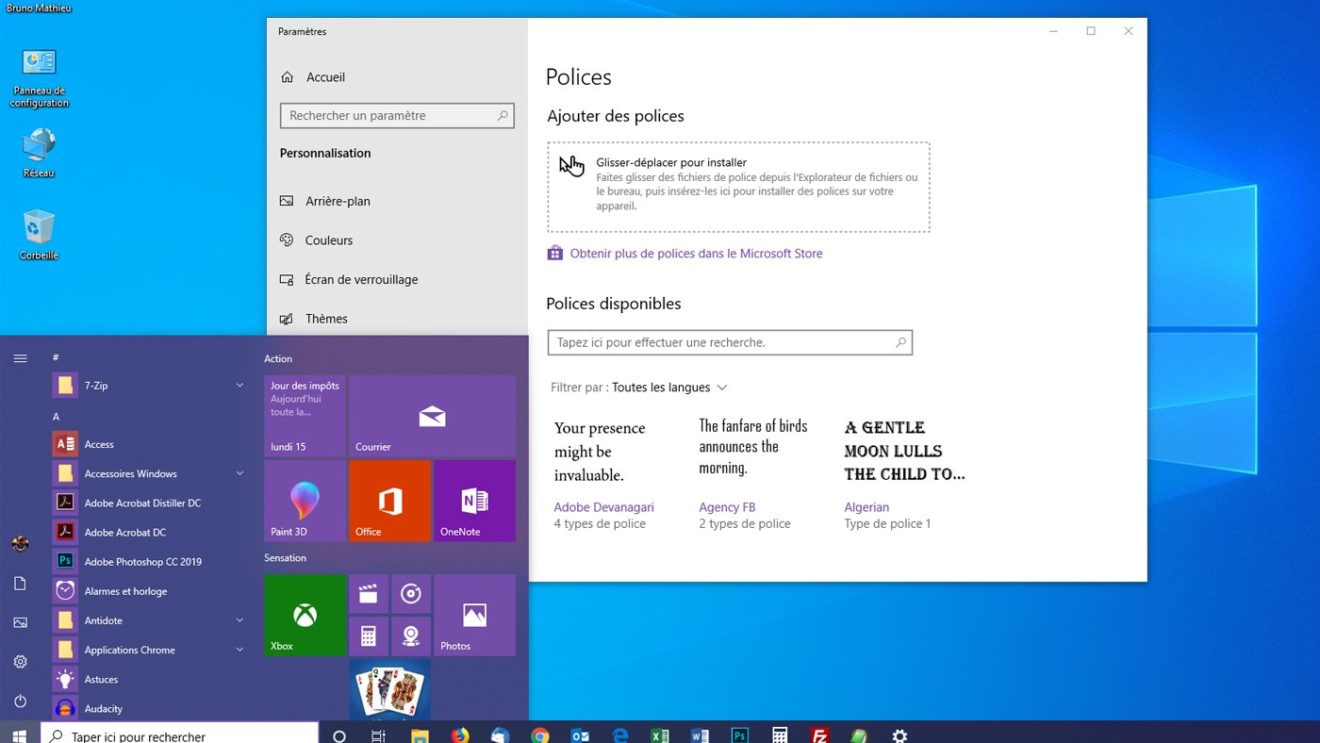
Comme de coutume depuis la sortie de l’OS en 2015, Microsoft sort une nouvelle édition de Windows 10 qui fourmille d’innovations et de corrections en tout genre. Le rythme de parution ces mises à jour est désormais établi à une par semestre. La toute nouvelle mise à jour de Windows 10 se nomme cette fois “May 2019 Update”, mais répond aussi au nom de code 19H1 (19 pour l’année, et H1 pour le 1er semestre).
lire aussi >> Windows 10 : le top des trucs et astuces
Et comme à l’accoutumée, certaines des nombreuses améliorations dont profite le système d’exploitation méritent le coup d’œil. Nous vous proposons un petit tour d’horizon de toutes ces innovations, qui vont de la Sandbox à un nouveau champ de recherche, en passant par un presse-papier encore plus efficace, un nouveau module dédié à la sécurité et quantité d’autres fonctionnalités inédites que nous vous laissons découvrir.
Cette nouvelle édition, totalement finalisée, est dès à présent disponible au téléchargement. Pour savoir comment la récupérer, n’hésitez pas à consulter l’article suivant : Windows 10 : la mise à jour de mai est dispo, voici comment la télécharger
Windows joue dans son propre bac à sable
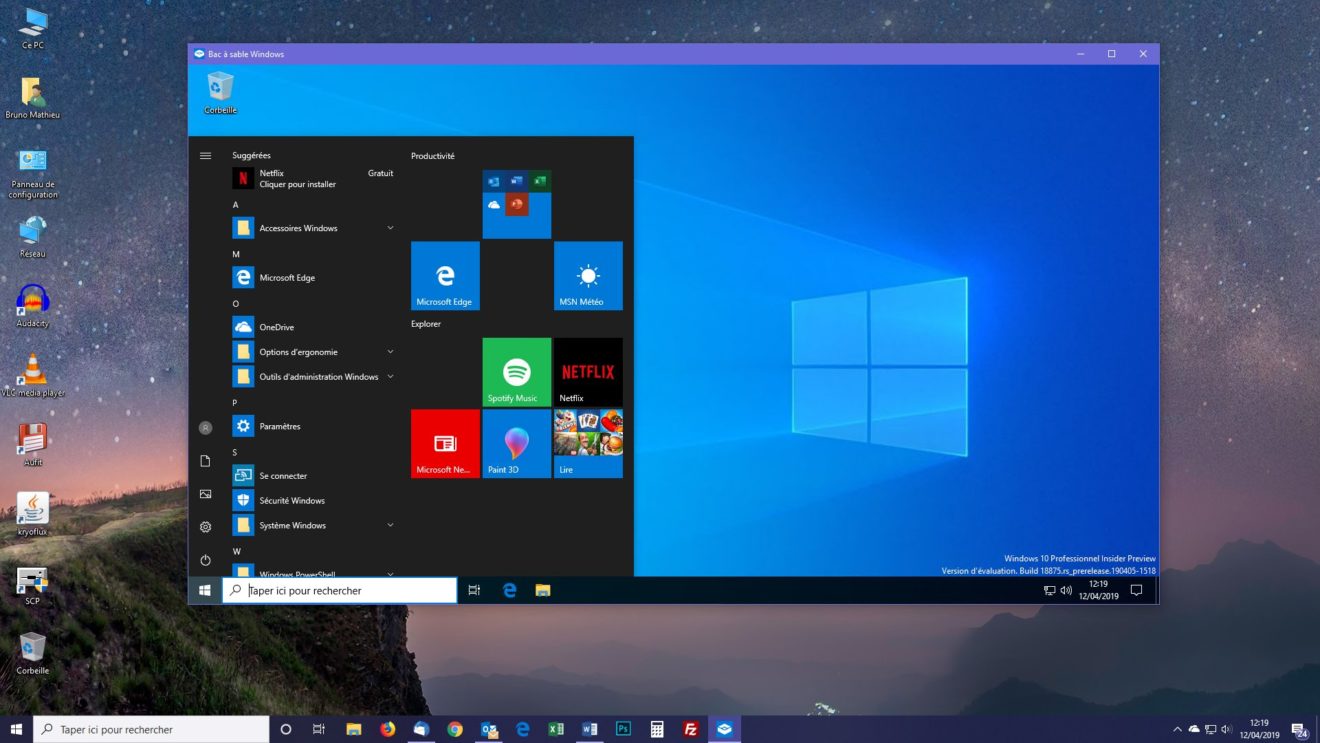
Quoi de neuf : la Sandbox, ou Bac à sable en français, est très certainement la plus grosse nouveauté de cette May 2019 Update. Il s’agit d’une sorte de Windows à l’intérieur de Windows, un espace virtuel dans lequel vous allez pouvoir installer tout ce que vous souhaitez sans influer sur votre système principal. Vous avez téléchargé un programme à l’origine douteuse, mais vous voulez quand même l’essayer sans risquer d’infecter votre système par un malware ? Faites-le au sein de la Sandbox, c’est fait pour ça. La Sandbox offre l’avantage de fonctionner en huis clos, même si vous pouvez opérer des copier-coller de votre système principal vers la Sanbox, et inversement. Un peu comme si vous employiez un logiciel de virtualisation comme VirtualBox ou VMWare. Et à chaque lancement, la Sandbox se réinitialisera intégralement. Pratique, non ?
Comment y accéder : depuis le champ de recherche de Windows, entrez le terme fonctionnalités. Dans la liste qui s’affiche, sélectionnez l’option Activer ou désactiver des fonctionnalités de Windows. Tout en bas de la liste d’applications qui s’affiche, cochez la fonction Windows Sandbox. Une fois le nécessaire installé, entrez simplement le terme Sandbox dans le champ de recherche de Windows. Vous voilà désormais aux commandes d’un véritable petit sous-système au sein de Windows 10 lui-même.
lire aussi >> Windows 10 : le grand guide du dépannage
Le champ recherche affiche vos dernières applications et les logiciels récemment consultés
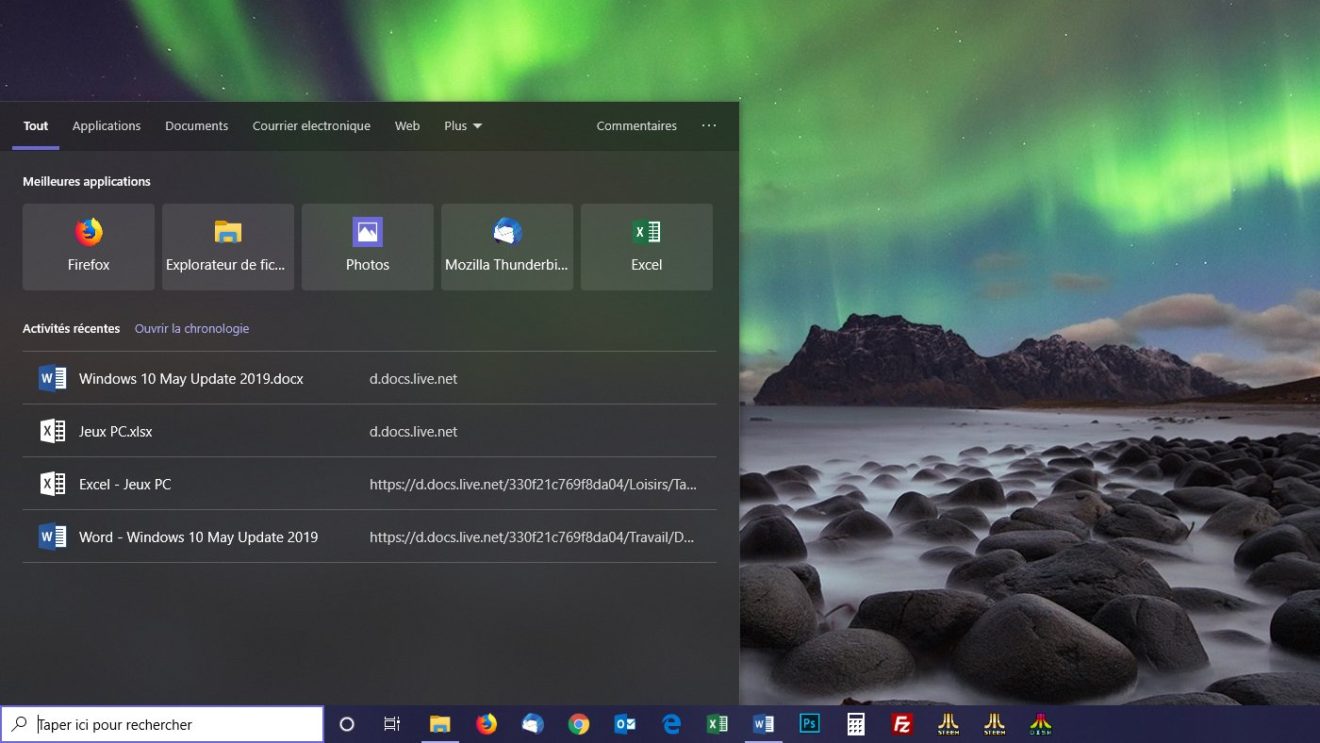
Quoi de neuf : le champ de recherche fait peau neuve : en cliquant dessus, sans lancer de requête, vous pouvez désormais accéder aux applications que vous utilisez le plus fréquemment, ainsi qu’aux derniers fichiers ouverts. Le même champ de recherche « classe » votre activité par catégorie à l’aide d’un système d’onglets (applications, documents, courrier électronique, Web, etc.). Notez par ailleurs que Cortana et le champ de recherche font désormais bande à part, conformément à ce que l’on avait appris il y a quelques mois.
Comment y accéder : en cliquant simplement sur le champ de recherche, situé juste à côté du bouton Démarrer.
Le Mode Clair disponible vraiment partout
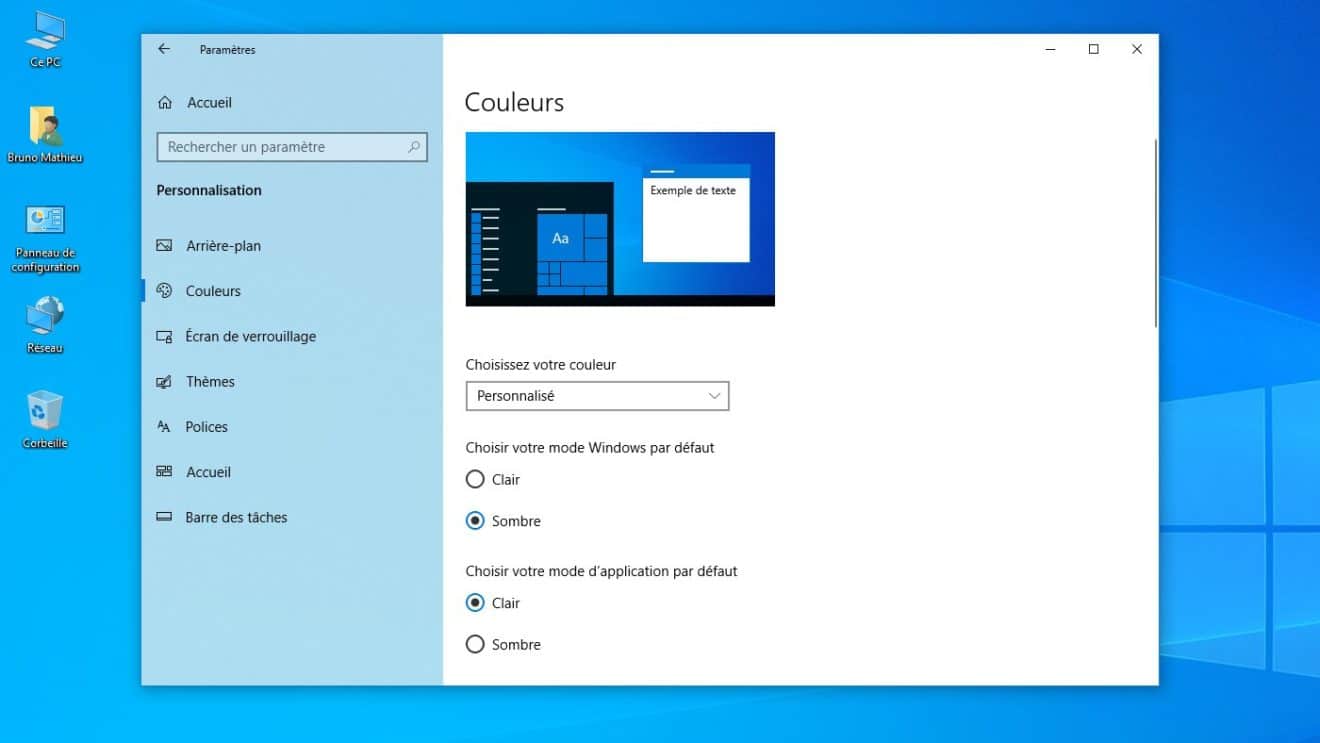
Quoi de neuf : le mode d’affichage « Sombre » est disponible depuis la première version de Windows 10 sorti en 2015, mais il aura fallu attendre 2018 pour le voir s’étendre à l’ensemble de l’OS, Explorateur Windows y compris. Mais qu’en est-il du mode Clair, alors ? Le voici lui aussi totalement intégré au système d’exploitation. On le retrouve en effet vraiment partout, que ce soit les fenêtres des applications, l’Explorateur Windows, et même la barre des tâches. Microsoft en a même profité pour introduire un nouveau papier peint, accessible depuis les fonctions Arrière-plan>Thèmes du menu Paramètres.
Comment y accéder : les deux options du mode clair s’activent en se rendant sur le bouton Démarrer et en cliquant sur Paramètres > Personnalisation > Couleurs. Sélectionnez ensuite la fonction Clair dans le champ Choisissez votre couleur. Notez que vous pouvez également mixer les deux modes en optant pour la fonction Personnalisée depuis le même menu.
lire aussi >> Windows 7 est bientôt mort : comment migrer vers Windows 10 ?
Un gestionnaire de polices efficace
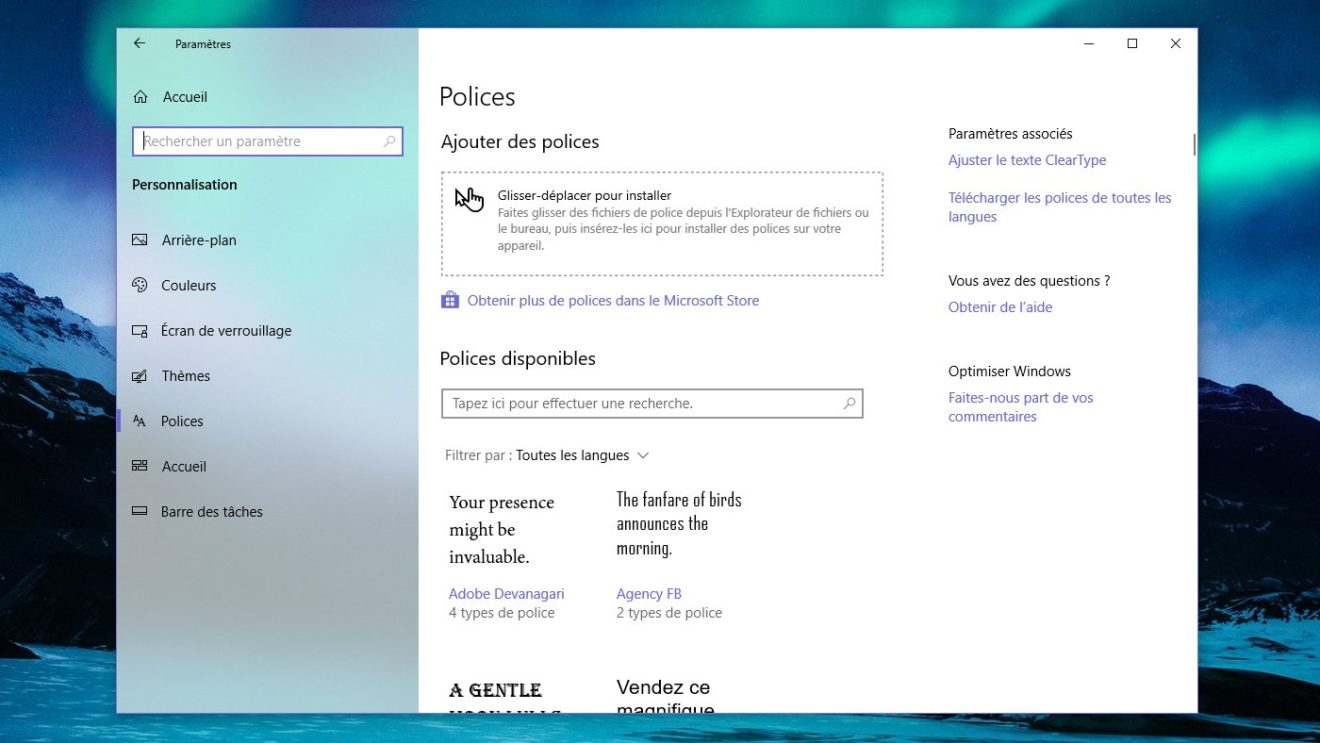
Quoi de neuf : les utilisateurs des anciennes éditions de Windows se souviennent probablement du vieux gestionnaire de polices (qui n’était pas une véritable application). Bonne nouvelle : Windows 10 hérite d’un réel module destiné à administrer les fontes installées sur la machine. Grâce à lui, vous pouvez bien évidemment consulter une à une toutes les polices du PC, mais également en installer de nouvelles par simple glisser-déposer. Et pour ensuite les désinstaller, au cas où elles ne vous satisferaient pas, il suffit de cliquer sur l’une d’entre elles pour accéder au bouton Désinstaller. Simple, non ?
Comment y accéder : depuis le bouton Démarrer et en cliquant sur Paramètres > Personnalisation > Polices.
Toujours plus de sécurité
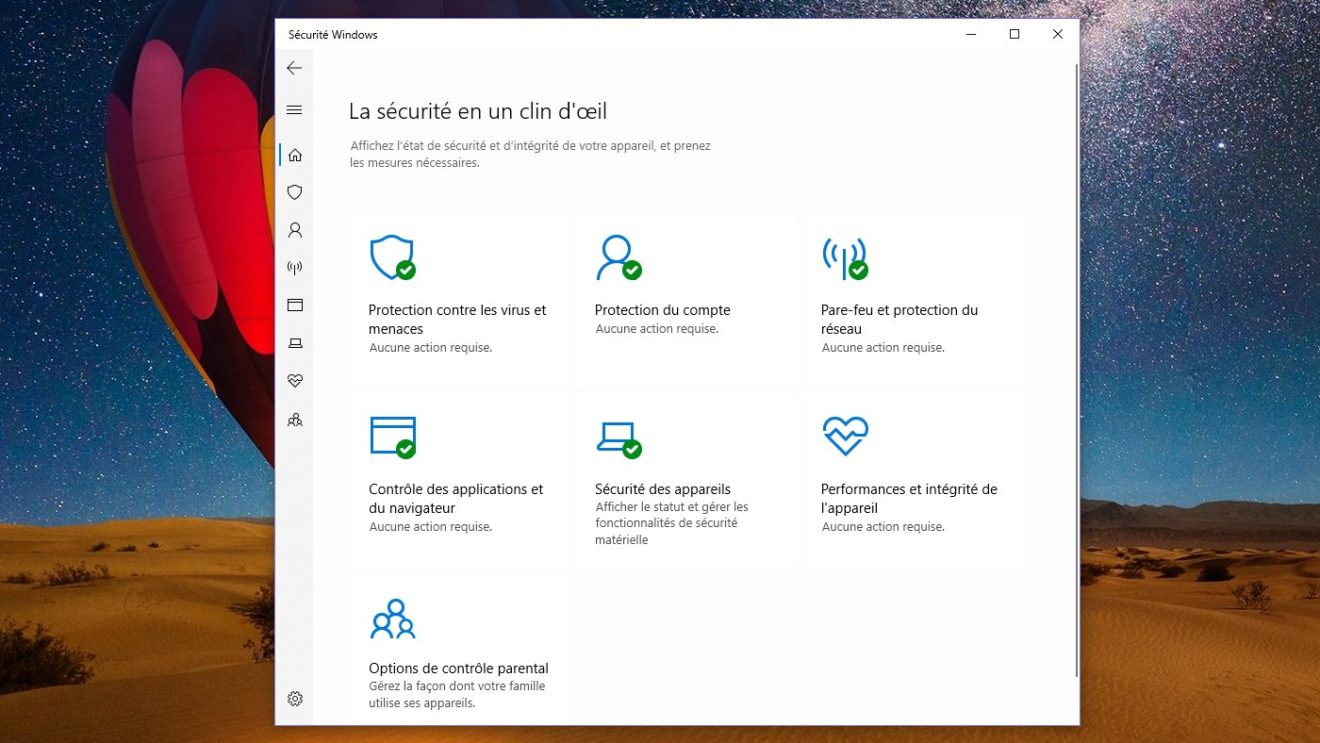
Quoi de neuf : ce n’est pas un secret. Depuis Windows 8 et 10, Microsoft mise à fond sur la carte de la sécurité. Le module de sécurité a subi un petit lifting dans cette nouvelle édition de Windows 10. On note tout d’abord qu’il ne se nomme plus Windows Defender, mais tout simplement Sécurité Windows. Le module de protection hérite de deux nouvelles options : l’une permet d’être alerté dès qu’un logiciel tente d’altérer les propriétés de votre machine. La seconde innovation est un historique général permettant de voir la moindre tentative d’attaque de la part d’un malware à l’encontre de votre PC.
Comment y accéder : en cliquant sur le bouton Démarrer et en sélectionnant les fonctions Paramètres > Mise à jour et sécurité > Sécurité Windows.
Au revoir les mises à jour forcées
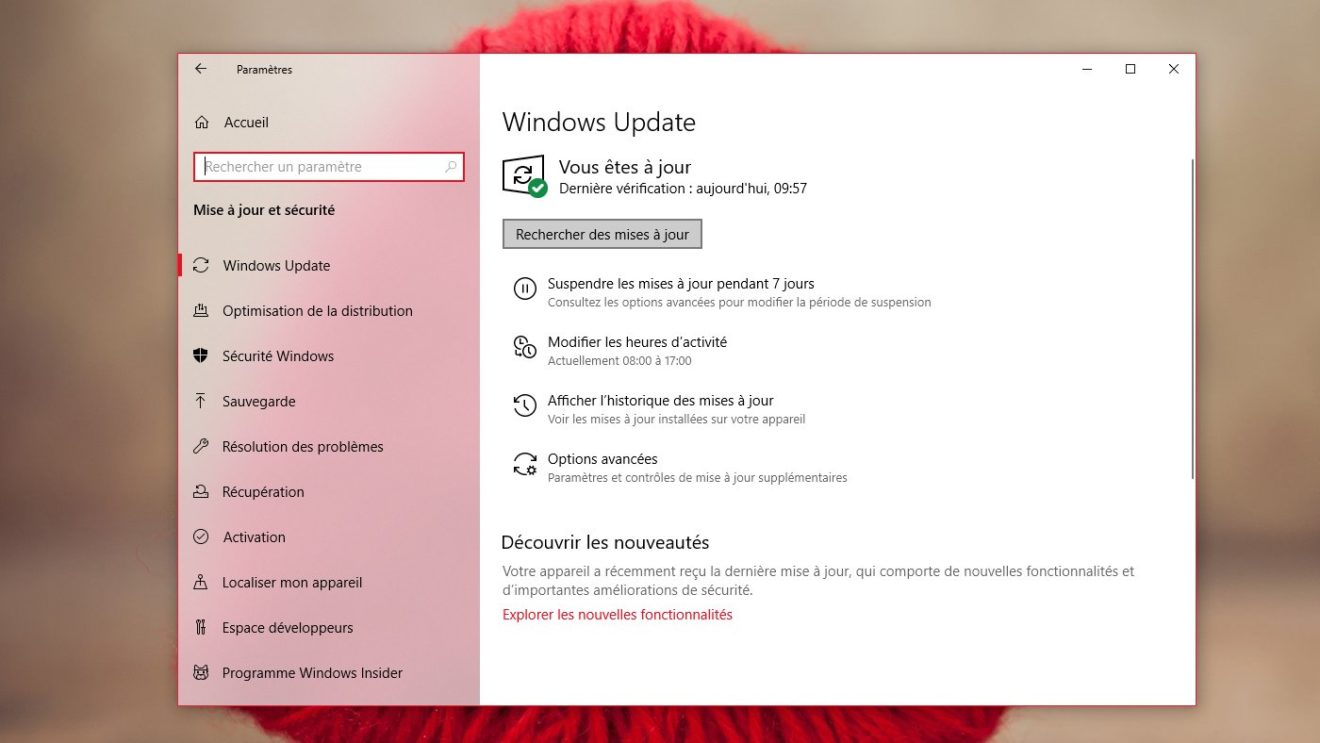
Quoi de neuf : c’est l’un des plus gros griefs que les utilisateurs de Windows ont toujours formulé à l’égard de l’OS. Le système fait en sorte d’être constamment mis à jour sans réellement demander l’avis des utilisateurs. Cette époque est désormais révolue, puisqu’il est possible, grâce à la May 2019 Update, de repousser les mises à jour majeures du système d’exploitation. En revanche, les mises à jour de sécurité sont quant à elles proposées séparément. De la sorte, les utilisateurs qui ne souhaitent pas effectuer une mise à jour majeure, ont toujours la possibilité d’effectuer une update de sécurité de leur système. Bye bye les messages inopinés indiquant que l’ordinateur va redémarrer.
Comment y accéder : cliquez sur le bouton Démarrer et rendez-vous sur les options Paramètres > Mise à jour et sécurité > Windows Update
Une fonction avancée de recherche et d’indexation
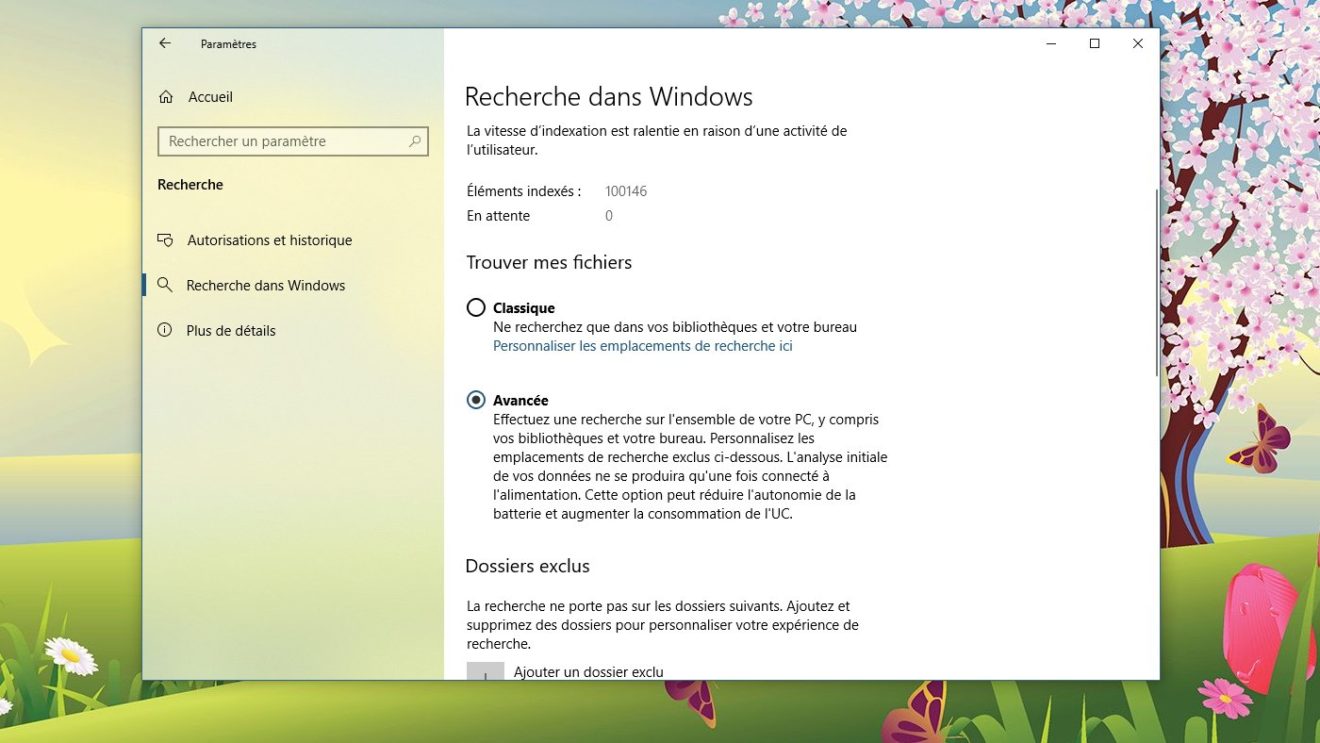
Quoi de neuf : héritée de Windows 7, la fonction d’indexation et de recherche n’était pas forcément très accessible. Elle s’améliore un peu plus dans cette nouvelle édition et devient plus simple à dénicher. Deux possibilités d’indexation sont désormais disponibles. La première est dénommée Classique et n’effectue des recherches que dans les bibliothèque et le bureau de Windows. La seconde est baptisée Avancée et permet de lancer une requête vraiment partout, dans les dossiers et sous-dossiers du PC. Il est possible cependant d’exclure des répertoires, notamment ceux contenant des données d’applications.
Comment y accéder : dirigez-vous sur le bouton Démarrer et sélectionnez les fonctions Paramètres > Recherche > Recherche dans Windows.
Un presse-papier plus puissant et synchronisé entre plusieurs machines
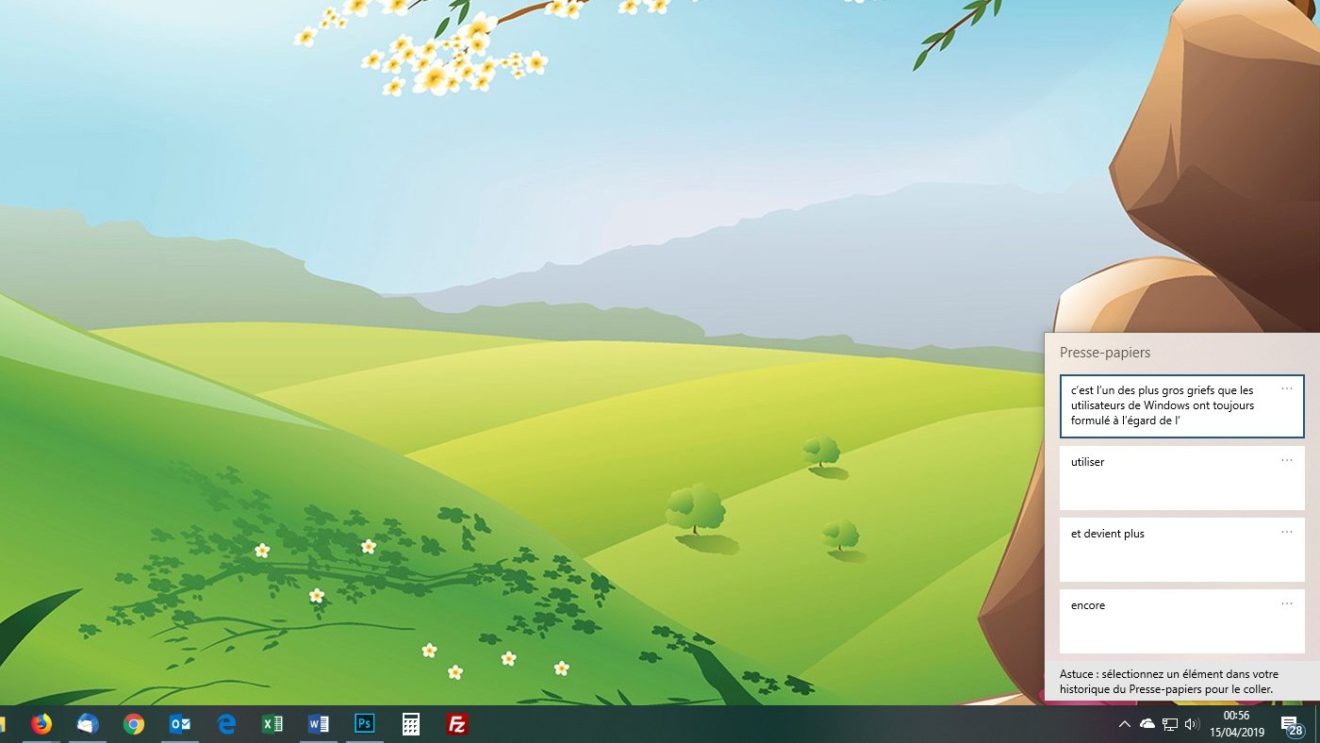
Quoi de neuf : le presse-papier s’était déjà amélioré dans la version 1809 sortie l’année dernière, mais voilà que Microsoft a décidé encore de le peaufiner. Rappelons que le presse-papier est aujourd’hui capable d’enregistrer plusieurs éléments successivement, là où il n’en stockait qu’un seul jusqu’à l’année dernière (chaque nouveau élément collé chassait l’autre). Encore mieux : on peut même synchroniser son contenu entre différentes machines du même compte utilisateur. La nouvelle édition du presse-papier bénéficie d’un petit relooking et offre une meilleure visualisation des éléments copiés. Notez enfin qu’il est possible de les épingler (pour les retrouver ultérieurement plus facilement) ou de les supprimer un à un.
Comment y accéder : pressez la combinaison de touches [Windows] + [V].
Une meilleure gestion du stockage disponible
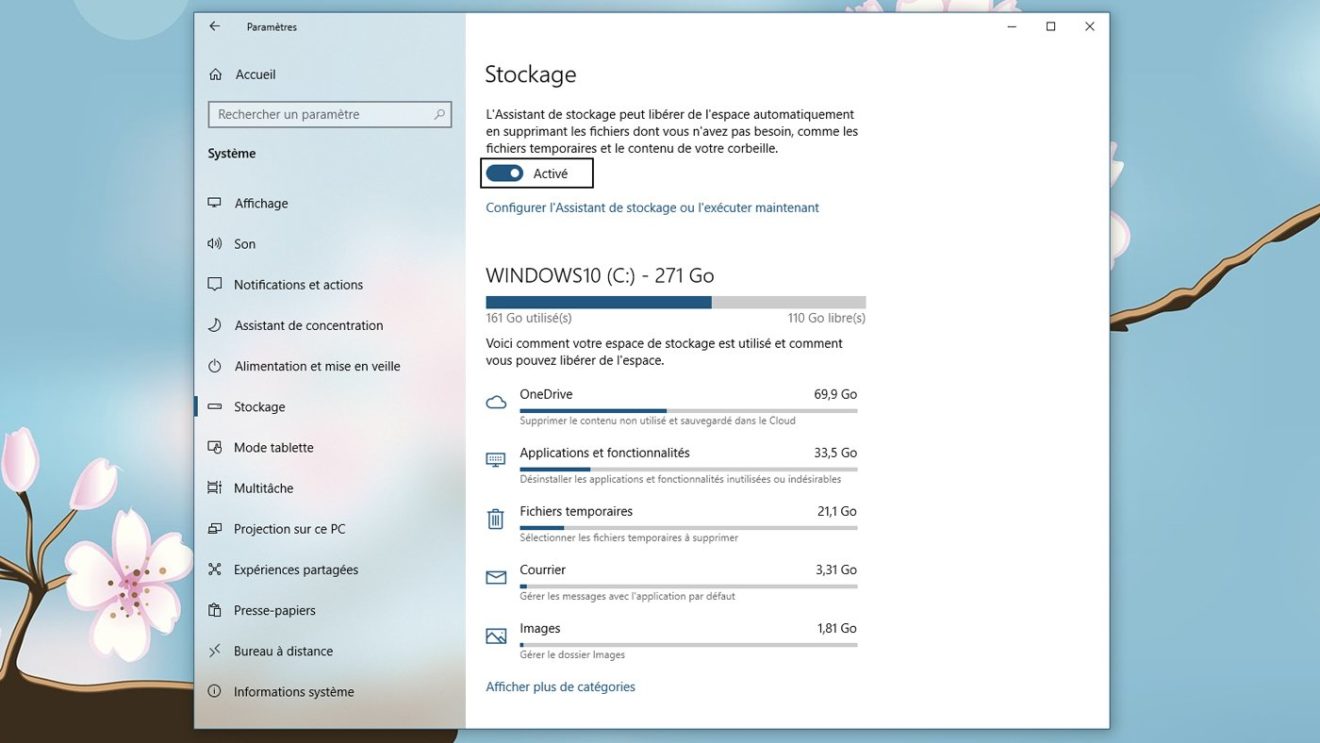
Quoi de neuf : jusqu’à présent, quand vous accédiez au gestionnaire de stockage, Windows vous proposait de voir l’espace utilisé disque par disque. Désormais, le système le fait en fonction de différentes catégories. Vous pouvez donc consulter l’espace exploité par vos images, vos fichiers temporaires, votre Cloud ou vos applications. Cliquez sur Applications et fonctionnalités vous permet d’accéder au gestionnaire de logiciels et de désinstaller quasi instantanément une application inutilisée et trop gourmande. Un clic sur Courrier vous offre le moyen de gérer la messagerie. Et un petit tour sur Fichiers temporaires vous permet de supprimer les précédentes installations de Windows, de vider le répertoire des téléchargement, d’effacer les fichiers journaux de la mise à niveau de Windows, etc.
Comment y accéder : rendez-vous sur le bouton Démarrer et cliquez sur Système > Stockage.