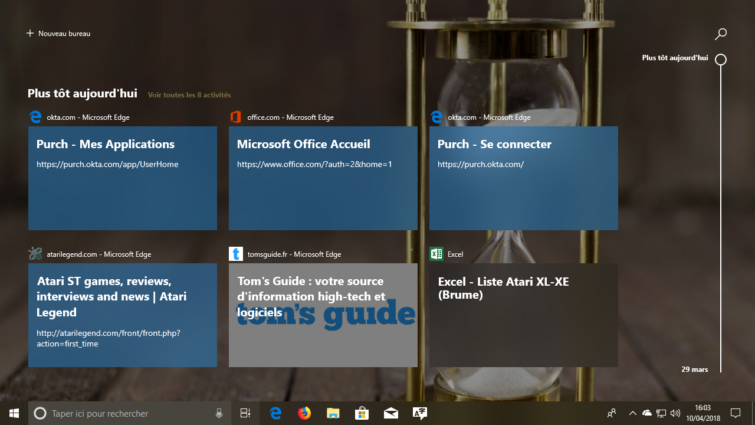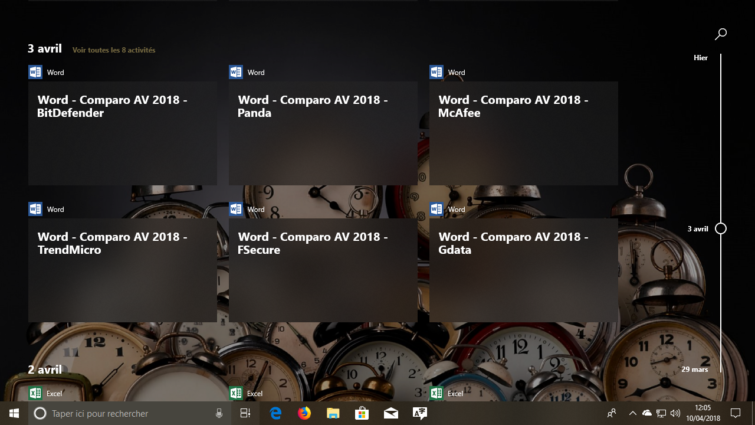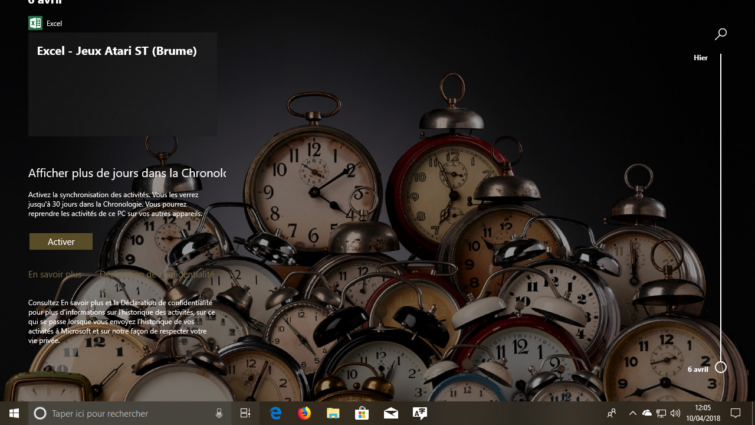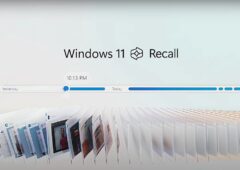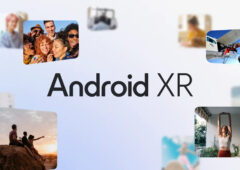La Timeline est sans aucun doute la fonction la plus importante de la nouvelle édition de Windows 10. Voici un petit condensé de tout ce qu’il y a savoir à son sujet.
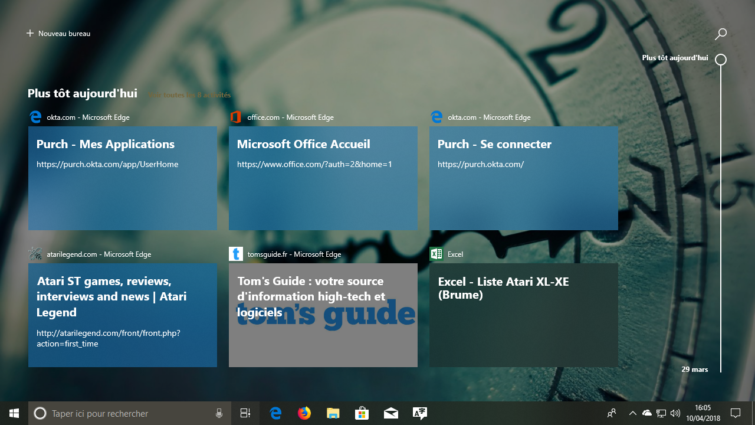
Avec la version Spring Creators Update de Windows 10 (aussi appelée Redstone 4), le système d’exploitation propose une fonctionnalité totalement inédite : la Timeline ou Historique des activités. Mais à quoi sert-elle, exactement ? Quels bénéfices pouvez-vous en tirer, sur combien de jours fonctionne-t-elle et qu’enregistre-t-elle exactement ? Nous faisons le point sur cette nouvelle fonction, qui devrait vite s’imposer comme l’un des outils essentiels de Windows 10.
La Timeline est une sorte d’historique géant, qui a mémorisé les applications sur lesquelles vous avez travaillé ces dernières semaines. Son principal avantage est de vous aider à retrouver une application ou un document ouverts plusieurs jours auparavant, de rouvrir une page Web que vous avez consultée la veille, etc. Ces informations sont stockées dans le Cloud via votre compte Microsoft (le même que vous utilisez pour vous connecter à votre PC, pour dialoguer sur Skype ou pour enregistrer vos fichiers sur OneDrive). Elles ne monopolisent donc aucun espace sur votre propre disque dur, et peuvent surtout se synchroniser d’un PC à l’autre. Libre à vous donc d’ouvrir une dizaine de pages Web et un document Word sur votre PC de la maison, pour reprendre votre travail quelques heures ou quelques jours plus tard sur une autre machine, celle du travail par exemple.
Pour accéder à cette option, cliquez simplement sur la nouvelle icône qui apparaît dans la Barre des tâches, juste à droite du champ de recherche de Cortana. Si pour une raison ou pour une autre celui-ci n’est pas présent, cliquez sur la Barre des tâches à l’aide du bouton droit et cochez la fonction Afficher le bouton Applications actives. Vous pouvez également y accéder en pressant simultanément les touches [Windows] + [Tab].
En ouvrant la Timeline, vous devriez voir une série d’applications que vous avez ouvertes récemment. Comment est-ce possible, alors que vous venez juste d’installer Windows 10 Redstone 4 ? En réalité, Windows 10 a déjà commencé à enregistrer votre activité dans la Timeline avant même que vous ne fassiez la mise à jour du système d’exploitation. En clair, une fois la nouvelle version du système d’exploitation installée, vous devriez déjà voir apparaître une chronologie de votre travail remontant à plusieurs jours.
Par défaut, lorsque vous accédez à la Timeline pour la première fois, celle-ci vous présente votre activité des 4 derniers jours. Mais la fonction enregistre en réalité votre activité sur les 30 jours précédents. Pour accéder à cette extension temporelle, il suffit de faire défiler la Timeline jusqu’en bas, et de cliquer sur le bouton Activer, présent dans le champ Afficher plus jours dans la Chronologie.
Pour rouvrir une application ou un site Web remontant à plusieurs jours, il vous suffit de cliquer dessus, et c’est tout. La Timeline fonctionne pour l’instant essentiellement avec les applications Microsoft, et notamment avec les logiciels de la suite Office. C’est la fonction idéale pour celles et ceux qui utilisent Word, Excel ou PowerPoint au quotidien. La Timeline enregistre également votre activité sur Microsoft Edge, le navigateur maison. En revanche, il ne prend pas en compte les butineurs concurrents que sont Chrome, Firefox ou Opera. Notez par ailleurs que la Timeline n’enregistre pas les modifications survenues dans un document. Si vous avez modifié un tableau Excel le 7 du mois, puis le 8, même en sélectionnant votre activité du 7 depuis la Timeline, l’état du tableau correspondra à la date de dernière modification (donc le 8).
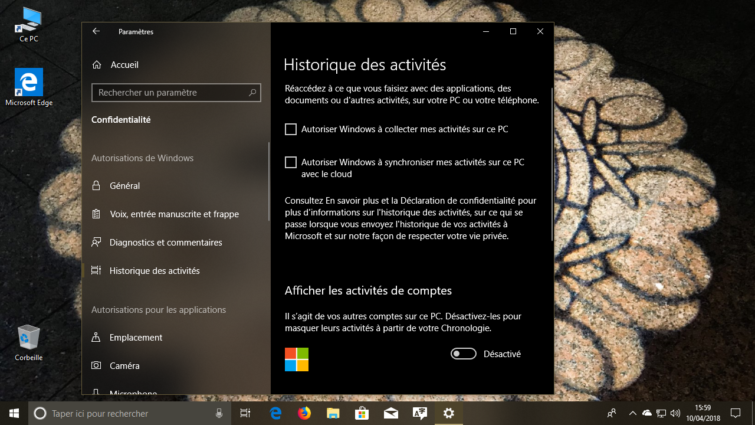
>> Windows 10 : toutes les nouveautés de la Spring Creators Update (Redstone 4)