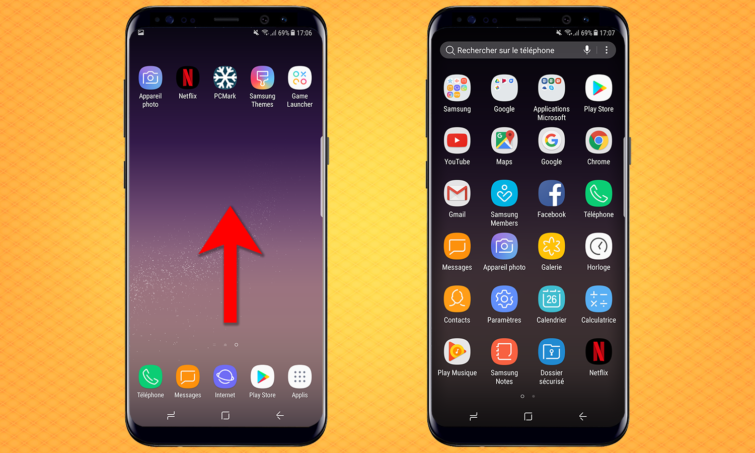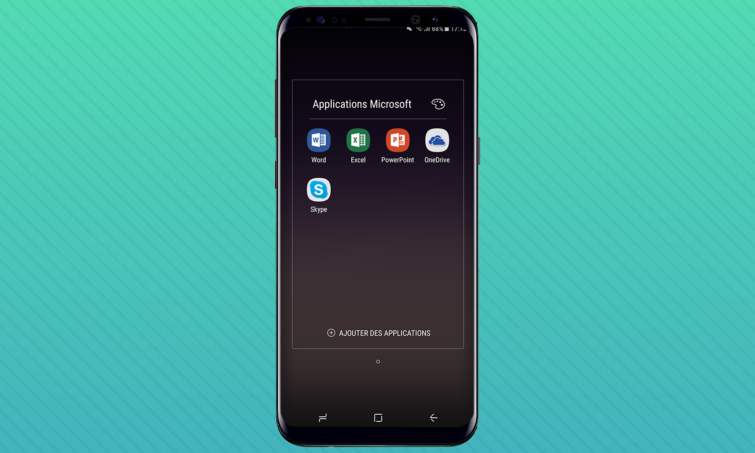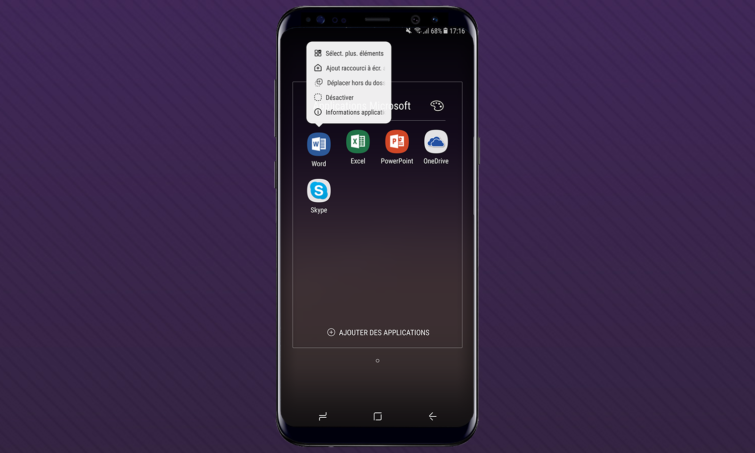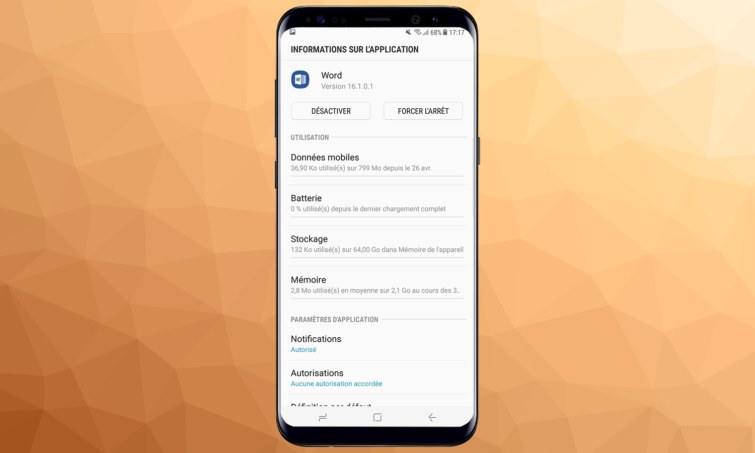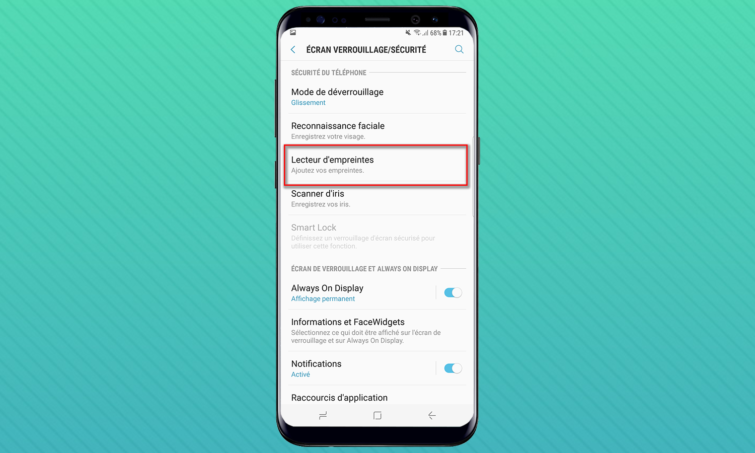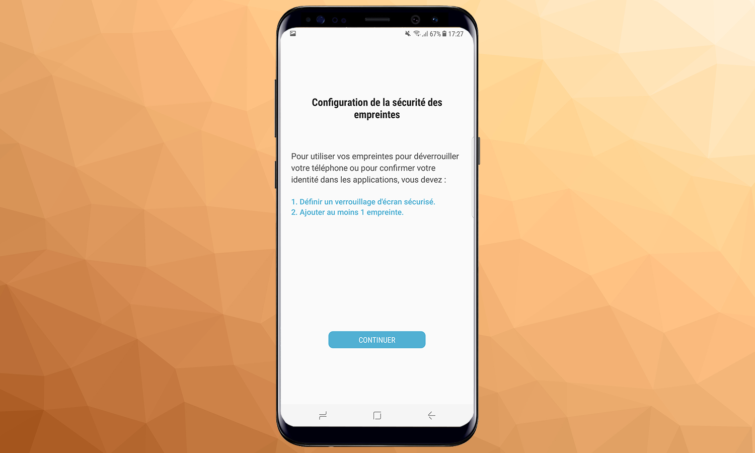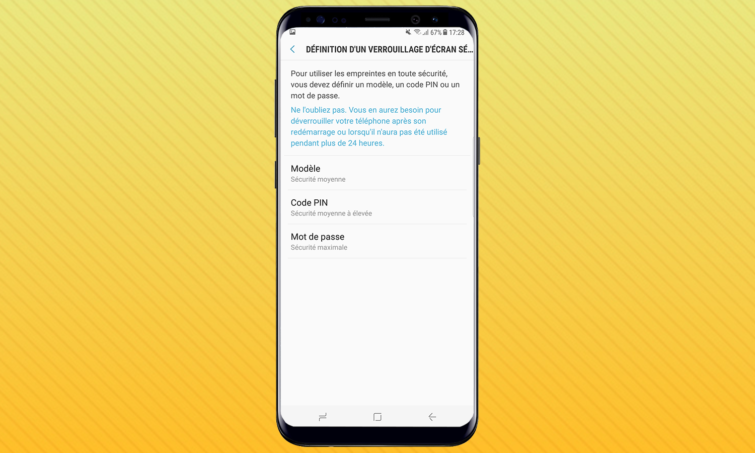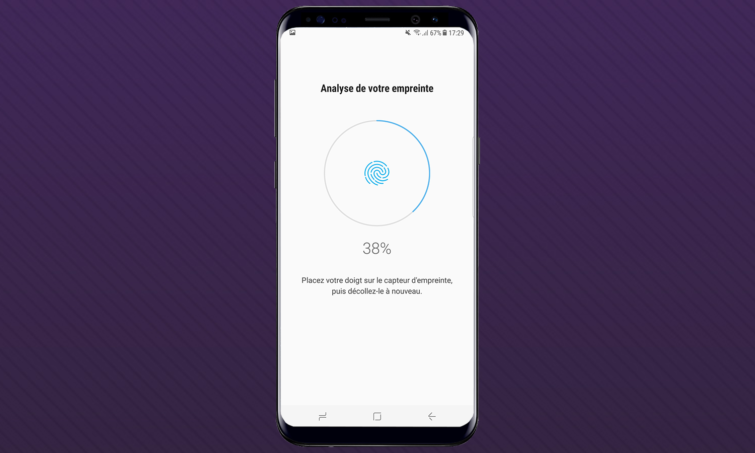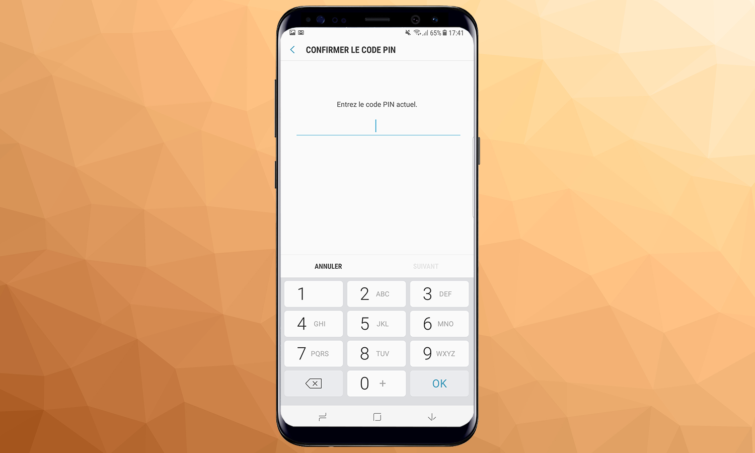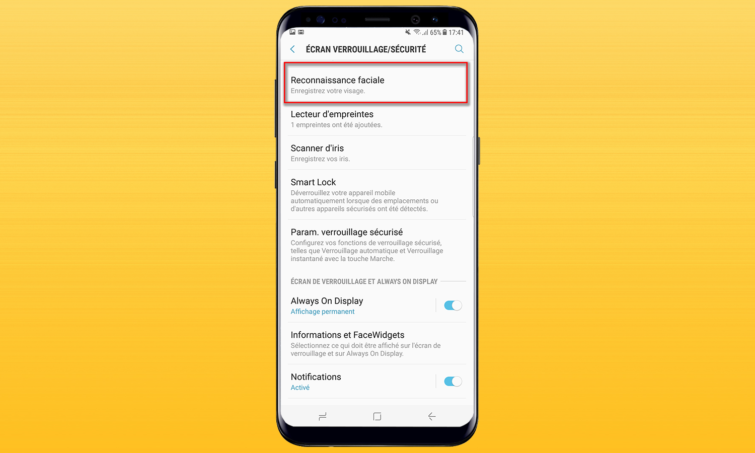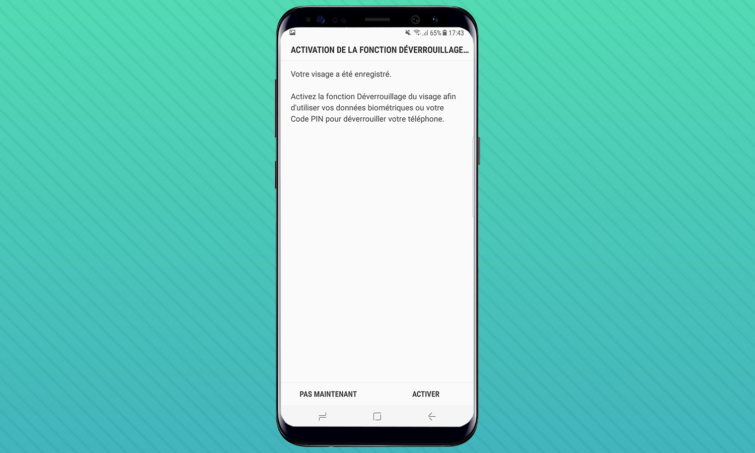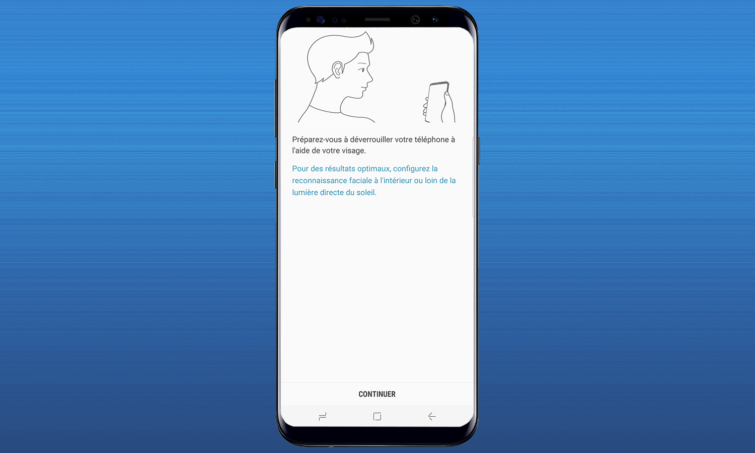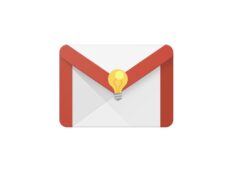Personnaliser son Galaxy S8 ou son Galaxy S8+
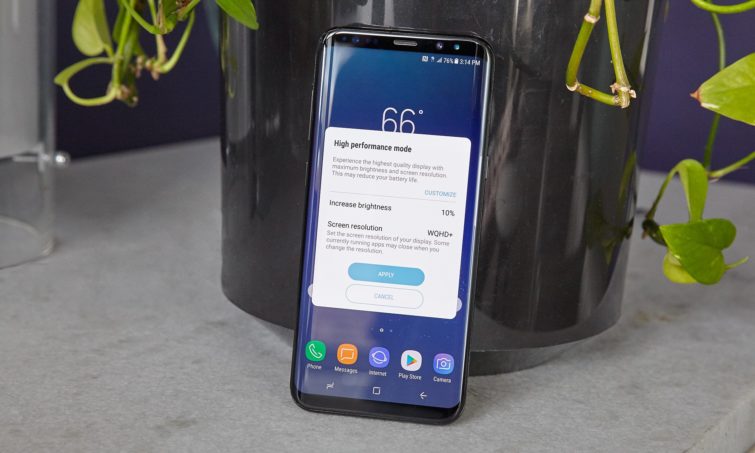
Ça y est, malgré leur prix relativement élevé, vous avez craqué pour le Galaxy S8 ou le Galaxy S8+ de Samsung ? Mais vous souhaitez aller encore plus loin en profitant au maximum de votre nouveau smartphone ? L’appareil recèle des dizaines et des dizaines de petites fonctionnalités parfois tantôt bien mises en évidence, tantôt bien cachées. Voici comment y accéder le plus rapidement et le plus simplement du monde.
Configurer l’écran dans sa plus haute définition
Par défaut, les écrans des Galaxy S8 et S8+ ne sont pas configurés pour s’afficher dans leur définition maximale. Ils sont en effet paramétrés en 2200 x 1080 pixels, alors qu’ils sont capables de profiter d’une définition maximale de 2960 x 1440 pixels.
Pour cela, rendez-vous sur l’icône Paramètres du téléphone, puis dirigez-vous sur Affichage et sur Résolution d’écran. Réglez le curseur d’affichage sur 2960 w 1440, et le tour est joué : vous disposez désormais de la définition optimale de votre smartphone.
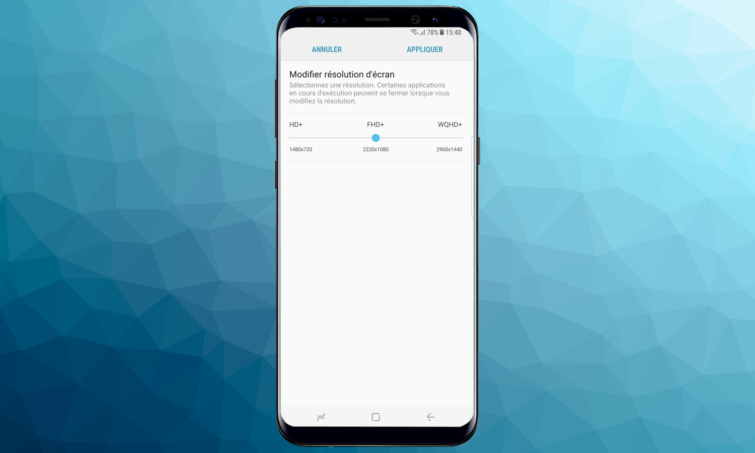
Activer les reconnaissances d’empreinte, de visage ou d’iris
- Dirigez-vous sur l’icône des paramètres, et pressez les fonctions Écran verrouillage/Sécurité. En cliquant sur Lecteur d’empreintes, vous activez la méthode de déverrouillage du smartphone par empreinte digitale. Il vous sera demandé de positionner votre doigt à l’arrière de l’appareil, juste à côté du capteur photo. Vous devrez déplacer votre doigt à plusieurs reprises, de sorte que le capteur puisse numériser l’intégralité de votre empreinte. Notez que vous devrez au préalable entrer un code PIN si vous ne l’avez pas encore fait (afin de permettre le déverrouillage du smartphone par quelqu’un d’autre, ou si vos doigts sont humides ou recouverts de gants).
- Si vous préférez que le smartphone vous reconnaisse en fonction de votre visage, rendez-vous cette fois dans les fonctions Paramètres > Écran verrouillage/Sécurité > Reconnaissance faciale. Il vous sera alors demandé de faire coïncider la position de votre visage avec l’intérieur du cadre qui s’affiche à l’écran. Là encore, il vous sera demandé d’entrer un code PIN si vous ne l’avez pas encore défini.
- Enfin, si vous souhaitez recourir à la reconnaissance d’iris plutôt que les deux méthodes précitées, rendez-vous sur Paramètres, puis sur Écran de verrouillage/Sécurité, et pressez enfin la fonction Scanner d’iris. Il vous sera alors demandé de regarder l’écran de votre smartphone, en le maintenant à 25 ou 30 centimètres de votre visage. Un petit conseil : mieux vaut ne pas porter de lunettes. Comme dans les deux cas précédents, il est indispensable de définir un code PIN pour accéder à cette fonctionnalité
.
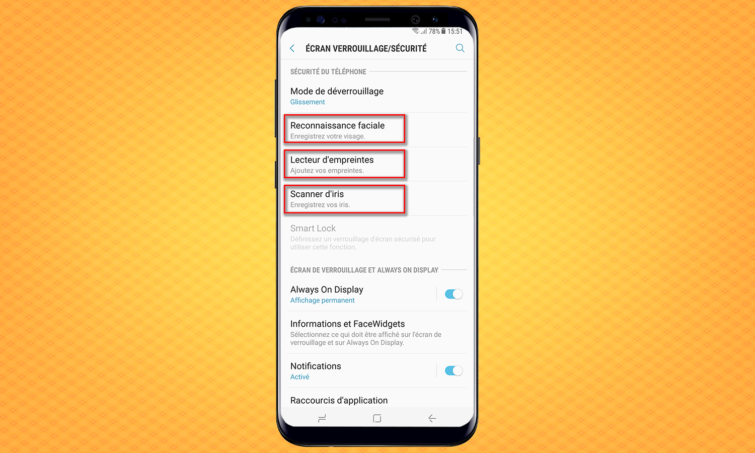
Retrouver son mobile en cas de perte ou de vol
Prenez les devants : en cas de perte ou de vol de votre smartphone, localisez votre smartphone à l’aide de la fonction de traçage. Celle-ci se est accessible depuis la fonction Paramètres > Écran verrouillage/Sécurité > Traçage du mobile.
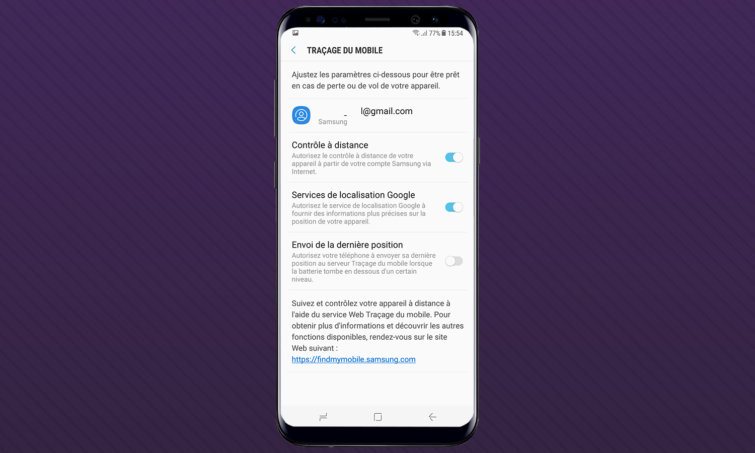
Paramétrer le lancement rapide de l’appareil photo
Comme le S8 dispose d’un bouton d’accueil virtuel, impossible de double-cliquer dessus pour lancer l’appareil photo, comme sur les anciens modèles. Mais il y a moyen de profiter d’un raccourci similaire, en pressant deux fois de suite le bouton de mise sous tension. Pour cela, il suffit d’activer la fonction Lance rapide app. Photo, accessible depuis les options Paramètres > Écran verrouillage/Sécurité.
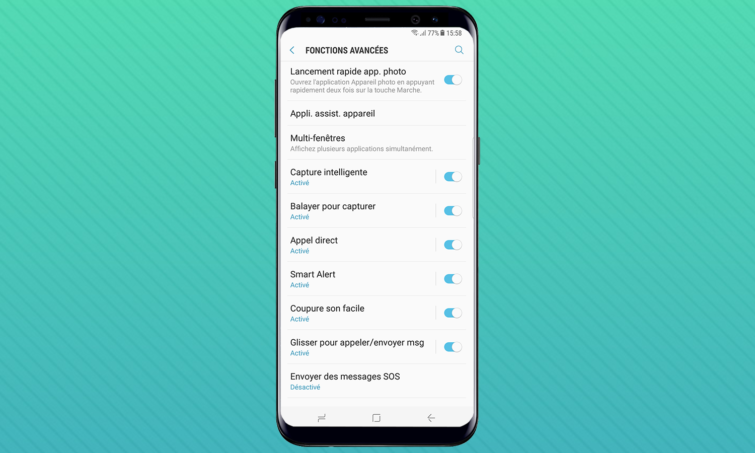
>> [Test] Samsung Galaxy S8+ : la taille, ça compte (et ça se paie cher)
Configurer l’option « Always On Display »
La fonctionnalité « Always On Display » (garder toujours à l’écran) est apparue avec le Galaxy S7, mais le S8 bénéficie de quelques petites innovations. Il est désormais possible de contrôler la musique ou vérifier l’arrivée de nouveaux messages d’un seul coup d’oeil, sans jamais avoir à déverrouiller le smartphone. Et comme le S8 dispose d’un écran AMOLED, cette option ne devrait pas ruiner la durée de vie la batterie de l’appareil.
Pour activer cette fonction, dirigez-vous sur Paramètres > Écran verrouillage/Sécurité > Always on Display. C’est ici que vous pourrez également paramétrer le style d’écran Always On Display.
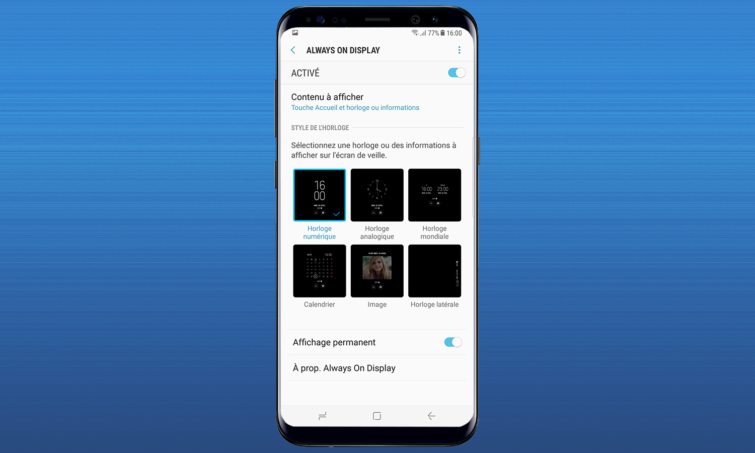
Activer et gérer la fonction de maintenance automatique
Si le S8 est un monstre de puissance avec son Exynos 8895 (notamment dans les jeux), il y a moyen de le rendre encore plus performant au quotidien. Samsung a mis au point avec l’appareil un outil qui permet de surveiller la quantité de mémoire utilisée, l’état de la batterie et la quantité de stockage disponible. Mieux encore : il existe une option permettant de nettoyer toutes les applications inutiles en arrière-plan, tandis qu’une autre fonction vous propose de choisir parmi différents modes de puissance (optimisé / jeu / performances / divertissement).
Pour accéder à cette fonction, rendez-vous sur Paramètres > Affichage > Écran latéral. Cliquez ensuite sur Volets latéraux, en ayant pris soin de vous assurez que cette option soit bien activée. Vous pouvez dès lors contrôler toutes les applications de votre appareil, et faire en sorte que chacune n’use plus de ressource quand elle n’est pas à l’écran.
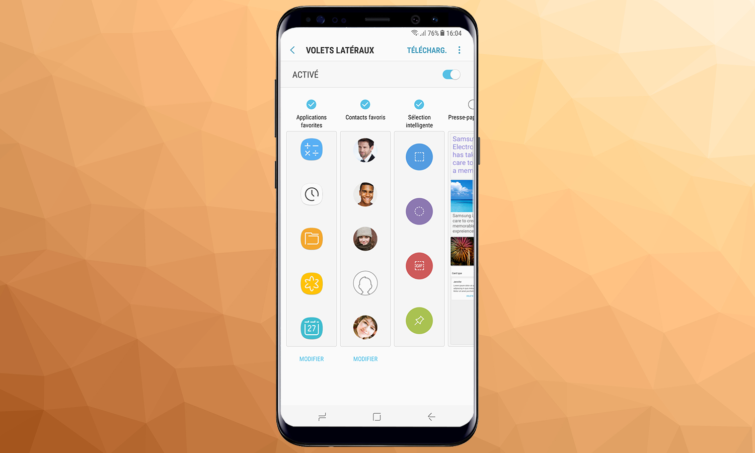
Sélectionner le mode d’affichage des couleurs
Aucun individu ne perçoit une couleur exactement de la même façon qu’une autre personne. Il est donc pertinent de savoir qu’en dehors de son mode de colorimétrie adaptatif, le S8 propose également des modes AMOLED Cinéma, AMOLED Photo et un mode d’affichage classique. Cliquez sur l’icône Paramètres du système, puis rendez-vous affichage > Mode d’écran > Affichage adaptatif.
Les deux modes AMOLED disposent de couleurs plus chaudes et bien souvent d’un meilleur niveau de restitution des couleurs. Et si vous n’aimez aucune de ces options, il vous est également possible de régler la balance colorimétrique à votre vue.
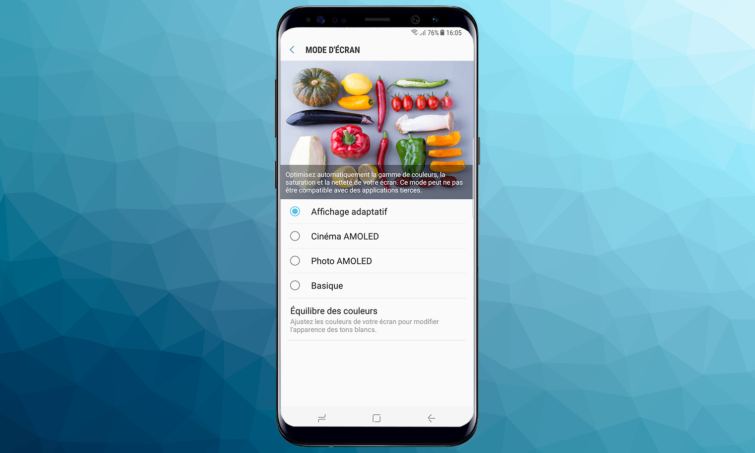
Activer le filtre de lumière bleue
Pour profiter d’une bonne nuit de sommeil, mieux vaut éviter à tout prix son smartphone ou son ordinateur avant d’aller vous coucher. Mais si vous ne parvenez pas à vous en passer, diminuez au moins la lumière bleue qui émane des écrans. Vous pouvez bien évidemment réduire cette luminosité manuellement, mais vous pouvez aussi faire en sorte que le smartphone le fasse à votre place à heure fixe. Cette fonction est de plus en plus présente sur les smartphones, et c’est donc tout naturellement que les S8 et S8+ en profitent. Rendez-vous dans Paramètres > Affichage > Filtre de lumière bleue. Vous avez dès lors la possibilité de régler l’opacité du filtre de lumière bleue, mais également de créer un calendrier correspondant aux moments où le smartphone doit activer et désactiver le filtre en question.
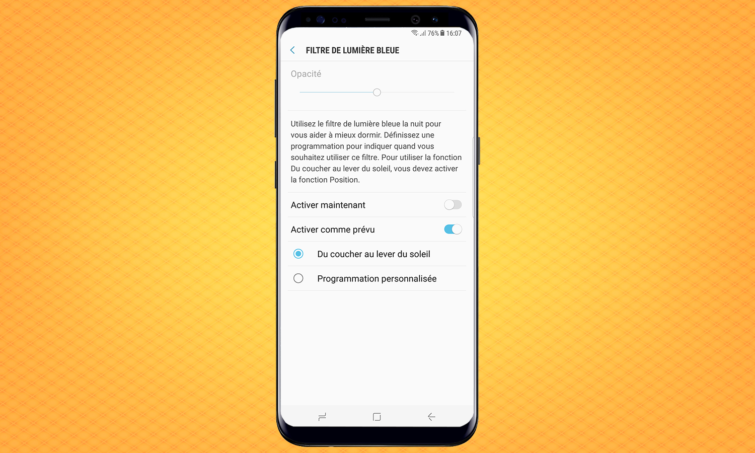
Personnaliser ses thèmes d’affichage
Le nouvel environnement du Galaxy S8 est plus clair et correspond davantage à ce que l’on connaît sous la version « pure » d’Android 7.0 (en clair, Samsung a fait l’impasse sur les fioritures). Mais ce n’est peut-être pas au goût de tout le monde. Bonne nouvelle : il est possible de personnaliser intégralement l’interface de votre smartphone. Pour cela, rendez-vous sur Paramètres, puis choisissez la fonction Fonds d’écran et thèmes. Vous serez invité à télécharger l’application de Samsung. Vous pourrez alors naviguer à travers les thèmes les plus plébiscités ou ceux arrivés récemment, afin de trouver de nouveaux fonds d’écran, des thèmes, des icônes et des mises en page personnalisées. Notez que, si la plupart de ces options sont gratuites, quelques-unes sont cependant payantes.
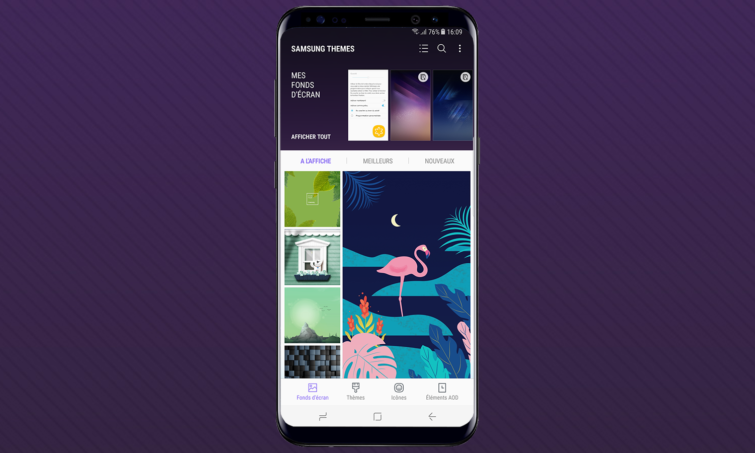
Activer le Game Launcher
Envie de jouer tranquillement sans être dérangé par une alerte vous indiquant un appel ou un message en attente ? En activant la fonction Game Launcher, votre smartphone va organiser tous vos jeux dans un endroit unique.
Pour accéder au Game Launcher, dirigez-vous sur Paramètres, puis cliquez sur Fonctions avancées, et enfin pressez la fonction Jeux. Activez la fonction Game Launcher (par défaut, elle doit être désactivée).
Vous aurez dès lors la possibilité de bloquer les alertes pendant vous jouez, de couper le son d’un jeu, ou même de configurer le smartphone en mode « hautes performances » pour profiter de graphismes accrus.
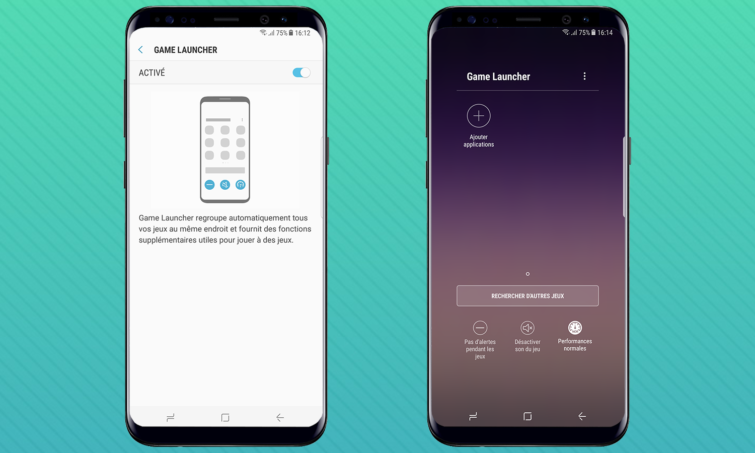
>> [Test] Samsung Galaxy S8 : le meilleur, tout simplement
Configurer un dossier sécurisé
Sur votre smartphone, vous avez probablement des données sensibles et personnelles, qu’il s’agisse de vos photos, de votre déclaration d’impôts ou d’une photo de votre carte d’identité. Il est indispensable de stocker ce genre de données dans un dossier totalement sécurisé. Une telle fonction existe sur le S8 et le S8+, et est accessible depuis les options Paramètres > Écran verrouillage/Sécurité > Dossier sécurisé. Une fois cette option activée, vous devrez sélectionner la méthode d’accès au dossier en question : reconnaissance faciale, d’iris ou d’empreinte digitale, à vous de choisir.
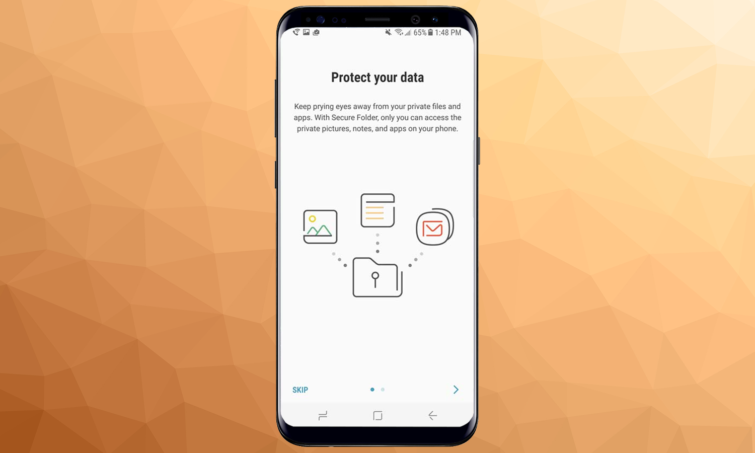
Personnaliser l’écran d’accueil
Avant de charger votre smartphone d’applications, commencez par choisir le type d’écran d’accueil que vous souhaitez utiliser. Cette fonction est accessible depuis les options Paramètres > Affichage > Écran d’accueil. Vous pouvez sélectionner la taille de la grille des applications de l’écran d’accueil, faire en sorte d’utiliser ou non un magasin d’applications et même choisir les applications qu’il convient de cacher.
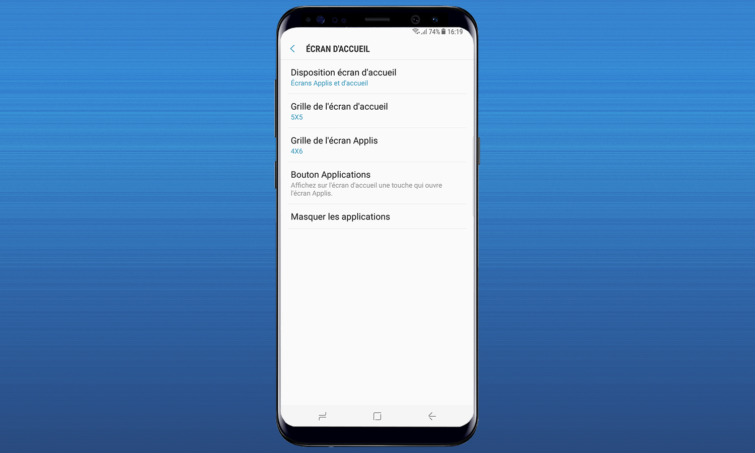
Activer l’utilisation à une main
Même si Samsung affirme que l’affichage en 18,5:9 des Galaxy S8 et S8+ permet de mieux les utiliser d’une seule main, il n’est pas toujours évident d’atteindre les coins de l’écran (notamment sur l’écran 6,2″ du S8+). Fort heureusement, Samsung a inclus un mode une seule main, accessible depuis les fonctions Paramètres > Fonctions avancées > Mode utilisation à une main. Vous pouvez utiliser ce mode que vous soyez gaucher ou droitier, et sélectionner deux modes de réduction de la taille d’écran : soit à l’aide d’un mouvement (en balayant l’écran en diagonale), soit en tapotant 3 fois de suite sur la touche Accueil du smartphone.
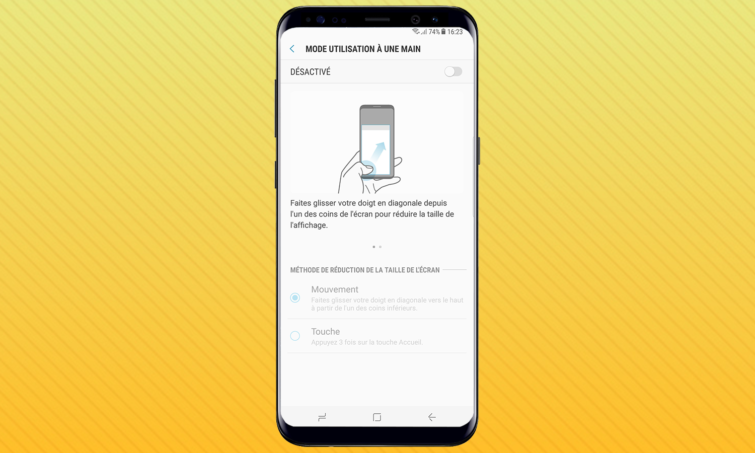
Doper la batterie du smartphone
Selon l’utilisation que l’on en fait, les S8 et S8+ disposent respectivement de 6h20 et 12h56 d’autonomie (tests effectués sous PC Mark / Work 2.0 battery life). Que vous ayez l’un ou l’autre des deux appareils, il y a toujours moyen d’améliorer leur longévité. Voici comment vous y prendre.
Abaisser la luminosité de l’écran
Plus votre écran reste allumé, plus il utilise de l’énergie. En revanche, quand vous êtes en intérieur, il est rare que vous ayez besoin d’une luminosité supérieure à 50%. Si vous ne voulez pas vous embêter à régler constamment votre luminosité, rendez-vous dans Paramètres > Affichage > Luminosité. Réglez ce paramètre sur Luminosité automatique.
Notez que vous pouvez également régler la luminosité de votre appareil depuis la zone de notification, située tout en haut de l’écran. En réglant le curseur à l’extrême droite de l’écran, vous accédez à un petit menu, qui permet de paramétrer la luminosité en mode automatique.
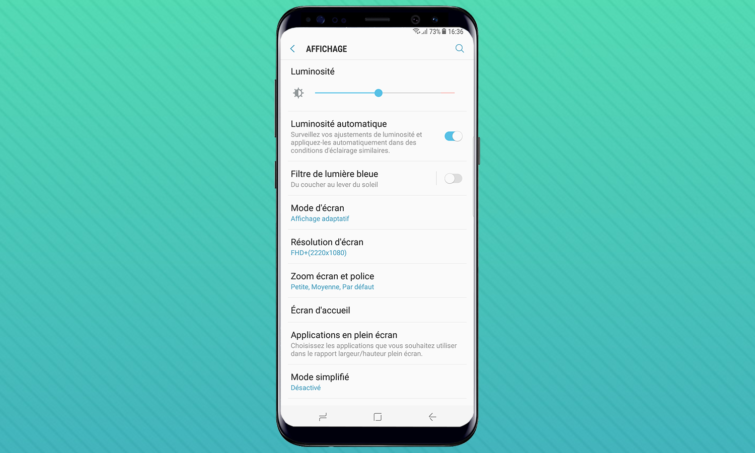
Désactiver l’affichage « Always on Display »
Même si l’écran AMOLED du S8 se révèle particulièrement efficace et n’utilise pas d’énergie quand il s’agit d’afficher des pixels noirs, la fonction Always on Display tire malgré tout très légèrement sur la batterie. Il convient donc de la désactiver en vous rendant sur les options Paramètres, puis en sélectionnant la fonction Écran verrouillage/Sécurité > Always On Display (Affichage permanent).
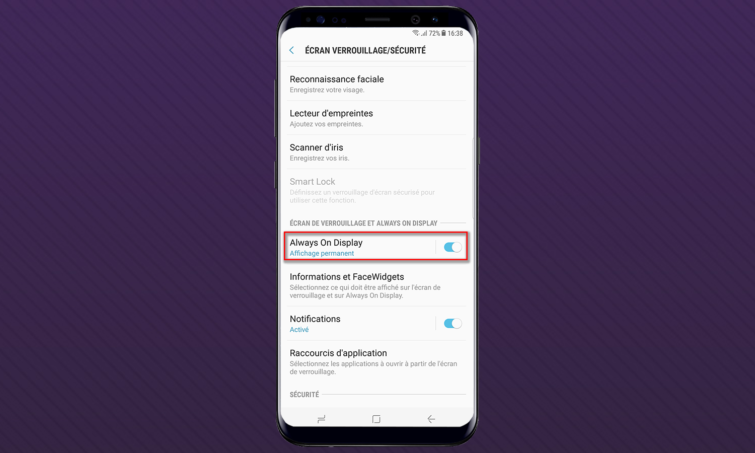
Désactiver le Bluetooth et le NFC
Si vous ne possédez pas de périphériques Bluetooth ou NFC (casque sans fil, montre connectée, etc.), ces deux normes ne vous serviront pas à grand-chose sur votre smartphone. N’hésitez pas à les désactiver. Pour cela, rendez-vous sur Paramètres > Connexions. Vous pouvez également y accéder depuis le menu d’accès rapide. Vous ne constaterez pas un gain énorme d’autonomie, mais si vous n’utilisez pas d’appareils en Bluetooth ni en NFC, il n’y a pas de raison de les garder constamment ouverts.
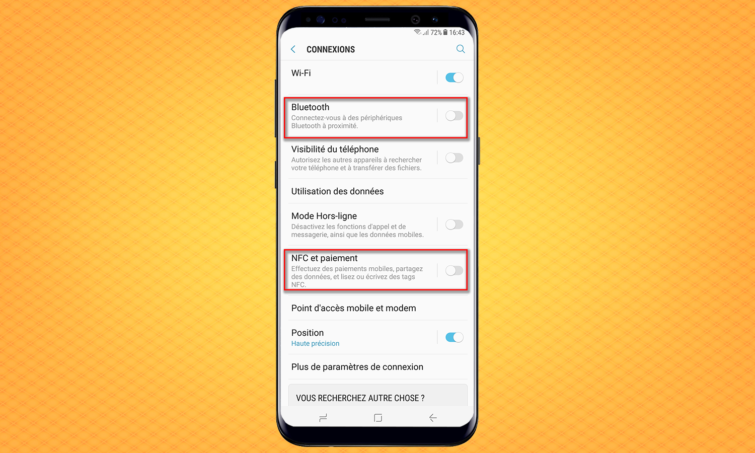
Diminuer la résolution d’affichage
Par défaut, les affichages des S8 et S8+ sont réglés sur 2220 x 1080 pixels, au lieu du 2960 x 1440 que les deux appareils sont pourtant capables de prendre en charge. Vous avez peut-être réglé la définition au maximum, comme nous l’avons précédemment évoqué. Retenez néanmoins que, si la résolution maximale est plus agréable visuellement parlant, elle nécessite plus de puissance de la part du processeur, qui doit calculer et afficher chaque pixel supplémentaire. Si vous avez besoin d’un maximum d’autonomie de la part de votre smartphone, utilisez alors la définition la plus basse : 1480 x 720 pixels. Pour régler la résolution, rendez-vous sur Paramètres > Connexion > Affichage > Résolution d’écran.
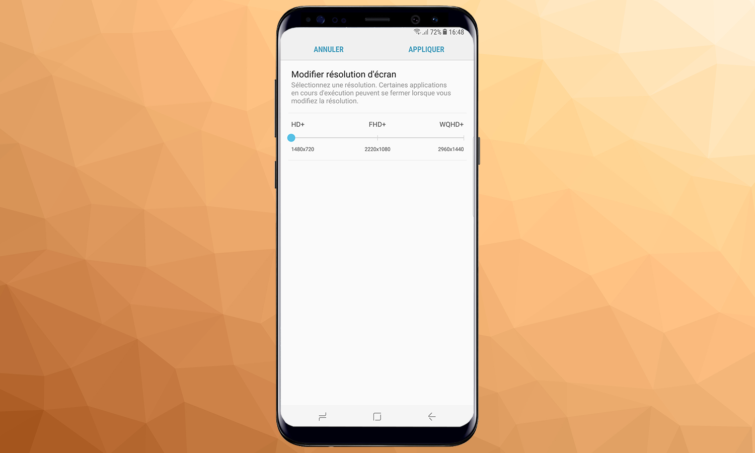
Activer le mode d’économie d’énergie
Si vous souhaitez vraiment améliorer l’autonomie de l’appareil, le meilleur moyen reste d’activer le mode d’économie d’énergie. Pour cela, appuyez sur l’icône idoine dans le menu des réglages rapides. Cette fonction vous propose de choisir parmi certains préréglages. Vous pouvez également configurer manuellement la façon dont vous souhaitez économiser de l’énergie en gérant individuellement chacun des paramètres, qu’il s’agisse de la luminosité, de la résolution de l’écran, de la vitesse du CPU ou de l’utilisation du réseau.
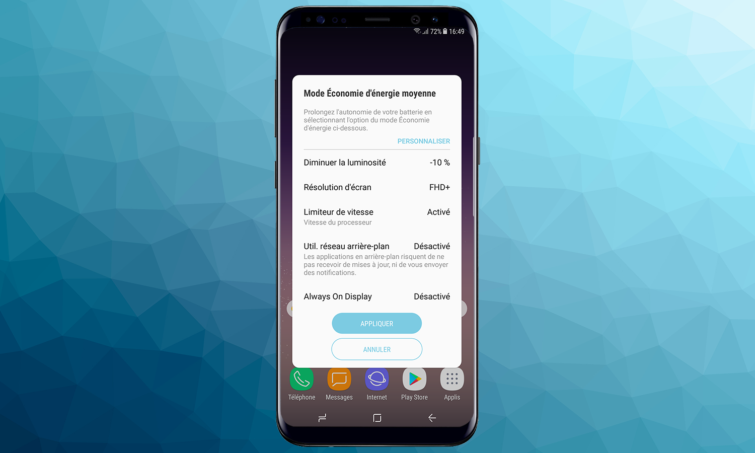
Réduire le délai de mise en veille de l’écran
Pour épargner encore un peu plus la batterie de votre smartphone, accédez à la section Affichage du menu Paramètres de l’appareil. Là, vous y trouverez une fonction intitulée Mise en veille de l’écran. Ajustez celle-ci sur 15 secondes. Si vous n’utilisez pas constamment votre téléphone, vous n’avez probablement pas besoin que l’écran reste longtemps allumé.
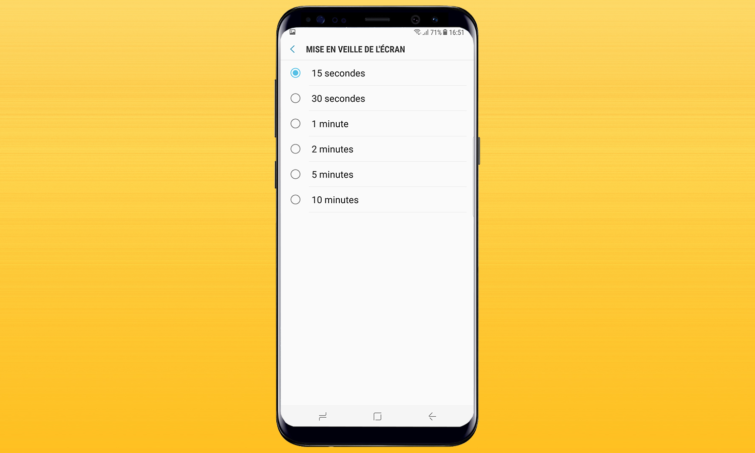
Forcer les applications à se mettre en veille
Beaucoup d’applications ne sont jamais vraiment fermées, vous affichant des notifications occasionnelles ou transmettant des données en arrière-plan. Cependant, si vous forcez réellement les applications à se mettre en veille, vous pouvez économiser un peu d’énergie sur votre smartphone. Pour cela, sélectionnez l’icône de l’application et appuyez un peu plus longuement dessus qu’à l’accoutumée. Un petit menu contextuel apparaît. Optez pour la fonction Mettre en veille. Notez néanmoins que cela ne fonctionne pas avec toutes les applications, notamment les plus importantes telles que Google Play Store, la fonction téléphonique, etc.
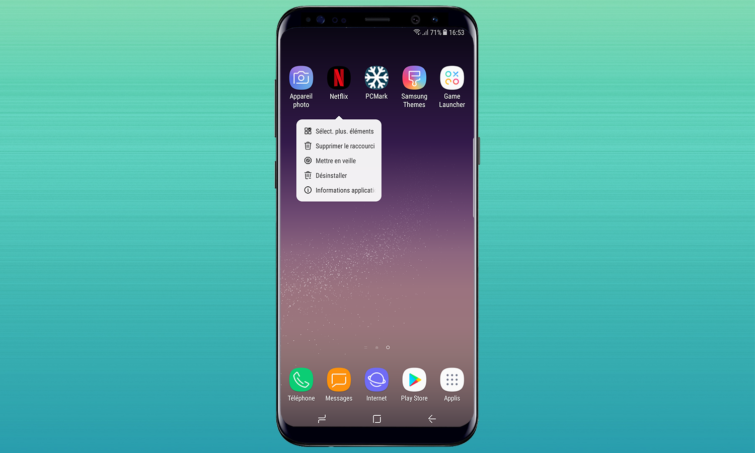
Optimiser le smartphone
Sur les S8 et S8+, Samsung a intégré une application de maintenance de l’appareil. Celle-ci permet de fermer instantanément les applications inutiles ou de vider le cache. Cette fonction est accessible depuis le menu Paramètres et la l’option Maintenance de l’appareil. En y faisant appel de manière régulière, vous pourrez prolonger l’autonomie de la batterie de quelques minutes dans la journée.
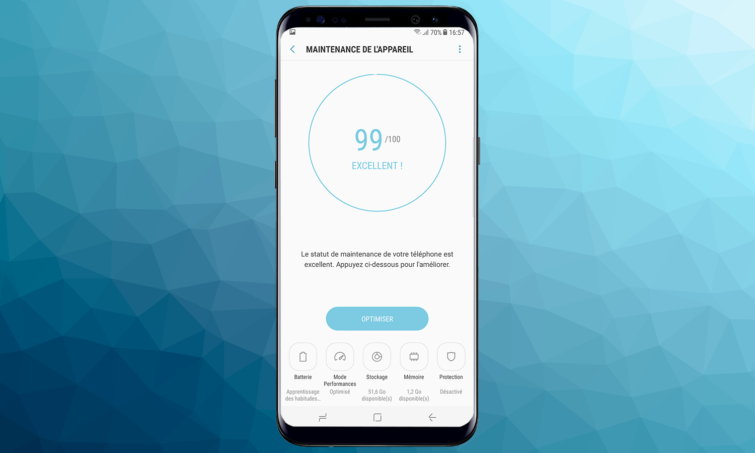
Désactiver le son et la fonction vibreur, ou brancher un casque
Désactiver le son et les vibrations est une autre possibilité qui vous permet d’économiser un peu de batterie. Car après tout, il n’est pas nécessaire d’activer un signal audio ou de déclencher le moteur de vibrations chaque fois que vous recevez une notification. Si vous voulez toujours écouter de la musique, branchez des écouteurs, moins gourmands que les haut-parleurs intégrés au téléphone. Pour éteindre la fonction vibreur, appuyez sur la petite icône du haut-parleur située dans le menu des paramètres rapides.
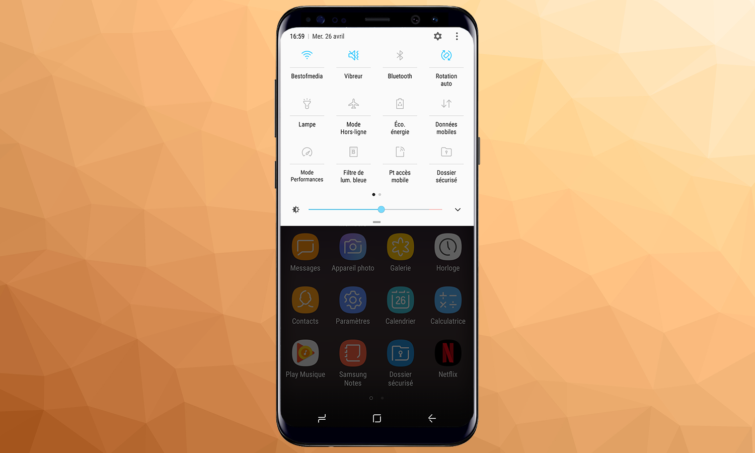
Trouver un signal plus fort, utiliser le Wi-Fi ou activer le mode avion
Vous l’ignorez peut-être, mais lorsque votre réception mobile est faible, votre téléphone tire sur la batterie en essayant constamment de trouver un signal plus puissant. Si vous le pouvez, connectez-vous au Wi-Fi, ou activez le mode avion afin d’empêcher votre téléphone d’essayer constamment de rechercher un meilleur signal. Pour cela, rendez-vous sur Paramètres > Connexions > Mode Hors-ligne, ou accédez au mode avion depuis le menu des réglages rapides.
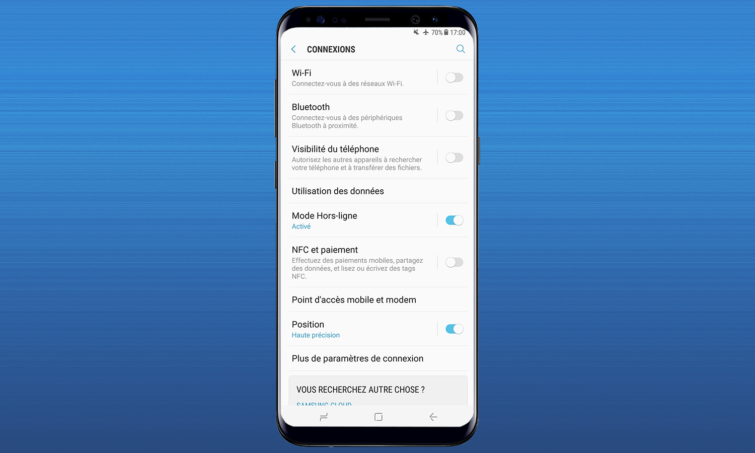
Désactiver ou réduire la précision GPS
Comme tout smartphone, le S8 dispose d’un GPS intégré. En revanche, pour obtenir des données de localisation plus précises, il exploite également des informations des antennes mobiles et des points Wi-Fi avoisinants. En réduisant la précision des données GPS dans les réglages du téléphone, ou en l’éteignant complètement, vous pouvez réduire la consommation d’énergie de votre S8. Rendez-vous sur la fonction Paramètres, puis dirigez-vous sur les fonctions Connexions > Position > Méthode de localisation (Haute précision) > Économie de la batterie.
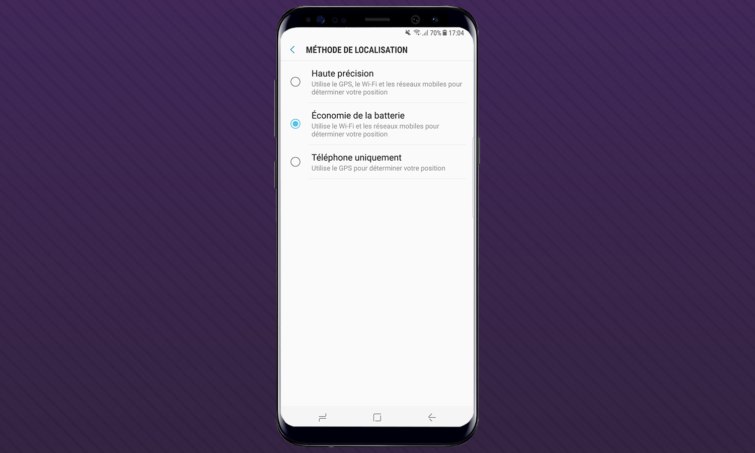
Désactiver les applications indésirables
Maintenant que vous disposez d’un Galaxy S8 ou d’un S8 + customisé, attendez encore quelques minutes avant d’installer vos applications Android préférées ou d’importer tous vos contacts.Car avant toute chose, vous devriez commencer par supprimer toutes les applications inutiles qui sont préchargées sur l’appareil, qu’il s’agisse d’applications tierces ou de celles que votre opérateur a mises en place.
Supprimer les applications préinstallées
- Depuis l’écran d’accueil, glisser le doigt de haut en bas pour accéder au magasin d’application.
- Si l’application indésirable se trouve dans un dossier, ouvrez-le.
- Appuyez sur l’application que vous souhaitez supprimer en maintenant le doigt dessus : un petit menu s’affiche alors. Optez pour l’option Désactiver (ou désinstaller, si cette option est disponible, ce qui n’est pas toujours le cas).
- Si aucune possibilité de désinstallation n’apparaît, appuyez sur Informations application. Choisissez ensuite la fonction Désactiver.
Faut-il aussi désinstaller les applications Samsung ?
Avec votre S8, vous trouverez plus d’une demi-douzaine d’applications conçues par Samsung. Devez-vous réellement les conserver ? Voilà quelques conseils :
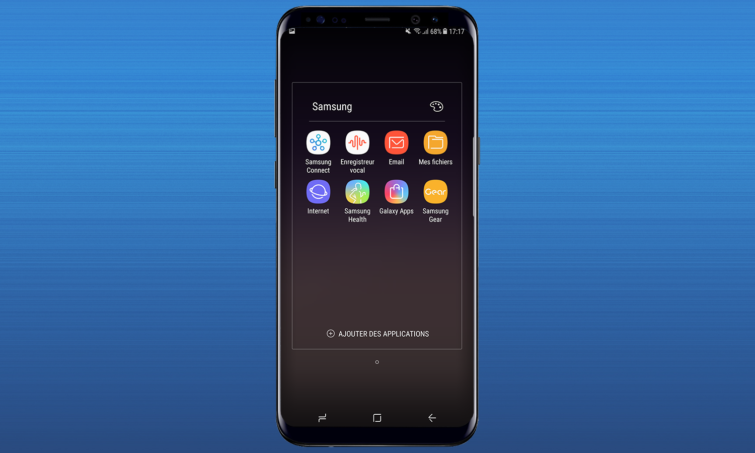
1. Galaxy Apps – moyennement nécessaire
L’application Google Play peut sembler plus que suffisante pour télécharger d’autres applications et profiter au maximum de votre Galaxy S8. Avez-vous réellement besoin de l’application Galaxy Apps, qui est elle aussi un magasin d’applications en ligne ? Tout dépend de vos usages. Si, par exemple, vous avez acheté un dock DeX, la section dédiée des Galaxy Apps peut se révéler bien pratique pour trouver des applications qui vous permettent de tirer le meilleur parti du DeX.
2. Samsung Connect – moyennement nécessaire
Si vous avez investi dans d’autres produits Samsung connectés (et en particulier tout ce qui est lié à la domotique), cette application se révèle totalement indispensable. Elle vous permet par exemple de commander votre TV connectée ou vos luminaires, l’air conditionné et tous les appareils dédiés à la musique dans la maison. Dans le cas contraire, vous pouvez la supprimer totalement.
3. Samsung Gear – moyennement nécessaire
Tout comme Samsung Connect, Samsung Gear se révèle très utile dès lors que l’on possède un autre produit de la marque, en l’occurrence une montre connectée (comme la Gear S3, par exemple). Cette application vous propose de gérer les fonctionnalités et les applications de votre montre. Mais si vous n’avez pas de montre connectée, n’hésitez pas à désinstaller l’application Samsung Gear.
4. Samsung Health – moyennement nécessaire
Si vous possédez plusieurs outils de tracking, Samsung Health peut être l’application unique qui gérera toutes vos données.Cette application utilise également le podomètre du S8 pour comptabiliser vos pas, et vous poussera donc à marcher de manière régulière au quotidien.
5. Dossier sécurisé – nécessaire
Vous avez très probablement enregistré de nombreuses données personnelles sur votre smartphone. En utilisant le dossier sécurisé, vous vous assurez qu’ils sont bien mis à l’abri des regards indiscrets et que personne ne pourra les déchiffrer.
6. Outils Internet, Email… – moyennement nécessaire
Aucune de ces applications n’est mauvaise, mais elles ne représentent pas non plus la panacée. Si vous vivez dans l’écosystème Google, vous connaissez déjà leur équivalent. Les applications Google se révèlent plus puissantes, plus riches et proposent une synchronisation totale entre différentes plateformes.
7. Mes fichiers – nécessaire
Impossible de faire l’impasse sur cette application qui est essentielle à la gestion des fichiers sur l’appareil.
8. Samsung Pay – pas nécessaire (pour l’instant)
Cet outil de paiement est extrêmement populaire dans certains pays… Mais pas encore en France, où Samsung ne l’a pas encore implanté chez les commerçants. Il faudra en effet attendre septembre 2017 pour le voir débarquer dans l’Hexagone. En attendant, vous pouvez donc le supprimer du smartphone au cas où il le serait déjà.
Comment configurer le capteur d’empreinte digitale
La position du capteur d’empreinte digitale du Galaxy S8 n’est peut-être pas idéale (il est placé à côté du capteur photo). Mais il se révèle néanmoins utile pour déverrouiller l’appareil en un quart de seconde, sans avoir à entrer le moindre code ou schéma d’authentification. Car non seulement une empreinte digitale est une façon plus sécurisée de déverrouiller votre téléphone, mais c’est aussi et surtout beaucoup plus rapide. En outre, la configuration du capteur d’empreinte digitale vous permet par exemple de confirmer un paiement mobile à l’aide de votre S8, ou d’utiliser la fonction de dossier sécurisé. Voici donc comment configurer le capteur en question :
- Ouvrez l’application Paramètres. Rendez-vous sur la section intitulée Écran verrouillage/Sécurité, puis sur l’option Lecteur d’empreinte.
- L’écran de Configuration de la sécurité des empreintes s’ouvre alors. Pressez le bouton Continuer.
- Entrez votre code PIN, un modèle ou un mot de passe (vous devez le configurer si cela n’a jamais été fait).
- Suivez les instructions en plaçant votre doigt sur le capteur plusieurs fois, jusqu’à atteindre 100%. Voilà : votre empreinte est désormais reconnue par votre smartphone. Notez que vous pouvez ajouter d’autres empreintes digitales (jusqu’à 4 max.).
Comme configurer la reconnaissance faciale
L’une des nouvelles fonctionnalités des S8 et S8+ réside dans la possibilité de débloquer le smartphone à l’aide du visage de l’utilisateur. Bien que Samsung reconnaît que cette fonctionnalité n’est pas aussi sûre que d’autres options de déverrouillage comme le capteur d’empreinte ou la reconnaissance d’iris, il faut bien reconnaître qu’elle relativement rapide à utiliser. Voici comment paramétrer cette fonction de reconnaissance faciale :
- Ouvrez le menu des Paramètres du S8, puis sélectionnez la fonction Écran Verrouillage/Sécurité, et enfin optez pour le menu Reconnaissance faciale.
- Entrez votre code PIN, votre schéma ou votre mot de passe (vous devrez en créer un si cela n’a jamais été fait).
- Positionnez votre visage dans la zone en surbrillance et patientez quelques secondes, jusqu’à ce que le compteur atteigne les 100%.
- Voilà, c’est fait : il ne vous reste plus qu’à activer cette fonctionnalité, et le tour est joué.