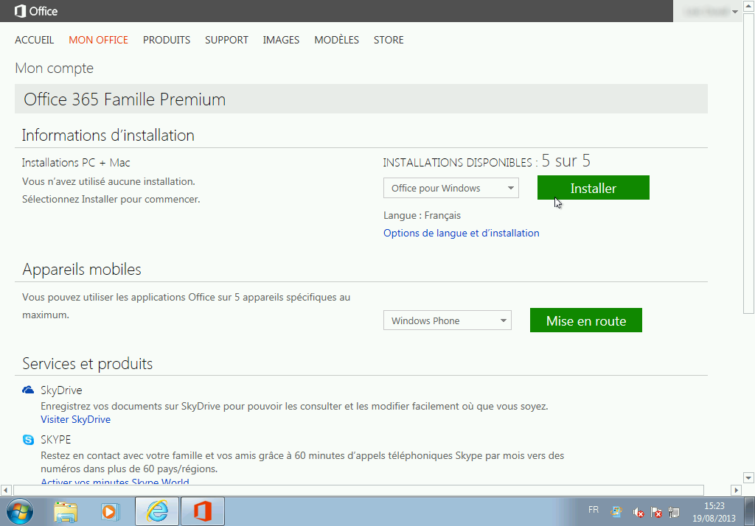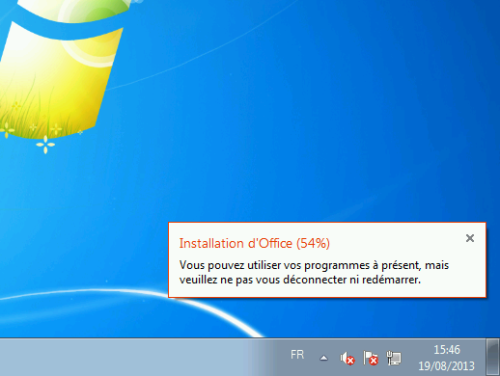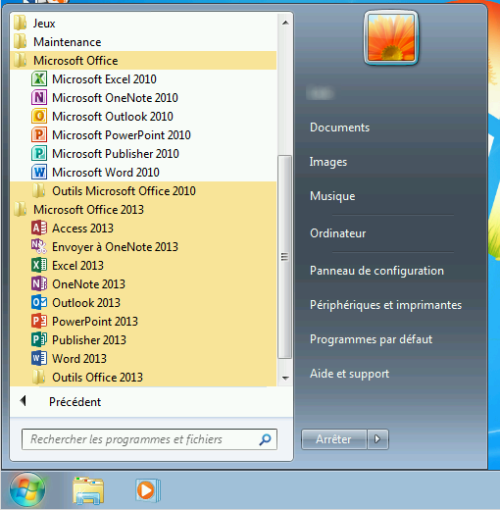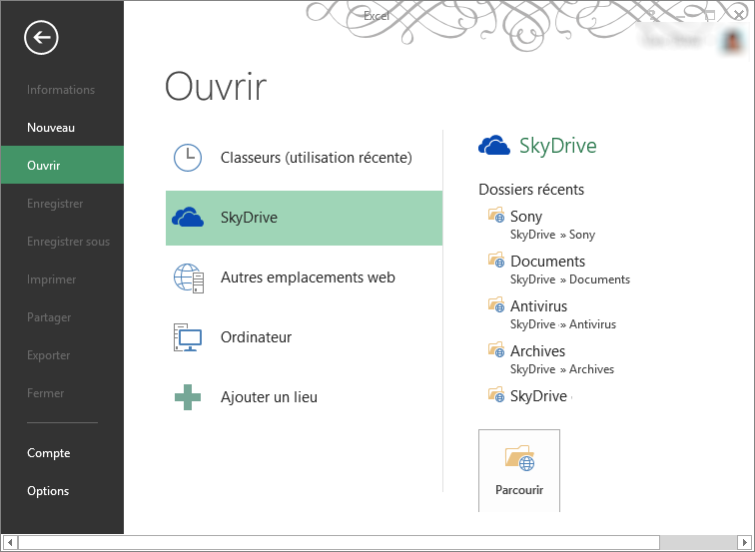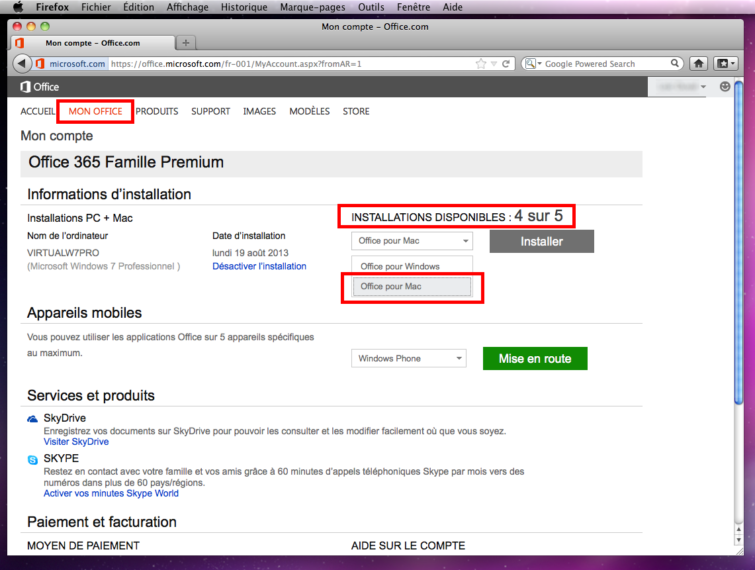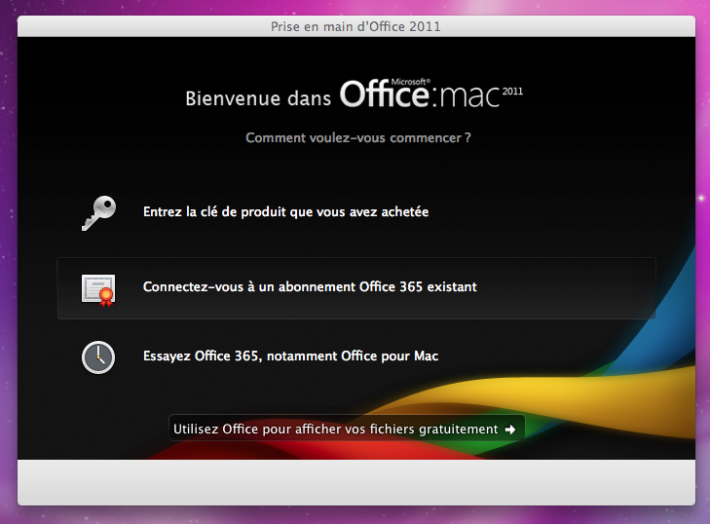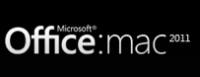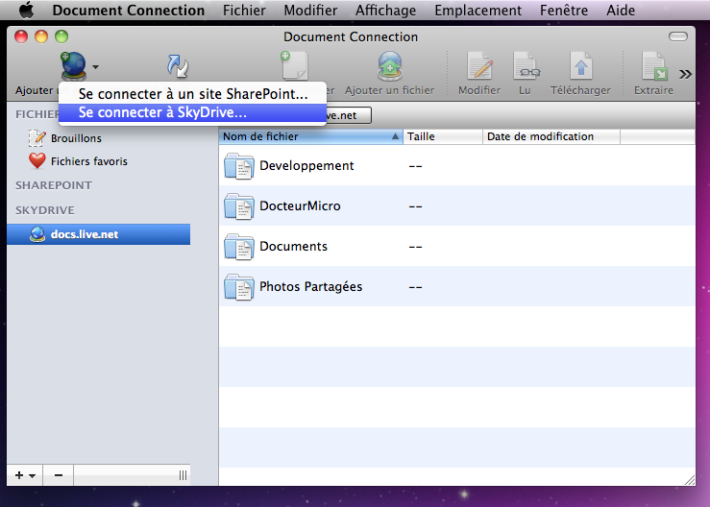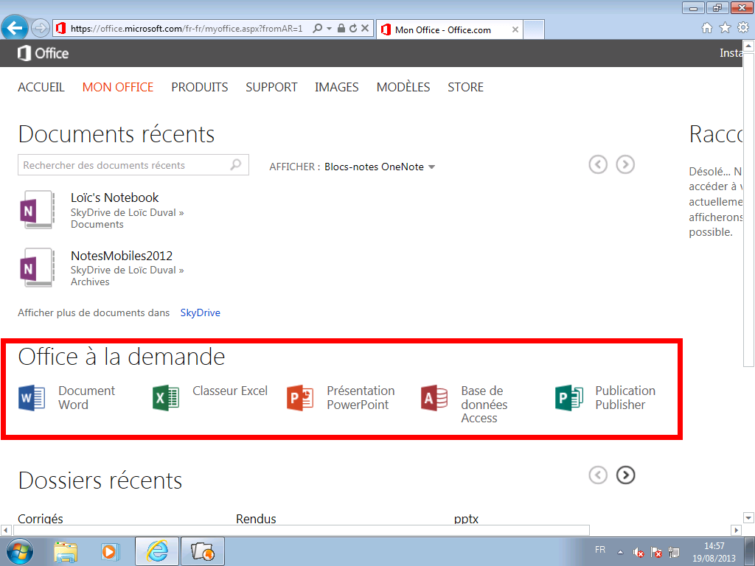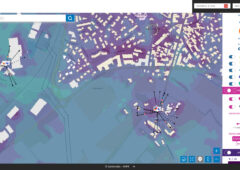Pouvoir installer et utiliser Office à la fois sur son PC de bureau, son PC portable, son ordinateur Mac portable, son Smartphone, et ceci avec la même licence, est l’un des points forts de l’offre « Office 365 Famille Premium ».
Cependant, le processus d’installation est quelque peu différent selon la plateforme utilisée. Nous allons ici décrypter le processus pour chaque plateforme.
Sur PC : une installation simplifiée, sans code à saisir !
Vous avez acheté en magasin ou directement via le Web une licence Office 365 Famille Premium. Reste maintenant à installer la suite sur vos machines Windows.
1- Pour installer votre suite Office sur votre PC (qu’il s’agisse d’une machine de bureau, d’un portable, d’une machine hybride ou d’une pure tablette Windows 8), commencez par lancer un navigateur Web. Allez sur le site www.office.com et cliquez sur « S’identifier ». Saisissez le compte Microsoft associé à Office 365. Repérez en haut le lien « Installer Office ». Cliquez dessus.
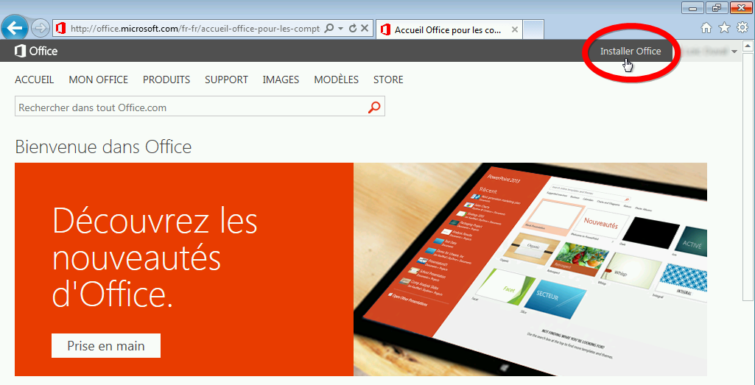
2- L’écran de gestion de votre compte Office apparaît rappelant le nombre d’installations encore disponibles et les machines sur lesquelles Office 365 a déjà été installé. Choisissez « Office pour Windows » dans le menu popup et cliquez sur Installer. Lorsque le navigateur vous y invite, cliquez sur « Exécuter ».
Le processus d’installation démarre. Celui-ci est totalement automatisé. Aucune information ne vous sera demandée. Même pas un numéro de licence ou un code d’activation !
3- Après quelques secondes, vous verrez apparaître une vidéo de présentation d’Office 365. Une petite bulle vous indiquera également que l’installation est encore en cours, mais vous pouvez d’ores et déjà commencer à utiliser les fonctionnalités de base si vous êtes dans l’urgence. Certes, les performances seront ralenties puisque la suite continue de s’installer en tâche de fond. Si aucun travail n’impose que vous ayez à utiliser Office, laissez l’installation se poursuivre tranquillement.
4- Office 365 s’installe dans un mode spécifique nommé « Click to Run ». Celui-ci permet une installation en tâche de fond. Mais il permet surtout de conserver l’ancienne version d’Office préalablement installée.
On peut ainsi profiter de la nouvelle version de la suite sans que l’ancienne version soit remplacée.
Vous pourrez évidemment désinstaller cette dernière à tout moment pour ne conserver qu’Office 365.
5- L’accès SkyDrive est intégré dans chacune des composantes de la suite. Il n’est donc pas nécessaire d’installer quoi que ce soit pour lire et sauver vos documents sur le disque en ligne.
Rien ne vous empêche cependant d’installer en parallèle l’application SkyDrive pour l’explorateur Windows. Celle-ci est à télécharger depuis ce lien.
Sur Mac : téléchargez et installez…
L’installation sous Mac est relativement différente et plus classique. En effet, cette édition ne bénéficie pas des fonctionnalités « Click to Run ». Il faut donc commencer par intégralement télécharger un lourd fichier DMG (d’1 Go environ) avant de pouvoir procéder à l’installation.
1- Comme pour PC, tout débute sur le site www.office.com. Identifiez-vous avec votre compte Microsoft/Office 365 puis cliquez sur le lien « Installer Office » en haut à droite.
Sur l’écran de gestion du compte « Mon Office » , sélectionnez « Office pour Mac » dans le menu Popup. Cliquez sur Installer puis démarrez le téléchargement du fichier « .dmg ». Vaquez à d’autres occupations le temps de télécharger cet imposant fichier.
2- Une fois le fichier « .dmg » téléchargé, double-cliquez dessus puis lancez l’installation à proprement parler. Celle-ci est des plus classiques. Suivez simplement l’assistant pas-à-pas.
À la fin de l’installation, une fenêtre vous invite à vous authentifier en utilisant votre comte Office 365. Saisissez votre login et mot de passe. Le tour est joué, la version est activée et rattachée à votre compte Office 365.
3- Notez que la version Mac porte la référence « Office: Mac 2011 ». Les éditions PC et Mac n’évoluent pas à la même vitesse. La version actuelle est la version « 2011 ». Microsoft n’a pas encore annoncé de version « 2014 » ou « 2015 » d’Office Mac, mais votre abonnement Office 365 vous permettra de profiter automatiquement de la mise à jour lorsque celle-ci sera disponible.
4- La version Mac « 2011 » d’Office n’intègre pas l’accès à SkyDrive. Pour lire et sauvegarder vos documents sur le disque en ligne, vous pouvez soit installer l’extension SkyDrive pour Mac OS 10.7+ (depuis ce lien), soit utiliser l’application « Microsoft Document Connection » qui a été installée en même temps qu’Office. Cette dernière permet d’accéder simplement à vos documents Office stockés sur un ou plusieurs espaces en ligne.
Office à la demande : une installation provisoire très pratique.
Il existe une autre façon d’installer Word, Excel, PowerPoint, Access ou Publisher sur un PC équipé de Windows 7 ou Windows 8. Il s’agit du mode « Office à la demande » conçu pour les situations dans lesquelles on a besoin d’utiliser Office momentanément sur un ordinateur qui n’est pas le sien et qui est dépourvu de la suite. Pour tout savoir sur ce mode, reportez-vous à notre tutoriel : « Maîtrisez Office à la demande ».