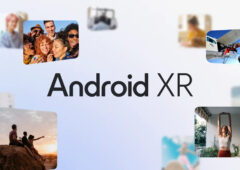Comment optimiser les performances de sa PS5 ? Comment activer la 4K, le HDR ou les 120 Hz ? Avant de lancer votre tout premier jeu, voici tous les paramètres essentiels à connaître afin de configurer au mieux votre nouvelle console et de profiter de la meilleure expérience vidéoludique possible.

La PS5 est disponible en France depuis le 19 novembre 2020. Si les précommandes se sont rapidement envolées, il en va de même pour les nouveaux stocks qui ont été alloués aux commerces en ligne (et aux scalpers). De quoi nous pousser à vous indiquer où l’on peut espérer trouver une PS5.
Avec cette console, une nouvelle génération prend donc la place, représentée par elle et les Xbox Series X/Series S pour Microsoft, dont un million d’exemplaires ont été écoulés le jour de son lancement.
Si vous avez la chance d’avoir une PlayStation 5, allez recevoir la vôtre ou comptez investir dans la machine (attention aux arnaques), voici notre guide des paramètres essentiels pour la faire tourner selon vos préférences.

PlayStation 5
-
€
playstation 5488.90€
-
488.90€
-
500.91€
-
519€
-
573.99€
-
579€
-
579€
-
579.99€
-
599.99€
-
609.99€
-
649.99€
-
879€
Comment configurer la manette DualSense ?
La DualSense est l’un des arguments de vente de la PlayStation 5 avec son retour haptique généré par les sons des jeux et ses gâchettes adaptatives. Mais d’un joueur à l’autre, les sensations et préférences varient.
Pour configurer votre manette DualSense au mieux, il faut se rendre dans Paramètres > Accessoires > Manettes. D’ici, vous pouvez modifier l’intensité des vibrations, celle de la pression des gâchettes, le volume des hautparleurs intégrés, mais aussi la luminosité des LEDs. Vous pourrez également la mettre à jour dans le sous-menu Logiciel de la manette de jeu sans fil.
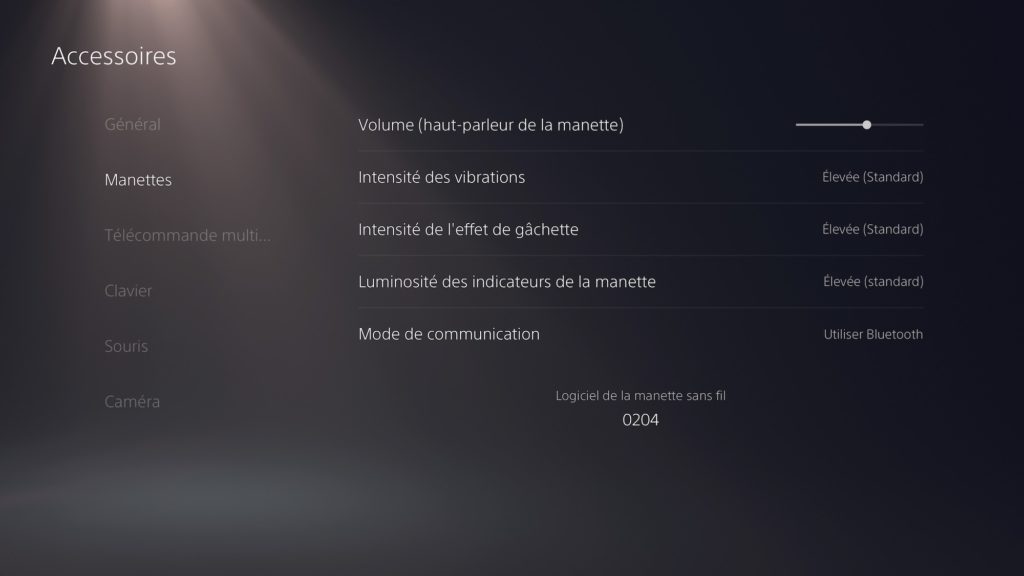
La DualSense ne se limite pas à la PS5. Elle peut être utilisée, non officiellement, sur d’autres supports comme Windows et Android. Mieux encore, des tests ont été concluants en raccordant la manette de Sony à une Nintendo Switch et même une PS3. Un comble quand on sait qu’elle est inopérante sur PS4. En revanche, la DualShock 4 est compatible PS5.
À noter qu’il est aussi possible de relier un clavier ou une souris à la PS5. Leur configuration s’effectue au même endroit que la DualSense.
Choisir les paramètres sonores parfaits pour l’Audio 3D sur PS5
Autre fonctionnalité de la PlayStation 5, la prise en charge du casque Pulse, ou n’importe quel accessoire du genre, permettant de profiter de l’audio 3D. Un casque se connectant directement à la machine ou la manette DualSense. Pour le paramétrer, il suffit ensuite de se rendre dans Paramètres > Son > Sortie Audio > Activer l’audio 3D et régler son profil.
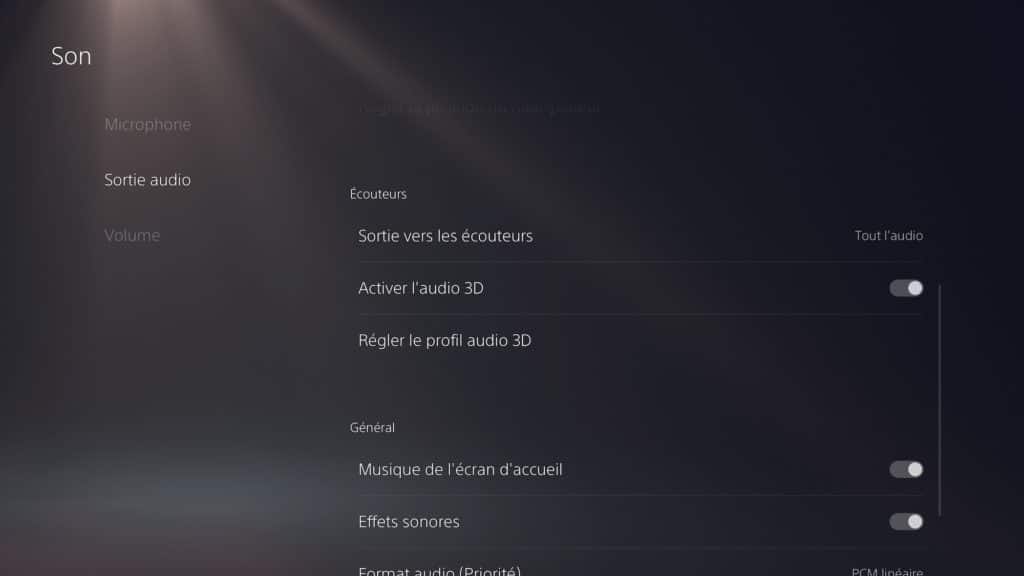
À noter que d’origine, la PS5 change automatiquement de diffuseur audio. Si vous y branchez un casque, elle va basculer dessus directement. Une option que l’on peut désactiver dans les paramètres audio de la console.
Dans les menus, vous remarquerez que vous pouvez définir les paramètres en fonction des résultats de la mesure de l’acoustique de votre pièce. Allez dans Paramètres > Son > Sortie audio > Téléviseur > Mesurer l’acoustique de la pièce pour l’audio 3D.
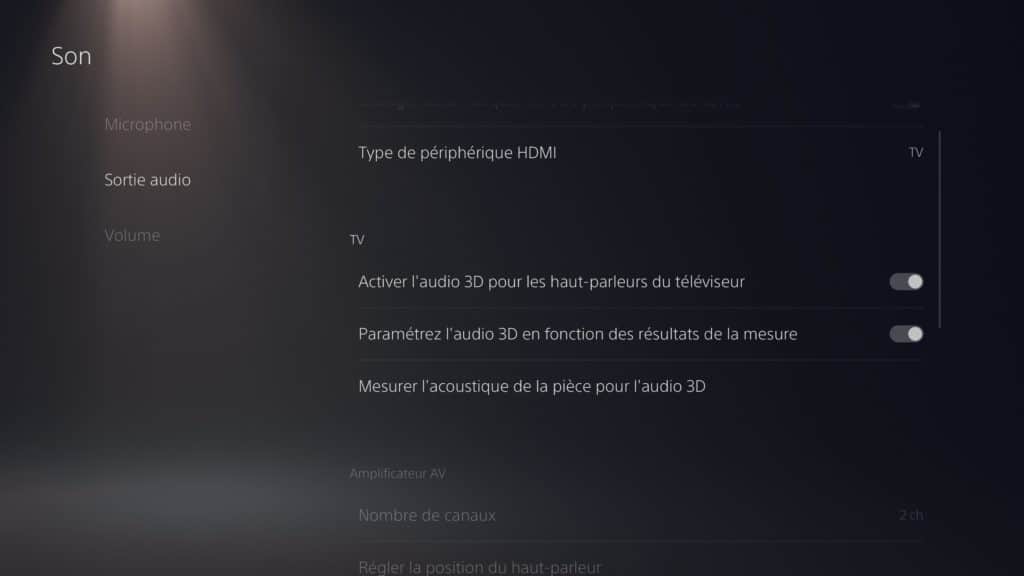
Une fois cela fait, il ne vous restera plus qu’à suivre les étapes affichées et de terminer par appliquer vos réglages.
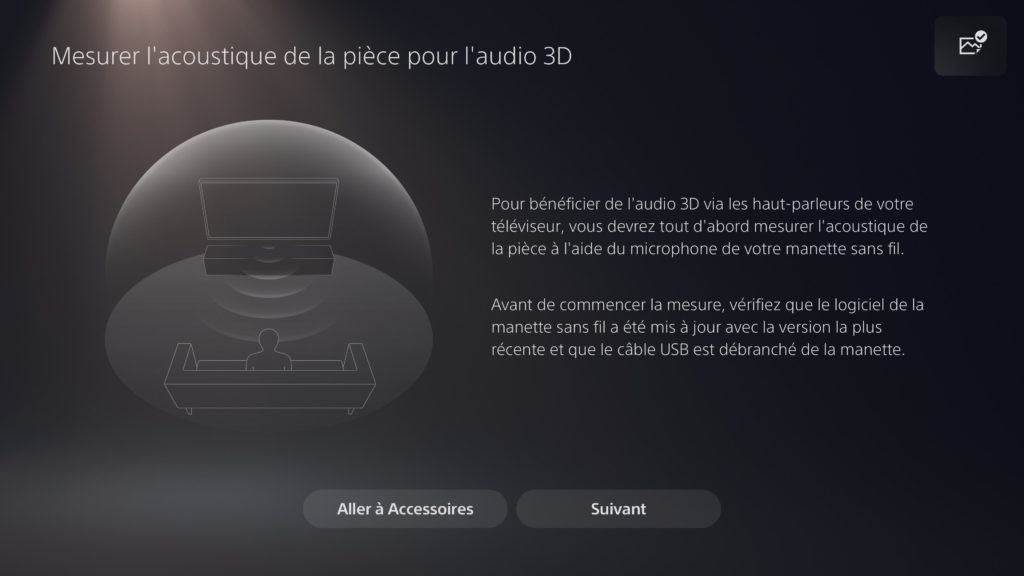
PS5 : 4K, Full HD, quelle définition ? Et le HDR ?
La PS5 est compatible 4K à 60 images par seconde. Enfin, plutôt Ultra HD puisque sa définition maximale de sortie est de 3840 x 2160 pixels.
Au premier allumage, elle se cale automatiquement sur la définition native du téléviseur ou du moniteur auquel elle est raccordée. Si vous souhaitez la modifier, il faut passer par ce chemin : Paramètres > Écran et vidéo > Résolution (faute de PlayStation puisqu’il s’agit de la définition et non de la résolution).
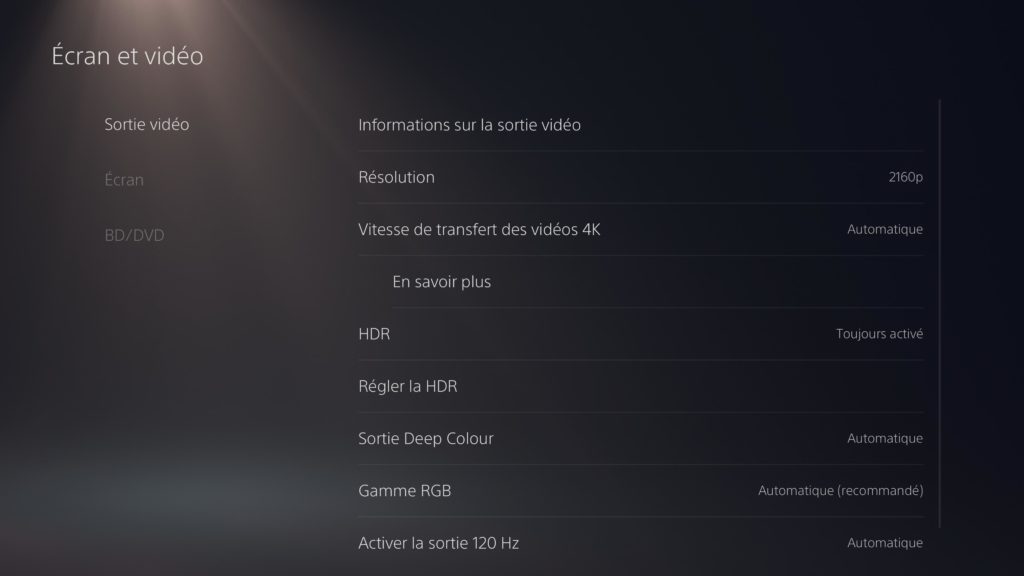
Pour activer le HDR sur PlayStation 5, même endroit : Paramètres > Écran et vidéo > HDR. Vous pouvez également le calibrer dans le sous-menu Régler la HDR.
Des problèmes avec l’activation de la 4K et du HDR en même temps sur certaines TV
Le HDR est un atout pour la PS5, mais qui ne semble pas fonctionner en 4K sur certaines TV et projecteurs. En effet, l’activation du HDR entraîne parfois le passage en 1080p de l’affichage. La console argue que « le périphérique HDMI connecté ne prend pas en charge la résolution 2160p/HDR ». Pourtant, nous sommes équipés du Sony KD-65XH90, une TV de 65 pouces labellisée Ready for PlayStation 5.
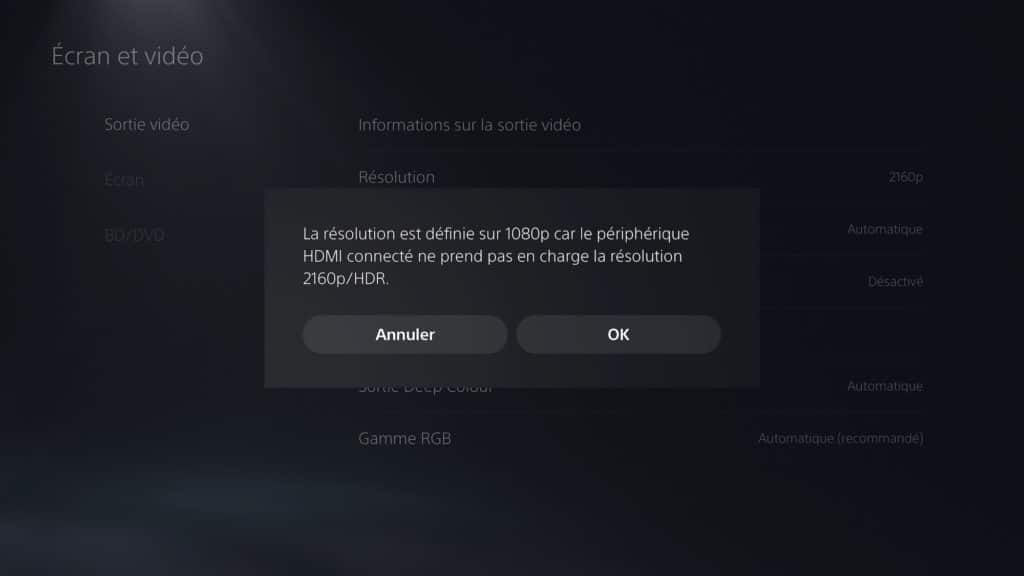
Nous avons contacté Sony pour essayer de mieux comprendre quelles étaient les TV concernées et quel était le problème. Selon la firme, le souci a été réglé avec un premier correctif distribué en avril 2021, puis avec un deuxième, la mise à jour de septembre. Ainsi et dans un premier temps, mettez votre console à jour.
Si cela vous arrive alors que votre PS5 profite du dernier firmware, essayez de changer de câble HDMI (pour un autre câble en HDMI 2.1 voir, en HDMI 2.0). Ensuite, mettez votre téléviseur à jour. Si cela ne fonctionne toujours pas, essayez de brancher directement la console à votre téléviseur et éventuellement d’utiliser la fonction ARC pour redistribuer le son sur votre système home cinema.
La PS5 n’est pas compatible Quad HD (1440p) pour l’instant
À noter que pour l’instant, la PS5 ne prend pas en charge le Quad HD, une définition de plus en plus répandue sur les écrans d’ordinateur. Si c’est ce que vous possédez, la console ne va envoyer qu’un flux 1080p. Votre moniteur va alors upscaler ce signal. Une opération peu naturelle qui ne rend pas le meilleur résultat. Sony a promis de se pencher sur ce problème.
Autre point : le HDR. Pour rappel, cette technologie permet d’obtenir des images toujours plus fidèles à la réalité, en en faisant ressortir des détails jusqu’alors invisibles, et ce, tant dans les parties lumineuses que sombres.
Activer le son Dolby surround sur sa PlayStation 5
Pour ceux qui préfèrent jouer avec une barre de son ou des hautparleurs, il est possible d’activer le son Dolby Surround sur PS5. Il faut aller dans Paramètres > Son > Sortie audio > Type de périphérique HDMI puis choisir Amplificateur AV. Notons que même si vous utilisez une barre de son compatible 5.1 ou 7.1, il ne faudra pas sélectionner Barre de son.
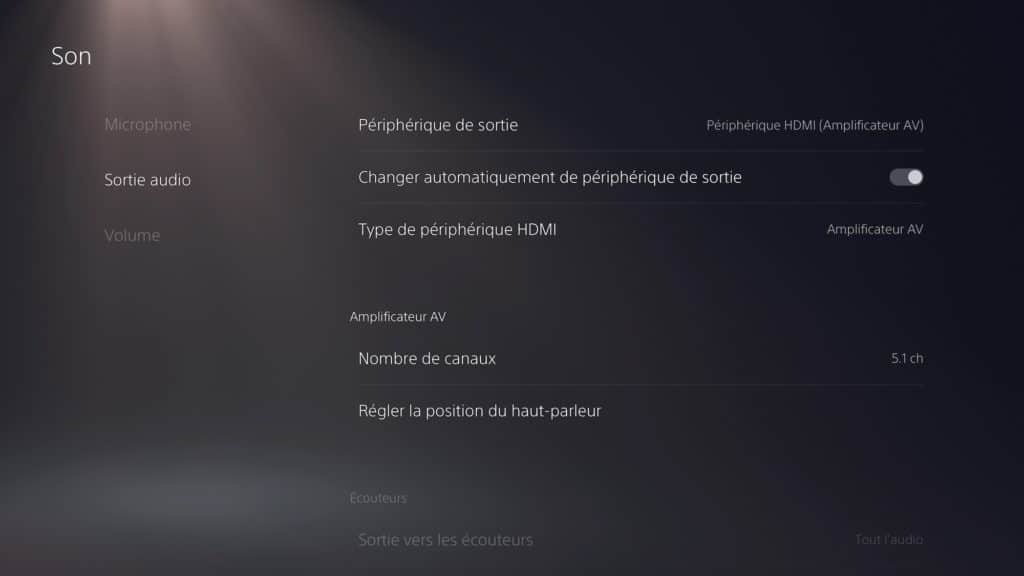
Il faut ensuite choisir votre installation sonore dans la liste déroulante et Ajuster les positions des enceintes pour adapter le son au placement de vos enceintes dans la pièce. Pour finir, définir le Format audio, PCM linéaire si vous utilisez le HDMI pour connecter votre PlayStation à l’installation sonore, et Dolby ou DTS si le son provient de votre téléviseur.
La PlayStation 5 propose la lecture de Blu-Ray et il est possible d’activer le Dolby surround d’un film vers votre configuration 5.1 ou 7.1. Pour cela, il faut accéder à Paramètres > Sortie audio > Format audio et choisir Bitstream.
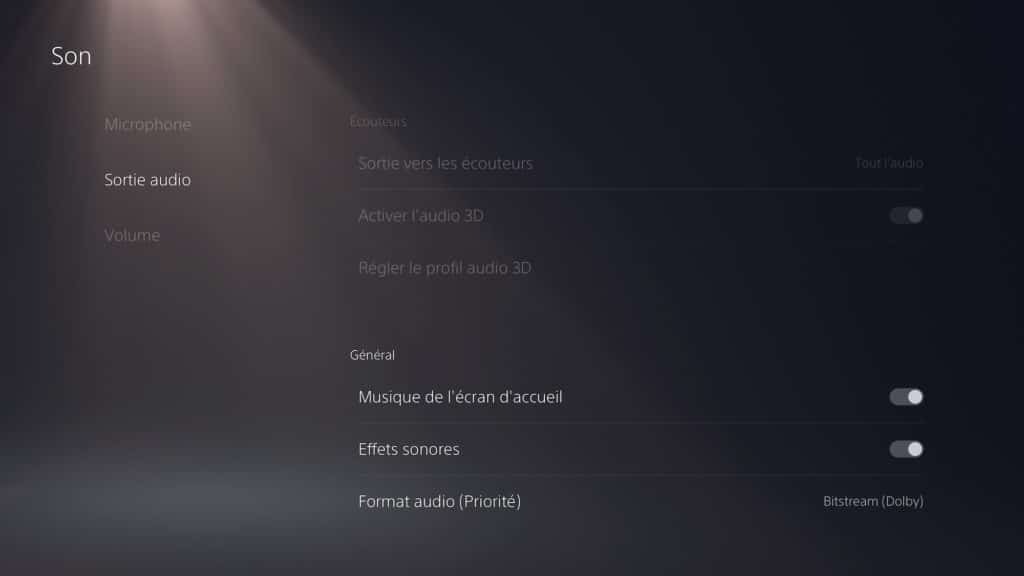
La configuration de l’alimentation pour une économie d’énergie
La PlayStation 5 permet de modifier l’alimentation pour faire des économies d’énergie, en plus d’une démarche écologique. En se rendant dans Paramètres > Système > Gestion de l’alimentation, plusieurs paramètres se présentent.
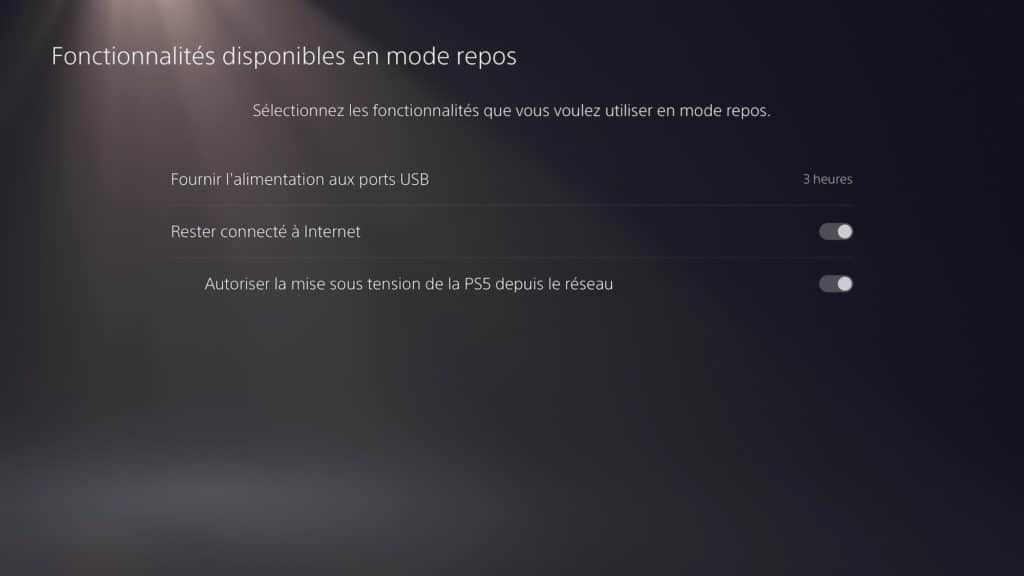
Un mode permettant d’économiser l’énergie mais sans mises à jour, activation à distance des téléchargements et rechargement de la DualSense lorsque la PlayStation 5 est en veille. Un autre paramètre permet à contrario de profiter de ces options.
Et une ultime configuration, plus libre, vous laissant le choix de tous les paramètres d’économie d’énergie. Notons que pour activer les mises à jour lorsque la PlayStation 5 est en veille, il faudra se rendre dans les paramètres des jeux/applications qui se trouvent le menu Paramètres > Données sauvegardées.
Utiliser un disque dur externe en USB sur votre PS5
Depuis la mise à jour d’avril 2021, les possesseurs de PS5 peuvent utiliser un stockage externe USB sur leur console pour stocker des jeux PS4 et PS5 ou jouer à des jeux PS4. Une bonne nouvelle lorsque l’on sait que le SSD de la console ne fait que 825 Go et que l’on connaît la taille des jeux AAA récents (presque 133 Go pour Call of Duty Black Ops: Cold War).

Pour ajouter un disque externe à votre PS5, vous avez le choix d’utiliser un HDD ou un SSD. À ce titre, nous avons fait l’essai entre HDD et SSD pour voir quel stockage externe était le plus efficace sur PS5. Premièrement, ce dernier doit être de 250 Go au minimum et jusqu’à 8 To au maximum. Deuxièmement, ses débits doivent être conformes aux exigences de Sony, à savoir 5 Gbit/s au minimum, de l’USB 3.0 Gen 1 à l’USB 3.2 Gen 2×2.
Gardez en tête que vous ne pouvez pas connecter le lecteur par le biais d’un concentrateur USB et vous ne pouvez pas non plus en mettre plusieurs d’un coup.
Pour utiliser votre disque dur externe, il va falloir commencer par le connecter à votre console — sur l’un des ports USB-A Superspeed 10 Gb/s si possible — et de le formater. Rendez-vous dans Paramètres > Stockage.
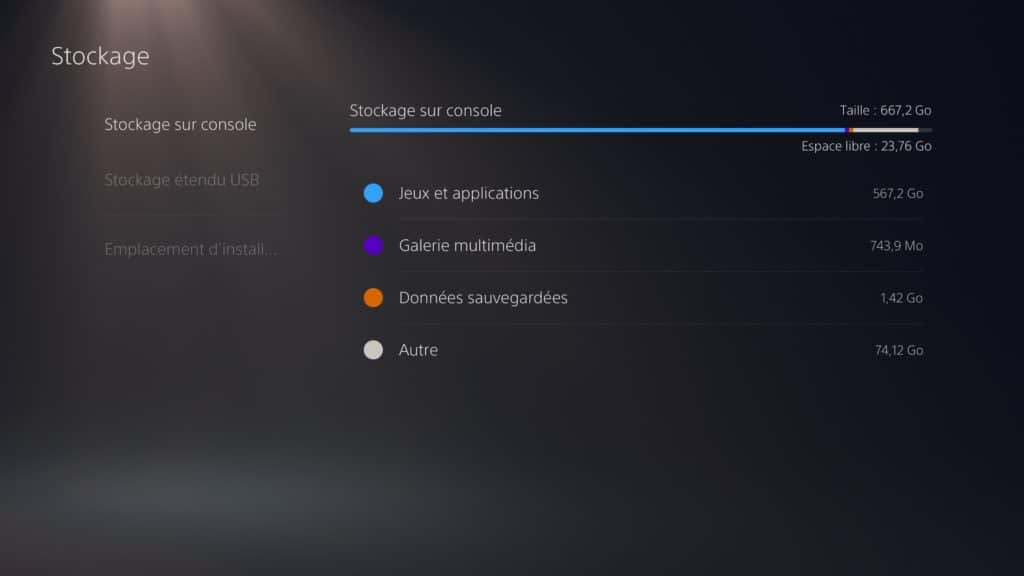
Sélectionnez Stockage étendu USB > Formater en tant que stockage étendu USB.
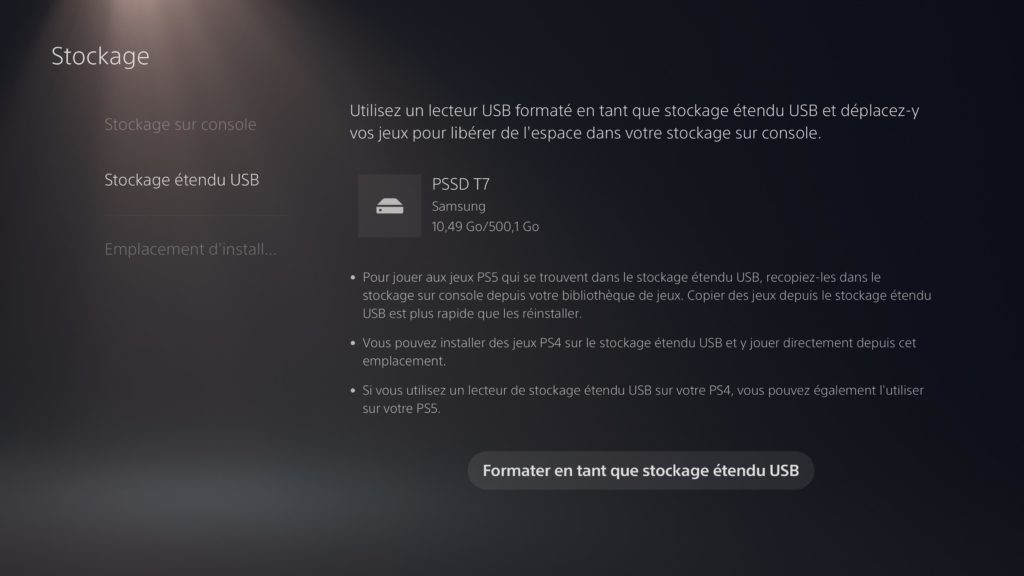
Une fois cela fait, vous serez en mesure de déplacer vos données du disque interne au disque externe. Accédez à votre Bibliothèque de jeux, sélectionnez les données que vous souhaitez déplacer, appuyez sur la touche Options, puis sélectionnez Déplacer des jeux et applications. Une fois cela fait, sélectionnez Déplacer.
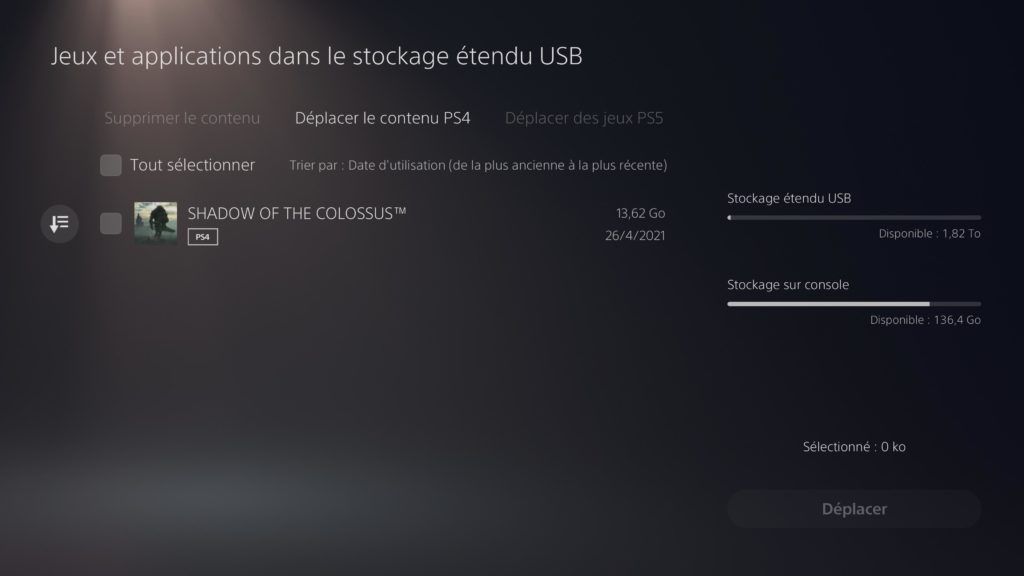
Enfin, sachez que si vous avez un disque dur externe connecté, vous pouvez y installer automatiquement des jeux PS4. Aller à Réglages > Espace de rangement > Stockage étendu et sélectionnez Installer toujours les jeux PS4 sur un stockage étendu.
Installer et utiliser un disque SSD M.2 en complément sur votre PS5
Depuis la mise à jour de septembre 2021, Sony autorise enfin ses utilisateurs à installer un SSD dans la baie d’extension prévue à cet effet sur leur PlayStation 5. Cela signifie que vous pouvez étendre le stockage de votre console avec un disque SSD qui pourra faire tourner vos jeux PS5, sans perte de performances.

À ce titre, nous avons déjà érigé un guide complet et dédié pour vous aider à sélectionner et installer le meilleur disque SSD M.2 pour votre PlayStation 5. Sony exige de très nombreux critères pour choisir le bon SSD, alors autant ne pas se tromper. Cela étant dit, sachez toutefois que les SSD M.2 les moins chers offrent presque les mêmes performances.
Comment activer le mode 120 Hz sur PS5 ?
Comme vous le savez déjà, la PS5 et les Xbox Series sont les premières consoles de salon capables de faire tourner les jeux en 4K, mais aussi en 120 FPS. Sous réserve de profiter d’un téléviseur doté d’un port HDMI 2.1 et d’une fréquence de rafraîchissement capable de monter à 120 Hz. Une fonctionnalité autrefois réservée aux joueurs PC, qui profitaient d’une meilleure puissance de calcul sur leur machine. Celle-ci permet de bénéficier d’une plus grande fluidité d’image.
Pour activer le mode 120 Hz sur votre PS5, allez dans Paramètres > Écran et vidéo > Sortie vidéo > Activer la sortie 120 Hz. Définissez le paramètre sur Automatique.
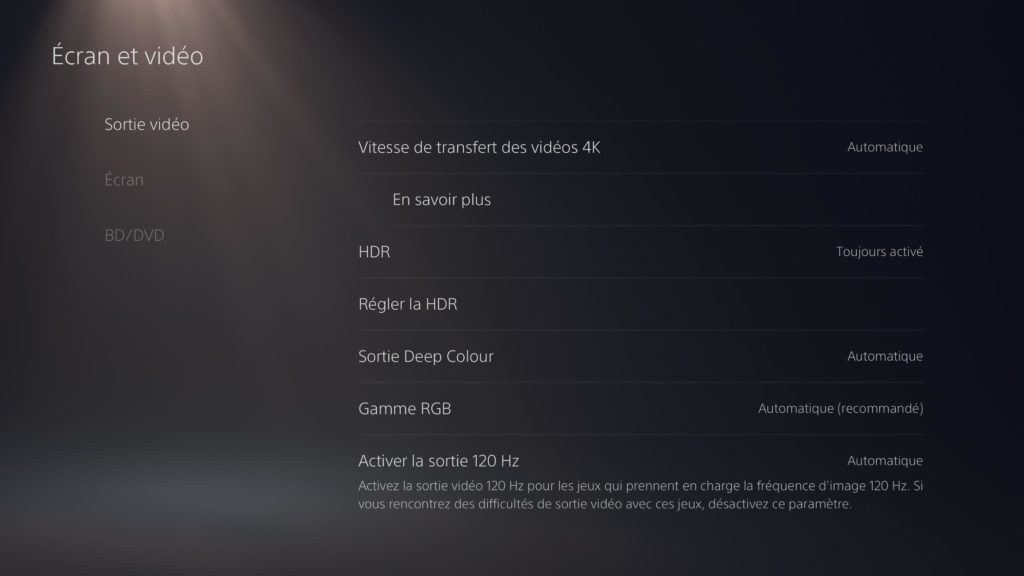
Ce n’est pas tout à fait terminé. Retournez au menu principal des paramètres du système de la PS5 et sélectionnez Données sauvegardées et paramètres des jeux/applications. Allez dans Préréglages des jeux puis dans le sous-menu Mode Fréquence d’image ou mode Résolution. Sélectionnez enfin le mode Résolution par défaut.
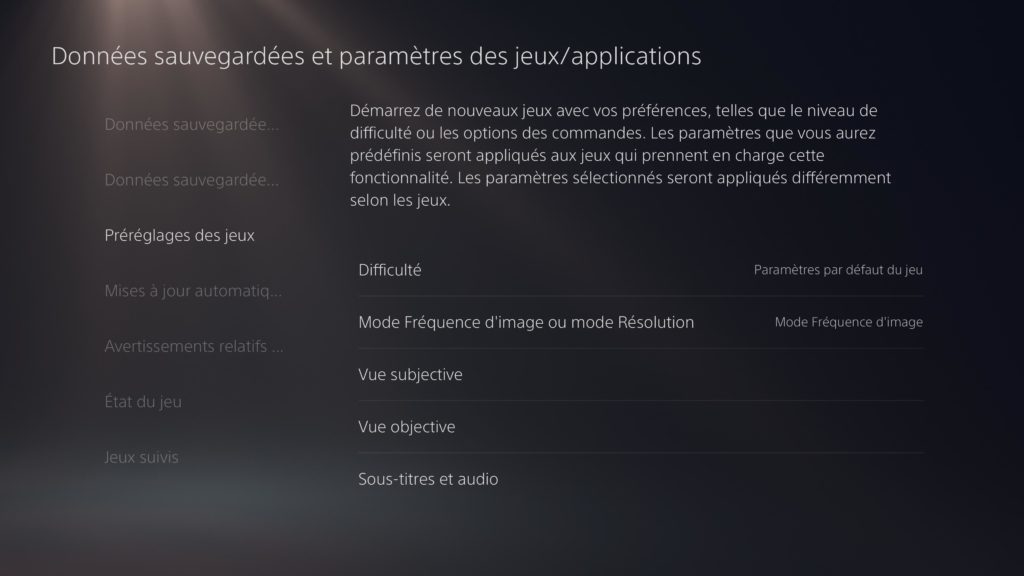
En revanche, gardez en tête que tous les jeux ne sont pas compatibles avec le mode 120 Hz de la PS5. De la même manière, certains jeux doivent sacrifier la résolution au détriment des performances. Retrouvez ici la liste complète des jeux PS5 qui tournent en 120 FPS.