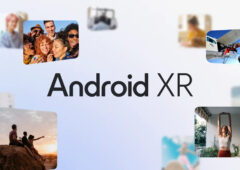Alors que tout le monde joue actuellement à Palworld sur PC et Xbox, certains doivent se demander s’il tourne bien sur le Steam Deck de Valve. Après tout, quoi de plus sympa que d’attraper des Pals et de gérer sa base sur son canapé ? Voici comment améliorer l’expérience sur la console portable.

- Palworld fonctionne sur Steam Deck, mais il n’est pas optimisé.
- Il a des problèmes d’adaptation à l’écran, à la manette, et aux performances du Steam Deck.
- On vous donne des conseils pour améliorer les performances, les commandes et l’interface.
Vous aimez les jeux de survie et de crafting, mais aussi les Pokémon ? Alors vous devriez essayer Palworld, le jeu qui mélange ces deux univers.
Ce jeu en monde ouvert, où vous pouvez capturer, entraîner et utiliser des Pals pour vous aider à construire, à explorer et à combattre, est sorti en accès anticipé sur Steam et en mode Aperçu du jeu sur Xbox. Mais vous vous demandez peut-être omment le jeu tourne sur le Steam Deck, la console portable de Valve.
Palworld est officiellement jouable sur Steam Deck, mais il n’est pas encore au statut vérifié
Palworld est officiellement « jouable » sur Steam Deck, selon la classification de Valve. Cela signifie que le jeu fonctionne bel et bien sur la console, mais qu’il peut nécessiter des réglages de la part de l’utilisateur pour améliorer l’expérience de jeu. Il n’a en effet pas encore le statut « vérifié » sur la console, ce qui signifie qu’il n’a pas été testé, ni optimisé.
J’ai pu tester Palworld sur le Steam Deck et je dois dire que le jeu est plutôt plaisant à jouer sur cette plateforme. Il offre la même expérience que sur PC, reste globalement fluide, stable et ne présente pas de bugs majeurs. Le jeu est également compatible avec le mode Big Picture de Steam, qui permet d’accéder à une interface adaptée à la console et à la manette.
À lire : Palworld : les 10 meilleurs mods pour en profiter au maximum
Mais il n’est pas exempt de défauts, loin de là. Déjà, il n’est pas très bien adapté à l’écran de la console, qui a une résolution de 1280 x 800 pixels. Le texte et les icônes du jeu sont souvent trop petits et difficiles à lire, ce qui peut gêner la compréhension et l’immersion.
Ensuite, il n’est pas parfaitement configuré pour la manette du Steam Deck, qui comporte deux trackpads, quatre gâchettes, six boutons, un gyroscope et un accéléromètre. Il ne reconnaît pas toujours les pressions sur les boutons, et la navigation dans les menus est parfois confuse. Enfin, il n’est pas parfaitement optimisé et utilise les paramètres graphiques bas par défaut, avec un rendu visuel médiocre et un taux de rafraîchissement irrégulier.
Comment améliorer les performances de Palworld sur Steam Deck ?
Heureusement, il existe quelques solutions pour améliorer Palworld sur Steam Deck. Avec ces paramètres, le jeu aura un aspect plus agréable, et tournera généralement à 30 images par seconde, ce qui est suffisant pour un jeu de ce genre. Vous pouvez d’ailleurs les verrouiller.
Voici les paramètres que nous vous recommandons :
- VSync : désactivé
- Flou de mouvement : désactivé
- FPS maximum : 30
- Anti-crénelage : TSR (ou TAA)
- Distance de vue : faible
- Herbe : moyenne
- Ombres : moyenne
- Qualité des effets : moyen
- Qualité de texture : moyenne
Vous pouvez aussi modifier les commandes du jeu pour les adapter à la manette du Steam Deck. Pour cela, il faut accéder au menu des paramètres de la manette, dans le mode Big Picture de Steam. Vous pouvez alors personnaliser les boutons, les gâchettes, les trackpads, le gyroscope et l’accéléromètre, selon vos préférences. Vous pouvez aussi consulter les configurations partagées par d’autres joueurs, et les utiliser ou les modifier à votre guise.
Enfin, il est possible de modifier l’interface du jeu pour la rendre plus lisible sur l’écran du Steam Deck. Pour cela, accédez au menu des options du jeu, et modifiez la taille du texte et des icônes. Vous pouvez aussi activer ou désactiver certains éléments de l’interface, comme le réticule, la boussole, ou le chat. Vous pouvez aussi utiliser le mode zoom du Steam Deck, qui permet d’agrandir une partie de l’écran en appuyant sur le bouton Menu.