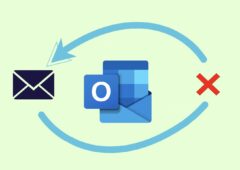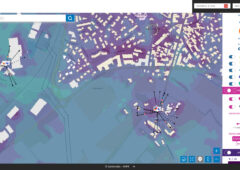Vous utilisez la version web d’Outlook ? Découvrez nos meilleures astuces pour tirer pleinement parti des fonctionnalités de la boîte mail de Microsoft.
- 1. Installer l’application web progressive d’Outlook sur le web
- 2. Épingler les mails importants
- 3. Programmer l’envoi d’un mail
- 4. Activer le mode sombre
- 5. Afficher la liste des raccourcis clavier
- 6. Paramétrer une réponse automatique
- 7. Unifier les boîtes de réception
- 8. Prendre des notes tout simplement
- 9. Filtrer pour retrouver d’anciens messages
- 10. Activer l’accusé de réception
- 11. Personnaliser les actions rapides
- 12. Créer une signature électronique
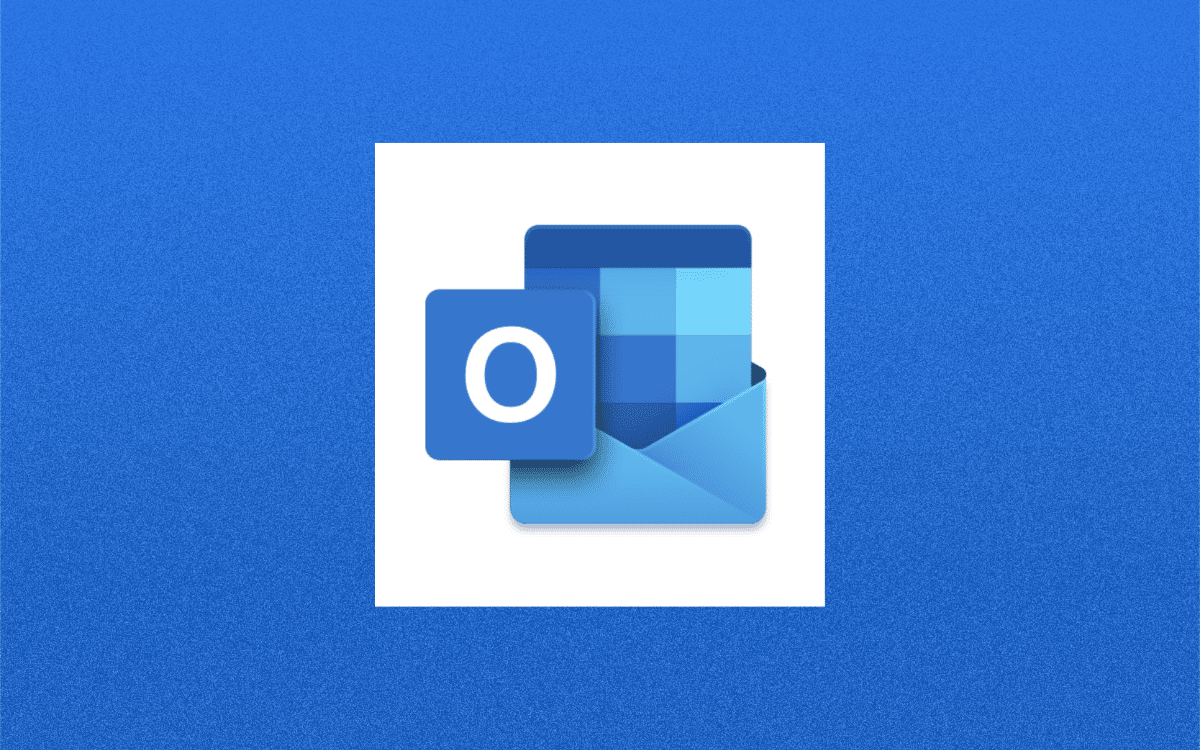
Outlook est un service de messagerie complet qui offre un large panel de possibilités. Si le client mail de Microsoft est aussi populaire, c’est aussi principalement grâce à son intégration au sein de l’écosystème Windows, qui permet notamment de modifier facilement des fichiers Office depuis la même interface, mais aussi de partager des fichiers OneDrive, etc. La boîte mail concentre également au même endroit le calendrier, les contacts et tâches des utilisateurs.
Microsoft a mis au point une version moins lourde et tout aussi fournie en fonctionnalités que l’application de bureau : Outlook sur le web. Dans ce tuto, nous allons vous présenter les meilleures astuces à mettre en place pour améliorer votre productivité sur la web app de Microsoft, et exploiter son potentiel au maximum.
À lire aussi > Microsoft Outlook corrige son plus gros défaut, Gmail peut trembler.
1. Installer l’application web progressive d’Outlook sur le web
L’avantage d’installer l’application web progressive de la version web d’Outlook permet de l’épingler à la barre des tâches de votre ordinateur, ou d’en faire une icône sur le bureau pour y accéder plus facilement.
De cette manière, vous n’avez pas besoin d’ouvrir votre navigateur et de vous rendre sur la page web du client mail, puisque vous pouvez y accéder d’un simple clic comme n’importe quel autre programme. Il est pour le moment possible d’y accéder seulement avec les navigateurs Google Chrome et Microsoft Edge. Voici la marche à suivre pour installer l’app sur votre ordinateur.
Sur Google Chrome
- Connectez-vous à votre compte Outlook.
- Cliquez sur les trois points verticaux (Personnaliser et contrôler Google Chrome) à côté de l’icône de votre compte.
- Cliquez sur Installer Outlook…
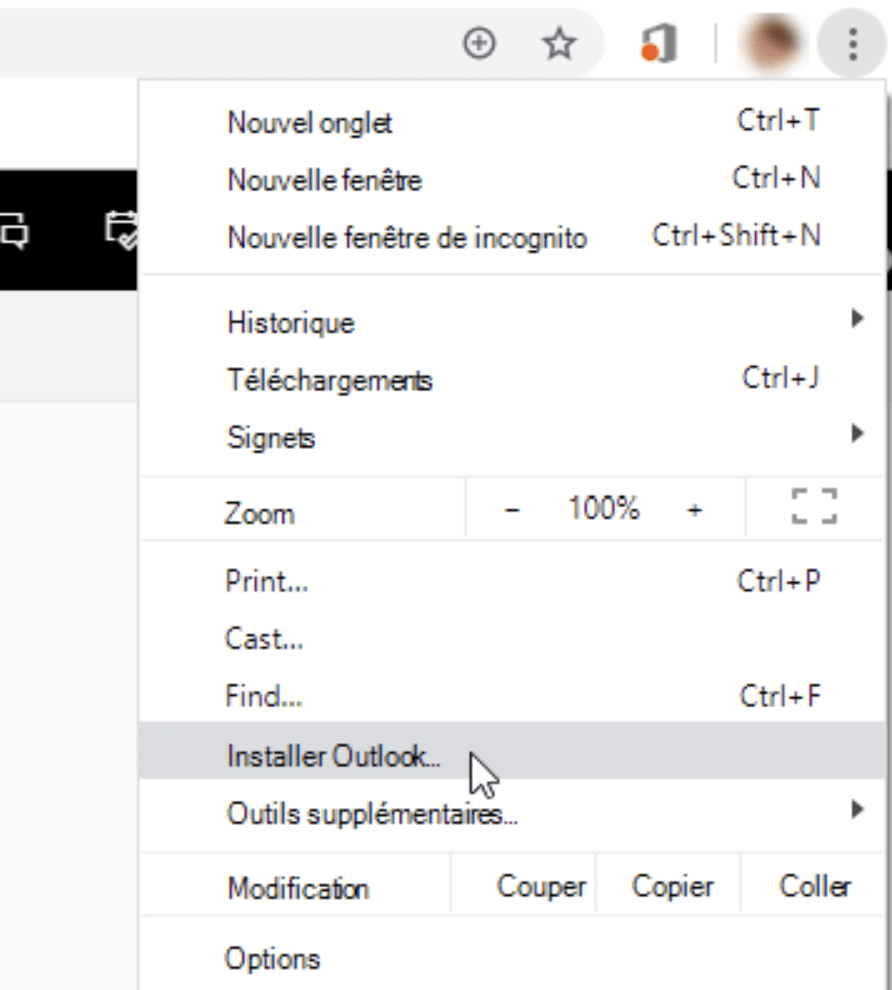
Sur Microsoft Edge
- Connectez-vous à votre compte Outlook.
- Cliquez sur le menu Paramètres et plus, symbolisé par les trois petits points en haut à droite de la fenêtre.
- Sélectionnez Applications, puis Installer ce site en tant qu’application.
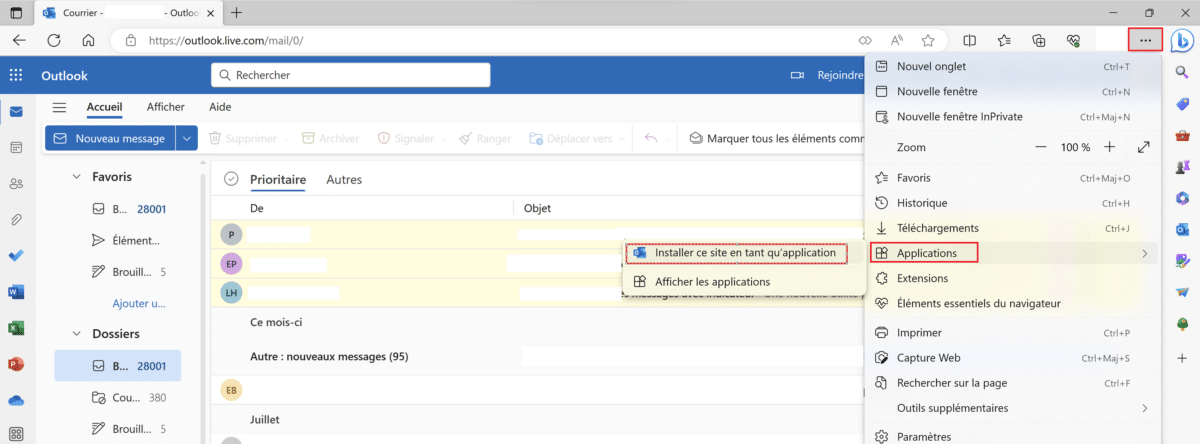
Une fois l’application Outlook (PWA) installée, cette dernière s’exécute automatiquement. En fonction de vos préférences, vous pouvez épingler l’app à la barre des tâches, ainsi qu’à l’écran de démarrage, ou encore créer un raccourci sur le bureau. Vous pouvez également autoriser l’app à se lancer automatiquement à chaque fois que vous démarrez votre ordinateur.
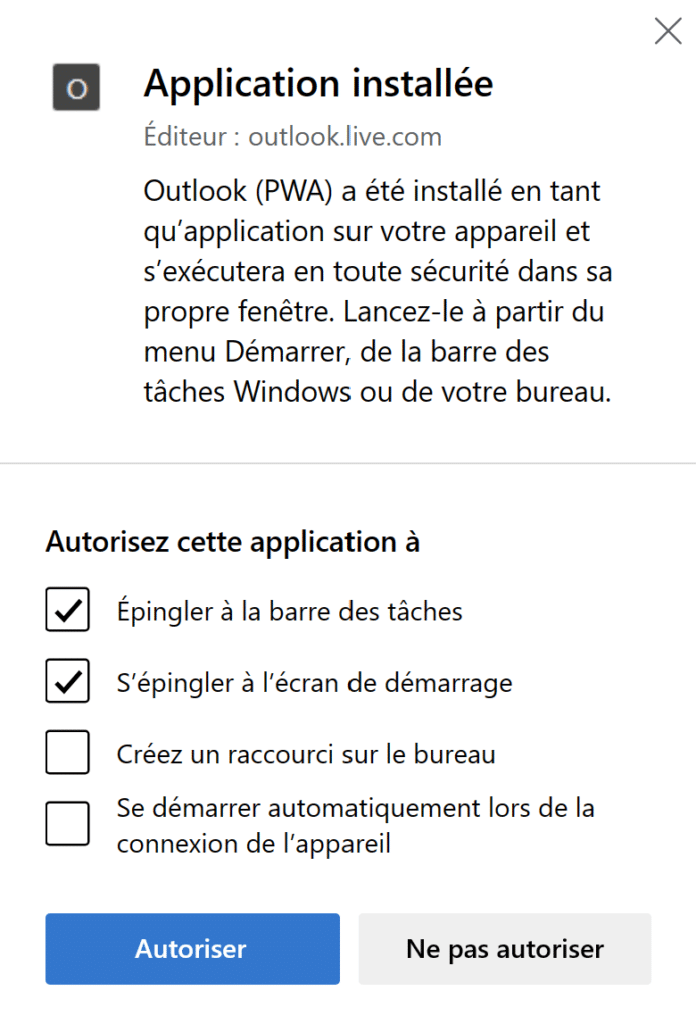
À lire aussi > Outlook sur le web : Microsoft intègre Google Agenda à son service de messagerie.
2. Épingler les mails importants
Outlook vous permet à l’instar de la majorité des boîtes mail, d’épingler vos mails, afin de garder en vue les messages les plus importants. Les mails épinglés seront mis en évidence, tout en haut de votre boîte de réception.
Pour ce faire, il vous suffit de cliquer sur l’icône symbolisée par une punaise, qui apparaît sur la droite lorsque vous passez sur un message avec la souris. Vous pouvez également détacher un message épinglé, en cliquant sur la punaise bleue à droite.
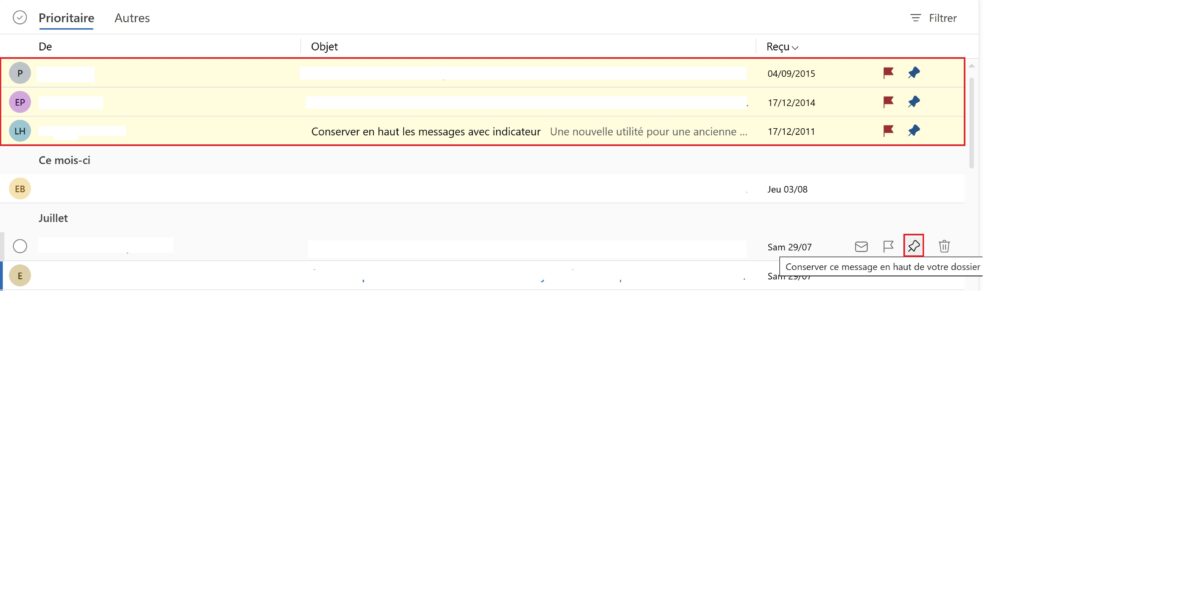
3. Programmer l’envoi d’un mail
Si vous souhaitez prendre de l’avance en rédigeant un mail et en le planifiant pour un autre jour, le webmail de Microsoft offre une telle fonctionnalité. Inutile donc de mettre une alarme pour vous rappeler de l’envoyer à une date précise. Voici comment procéder pour programmer l’envoi d’un mail sur Outlook.
- Rédiger votre mail.
- Une fois que vous avez terminé, cliquez sur la flèche à côté du bouton Envoyer, puis sur Planifier l’envoi.
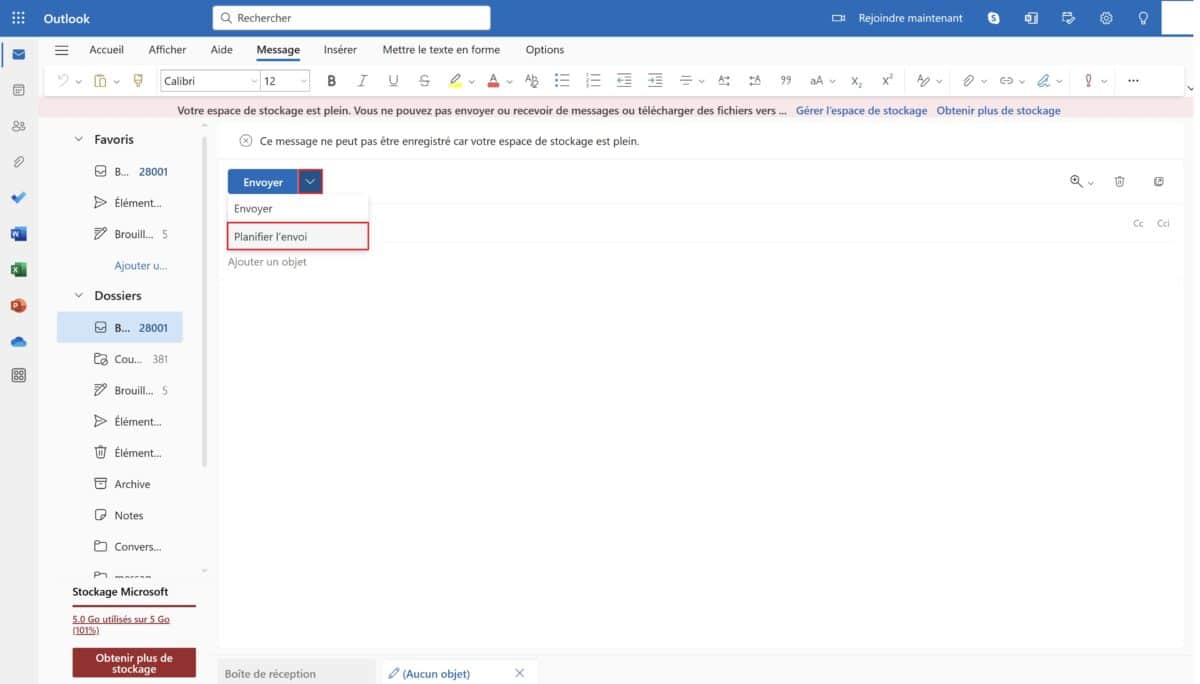
- Outlook vous suggère alors deux créneaux de planification. Si vous souhaitez programmer plus précisément l’envoi de votre mail, cliquez sur l’option Heure personnalisée.
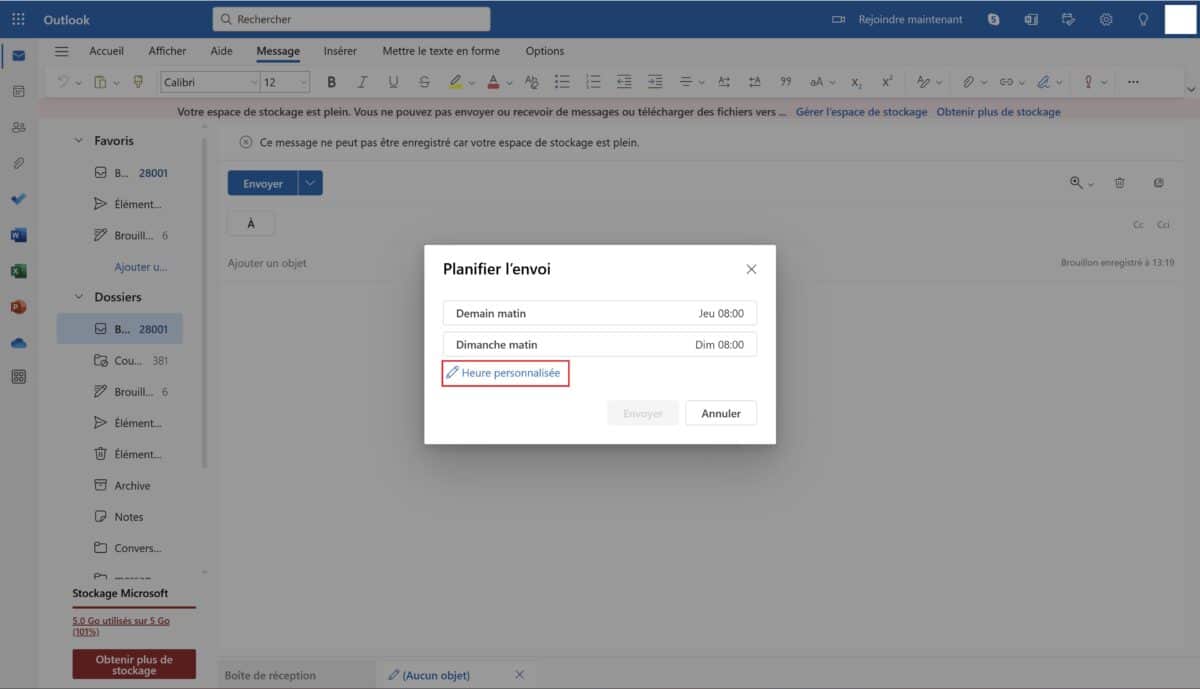
- Il ne vous reste plus qu’à définir le jour et l’heure d’envoi de votre mail, avant de cliquer sur Envoyer.
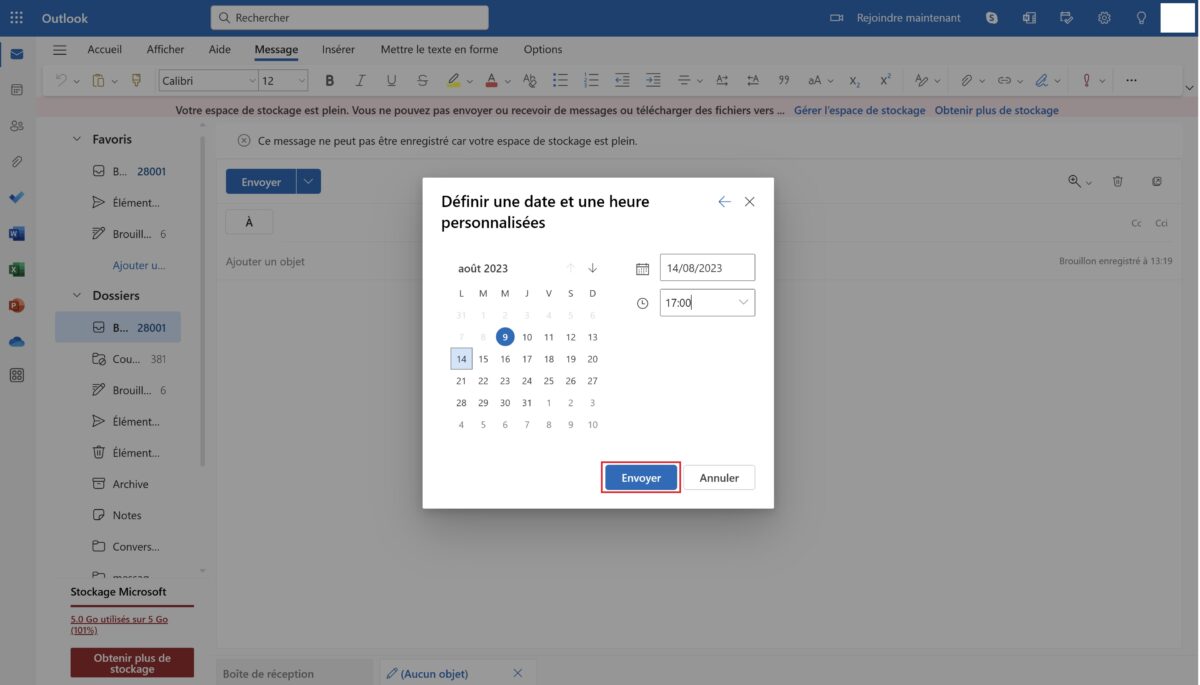
Notez qu’une fois que vous avez planifié l’envoi de votre mail, ce dernier va être enregistré dans le dossier Brouillons de votre boîte mail, jusqu’à ce qu’il soit automatiquement envoyé à votre destinataire à la date prédéfinie.
À lire aussi > comment annuler un e-mail envoyé trop vite ?
4. Activer le mode sombre
Le thème sombre est un incontournable de toute application qui se respecte. Plus esthétique, moins énergivore, mais aussi plus reposant pour les yeux, le mode sombre peut aussi être paramétré sur la version web d’Outlook. Pour ce faire, il vous suffit de suivre les étapes suivantes.
- Cliquez sur le bouton des Paramètres, situé en haut à droite de l’interface.
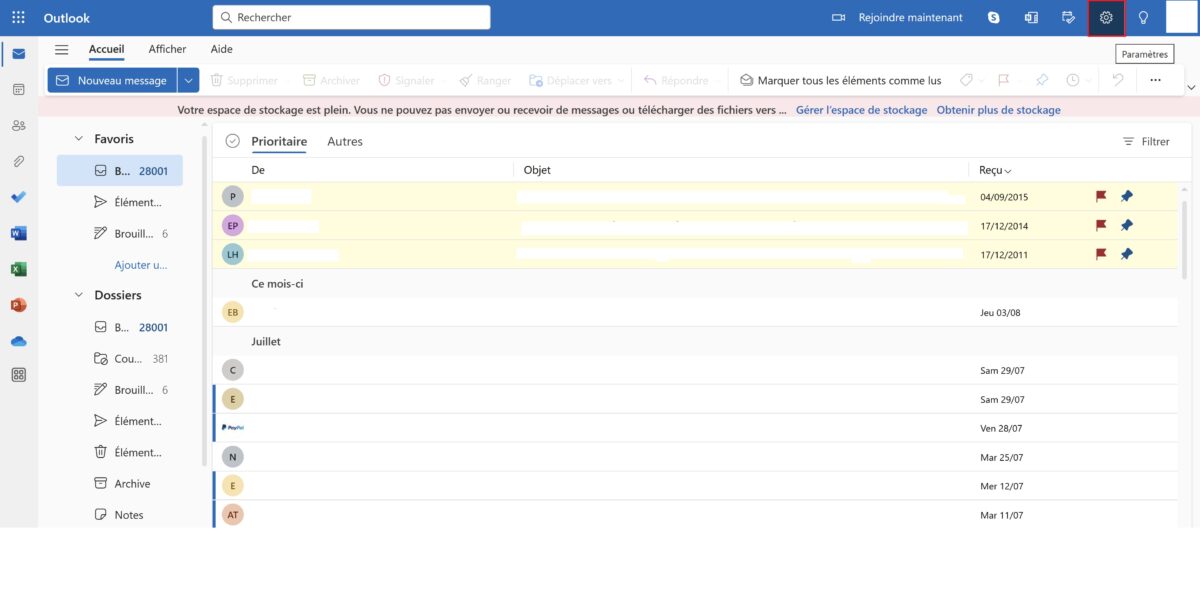
- Cliquez ensuite sur Général, puis sur Apparence et sélectionnez enfin le mode Sombre.
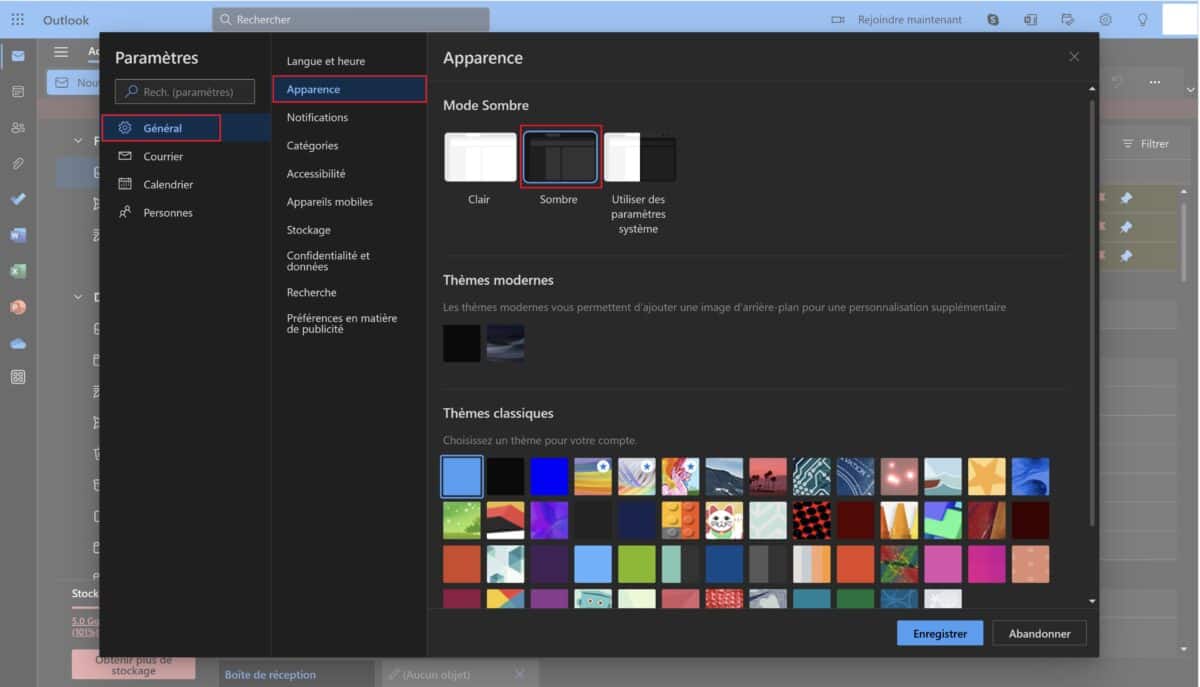
- Validez votre choix en cliquant sur Enregistrer et le tour est joué.
À lire aussi > Microsoft 365 Copilot va bouleverser Word, Excel, PowerPoint et Outlook, vous allez gagner un temps fou.
5. Afficher la liste des raccourcis clavier
Il peut être pratique d’accéder à la liste des raccourcis clavier afin de naviguer plus rapidement sur Outlook. Au même titre que sur la version bureau, ces raccourcis sont également présents sur la version web. Il vous suffit d’appuyer simultanément sur MAJ + ? pour consulter la liste complète des raccourcis utilisables sur le webmail. Avec un peu de pratique, vous les retiendrez naturellement et n’aurez plus besoin de la liste.
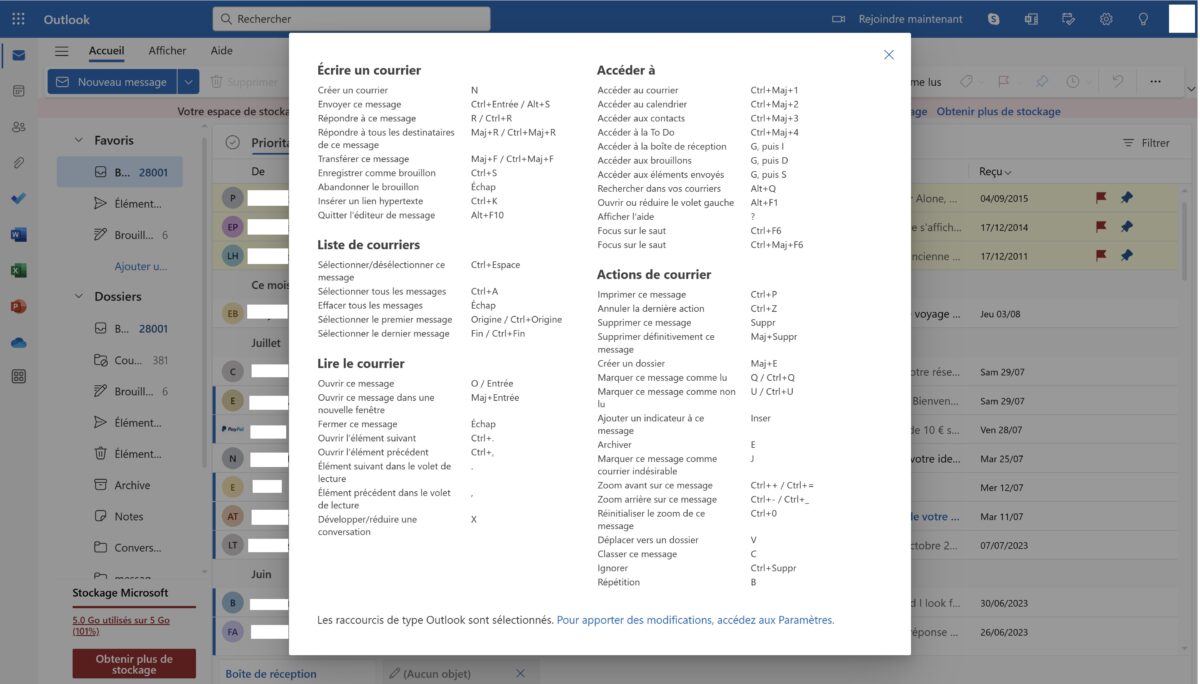
À lire aussi > Microsoft Outlook est maintenant gratuit sur Mac.
6. Paramétrer une réponse automatique
Cette fonctionnalité disponible sur la version web d’Outlook peut s’avérer fort pratique si vous partez en vacances, ou que vous prévoyez de prendre quelques jours de congés. De cette manière, les personnes qui cherchent à vous contacter pendant votre absence pourront être informées de votre indisponibilité, et de votre date de retour. En contexte professionnel, cela s’avère tout bonnement indispensable.
Voici comment planifier une réponse automatique pendant votre absence.
- Rendez-vous dans les Paramètres. Sélectionnez Courrier et Réponses automatiques, puis cliquez sur Activer les réponses automatiques.
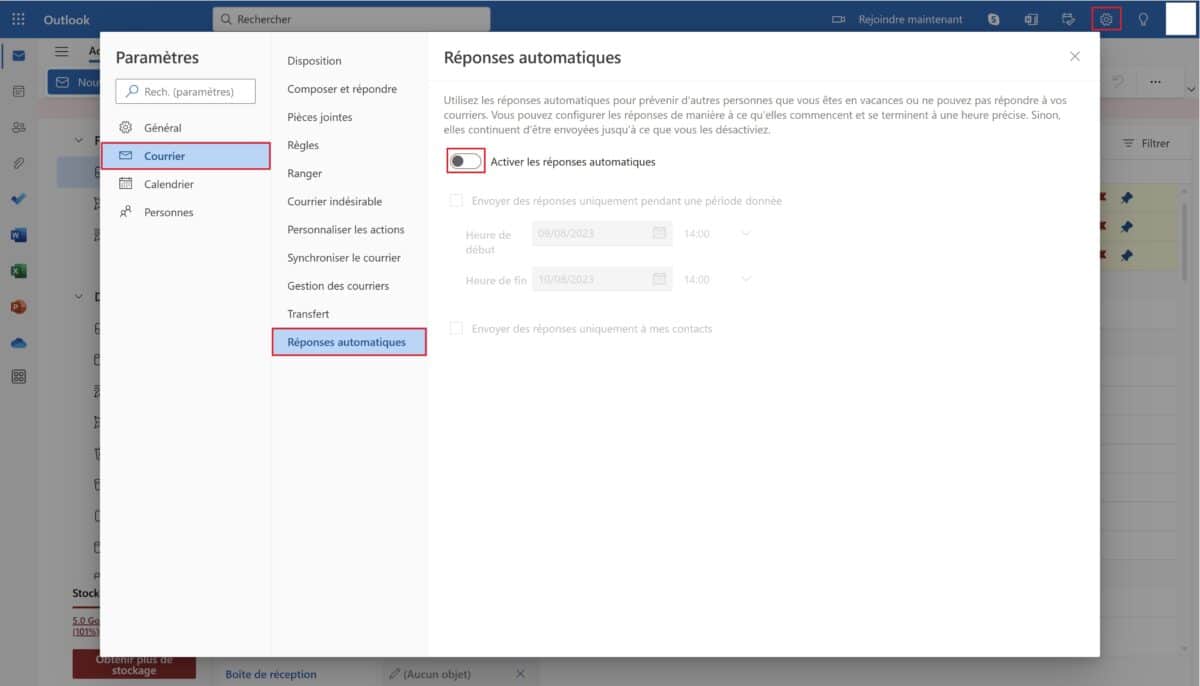
- Rédigez votre message. Une fois que vous avez terminé, vous pouvez cliquer sur Enregistrer.
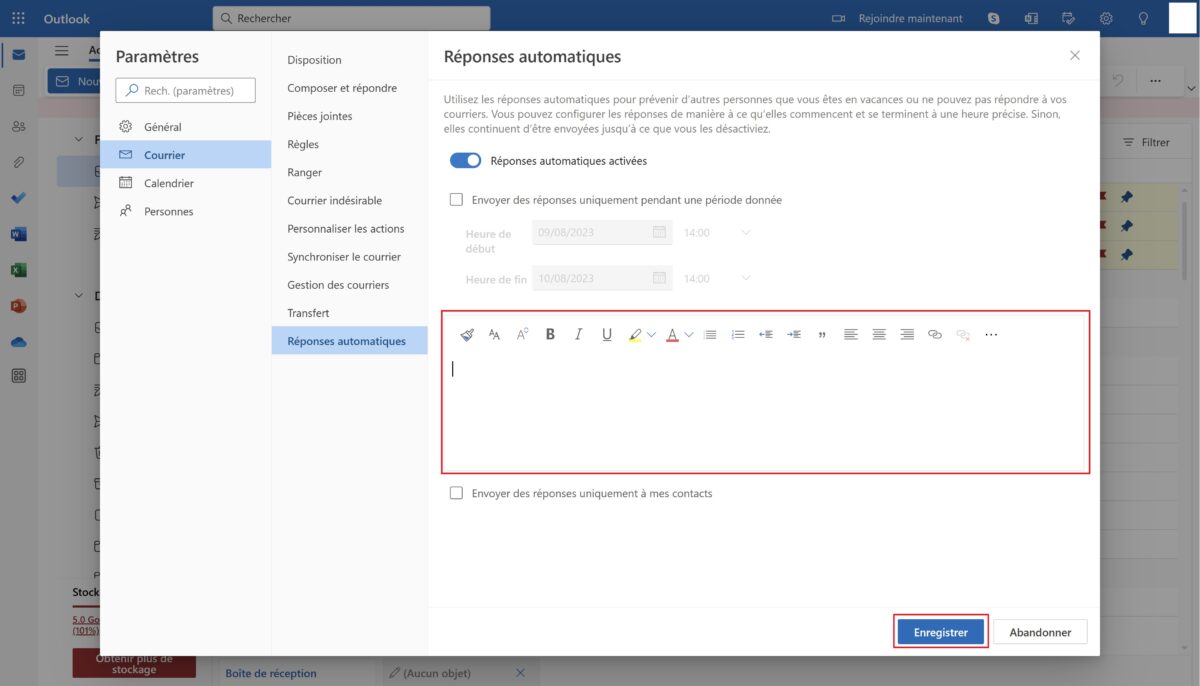
Notez que vous pouvez également planifier une période de début et de fin pour l’envoi de réponses automatiques, en cochant la case correspondante. Vous pouvez par ailleurs choisir d’envoyer des réponses uniquement à vos contacts.
À lire aussi > Microsoft 365 Basic : la nouvelle offre avec tout Office, 100 Go de cloud et Outlook pour 2 € par mois.
7. Unifier les boîtes de réception
Comme vous l’avez remarqué, si vous utilisez la boîte mail Outlook, les messages que vous recevez sont classés par défaut dans deux sections distinctes : Prioritaire et Autres. Tandis qu’Outlook range les mails les plus importants dans la section Prioritaire, les publicités ou notifications se retrouvent quant à elles dans l’autre section.
Il arrive cependant que certains mails que vous souhaiteriez voir apparaître dans la boîte Prioritaire, se retrouvent dans la boîte Autres. Pour remédier à cela, il est possible d’unifier vos boîtes de réception afin qu’elles n’en forment plus qu’une. De cette manière, vous recevrez tous vos mails au même endroit.
- Rendez-vous dans les Paramètres, puis sélectionnez Courrier et Disposition.
- Dans la partie Boîte de réception Prioritaire, cochez la case Ne pas trier les messages.
- Validez votre choix en cliquant sur Enregistrer.
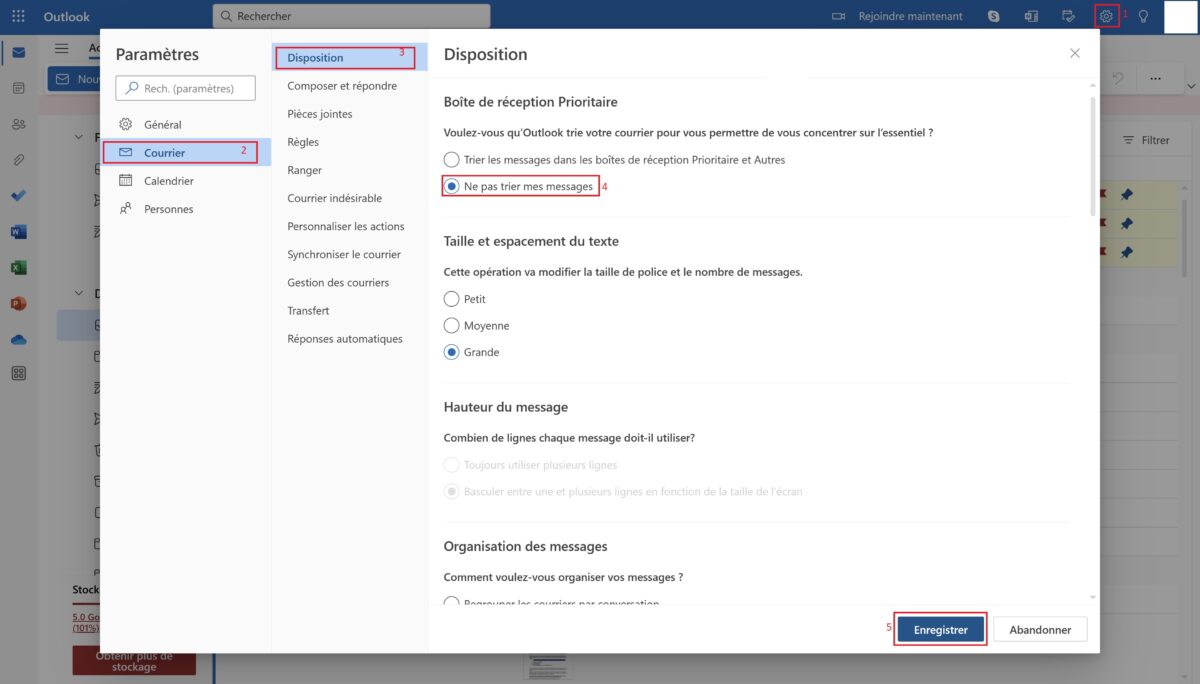
À lire aussi > ChatGPT va améliorer Word, Outlook et PowerPoint de Microsoft.
8. Prendre des notes tout simplement
Outlook sur le web intègre la fonctionnalité bloc-notes, qui permet de noter des idées ou des rappels rapidement, sans avoir à s’envoyer un mail à soi-même. Il est possible de créer plusieurs notes, d’utiliser des codes couleur différents, mais également d’ajouter des listes à puce, ou encore des images au sein des notes. L’onglet Notes est accessible sous l’onglet Archive dans les Dossiers. Cliquez sur Nouvelle note pour commencer à rédiger. Votre pense-bête sera automatiquement sauvegardé.
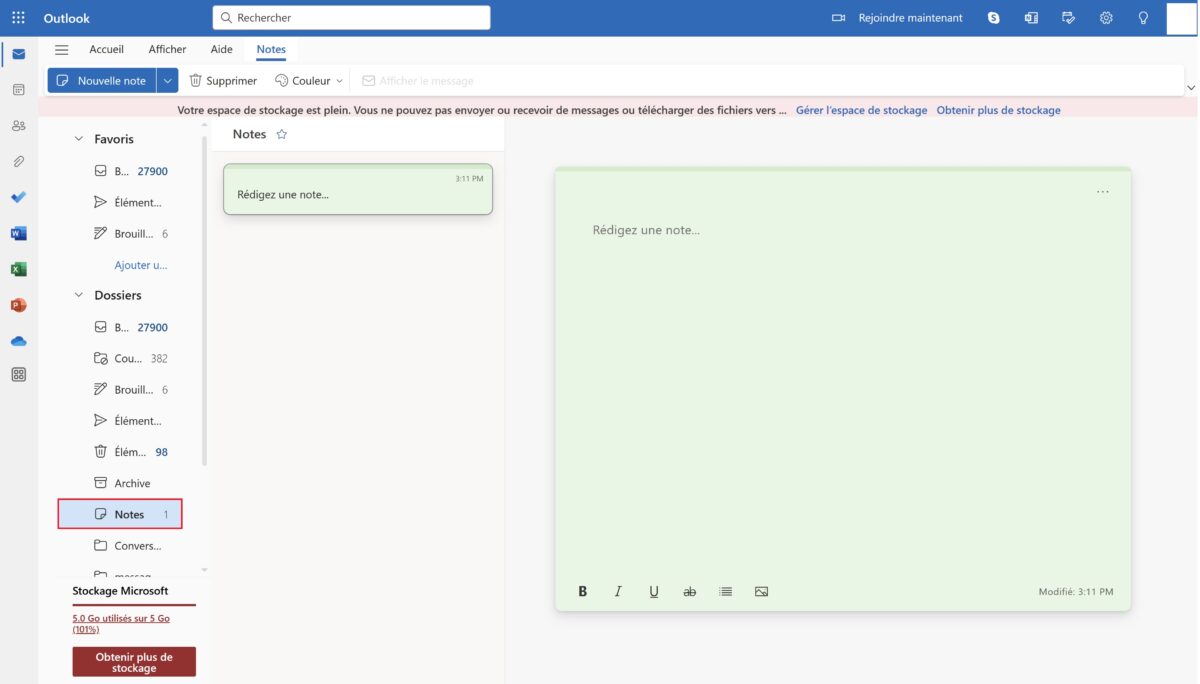
9. Filtrer pour retrouver d’anciens messages
Vous ne retrouvez pas un mail ou un fichier que vous avez préalablement reçu sur votre boîte mail ? Sachez qu’Outlook vous permet de filtrer vos mails selon différents critères, afin que vous puissiez les retrouver plus rapidement. Vous avez ainsi la possibilité de filtrer par date, par dossier (Boîte de réception, Brouillon, Courrier indésirable, Éléments envoyés, etc.), mais aussi par type de pièce jointe (photo, document PDF, Word, Excel, etc.).
En cliquant sur l’onglet en forme de trombone dans la colonne de gauche, puis sur Filtrer, vous aurez accès à un large choix de filtres.
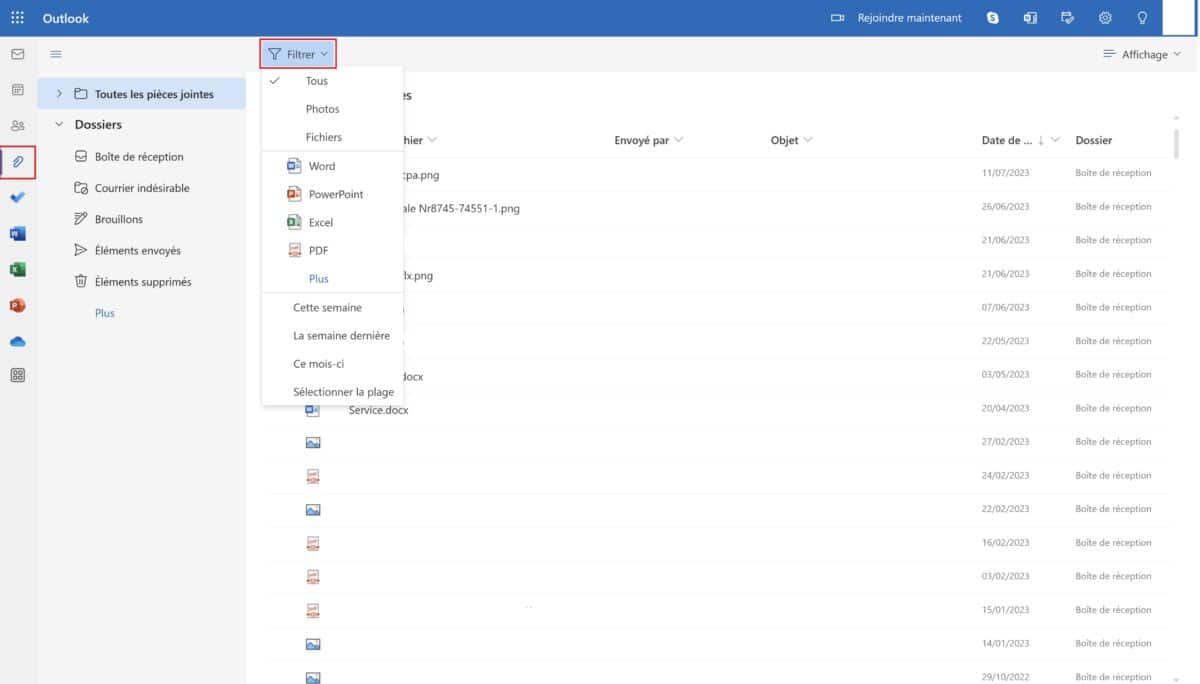
Afin de retrouver plus facilement un message à l’avenir, vous avez la possibilité de le marquer d’un indicateur en cliquant sur l’icône du drapeau, disponible sur la droite quand vous passez votre souris sur un message.
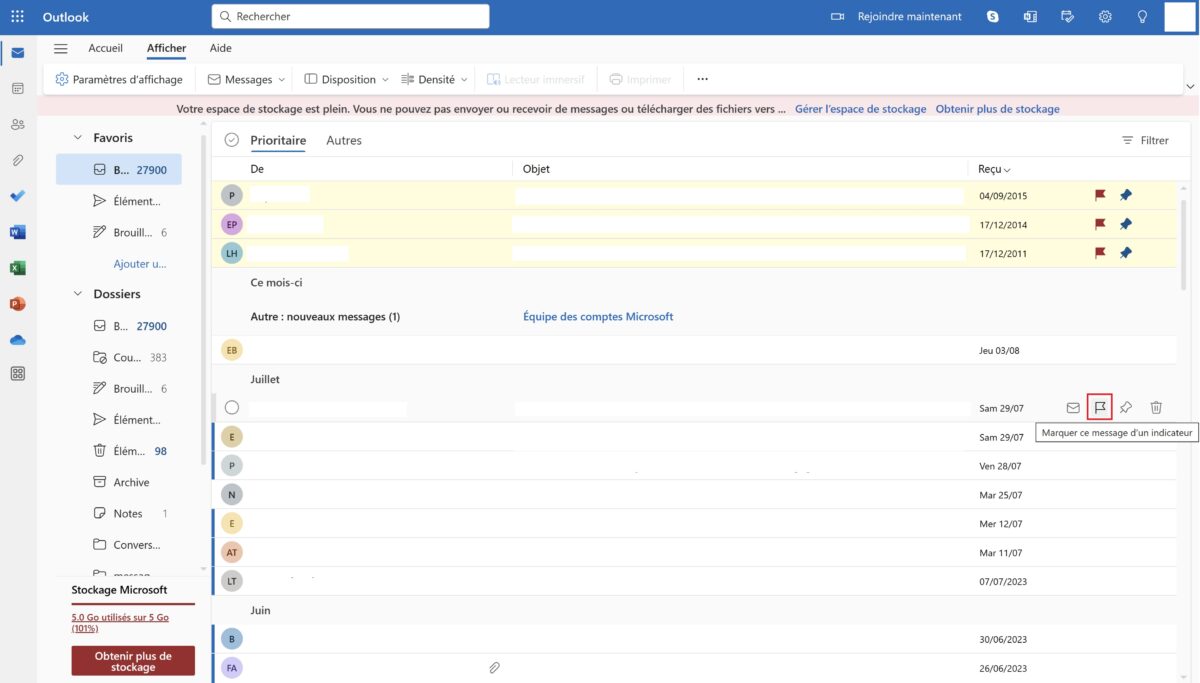
En sélectionnant ensuite l’onglet Filtrer, et Avec indicateur, tous les messages marqués de cet indicateur s’affichent à l’écran. De quoi retrouver facilement l’aiguille dans la botte de foin.
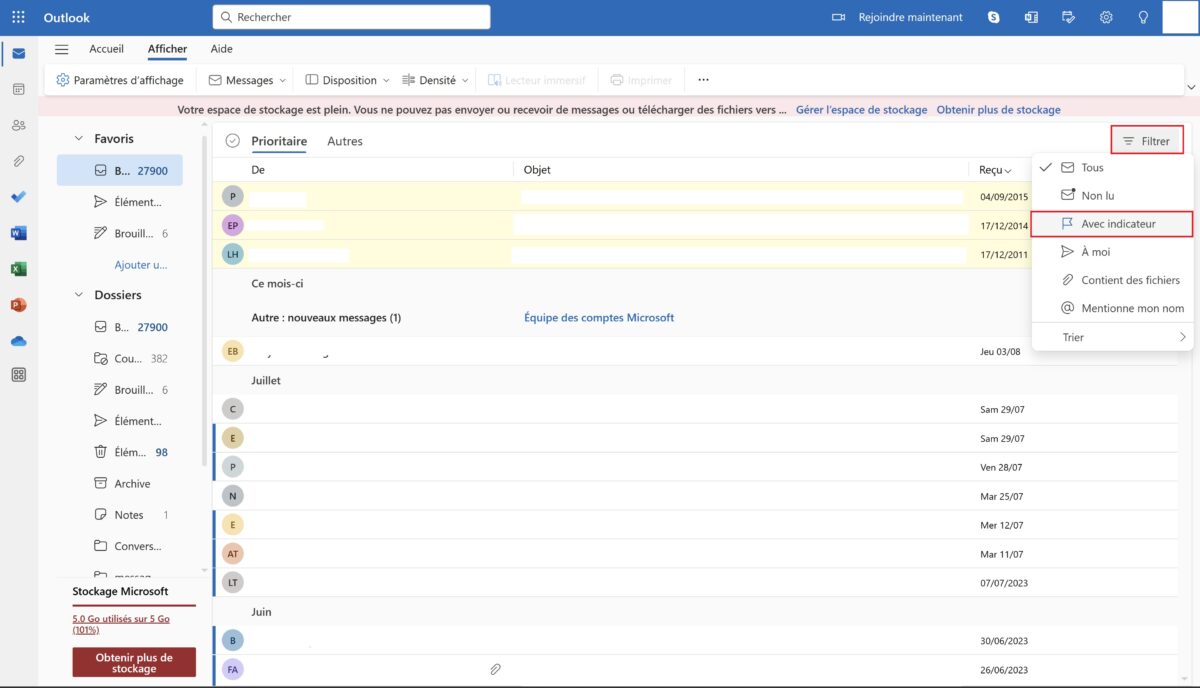
À lire aussi > Windows 12 : que nous réserve le futur OS de Microsoft ?
10. Activer l’accusé de réception
Afin de savoir si votre interlocuteur a bien reçu votre message, vous pouvez paramétrer un accusé de réception. Voici comment procéder pour activer cette fonctionnalité très pratique sur Outlook.
- Une fois que vous avez rédigé votre mail, cliquez sur l’onglet Options en haut à droite.
- Cochez la case Demander un accusé de réception. Vous pouvez également cliquer sur la case Confirmation de lecture de la demande de réunion, pour demander à votre destinataire de confirmer qu’il a bien pris connaissance du contenu de votre mail.
- Cliquez enfin sur Envoyer.
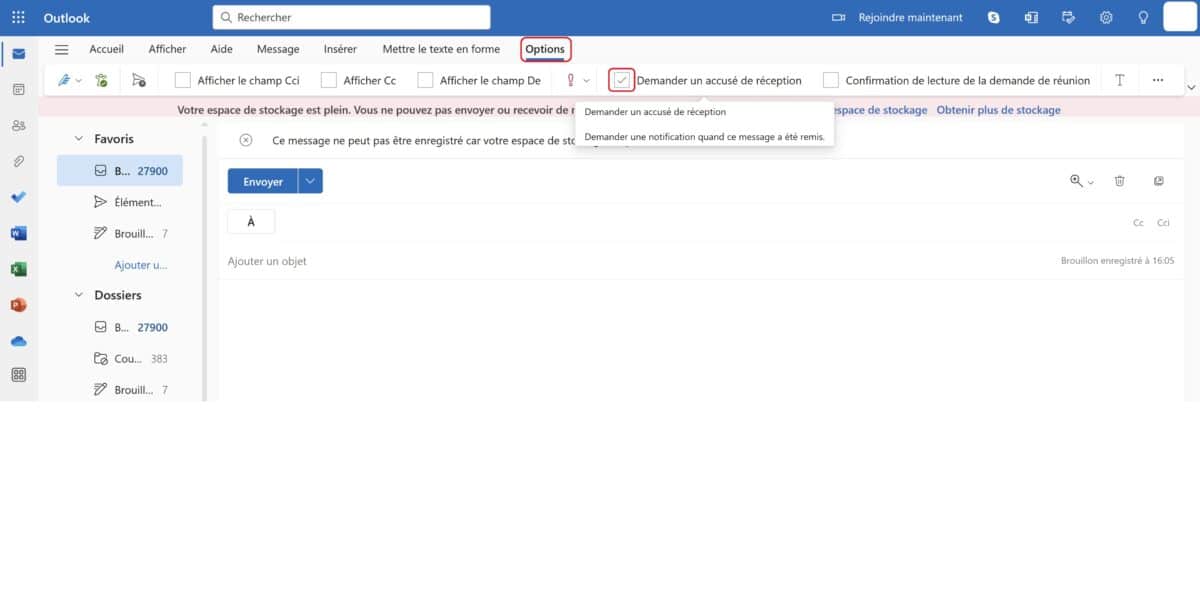
11. Personnaliser les actions rapides
Lorsque vous survolez un mail avec le curseur de votre souris, vous pouvez constater que quatre icônes d’actions rapides apparaissent sur la droite ; par défaut : marquer comme non lu, marquer avec un indicateur, épingler, et supprimer.
Outlook vous laisse la possibilité de modifier ces actions rapides. Pour ce faire, rien de plus simple :
- Rendez-vous dans le menu Paramètres, symbolisé par la roue crantée en haut à droite. Cliquez ensuite sur le menu Courrier, puis sur Personnaliser les actions.
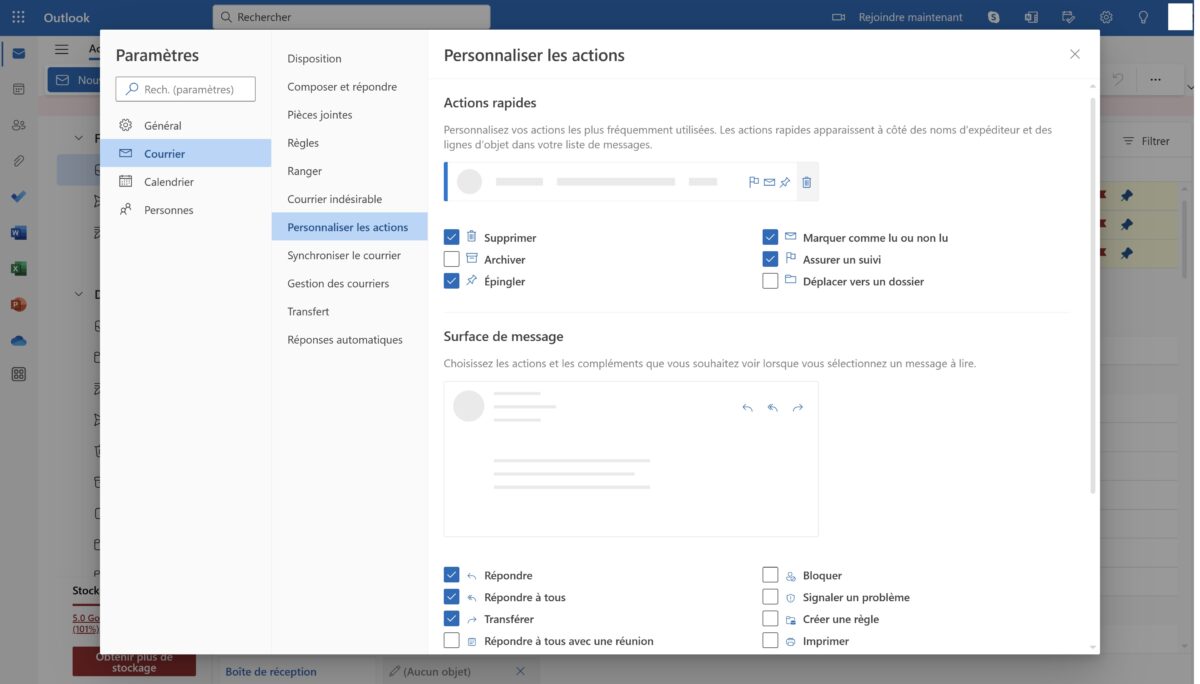
- Une fois sur cette page, vous avez la possibilité d’ajouter les actions rapides Archiver ou Déplacer vers un dossier. Il faut cependant noter qu’il est impossible de cumuler plus de quatre actions rapides.
12. Créer une signature électronique
Configurer une signature électronique pour votre adresse mail professionnelle peut vous permettre de gagner du temps, plutôt que de devoir signer manuellement à la fin de chaque mail. Vous pouvez par ailleurs ajouter le logo de votre entreprise, vos coordonnées, et éventuellement des liens pour accéder rapidement à vos réseaux sociaux et/ou votre site internet. Voici les étapes à suivre pour mettre en place une signature électronique sur Outlook web.
- Rendez-vous dans les Paramètres, puis dans le menu Courrier et sélectionnez la rubrique Composer et répondre.
- Rédigez votre signature électronique. Outlook met à votre disposition de nombreuses options de mise en forme, et vous permet d’insérer des liens et des images. Vous pouvez par ailleurs choisir si la signature s’affiche uniquement pour les nouveaux messages, ou également pour les réponses et les transferts.
- Cliquez ensuite sur Enregistrer pour sauvegarder votre choix.
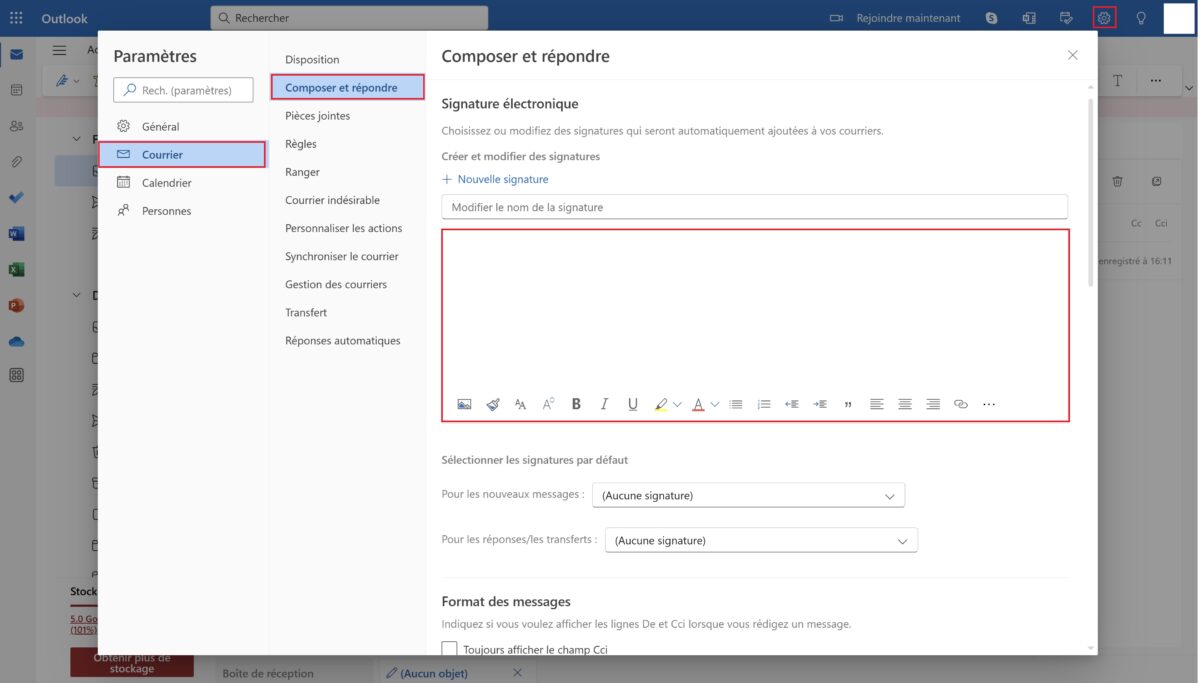
La messagerie web de Microsoft vous permet de créer plusieurs signatures pour un même compte. Vous avez ainsi la possibilité de personnaliser la fin de vos messages en fonction de vos interlocuteurs.
A lire aussi > Cc et Cci dans un mail, ça signifie quoi ?