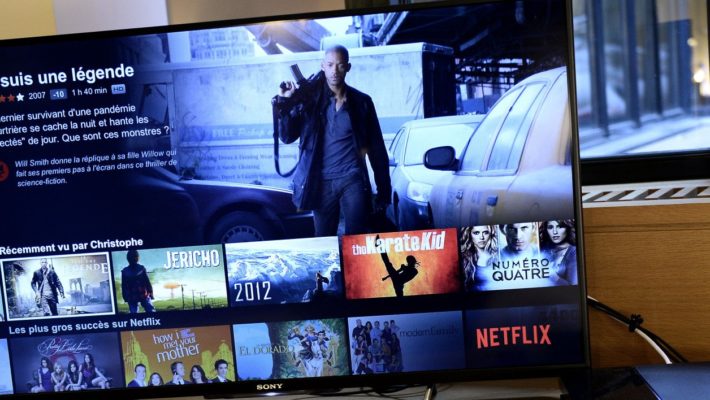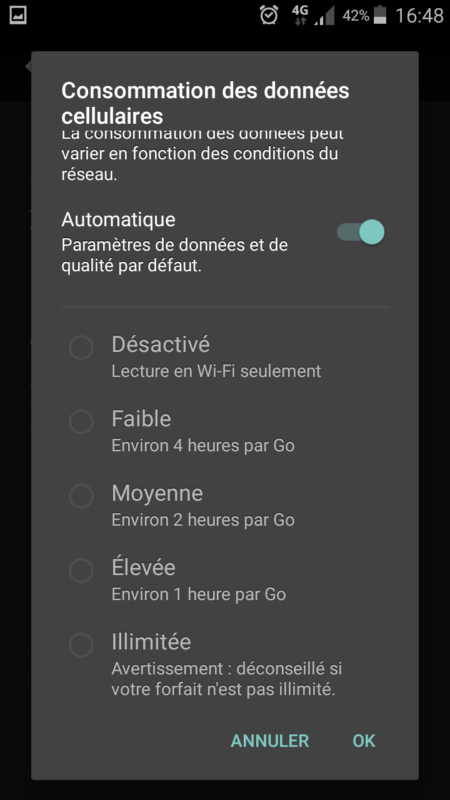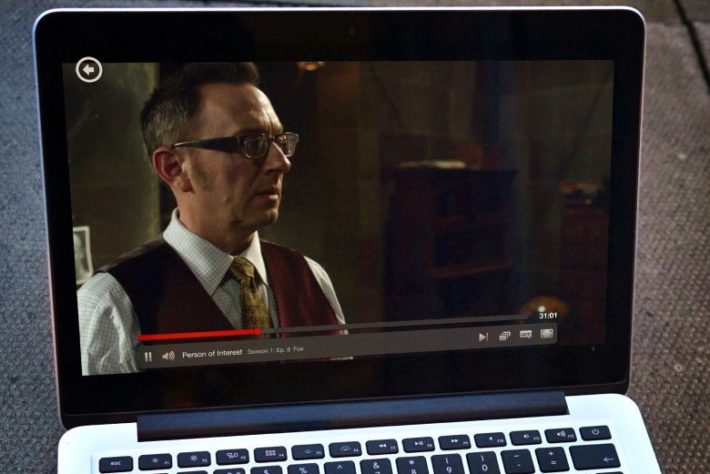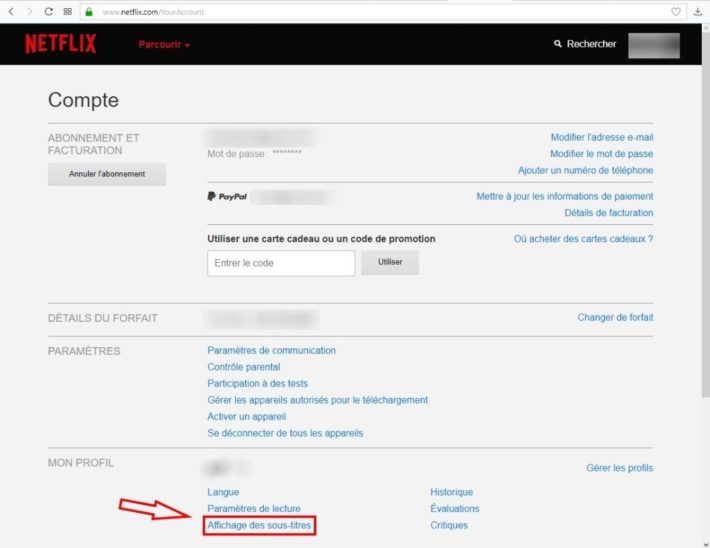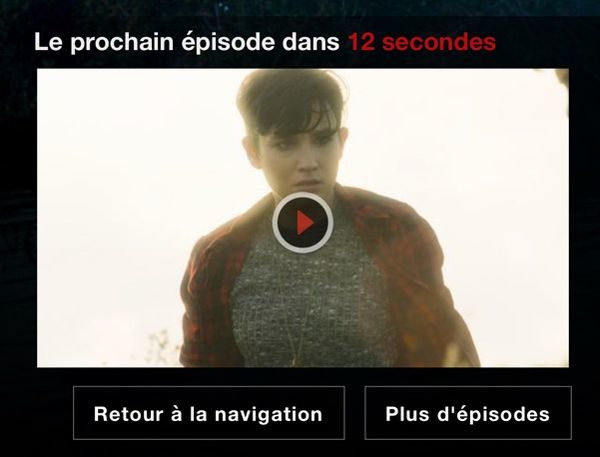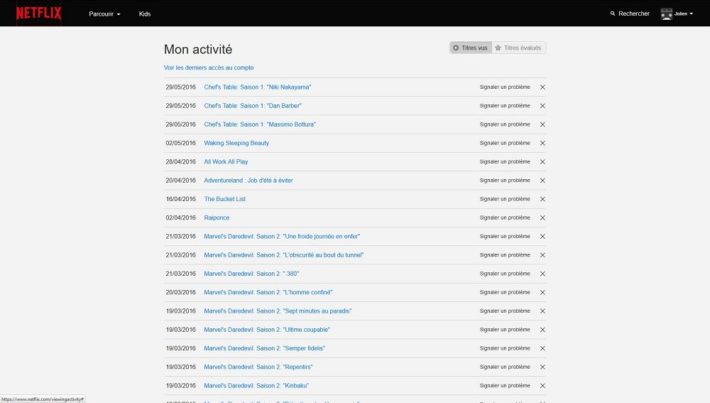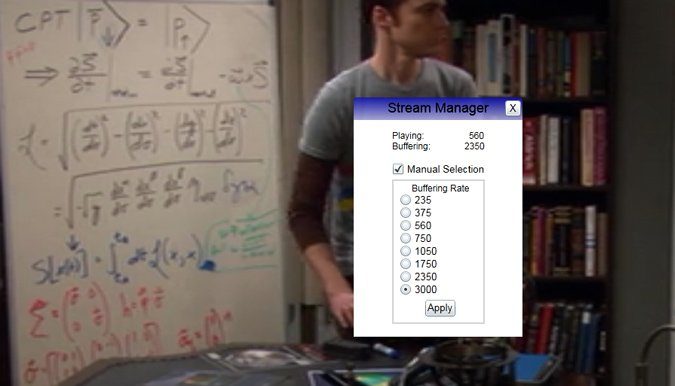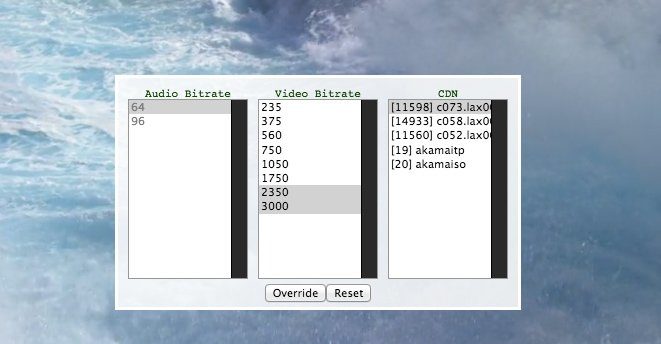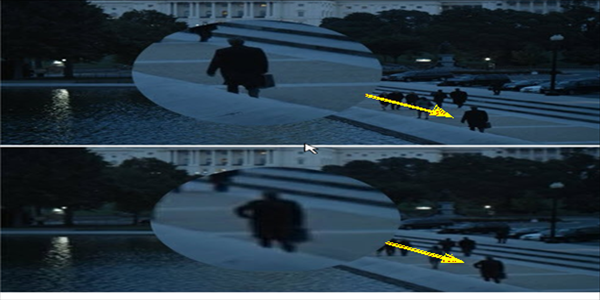Netflix, une plateforme facile d’accès ?
Avec plus de 4200 films et 1100 séries à son actif, Netflix propose le catalogue le plus attractif des services SVOD. Chaque mois, les nouveautés affluent et nous nous efforçons de sélectionner pour vous les contenus les plus intéressants à (re)découvrir. Le meilleur rapport qualité / prix du marché ? Très certainement mais la plateforme peut aussi rebuter certains utilisateurs, de par une interface pas toujours intuitive et des problèmes de compatibilité matérielle.
Nous vous proposons neuf astuces indispensables qui vous permettront de résoudre la plupart de ces défauts récurrents : absence du service Netflix sur votre box, connexion impossible, surconsommation de data mobile… Et d’optimiser votre usage de la plateforme : voir les films et séries en haute définition même avec un débit ADSL, accéder à la liste des raccourcis claviers, modifier l’apparence des sous-titres ou encore désactiver la lecture automatique des vidéos.
De quoi vous adonner au binge-watching de vos séries et films préférés sans restriction !
Votre box n’a pas d’offre Netflix. Comment regarder Netflix sur votre TV malgré tout ?
Netflix est aujourd’hui un service présent sur l’ensemble des box FAI françaises. Il peut toutefois manquer sur certaines interfaces comme celles de Numericable, La Poste Mobile, Alice, OVH ou Nordnet. Il est nécessaire alors de passer par son ordinateur ou son appareil mobile pour profiter de la plateforme de streaming. Et sur votre TV ? Il existe quatre moyens très économiques pour regarder Netflix en streaming sur votre téléviseur.
Regarder Netflix sur une télévision connectée
Si vous avez une télévision connectée et reliée à votre box internet, il vous suffit de vous rendre dans les paramètres, sélectionnez « Internet », « Services en ligne » ou « TV connectée » selon les modèles. Procédez à une mise à jour. L’application Netflix apparaît alors. Vous pourrez lancer l’application après vous êtes inscrit au service Netflix.
Relier son ordinateur au téléviseur
La méthode consiste à permuter votre écran d’ordinateur avec votre téléviseur. Retirez la sortie HDMI (ou VGA / DVI) du premier pour la connecter sur votre téléviseur. A l’aide de votre télécommande, modifiez la source et sélectionnez « PC ». Vous verrez alors votre bureau, il vous suffit de naviguer sur Netflix et de lancer la vidéo de votre choix pour la voir apparaître sur votre téléviseur.Attention : cette méthode est peu pratique car il faut constamment avoir son ordinateur à portée. De plus, la qualité de la vidéo est réduite si vous utilisez un port VGA / DVI.
Se connecter à partir d’une console PS3 / PS4 / Xbox 360 / Xbox One
Si votre console de salon est reliée à votre téléviseur, vérifiez qu’elle est bien connectée sur PSN ou Xbox Live.
- Allumez votre Playstation, rendez-vous sur « Services TV / Vidéo » et choisissez le service « Netflix ». Acceptez le téléchargement de l’application et lancez-la à la fin. Réutilisez vos identifiants saisis pendant l’inscription.
- Allumez votre Xbox et allez dans « Applications » puis « Marché d’applications ». Cherchez Netflix et procédez à son installation. Puis saisissez vos identifiants Netflix et connectez-vous au service.
Utiliser Google Chromecast
La clé HDMI de Google vous permet de regarder sur votre téléviseur les contenus disponibles sur vos supports mobiles (smartphones, tablettes) ou sur votre ordinateur via le navigateur Chrome. Pour configurer Google Chromecast, cliquez ici.Une fois votre clé HDMI paramétrée et connectée sur votre téléviseur, sélectionnez le film ou la série de votre choix via votre appareil « propriétaire » de Netflix (votre ordinateur ou votre smartphone / tablette). Puis appuyez sur l’icône Cast pour démarrer le programme sur votre téléviseur.
Impossible d’installer ou d’ouvrir Netflix sur Android. Que faire ?
Vous avez rooté récemment votre smartphone ou votre tablette Android ? Mauvaise nouvelle : vous ne pourrez plus accéder à l’application Netflix via le Google Play Store.Si vous avez un abonnement en cours et que vous souhaitez continuer à en profiter sur votre appareil Android (particulièrement de la fonction de téléchargement des vidéos qui vous permet de les voir hors connexion), il est possible de retrouver ou d’installer à nouveau l’application Netflix sur celui-ci.
Comment procéder ?
- Allez dans Paramètres > Sécurité > Activez l’option Sources inconnues.
- Autorisez la modification de votre appareil en appuyant sur OK.
- Cliquez sur ce lien et téléchargez l’APK Netflix.
- Installez l’application en suivant les instructions.
- Retournez dans le menu Sécurité et désactivez Sources inconnues.
Vous pouvez dès à présent regarder vos séries et films Netflix (à condition d’avoir un compte).
Empêcher Netflix d’utiliser toute la data de son forfait mobile
Netflix met à disposition une fonctionnalité qui permet de visualiser votre consommation de données au sein de votre forfait mobile. Pour vous donner une idée, un film en définition standard visualisé sur Netflix vous coûtera 1 Go de données… par heure !
Si vous voulez maîtriser la consommation de données de votre application, pensez d’abord à effectuer la dernière mise à jour de cette dernière sur l’App Store ou Google Play. Pour cela, tapez sur les trois lignes en haut à gauche de votre écran. Puis appuyez sur « Paramètres de l’application ».
L’utilisation de données est activée par défaut sur « Réglage automatique ». Désactivez-la pour accéder aux cinq niveaux de contrôle des données :
- Désactivé (Wi-Fi uniquement) : Vous ne verrez du contenu que via une connexion Wifi.
- Faible : L’utilisation sera maintenue aux environs de 250 Mo de données par heure.
- Moyenne : En qualité moyenne, votre consommation de données sera d’environ 500 Mo par heure.
- Élevée : C’est le réglage le plus élevé à l’égal d’une connexion via Wifi. Environ 1 Go consommé par heure.
- Illimitée : Attention, vous ne pouvez activer cette option que si vous avez un forfait mobile illimité. En fonction du plan de Netflix, le contenu y est de meilleure qualité avec des films et séries en 4K.
Vous aurez compris que le réglage se fait en fonction de la qualité de la vidéo et du prix de votre abonnement.
Netflix ne fonctionne pas sous Apple TV
Netflix ne démarre pas ou a disparu sur votre Apple TV ? Le problème peut venir des serveurs de Netflix, du dispositif Apple TV ou bien de votre connexion internet. Pour venir à bout de celui-ci, quelques vérifications et restaurations sont nécessaires avant de ressaisir toutes les informations de votre compte Netflix.
Le problème vient des serveurs Netflix
Parfois, le problème provient des serveurs de Netflix. Ce genre de circonstances est assez rare et Netflix est assez prudent. Pour éviter un tel risque, la société simule les défaillances de leurs serveurs et automatise les réactions. Toutefois, si votre smartphone ou votre ordinateur n’arrive pas à lire un film via Netflix (vous arrivez à lancer l’application mais celle-ci ne réagit pas), le problème vient assurément de Netflix. Pas de formule miracle : attendez tout simplement que le service soit restauré.
Le problème vient de votre Apple TV
Si Netflix n’apparaît pas sur votre Apple TV, accédez au menu de cette dernière et vérifiez ses mises à jour. Installez alors celles qui sont disponibles et vérifiez si Netflix fonctionne. Une autre alternative : débranchez la source d’alimentation de l’appareil et attendez 30 secondes, puis rebranchez-la. Ou encore, redémarrez l’Apple TV tout en maintenant enfoncées les touches « Menu » et la flèche vers le bas de la télécommande jusqu’à ce que le voyant du dispositif clignote.
Le problème vient de votre connexion internet
Le problème peut aussi venir de la connexion. Il faut donc jeter un œil sur le modem et le routeur sans fil. S’ils ne fonctionnent pas correctement, rapprochez-vous de votre fournisseur internet. Dans le cas contraire, accédez aux « Paramètres » d’Apple TV et vérifiez la connexion de votre réseau. Retapez le nom du réseau et le mot de passe puis redémarrez votre Apple TV
Pensez bien à régulièrement mettre à jour votre application Netflix sur l’Apple TV.
Mieux utiliser Netflix grâce aux raccourcis clavier
Si vous vous êtes abonné à Netflix, vous appréciez très certainement la variété des programmes proposés… mais aussi des fonctionnalités ! En regardant Netflix à partir de votre ordinateur, vous pouvez simplifier l’accès à ces fonctionnalités par le biais de votre clavier. Voici comment avancer, reculer, afficher des sous-titres… avec une simple touche !
Raccourcis sur les fonctions générales
- Pour lire ou faire pause sur une vidéo, tapez (au choix) sur Espace, Entrée ou Page précédente / suivante.
- La touche F vous permet de lire votre vidéo en plein écran.
- En tapant sur les touches Majuscule + Echap, vous arrêtez le mode plein écran.
- Si vous voulez faire un retour rapide (-10 secondes dans le temps), appuyez une fois sur Majuscule + flèche gauche.
- Si vous voulez faire une avance rapide (+10 secondes), ce sera Majuscule + flèche droite.
- Pour régler le volume pressez la flèche du haut (augmenter le volume) ou la flèche du bas (baisser le volume).
Raccourcis pour débuguer Netflix
- En appuyant sur Ctrl + Majuscule + Alt + C, vous affichez des informations techniques qui serviront au service technique en cas de panne.
- Ctrl + Majuscule + Alt + D vous fournit des informations sur le flux vidéo (utile s’il y a latence suspecte).
- Ctrl + Majuscule + Alt + L vous permet de contrôler les logs (historique).
- Ctrl + Majuscule + Alt + S affiche le débit et vous permet d’éditer les paramètres Netflix.
- Alt + Majuscule + Clic gauche vous permet d’accéder au menu caché (pour retoucher les sous-titres par exemple).
Modifier l’apparence des sous-titres Netflix
Les paramètres par défaut des sous-titres Netflix conviennent à la plupart des utilisateurs et des contenus proposés. Mais il peut être utile, ou nécessaire, de les modifier dans certains cas : fond très clair dominant la partie basse de l’écran, problème de vue, distance par rapport à l’écran, etc.
Pour accéder aux paramètres des sous-titres, ouvrez Netflix dans votre navigateur, connectez-vous à votre compte – et sélectionnez votre profil si votre abonnement en permet plusieurs – puis passez votre souris sur votre avatar en haut à droite. Dans le menu déroulant qui apparaît, cliquez sur “Compte”.
Tout en bas à gauche de la page de votre compte, sélectionnez “Affichage des sous-titres”.
La page des options de sous-titres vous permet de modifier six paramètres. Tous vos essais apparaîtront en temps réel dans la fenêtre sur fond de ciel bleu. Faites-vous plaisir !
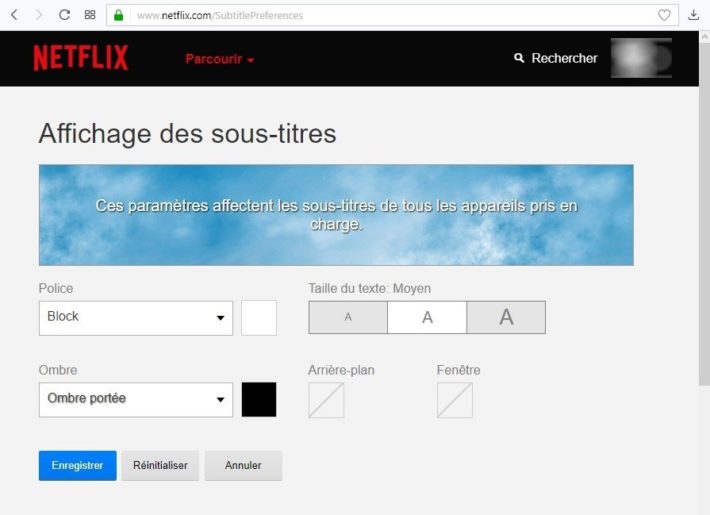
- La police de caractères : sept polices sont proposées. Faites des essais et sélectionnez celle qui aura votre préférence, mais très souvent, à plus ou moins long terme, nombreux sont ceux qui reviennent à la police par défaut (Block) qui est à la fois la plus lisible et la moins perturbante visuellement. L’ombre : cette option permet de séparer de manière assez subtile le texte de l’arrière-plan. Vous pouvez aussi choisir de n’appliquer aucune ombre en sélectionnant Aucun(e).
- Les couleurs : à côté des listes déroulantes Police et Ombre sont placés deux sélecteurs permettant de modifier la couleur de l’une ou de l’autre. Il y a 8 couleurs au choix (blanc par défaut). Le sélecteur de couleur pour la police propose en plus une option Translucide qui atténue (un peu) la densité de la couleur à laquelle elle est appliquée.
- La taille du texte : trois choix sont proposés, Petit, Moyen et Grand. Ce dernier pourra être adapté aux personnes qui ont une très mauvaise vue et/ou qui regardent Netflix loin de l’écran. Logiquement, le texte occupera une surface plus importante sur l’écran et ne sera donc pas adapté à tous les programmes, situations de visionnage ou terminaux utilisés. La taille Petit peut être un bon moyen de profiter au maximum du contenu visuel des programmes. À condition d’avoir une bonne vue. La taille Moyen restant le meilleur compromis pour la plupart des utilisateurs.
- L’arrière-plan : cette option permet de créer une zone de couleur unie qui suit les contours du texte afin de bien le dissocier du reste de l’écran. Huit couleurs sont également disponibles, plus l’option Translucide.
- La fenêtre : le mode Fenêtre crée également un arrière-plan autour des sous-titres, mais rectangulaire si le texte est sur 2 lignes et plus grand que l’arrière-plan vu précédemment. Il propose également huit couleurs et l’option Translucide.
Lorsque vous avez défini vos préférences, cliquez sur “Enregistrer”.
Si vos tests ne sont pas concluants et que vous souhaitez revenir à la configuration initiale, cliquez sur le bouton “Réinitialiser”. Tout reviendra en bon ordre avec le jeu de paramétrages par défaut proposé par Netflix : police Block blanche avec Ombre portée noire et taille du texte Moyen.
Gardez également à l’esprit que ces changements de paramètres sont liés à votre compte et à votre profil Netflix et qu’ils affecteront automatiquement tous les appareils pris en charge : smartphones, tablettes, ordinateurs de bureau et téléviseurs connectés (mais pas les éventuels autres profils du même compte). Certaines modifications de police, taille ou couleur pourraient donc ne pas être nécessairement pertinentes ou adaptées à tous les types et tailles d’écrans.
Désactiver la lecture automatique des vidéos
Une fois qu’un abonné finit de visionner une série télévisée ou un film, Netflix lui suggère de lancer automatiquement un nouveau titre (l’épisode suivant pour une série ou un film similaire). Tout le monde n’apprécie pas cette fonctionnalité et, heureusement, il existe une solution pour bloquer celle-ci sur votre mobile, tablette, téléviseur ou ordinateur.
Sachant qu’il est impossible de désactiver la fonction automatique depuis un téléviseur, l’abonné doit se rendre sur le site Netflix. Plus précisément, il vous faudra aller dans les paramètres de votre compte Netflix qui se trouve sur le menu déroulant en haut à droite.
Après avoir cliqué sur votre nom, allez dans la case « Mon profil » puis dans la section « Paramètres de lecture ».
Cette page présente une option « Jouer l’épisode suivant automatiquement » qu’il faudra décocher. Enregistrez votre choix. Ce changement au niveau des paramètres de lecture prend effet sur tous vos périphériques connectés à Netflix.
Il faut noter que les paramètres restent inchangés si vous vous connectez avec un compte différent. Pour désactiver la lecture automatique des vidéos, l’abonné devra suivre les mêmes instructions. Il devra se connecter avec les identifiants du compte concerné pour ensuite appliquer la méthode citée plus haut.
Que faire pour les comptes enfants ?
S’il était auparavant impossible de désactiver la fonctionnalité de lecture automatique de la section Kids de Netflix, même depuis les comptes adultes associés, aujourd’hui c’est désormais faisable. Il faudra alors se rendre sur le Netflix.com pour ensuite changer les paramètres du compte Kids.
Supprimer l’historique des films et séries Netflix déjà vus
L’interface Netflix aime à vous rappeler les contenus que vous avez déjà visionnés, vous proposant régulièrement de les revoir. Cette historique vous encombre et vous aimeriez le faire disparaître au bénéfice de films, séries et documentaires plus inédits ? Il y a une méthode pour ça.
- Si vous utilisez l’application mobile Netflix sur iPhone ou Android, ouvrez Netflix.com. Puis, cliquez sur les détails du compte pour ouvrir votre compte dans le navigateur par défaut.
- Ensuite, cliquez sur votre nom de profil. Le menu déroulant va s’ouvrir.
- Cliquez sur votre compte pour afficher les paramètres de compte.
- Faites défiler la page jusqu’à ce que vous arriviez sur l’option « Mon profil ».
- Cliquez sur « Mon Activité ».
- La liste de tous les titres déjà vus apparaît, il vous reste à cliquer sur la croix (X) associée à chacun des titres pour les faire disparaître de votre historique.
Votre historique de navigation sera supprimé instantanément.
Regarder des contenus Netflix en HD (même avec une connexion ADSL)
Le succès de Netflix s’explique par le fait que la plateforme s’ajuste de manière automatique à la bande passante de l’internaute, lui permettant de regarder des films avec une qualité haute définition (HD). Toutefois, on se heurte bien souvent à des soucis liés à la détérioration de la qualité d’image.
En France, ce problème est à attribuer à l’inexistence d’offre haut débit associée à Netflix dans les grilles proposées par les FAI (Fournisseurs d’Accès à Internet). Voici donc comment pallier ce souci avec une série de paramétrages très simple à faire. La première chose : recourir au gestionnaire de flux sur Netflix, en utilisant le raccourci clavier Maj + Ctrl + Alt + S.
Puis, choisir l’option « Sélection Manuelle » et cliquez sur la qualité de lecture de votre choix. Vous pouvez tester plusieurs niveaux, jusqu’à trouver un meilleur compromis par rapport à votre débit Internet. Si vous disposez d’une connexion ADSL avec une bande passante de 6 Mbit/s minimum, vous pouvez aller jusqu’à 3000 (valeur de la mémoire tampon correspondant à un niveau de qualité maximum).
Validez le tout en cliquant ensuite sur le bouton « Appliquer » et en quittant le Gestionnaire des flux (un seul clic sur le « X » en haut à droite).
Vous pouvez à présent regarder vos films et séries préférés en qualité HD sur Netflix. La photo ci-dessous illustre la différence de qualité qui se révèle très significative.