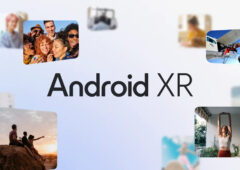Vingt ans d’histoire du jeu vidéo
Entre Sega et le jeu vidéo, c’est une histoire qui dure depuis le début des années 80. Même si le fabricant a arrêté il y a quelques années de produire de nouvelles machines pour ne s’intéresser qu’à l’édition de jeux vidéo, ses consoles ont vu la création de très grands titres et de héros qui continuent leurs aventures sur les machines modernes. De la série Phantasy Star à la naissance de Sonic the Hedgehog, en passant par l’excellent Shenmue, Sega a animé les jours (et les nuits !) des joueurs du monde entier durant de nombreuses années. Voici comment retrouver tous les titres de la Master System, de la Megadrive ou de la Dreamcast sur un PC sous Windows.

La légalité en question
Avant tout, quelques mises en garde légales : il n’est pas illicite de posséder et de lancer un émulateur de console. Le problème vient en effet de la manière dont vous vous procurez les ROMs des jeux (une ROM est constituée d’un ou de plusieurs fichiers, qui sont la réplique exacte du contenu d’une cartouche Sega). Alors qu’il est légal de créer une archive de sauvegarde pour un jeu que l’on possède, il est illégal de télécharger ces fameuses ROMs depuis le web, même si vous possédez déjà le jeu en question. Deux catégories de jeu échappent néanmoins à ce problème : les jeux faits gratuitement par les fans (homemade, homebrew, fan-made…) et ceux tombés dans le domaine public. Dans les autres cas, il est nécessaire de récupérer le contenu d’une cartouche à l’aide d’un lecteur (pour la Megadrive ou la Master System) ou plus simplement en lisant le contenu d’un CD (MegaCD) ou d’un GD-Rom (Dreamcast) directement depuis le lecteur de son CD, sur PC à l’aide d’un outil comme ImgBurn.

Ce dont vous aurez besoin
- Un émulateur: ce type de programme simule le matériel et les instructions logicielles d’une console, telle que la Master System, la Megadrive ou la Dreamcast dans le cas nous intéresse. Il permet de lancer un programme ou un jeu comme s’il s’agissait de la console d’origine.
- ROM de cartouche : il s’agit d’une copie à l’identique du contenu d’une cartouche sous forme de fichier(s). Transférer la ROM d’une cartouche exige normalement quelques connaissances en électronique, mais grâce à un appareil comme Retrode, l’opération est grandement facilitée.
- Disque de jeu ou Image Disque : si vous souhaitez rejouer aux titres du Mega-CD ou de la Dreamcast, vous pouvez utiliser les disques d’origine. Mais vous pouvez aussi recopier leur contenu sur votre PC à l’aide d’un utilitaire comme ImgBurn, afin de préserver les disques en question.
- Une manette de jeu (en option) : même si vous pouvez jouer à l’aide du clavier, un gamepad est plus confortable (et il répond davantage à l’esprit de la console d’origine).
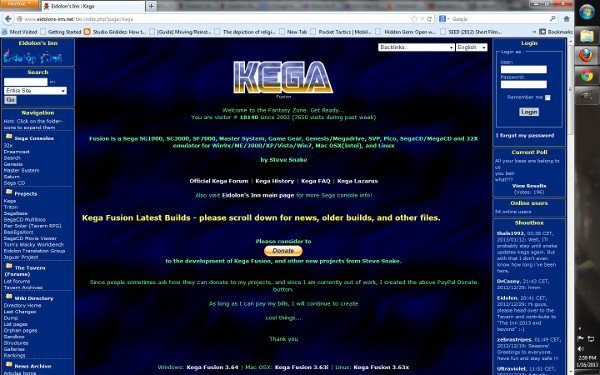
Téléchargement de l’émulateur
Fuzion, alias KEGA Fusion, est l’un des meilleurs émulateurs pour les différentes consoles que sont la Master System, la Megadrive (ou Genesis) ou encore le Mega-CD. Le logiciel est particulièrement stable et prend en charge la quasi totalité des jeux des consoles Sega. Récupérez le programme en question en cliquant sur le bouton ci-dessus. Pour le configurer, rendez-vous sur la page suivante…
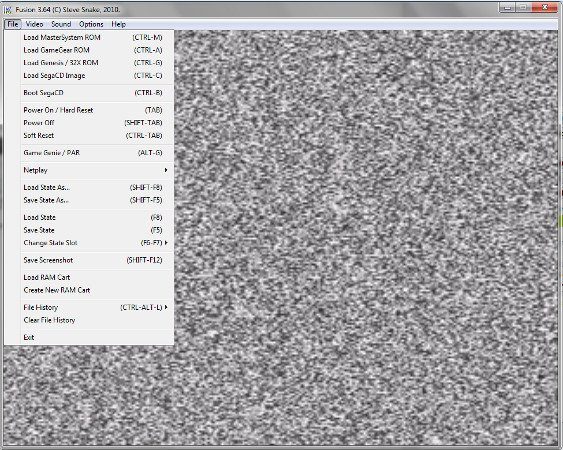
Comment configurer l’émulateur Fusion
Décompressez l’archive que vous venez de récupérer et lancez l’application Fusion.exe (le logiciel est compatible avec toutes les versions de Windows depuis XP jusqu’à Windows 8). Le programme se lance sur une interface en noir et blanc, qui présente beaucoup de “bruit” à l’image. Il s’agit en fait d’un petit clin d’œil au téléviseur de la part des auteurs : l’appareil démarrait ainsi avant d’accéder à l’écran de présentation de la console. Pour lancer un jeu, rendez-vous dans le menu File, et sélectionnez la console que vous souhaitez émuler. Pour mémoire, la Genesis est en fait la Megadrive, et le Sega CD équivaut au Mega-CD. Pour ce dernier, il existe deux possibilités : soit booter depuis une image de disque (Ctrl + C), soit booter directement depuis le lecteur DVD de votre PC (Ctrl + B). Enfin, notez que l’application permet de sauvegarder l’état de l’émulation (option Save State), et donc de stopper une partie en cours, afin de la reprendre ultérieurement (option Load State).
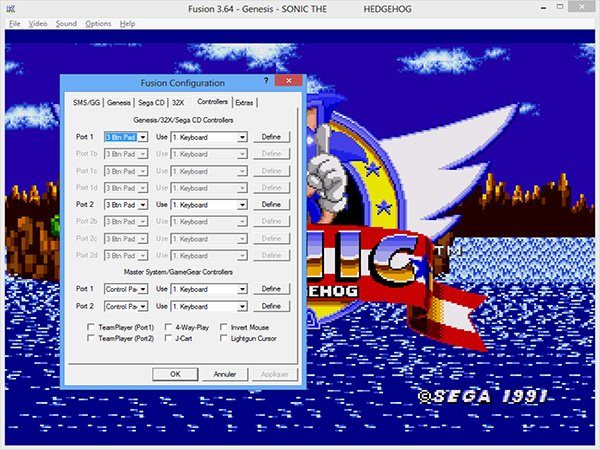
Paramétrer les contrôles de Fusion
Un autre élément important à prendre considération pour jouer dans des conditions optimales : le contrôleur de jeu. Bien entendu, il y a moyen de n’utiliser que les touches du clavier. Rendez-vous sur le menu Options > Set Config > Controllers. Réglez les touches que vous souhaitez utiliser en appuyant sur le bouton Define. Mais vous pouvez aussi utiliser une manette de jeu (celle de la Xbox 360 fonctionne à merveille !) en changeant l’option Use. Et finalement, l’application vous propose aussi différents modes graphiques, accessibles depuis la fonction Video. Si vous jouez en plein écran par exemple, vous pouvez utiliser un “scanline”, qui aura pour effet de ne pas dessiner certaines lignes et de simuler un téléviseur. Décochez également l’option Filtered si vous voulez retrouver les graphismes pixelisés d’origine de la console.
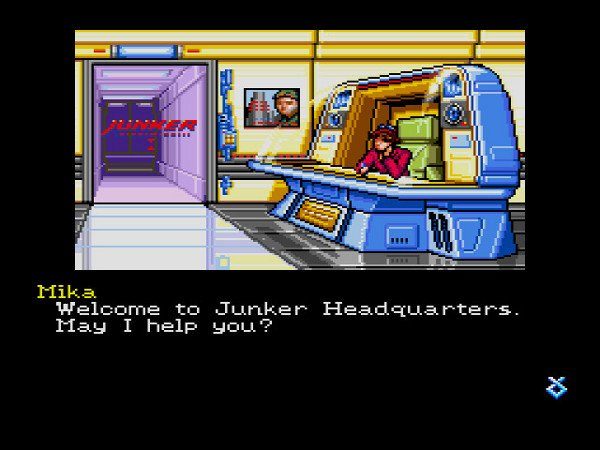
Rejouer à tous vos titres préférés sur Fusion
Maintenant que vous avez convenablement configuré votre émulateur, il ne vous reste plus qu’à jouer à vos titres préférés, qu’ils proviennent de la Master System, de la Megadrive ou du Mega-CD. Fusion est l’un des émulateurs les plus populaires du web car il est finalement très simple à mettre en œuvre, même s’il regorge de petites fonctionnalités. Grâce à lui, il est même possible de jouer en réseau via l’option File > Netplay.
Note : la capture ci-dessus correspond au jeu d’aventure cyberpunk Snatcher., édité par Konami Il s’agit d’une histoire de détective se déroulant dans un futur proche, qui reprend quelques ingrédients de Blade Runner et de Terminator. L’unique version traduite en anglais est celle disponible sur Mega-CD.
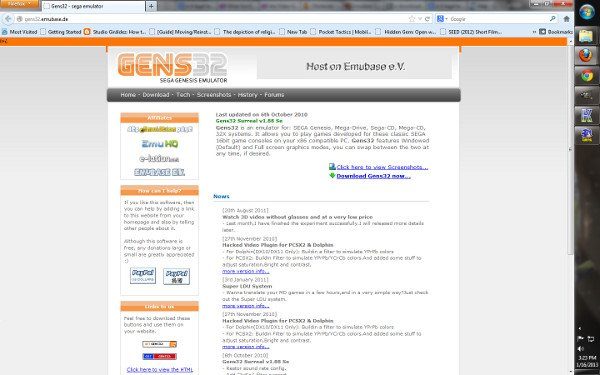
Gens32 : un excellent émulateur, lui aussi
Voici un autre choix d’émulateur dédiés aux consoles Megadrive, 32X et Mega-CD. Unique petit regret : ce logiciel ne prend pas en charge la très ancienne Master System. Pour le reste, il est vraiment parfait et va même parfois plus loin que Fusion. Pour le récupérer, cliquez simplement sur le lien ci-dessus. Décompressez l’archive ainsi récupérée, et lancez l’exécutable Gens32 Surreal.exe.
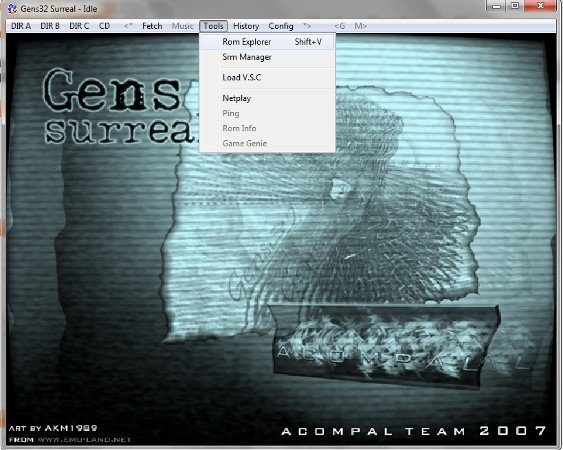
Charger un jeu sous Gens32
Pour charger un jeu en mémoire, cliquez simplement sur DIR A, et sélectionnez l’archive que vous désirez lancer. Le jeu devrait s’exécuter automatiquement. Au cas où l’écran resterait désespérément noir, mais que la musique d’introduction du jeu est audible, basculez simplement en mode plein écran à l’aide des touches [Alt] + [Entrée]. L’image devrait apparaître, et vous pouvez revenir en mode fenêtré à l’aide de la même combinaison de touches. Enfin, si vous souhaitez accéder au gestionnaire des jeux que vous possédez et avez lancés via l’émulateur, rendez-vous sur l’option Tools > ROM Explorer.
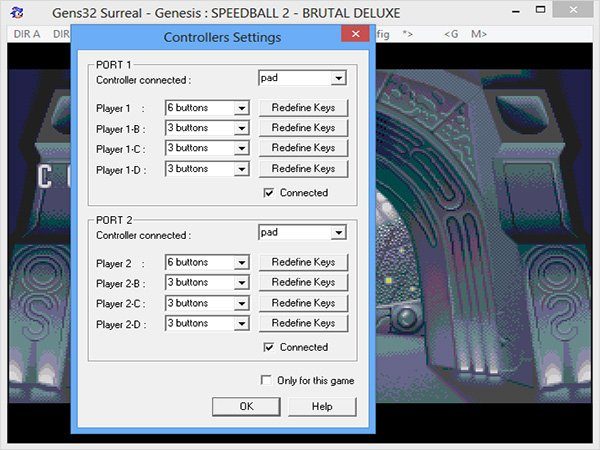
Configurer le contrôleur de Gens32
Cet émulateur dispose lui aussi d’une ribambelle de fonctions avancées, mais mieux vaut commencer par paramétrer le contrôleur de jeu. Là encore, il peut s’agir du clavier, même s’il reste préférable d’utiliser un joystick. Rendez-vous sur Config > Options > Joypad. Pour régler l’affichage, c’est dans le menu Config > Video que tout se passe. Par défaut, la taille de l’image est doublée et un filtre y est appliqué. Pour retrouver les pixels d’origine, sélectionnez la fonction Config > Video > Render > Normal (c’est l’option Gens32 Filter qui est normalement retenue initialement).
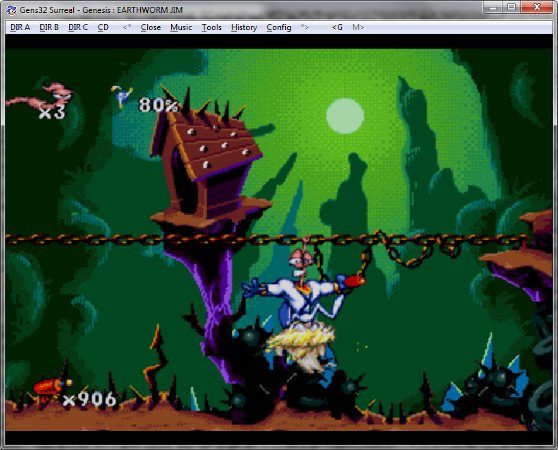
Gen32 : Eh bien, jouez maintenant !
Une fois un jeu lancé, libre à vous de sauvegarder la partie à l’aide de la touche F5, et de la reprendre bien plus tard via la touche F8. La combinaison Alt + F5 vous permet quant à elle de définir une sauvegarde différente, histoire de ne pas systématiquement écraser celle que vous avez déjà effectuée. Si vous peinez dans un jeu, il existe une quantité impressionnantes de “cheat codes” à utiliser sur Gens32. Ceux-ci sont répertoriés à cette adresse. Enfin, vous pouvez à tout moment enregistrer vos plus belles performances via l’option Tools > Start Movie Record.
Note : la capture du jeu ci-contre est issue du tout premier Earthworm Jim, un titre totalement déjanté réalisé en 1994 par Virgin Interactive et adapté sur Xbox 360 et PS3. Dans ce jeu de plate-forme, vous incarnez un lombric qui doit libérer la princesse Machin-Chouette.Tout un programme !
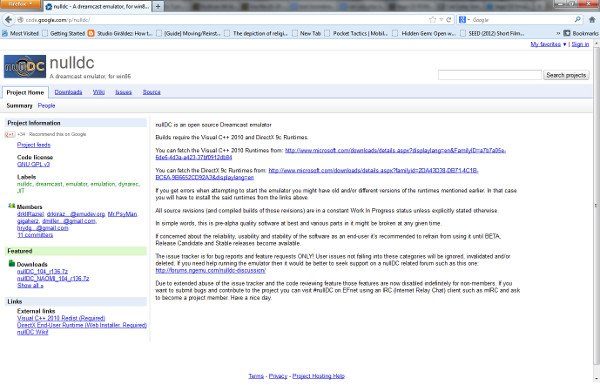
Emulez la Dreamcast grâce à nullDC
Vous voulez retrouver les sensations de la Dreamcast, la dernière console réalisée par Sega ? Même si elle n’a pas connu le succès escompté, la Dreamcast a connu une quantité faramineuse de très bons jeux. Il est parfaitement possible de profiter cette impressionnante logithèque à l’aide l’émulateur nullDC, lequel permet de rejouer depuis une image-disque ou directement à l’aide du disque d’origine. Commencez par récupérer et décompresser l’archive nullDC, lancez le logiciel nullDC_Win32_Release-NoTrace.exe.
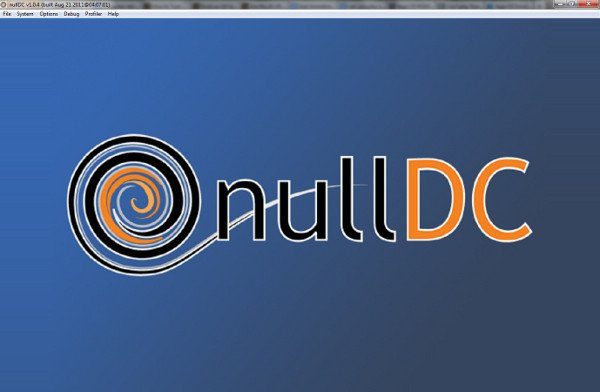
A propos du BIOS de la Dreamcast…
Dès le démarrage, vous devriez obtenir un message d’avertissement : le programme nécessite le BIOS de la Dreamcast pour fonctionner, contrairement aux autres émulateurs Sega (Gens32, Fusion, etc.). Récupérez le BIOS en question, qui se compose en fait de deux fichiers : ils doivent porter les noms de dc_boot.bin et dc_flash.bin. Une fois chargés sur votre PC, placez-les dans le répertoire Data de nullDC et relancez l’exécutable. Vous ne devriez plus avoir de message d’erreur.
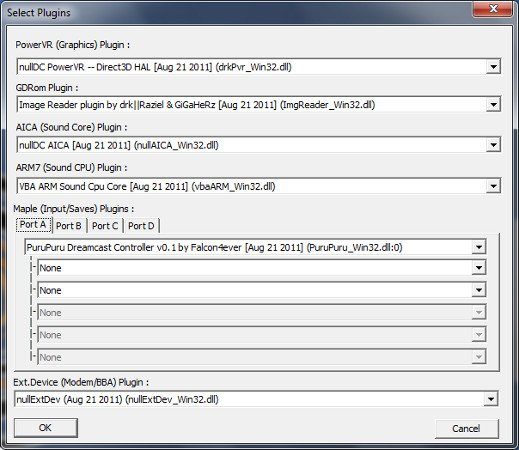
Configurer le gamepad de l’émulateur Dreamcast
Rendez-vous ensuite dans le menu Options > Select Plugins pour configurer votre contrôleur de jeu. Dans la partie Maple, vous devriez trouver tout le nécessaire pour paramétrer votre contrôleur de jeu. Cette fonction vous permet également de simuler la présence de la cartouche mémoire VMU qui équipe chaque contrôleur de jeu (en option). Le mode PuruPuru Dreamcast Controller est l’un de ceux qui fonctionne le mieux, et permet de gérer un gamepad USB générique ou celui d’une Xbox 360. Dirigez-vous ensuite sur la fonction Options > Maple et sélectionnez les ports virtuels qui vont vous servir à simuler la présence d’un contrôleur Dreamcast.
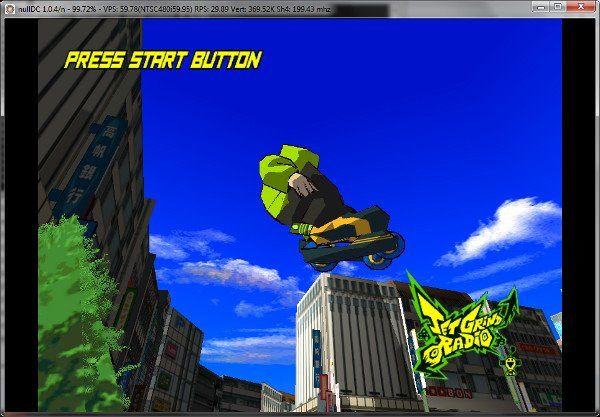
Charger un jeu sous nullDC
Dernière étape : dirigez-vous sur File > Normal Boot et chargez le jeu Dreamcast que vous voulez pratiquer sur votre PC. A vous les joies de Shenmue, Crazy Taxi ou de Jet Set Radio (en photo).