Il est très simple de modifier ou de changer de clavier sur iPhone. Vous pouvez décider d’en mettre un dans une autre langue (sans avoir à télécharger d’application tierce), le placer différemment, modifier son comportement, etc. Vous pouvez aussi en télécharger d’autres depuis l’App Store.

Le clavier que vous utilisez sur votre iPhone est un élément extrêmement important de l’ergonomie. Après tout, c’est lui qui vous permet de communiquer avec les gens, ou d’utiliser vos applications. Vous avez donc besoin d’un clavier facile, pratique et confortable à utiliser.
Il doit également être personnalisé selon vos envies, afin que vous ayez toutes les fonctionnalités dont vous avez besoin, littéralement à portée de main. Voici comment modifier le clavier de votre smartphone Apple à votre guise, ainsi que les personnalisations, les ajustements et les apps tierces à prendre en compte.
À lire aussi : apprenez à créer des emojis personnalisés avec votre iPhone
Comment modifier ou ajouter un clavier sur iPhone ?
- Pour ajouter un clavier (dans une autre langue, en anglais par exemple), allez dans Réglages > Général > Clavier > Claviers puis sélectionnez Ajouter un clavier… :
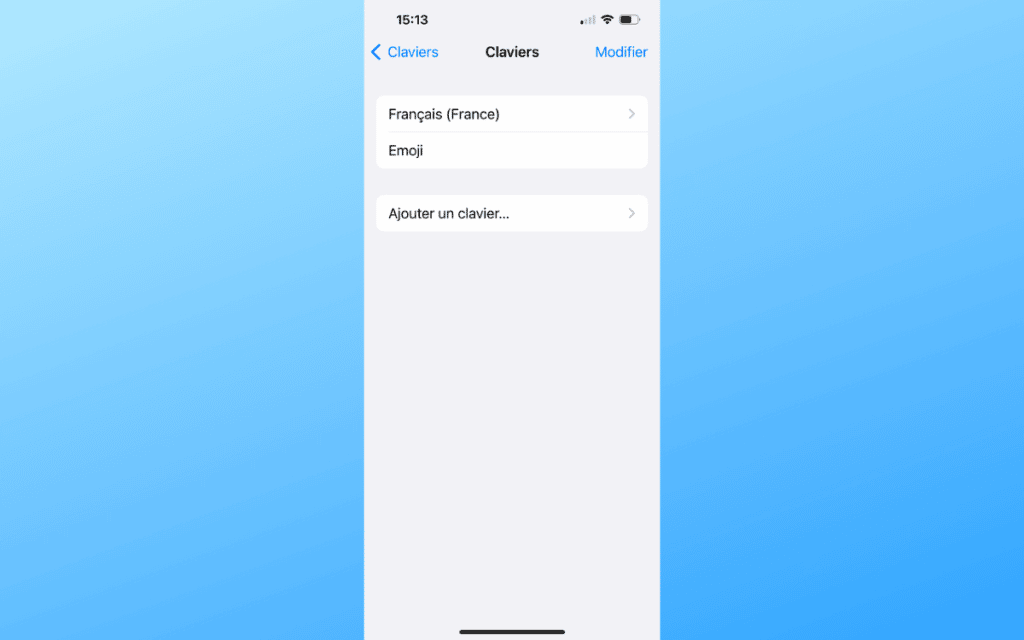
- Pour modifier le clavier de votre iPhone, allez dans Réglages > Général > Clavier. Ici, vous pouvez modifier ceux que vous avez déjà installés ainsi que activer ou désactiver les fonctionnalités du clavier.
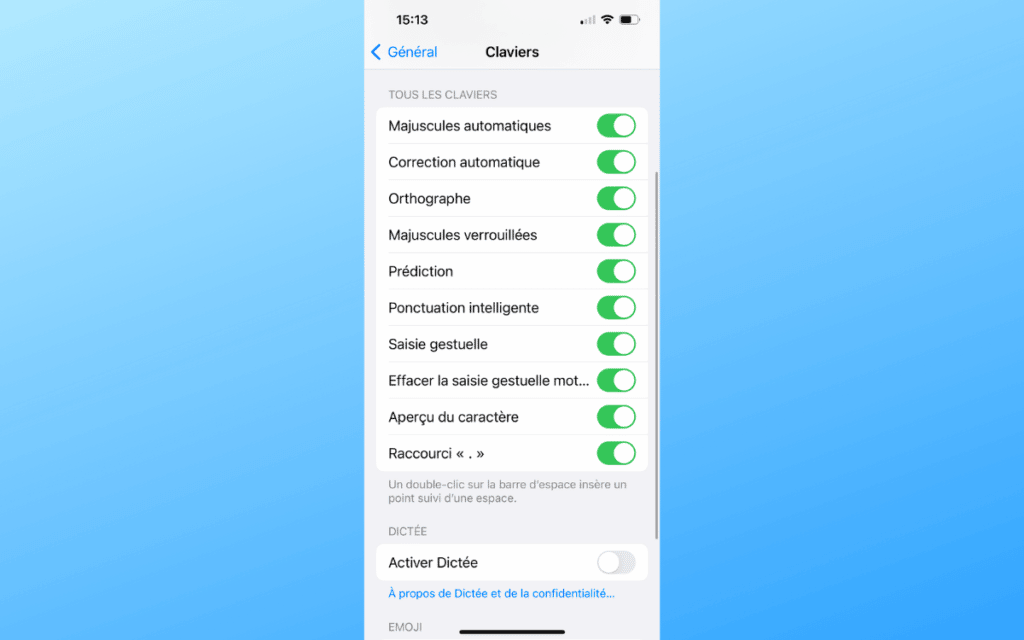
Plusieurs options s’offrent à vous dans le sous-menu Clavier :
- Majuscules automatiques : taper une phrase mettra automatiquement la première lettre en majuscule.
- Correction automatique : si le téléphone pense que vous avez mal orthographié un mot, il le corrigera pour vous.
- Orthographe : votre iPhone souligne les fautes.
- Majuscules verrouillées : la touche de verrouillage des majuscules est activée.
- Prédiction : votre iPhone vous proposera toujours trois mots à mettre après, au-dessus du clavier.
- Ponctuation intelligente : une fonctionnalité relativement nouvelle, arrivée avec iOS 11. Elle convertit automatiquement les guillemets droits en guillemets bouclés, en plus de convertir deux traits d’union (–) en un tiret cadratin (—).
- Saisie gestuelle : vous pouvez taper sur votre clavier en faisant glisser chaque mot avec un doigt.
- Aperçu du caractère : lorsque cette option est activée, appuyez sur une lettre pour la faire apparaître en grand sur l’écran, de sorte que vous sachiez quelle lettre vous venez de frapper. Ceci est inestimable lors de la saisie de mots de passe cachés derrière des astérisques. Cela réduit les fautes de frappe.
- Raccourci « . » : appuyer sur la barre d’espace insérera un point suivi d’un espace. Cela rend la saisie un peu plus rapide.
À lire aussi : comment faire la capture d’écran d’une page complète avec son iPhone ?
Comment utiliser le clavier à une seule main ?
Si vous avez tendance à utiliser régulièrement votre smartphone avec une seule main, alors voici une fonctionnalité qui devrait vous intéresser. Les écrans de nos mobiles ne cessent de s’agrandir, ce qui les rend particulièrement difficiles à utiliser avec le pouce. Apple a pensé à tout en vous permettant de réduire votre clavier en l’affichant sur la gauche ou sur la droite de l’écran, vous permettant d’atteindre tous les caractères. Voici comment faire :
- Rendez-vous à nouveau dans les réglages de votre clavier et cliquez sur “Clavier utilisable à une main“. Dans ce menu, vous aurez la possibilité de choisir si vous voulez que votre clavier soit positionné à gauche ou à droite.
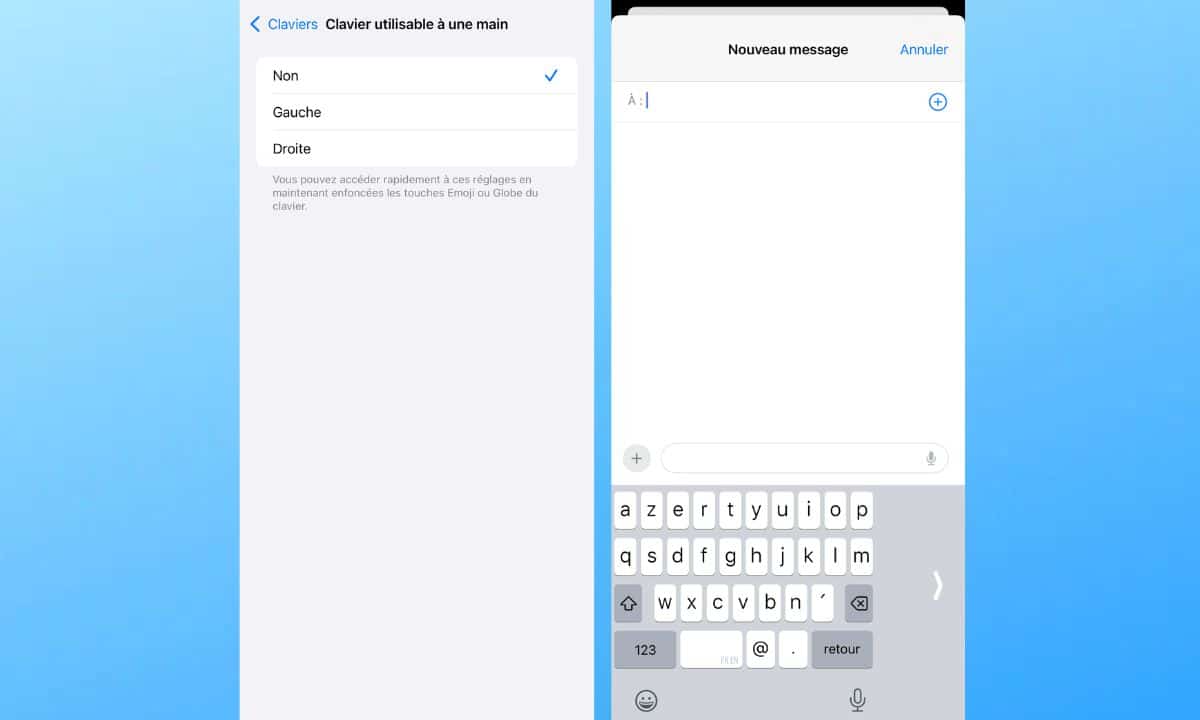
Sachez cependant qu’il existe un raccourci bien plus pratique qui vous permet de switcher entre un clavier entier et un clavier réduit très facilement.
- Il vous suffit de rester appuyé sur l’icône de votre clavier en bas à gauche de celui-ci et de choisir si vous souhaitez le basculer à gauche ou à droite via les raccourcis.
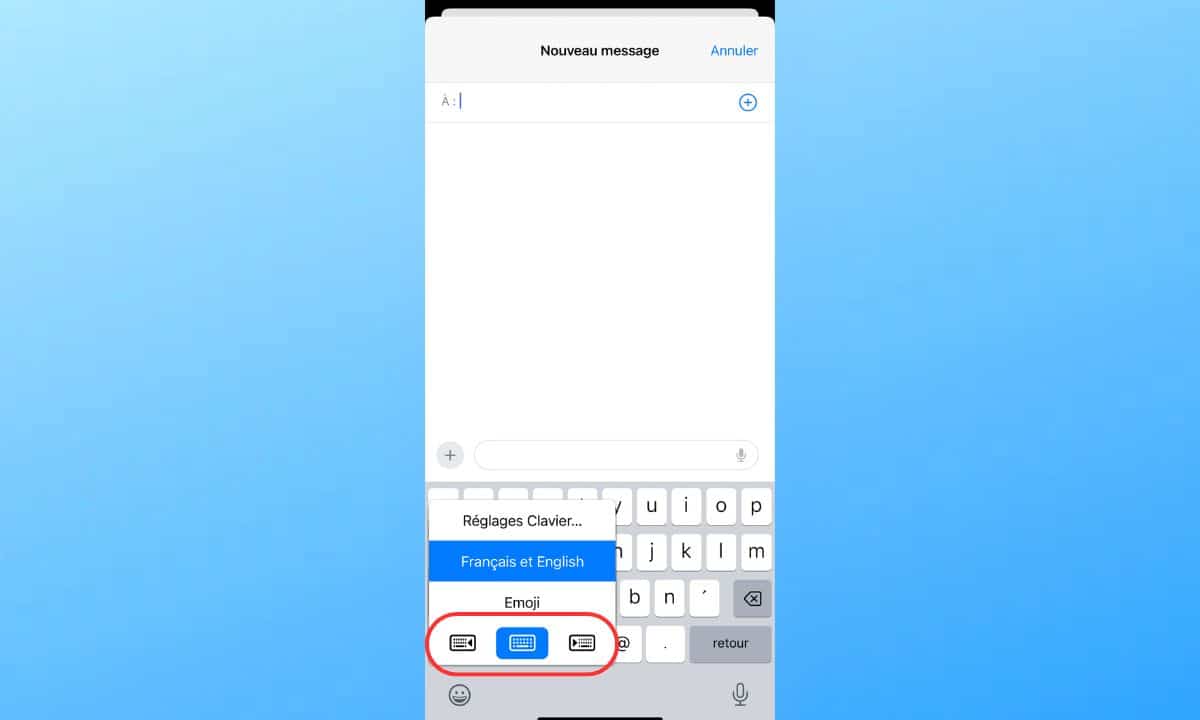
Comment télécharger un autre clavier sur iPhone ?
Bien que le clavier iOS natif soit assez bon, certaines personnes peuvent trouver que le clavier de base ne suffit pas à leurs besoins. Si tel est le cas, voici trois claviers tiers très appréciés des utilisateurs.
Gboard
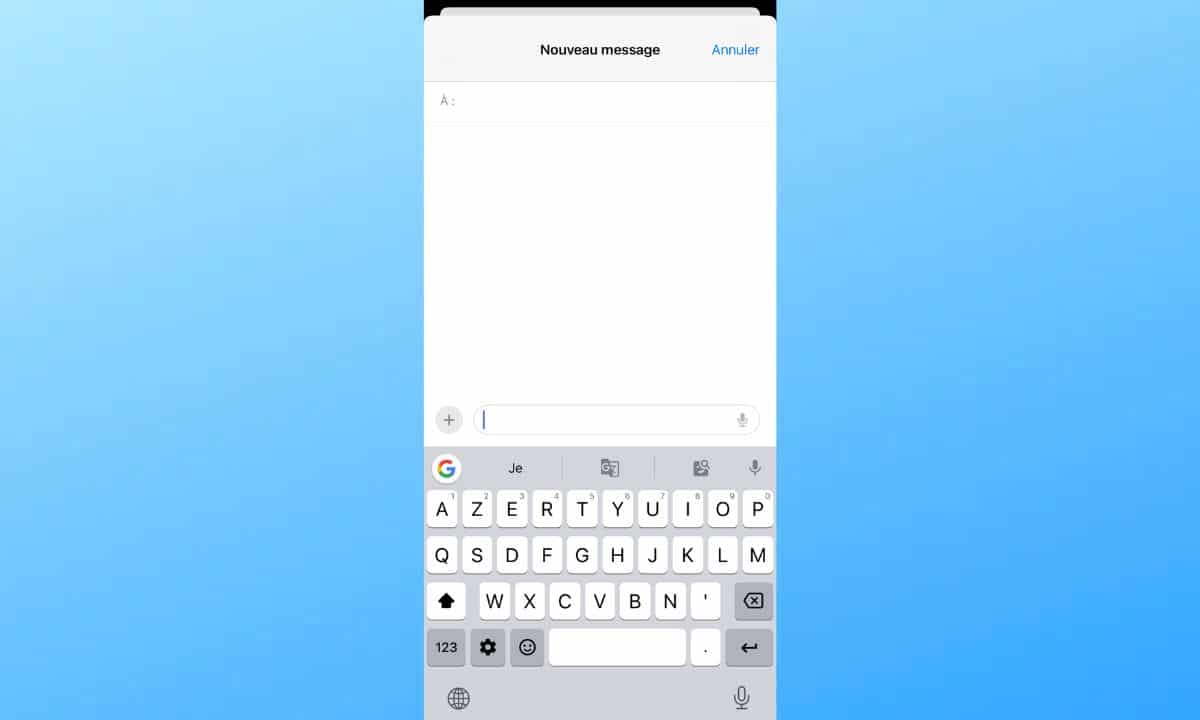
Gboard est probablement le meilleur clavier tiers de tous les temps, un incontournable si vous êtes un grand fan de Google. Son texte prédictif est fantastique et il intègre divers services Google, y compris, Google Traduction. Si vous envoyez des messages dans une langue étrangère, Gboard traduira à la volée pour vous. Vous pouvez également installer plusieurs langues et différents thèmes. Et si vous le souhaitez, découvrez toutes nos astuces pour bien utiliser le clavier Gboard.
SwiftKey
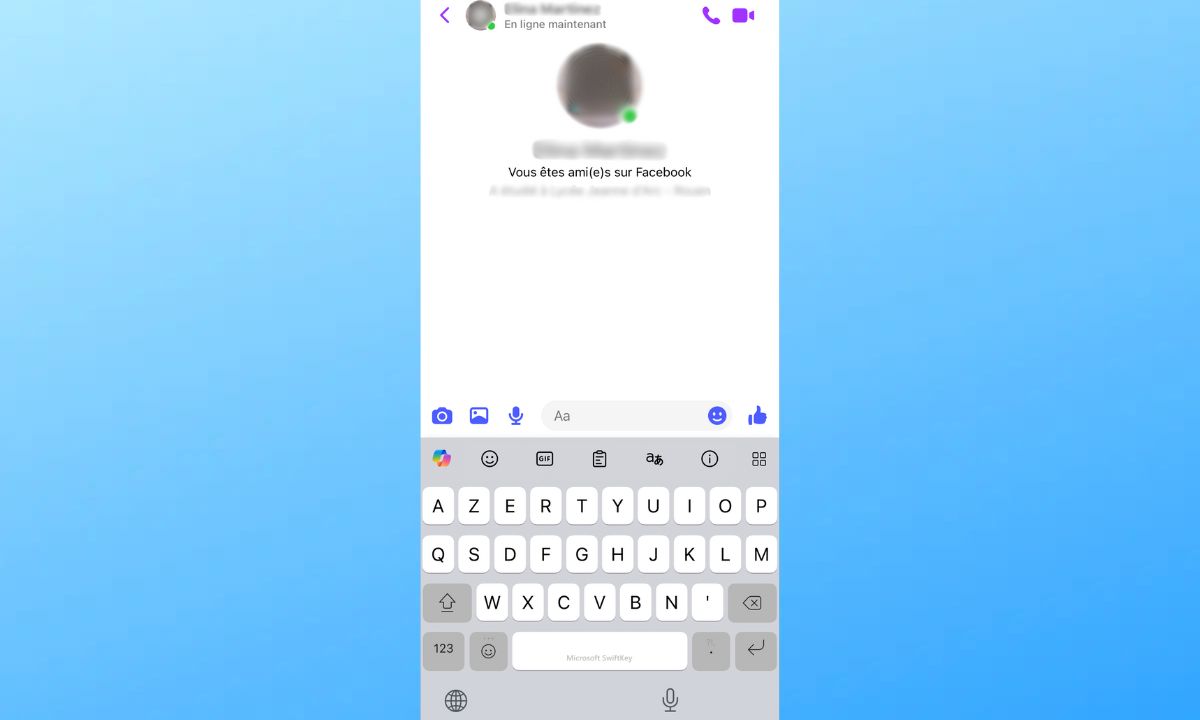
SwiftKey a été racheté par Microsoft. Il a reçu de bonnes critiques et profite aujourd’hui d’une base d’utilisateurs fidèles. Il profite des mêmes fonctionnalités que Gboard : thèmes personnalisables, correction automatique, GIF, Microsoft Translator, frappe par balayage, etc. Attention cependant, il n’est pas possible de l’utiliser dans certaines applications, notamment Courrier ou iMessage, l’usage est donc limité sur iPhone.
Grammarly
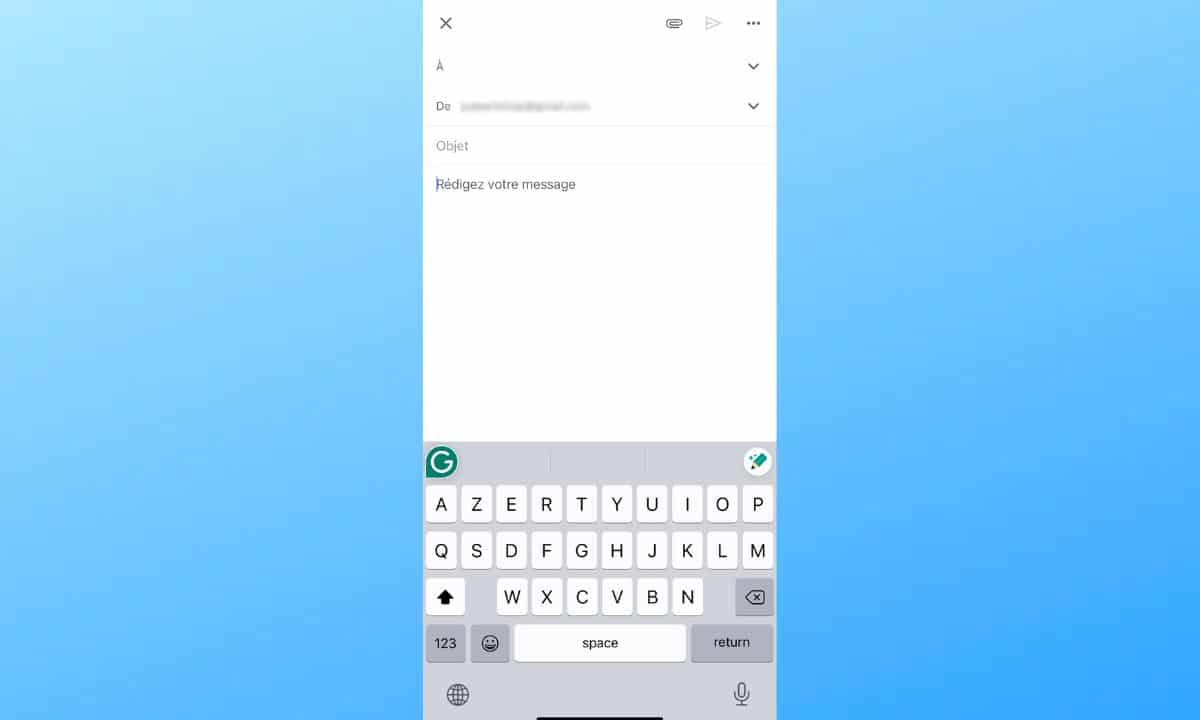
Si vous avez besoin de quelque chose pour vérifier votre orthographe et votre grammaire, mais que vous préférez avoir plus de contrôle dessus, alors Grammarly est votre meilleur ami. Au fur et à mesure que vous tapez, il mettra en évidence les erreurs et suggérera des améliorations, mais il ne le changera pas automatiquement pour vous comme le ferait la correction automatique standard. Attention cependant, Grammarly n’est pour l’instant disponible qu’en anglais, il reste toutefois très pratique et d’autres langues devraient arriver sur l’appli dans les années à venir.
Comment changer le clavier sur l’iPhone ?
Pour utiliser un autre clavier, ouvrez l’application et suivez les instructions pour l’installer. Puis une fois installé, rendez-vous dans une application qui ouvrira votre clavier (comme Messages). Appuyez sur le globe dans le coin inférieur gauche de l’écran, et un menu apparaîtra montrant vos claviers installés. Appuyez sur celui que vous voulez et l’iPhone l’activera. Vous pourrez même le déplacer à gauche ou à droite.
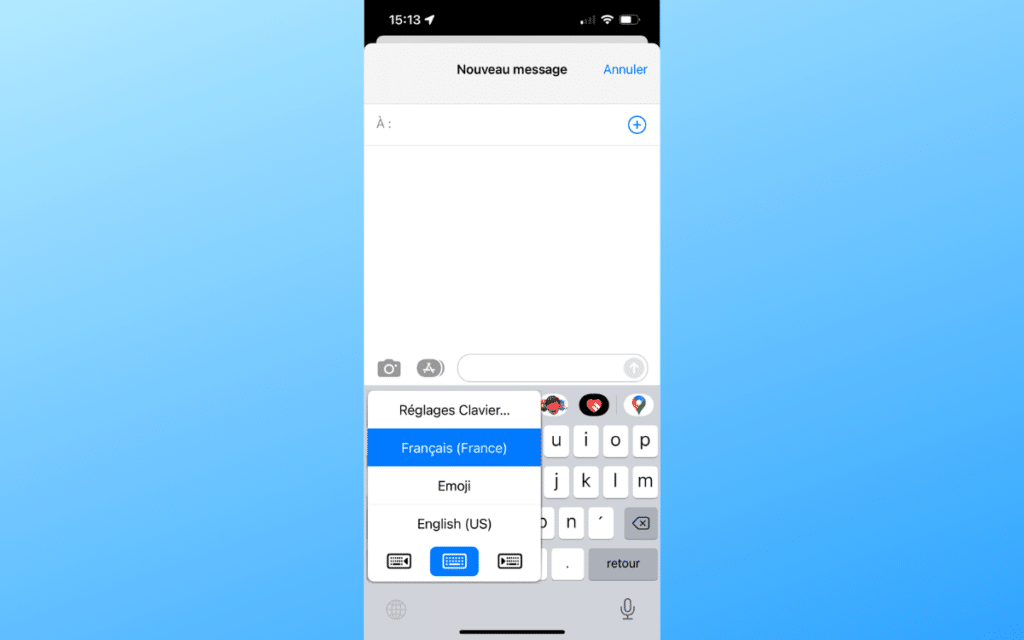
Avec ces astuces vous devriez pouvoir personnaliser votre clavier en fonction de vos préférences, le rendre plus ergonomique et ainsi gagner du temps lors de vos saisis. Bien sûr, toutes ces fonctionnalités sont amenées à évoluer dans les années à venir au grès des mises à jour de la marque. D’ailleurs, vous pouvez découvrir dès maintenant ce qu’iOS 18 réserve à votre smartphone.















