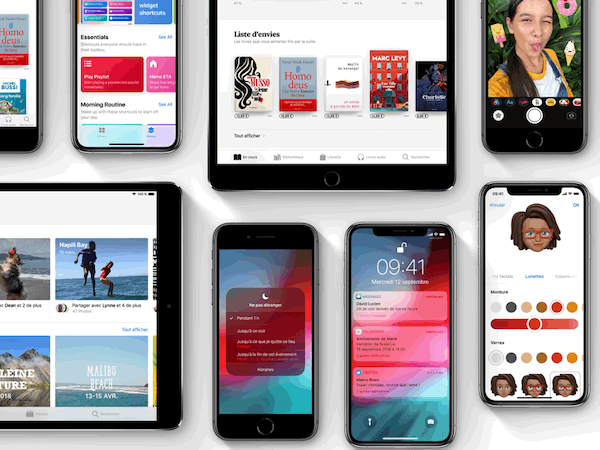
Maîtrisez pleinement iOS 12
iOS 12 est enfin sorti pour tous les iPhone, ou presque. Apple promettait beaucoup de changements sous le capot, comme une amélioration des performances ou une meilleure gestion de la batterie, mais comme toujours nous découvrons pléthore de nouvelles fonctions cachées çà et là. C’est l’occasion de faire un tour d’horizon des principales nouveautés d’iOS 12, même de celles que vous auriez manquées, et comment les utiliser pour tirer parti au mieux du nouveau système mobile d’Apple.
Car il y a de quoi faire cette année encore, du système de mises à jour automatique à la très attendue nouvelle gestion de la batterie en passant par les Memojis, les nouvelles notifications ou encore la gestion du temps passé devant son écran. Découvrez toutes les nouveautés d’iOS 12 et apprenez à vous en servir efficacement.
A lire également : iOS 12 : 9 fonctions qui vont booster votre iPhone
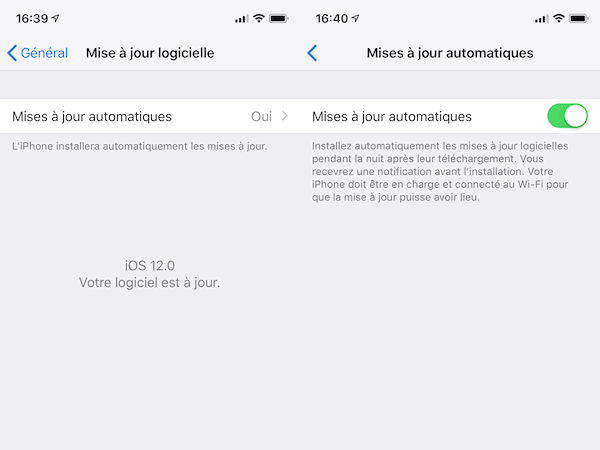
Activer les mises à jour automatiques
Depuis iOS 12, le système mobile d’Apple est désormais capable de se mettre à jour automatiquement, sans intervention de la part de son utilisateur, de la même manière que le fait déjà macOS. Il faudra cependant activer cette fonction dans le menu dédié. Pour cela, rendez-vous dans les paramètres et cliquez Général > Mise à jour logicielle > Mise à jour automatique. Une fois cette fonction activée, votre iPhone se mettra automatiquement à jour si une nouvelle version d’iOS est disponible. Il faudra alors qu’il soit en charge et connecté à un réseau WiFi. Notez que si vous désactivez cette fonction, les mises à jour devront se faire manuellement, et votre iPhone vous préviendra lorsqu’une nouvelle version sera disponible.
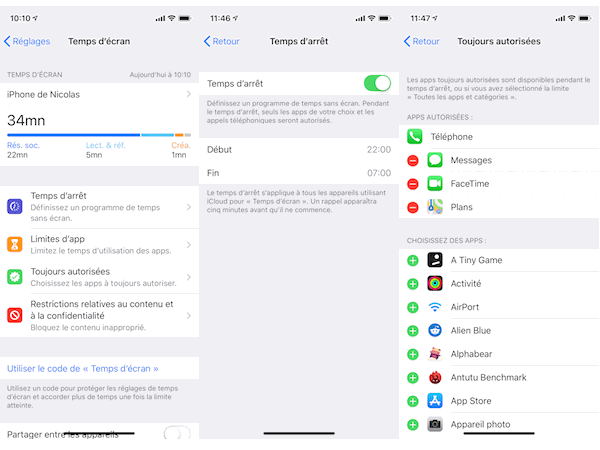
Gérez votre temps passé devant l’écran
Une des principales nouveautés d’iOS 12 consiste à proposer un meilleur contrôle du temps passé devant son smartphone, et dans certaines applications. Tout cela se passe dans le menu « Temps d’écran », qui se trouve dans les paramètres. Vous y trouverez par exemple un résumé du temps passé sur votre smartphone pour la journée, avec un détail général des activités. Vous pouvez y définir un temps d’arrêt, durant lequel votre iPhone vous incitera à ne pas l’utiliser en vous affichant un message particulier, ou encore des limites plus précises pour chaque application. Vous voulez passer moins de temps sur Twitter ? C’est là qu’il faudra vous rendre pour vous imposer des limites. Vous pourrez également y définir les applications qui seront toujours disponibles même en cas de restrictions, ainsi que les contenus qui ne seront accessibles sous aucun prétexte, ce qui offrira un meilleur contrôle parentalÉ
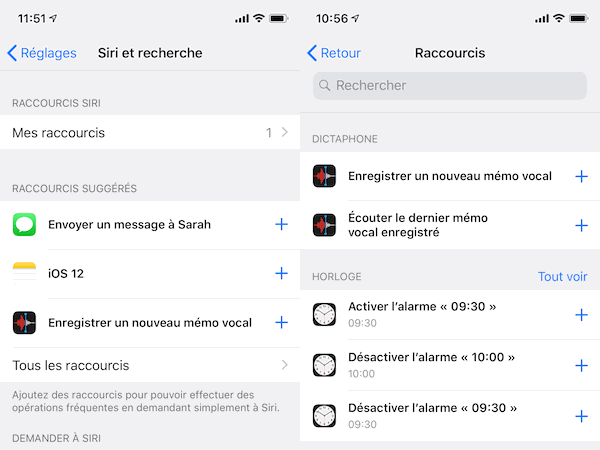
Automatisez vos tâches avec Siri
Toujours présent dans iOS 12, l’assistant vocal Siri se pare également de quelques nouveautés, notamment la possibilité d’automatiser certaines tâches. En vous rendant dans les paramètres, sous le menu Siri et recherche, vous pouvez désormais définir un certain nombre de raccourcis pour Siri. Il s’agit de certaines commandes spécifiques, que vous décidez, et qui lanceront les tâches que vous aurez définies. Par exemple, il est possible de programmer son réveil du lendemain pour se régler automatiquement avec une phrase comme « réveille-moi demain » sans avoir à confirmer autre chose. Sans être encore très complète, il manque par exemple la possibilité d’assigner plusieurs tâches à une seule phrase, cette fonction permet à Siri de mieux assumer son rôle d’assistant.
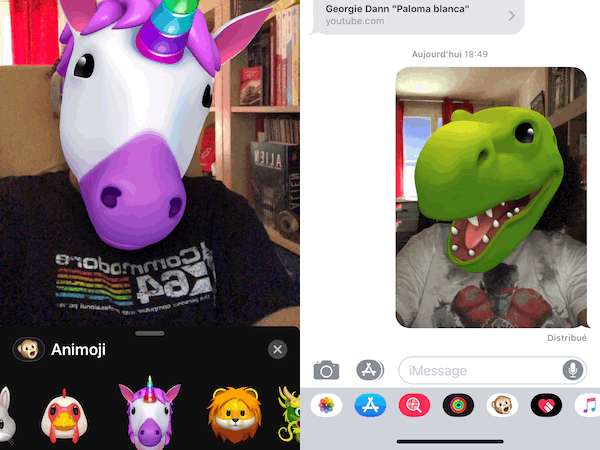
Personnalisez vos photos avec les Animojis
Les Animojis évoluent un peu dans iOS 12, et proposent de nouveaux visages à coller sur le sien, mais aussi la possibilité d’inclure ces derniers ainsi que d’autres types de dessins dans une photo à envoyer à un contact. Il faudra pour cela se rendre dans les messages et démarrer une conversation. Cliquez ensuite sur l’icône Photos pour prendre un cliché à inclure dans la discussion, et tapotez l’icône en forme d’étoile dédiée aux animations. De là, vous pouvez inclure du texte, des dessins, ou encore remplacer votre visage par un des nombreux Animojis. Une fois votre photo parfaite, enregistrez-la et envoyez-la à votre contact. Notons qu’il est nécessaire de posséder un iPhone compatible avec Animoji pour en profiter, soit un iPhone X, Xs ou Xr. En revanche, n’importe quel smartphone en mesure de recevoir des photos peut voir ces images par la suite.
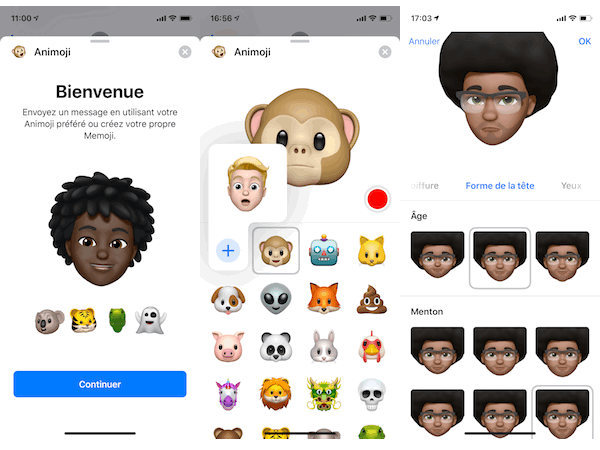
Créez votre Memoji
Suite logique des Animoji présentés dans iOS 11, Memoji reprend le même principe que les émojis animés de l’ancienne version pour créer des animations à partir d’un personnage que vous aurez dessiné. Pour créer le vôtre, vous devrez vous rendre dans Messages, et à partir d’une conversation, cliquer sur l’icône Animojis. Choisissez alors la section Memoji pour commencer à créer votre personnage, la forme de son visage, sa coupe de cheveux, sa couleur de peau ou encore les accessoires qu’il portera comme des lunettes, des boucles d’oreille ou un chapeau. Encore une fois, un iPhone compatible avec Animoji (iPhone X, Xs ou Xr) est nécessaire pour créer son Memoji.
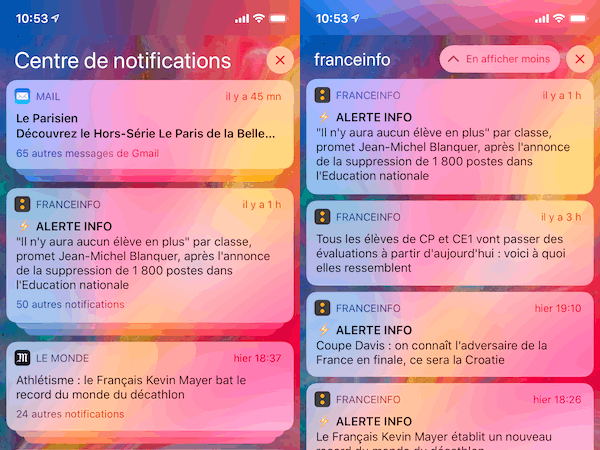
Utiliser les notifications groupées
Le centre de notifications d’iOS 12 gagne un peu en clarté avec les notifications groupées. Lorsque vous recevez plusieurs notifications à la suite provenant d’une même application, le centre de notifications les affichera désormais toutes dans une même case, qu’il faudra cliquer pour toutes les consulter. Cela devrait permettre d’avoir un écran verrouillé un peu moins encombré après une longue période sans utilisation.
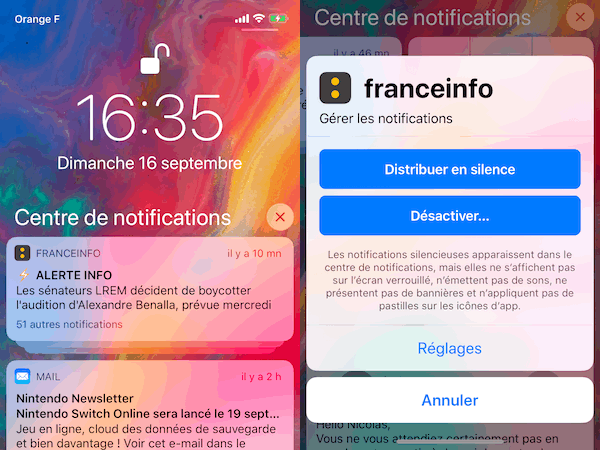
Rendre les notifications silencieuses
Toujours dans le centre de notification, une autre nouveauté devrait s’avérer particulièrement utile aux personnes qui reçoivent un grand nombre de notifications. En glissant une notification vers la gauche, on retrouve les options classiques qui permettent de l’effacer ou de l’afficher, ainsi qu’un troisième bouton « Gérer ». En le cliquant, un nouveau menu apparaît, et permet de rendre silencieuses les notifications provenant de cette application, ou de les désactiver totalement pour ne plus en recevoir.
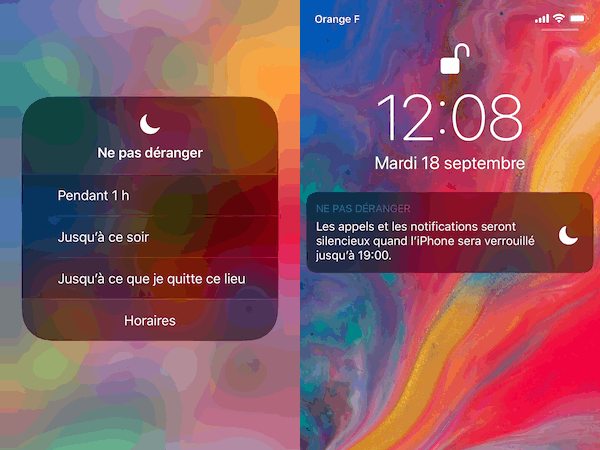
Paramétrez “Ne pas déranger”
La fonction « Ne Pas Déranger » permet depuis déjà longtemps de passer des nuits paisibles pendant que notre iPhone reçoit silencieusement ses notifications. Dans iOS 12, cette fonction se pare de quelques options supplémentaires, à trouver dans le centre de contrôle. L’icône de raccourci pour la fonction, qui s’active et se désactive d’un clic, cache en effet quelques réglages lorsqu’on y effectue un appui fort via la fonction 3D Touch. Un nouveau menu apparaît alors, et permet de définir la durée de l’activation de Ne pas déranger. Il est ainsi possible de se couper du monde pendant une heure, jusqu’au lendemain à 7 heures (ou jusqu’au soir à 19 heures) ou jusqu’à ce que vous quittiez le lieu où vous vous trouvez.
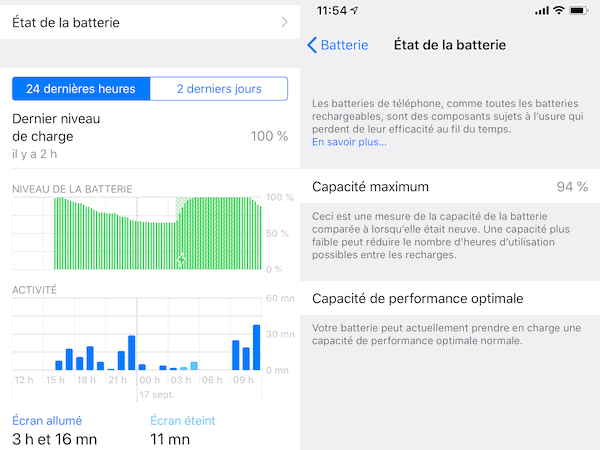
Gérez au mieux votre batterie
Suite aux problèmes de batteries de certains anciens modèles d’iPhone, Apple avait promis une nouvelle interface pour la gestion de la batterie dans iOS 12. Promesse tenue : on la trouve toujours dans les paramètres, à la section Batterie, et les informations qu’elle renferme seront précieuses pour optimiser l’autonomie de son smartphone. Vous y trouverez notamment un graphique vous informant de l’évolution de la charge de votre batterie tout au long de la journée ou sur les sept derniers jours, ainsi que les pics d’activité où la consommation a été plus importante. Mais la principale nouveauté se cache dans un menu supplémentaire, nommé « État de la batterie », qui permet de connaître le pourcentage de capacité maximum auquel vous avez droit. Il est ainsi possible de savoir en quelques clics à quel point la batterie de votre smartphone s’est détériorée avec le temps, et ainsi envisager un remplacement si nécessaire.
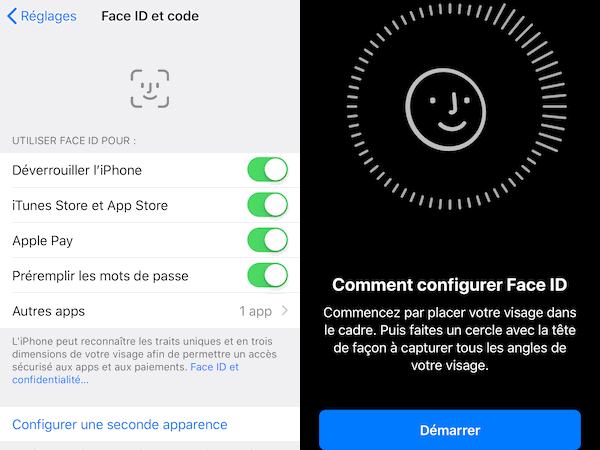
Face ID et FaceTime : c’est mieux à plusieurs
Face ID est bien évidemment de la partie dans iOS 12, du moins pour les smartphones compatibles que sont les iPhone X, Xr et Xs. Rien de bien révolutionnaire cette année dans le système de reconnaissance faciale, si ce n’est qu’Apple a enfin permis d’enregistrer un deuxième visage dans l’application. Cela permet par exemple d’enregistrer la bouille d’une deuxième personne pour que celle-ci soit capable de déverrouiller le smartphone avec Face ID, ce qui peut être pratique en cas d’urgence par exemple. Pour cela, il faudra se rendre dans les paramètres, à la rubrique Face ID et code, et choisir « Configurer une seconde apparence ». Les étapes à suivre sont alors les mêmes que lors de la première mise en place de Face ID.
Autre fonction qui devrait prochainement accepter un plus grand nombre d’utilisateurs : FaceTime. Depuis son lancement, le service d’appels vidéo d’Apple est limité à deux correspondants, et lors de la présentation d’iOS 12, la marque avait promis un système acceptant jusqu’à 32 participants. Depuis, les choses ne se sont pas passées aussi bien que prévu, et après la disparition de ce service des précédentes beta d’iOS 12, Apple a indiqué que son nouveau FaceTime ne sera disponible que plus tard cet automne. Il faudra donc patienter pour en profiter, mais nous savons déjà que ce nouveau FaceTime permettra de profiter des quelques modifications présentes dans Messages, notamment la possibilité d’utiliser un Animoji sur son visage pendant un appel.
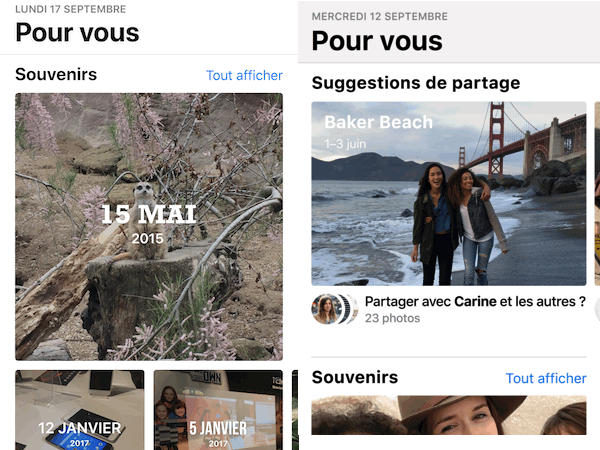
Partagez vos albums photo
Une nouvelle section a fait son apparition dans l’application Photos d’iOS 12. Nommée « Pour vous », elle propose de revoir des moments forts ou des collections de clichés spécifiques potentiellement liés à des événements particuliers. À ces souvenirs s’ajoute également la possibilité de partager ces photos avec certains de vos contacts, pour peu que vous stockiez déjà vos photos sur iCloud. Une fois les partages effectués, vos contacts peuvent ajouter des photos à vos albums partagés pour les compléter avec d’autres images prises au même moment.
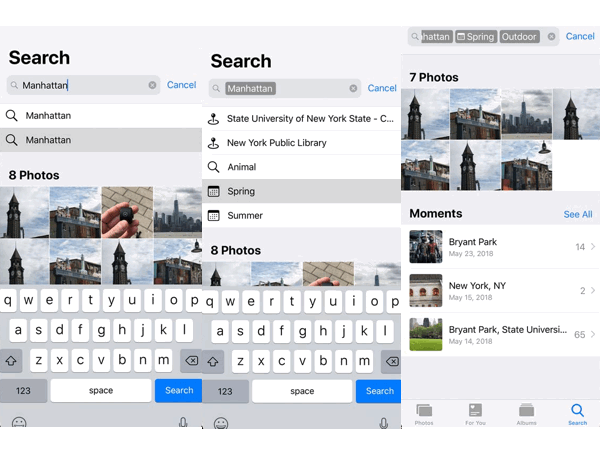
Utilisez la recherche par mots-clés dans Photos
Le moteur de recherche de photos fait son retour dans iOS 12, avec cette fois une nouveauté qui devrait simplifier quelque peu son utilisation. La recherche par mots-clés est toujours présente, le smartphone identifiant les objets dans les photos pour tenter de donner des réponses aussi précises que possible. Dans iOS 12, on retrouve donc un système d’étiquettes qui fonctionne sur le même principe. Taper un mot-clé donnera une liste de suggestions de recherche qui, une fois que vous en aurez sélectionné une, deviendra un thème pour la suite de votre recherche. Par exemple, taper « Manhattan » réduira la recherche à la ville américaine, puis taper d’autres mots-clés comme « printemps » ou « extérieur » conduiront vers d’autres thèmes tout en réduisant le nombre de photos afin de correspondre à ces critères.
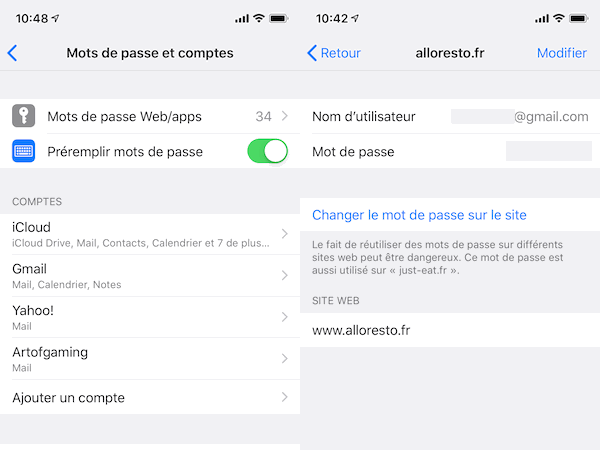
Gérez vos mots de passe
Le trousseau d’iOS 12 s’est grandement amélioré cette année, et propose désormais un plus grand nombre d’options et de conseils pour mieux sécuriser ses mots de passe. Pour commencer, celui-ci est désormais mieux intégré à Safari et proposera, comme c’est déjà le cas dans macOS, de générer automatiquement un mot de passe si vous devez en créer un, et de le stocker automatiquement dans le trousseau. Ce mot de passe sera généré aléatoirement, mais vous n’aurez plus besoin de le retenir puisque la fonction de remplissage automatique, elle aussi héritée de Safari sur Mac, se chargera de l’indiquer à votre place aux sites concernés. La gestion des mots de passe dans le trousseau s’améliore également, avec une fonction vous indiquant lorsque votre mot de passe n’est pas assez sécurisé, ou lorsque vous utilisez le même mot de passe sur plusieurs sites et vous conseillera alors d’en changer. Pour gérer tous vos mots de passe, le trousseau se trouve dans les Paramètres, sous la section « Mots de passe et comptes ».
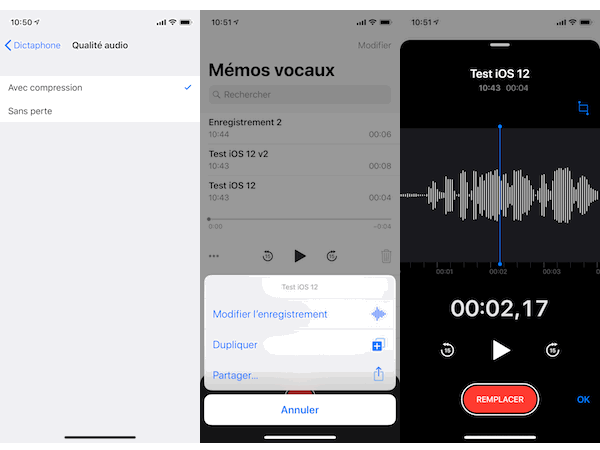
Profitez du nouveau dictaphone
Le dictaphone fait partie des fonctions moins mises en avant dans iOS, mais qui ont néanmoins subi un décrassage avec le passage à la version 12. Cette année, le système de mémos vocaux d’Apple permet donc de modifier la qualité des enregistrements, dans les Paramètres à la section Dictaphone, pour choisir entre une qualité « Avec compression » ou « sans perte ». Ce dernier choix produira évidemment des fichiers plus volumineux mais de meilleure qualité. Dans l’application elle-même, on retrouve la plupart des fonctions d’avant, avec également la possibilité de renommer, dupliquer ou modifier les fichiers audio. Enfin, notons que le dictaphone est désormais capable de stocker vos enregistrements dans iCloud.
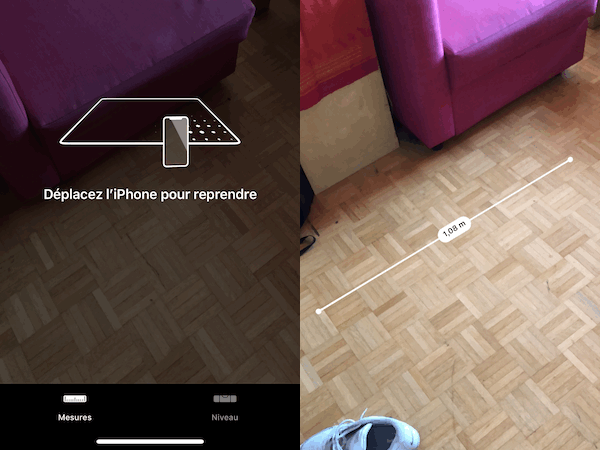
Prenez vos mesures en réalité augmentée
Nouvelle venue dans iOS 12, l’application Mesures fait en quelque sorte office de démonstration des capacités de l’iPhone en matière de réalité augmentée. En utilisant la caméra du smartphone, celle-ci est capable de mesurer la distance entre deux points que vous aurez définis. Vous pouvez effectuer plusieurs mesures sur une même image, et prendre une photo de l’ensemble pour stocker le résultat dans l’application Photos. Notons également que cette application intègre désormais une fonction qui était déjà présente dans les précédentes versions du système : le niveau, qui disparaît du même coup de la boussole.













