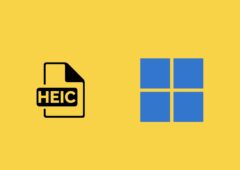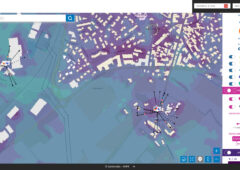Si la Sandbox est l’une des nouveautés majeures de Windows 10, son installation ne se passe pas toujours comme il faudrait. Voici comment en profiter.
En décembre dernier, Microsoft annonçait la sortie de sa Sandbox (bac à sable en VF) à destination des testeurs de la bêta de Windows 10. Celles et ceux qui ont préféré attendre une version stable de Windows 10 peuvent en profiter depuis la May 2019 Update sortie il y a quelques semaines.
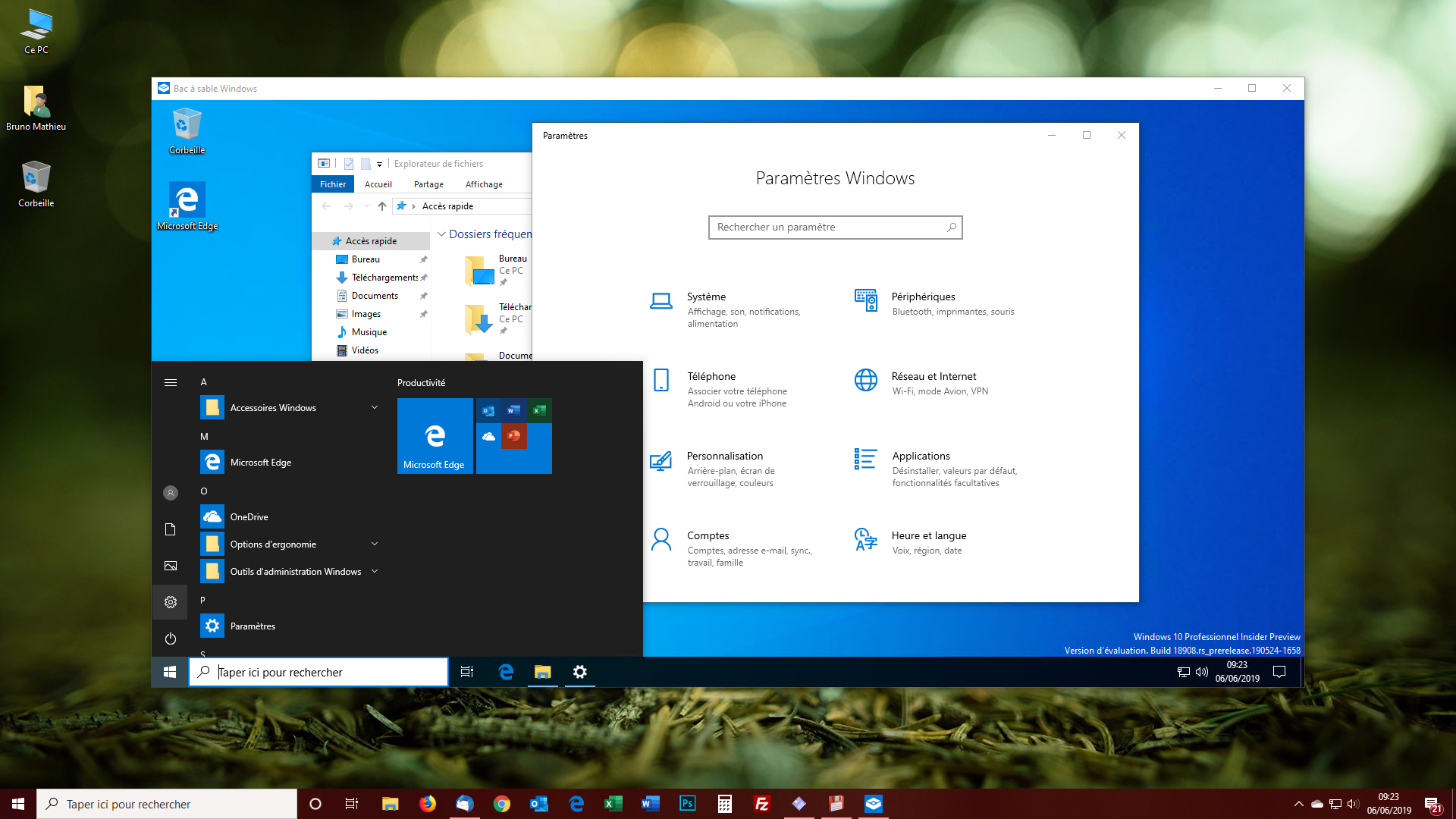
Bref, la Sandbox est censée fonctionner depuis un petit moment. Mais voilà : les messages rapportant l’impossibilité de lancer le fameux outil s’accumulent sur le Web. À tel point que la Sandbox de Windows 10 pourrait passer pour une nouvelle Arlésienne de la tech. Et pourtant, elle existe bel et bien.
Avant de vous expliquer comment y accéder, il convient de mentionner le fait que le lancement de la Sandbox est aléatoire et dépend tantôt de la configuration utilisée, tantôt de la version de Windows (édition bêta ou édition finalisée).
Si le bac à sable de Windows 10 a finalement fonctionné sur nos différentes machines de tests, n’hésitez pas à laisser un petit commentaire en bas de page si vous ne parvenez pas à le lancer sur votre PC.
Lire aussi : Windows 10 : le top des trucs et astuces
Mais ça sert à quoi, une Sandbox ?
Bien que le bac à sable ne soit pas une technologie hype récente, c’est la première fois que cette fonctionnalité est directement intégrée à Windows sous forme d’OS.
S’il fallait résumer la Sandbox en quelques mots, on pourrait dire qu’il s’agit d’un « Windows à l’intérieur de Windows ». Le bac à sable de Windows 10 se présente sous la forme d’une application classique, mais vous permet de profiter d’une deuxième instance du système d’exploitation. Pour quoi faire ?
Le principal intérêt d’une Sandbox est de pouvoir y exécuter n’importe quelle application, sans se soucier de compromettre le système. Si quelqu’un vous envoie un logiciel à l’origine douteuse, vous avez tout loisir d’essayer ce programme dans un espace totalement cloisonné, qui ne viendra pas infecter votre propre configuration.
Peu importe que le logiciel soit bardé de virus ou non : la Sandbox isole son processus et vous protège à 100%. Et à chaque fois que vous fermerez l’application, celle-ci se réinitialisera totalement au lancement suivant.
Vérifier que le matériel est bien compatible
Pour profiter de la Sandbox intégrée à Windows 10, vous devrez tout d’abord vous assurer que votre PC est compatible avec la virtualisation. Rendez-vous tout d’abord dans le BIOS de l’appareil. Commencez par éteindre totalement le PC, histoire d’éviter que Windows se lance trop rapidement et ne vous laisse pas la main.
Depuis le boot de la machine, pressez ensuite l’une des touches suivantes : DEL, F2, F12… Cherchez ensuite dans les réglages avancés une option permettant de prendre en charge la virtualisation. Activez-la, sauvegardez les réglages et redémarrez.
Autre point indispensable à l’activation de la Sandbox : possédez un Windows 10 Professionnel ou Entreprise. Sans l’une de ces deux éditions, point de salut. Le bac à sable ne s’exécutera pas.
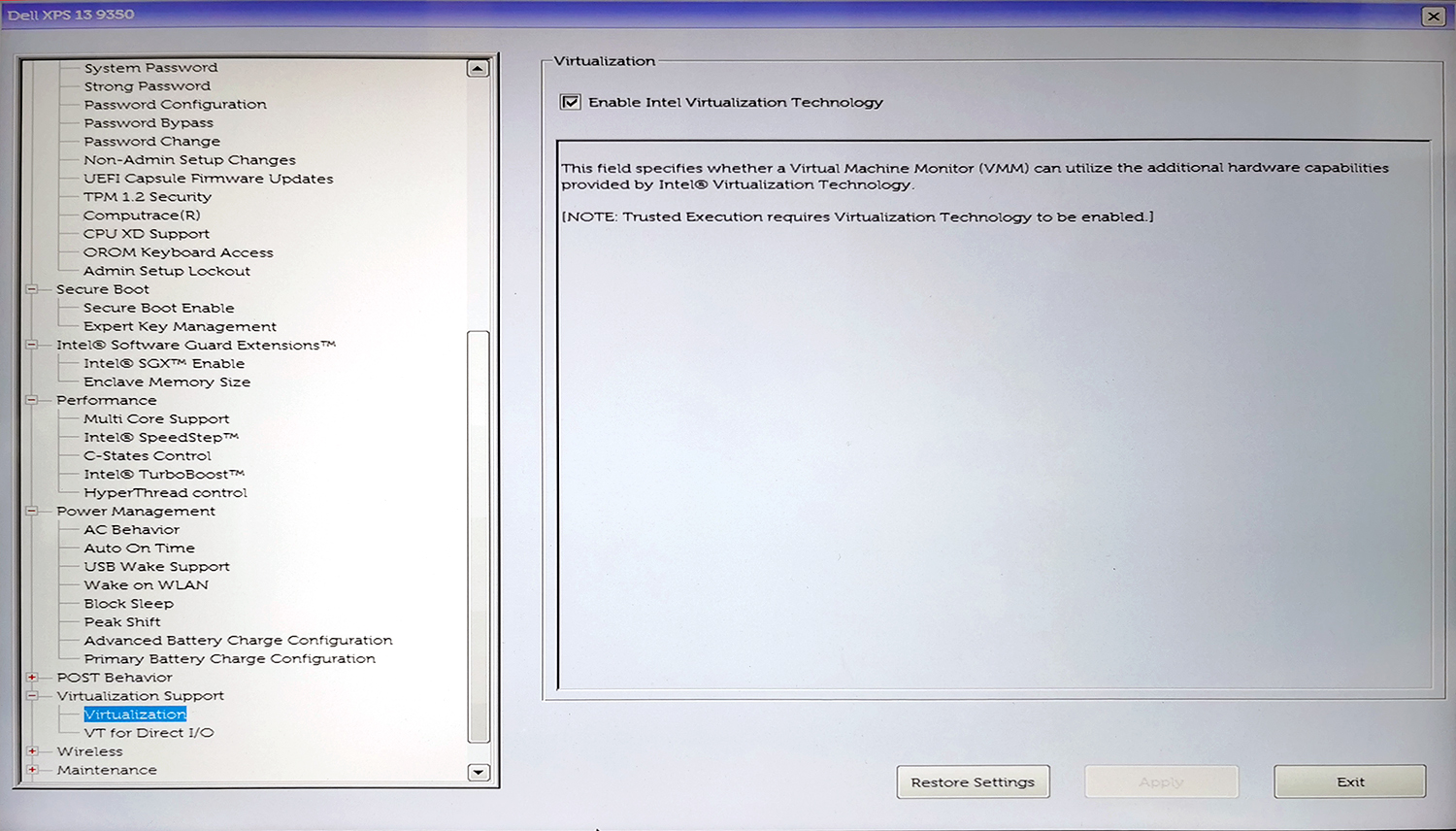
Installer la Sandbox de Windows 10
Pour profiter de cette nouvelle fonctionnalité, dirigez-vous sur le champ de recherche de la barre des tâches. Entrez le terme fonctionnalités et cliquez sur l’option Activer ou désactiver des fonctionnalités Windows.
Dans la petite boîte de dialogue qui se présente, sélectionnez la fonction Bac à sable Windows. Il semble que certaines configurations aient également besoin d’un autre composant de la liste : Hyper-V.
Sur nos différentes machines de tests, la Sandbox a toujours fonctionné sans ce composant. En revanche, si l’on se réfère à certains retours d’utilisateurs, il se peut que le Bac à sable en ait besoin pour s’exécuter. Par précaution, vous pouvez cocher cette option. Validez finalement à l’aide du bouton OK et redémarrez votre machine.
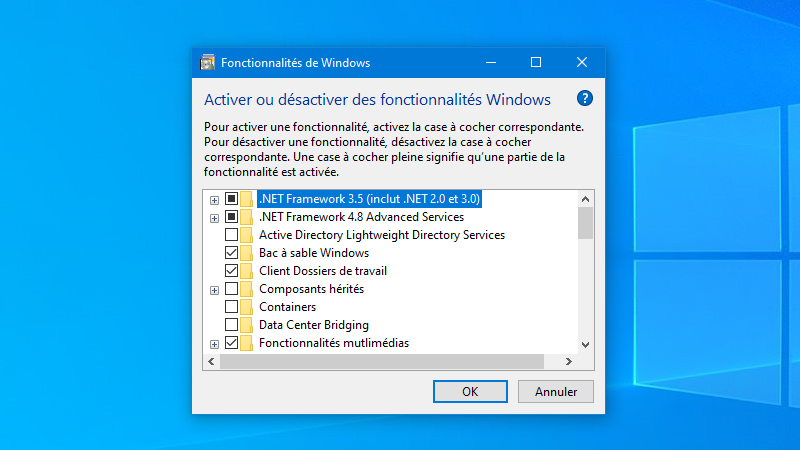
C’est bon, vous pouvez jouer dans le bac à sable
Pour lancer le bac à sable de Windows 10, entrez simplement le terme Sandbox dans le champ de recherche de la barre des tâches. La Sandbox peut être un peu longue à démarrer, mais au terme d’une vingtaine de secondes, grand maximum, vous devriez voir apparaître une deuxième instance de Windows 10 en mode fenêtré.
Dès lors, vous pouvez exécuter n’importe quel logiciel au sein de cette instance, sans risquer de compromettre votre configuration. En revanche, rappelez-vous qu’à chaque redémarrage, la machine virtuelle sera totalement réinitialisée. Ce qui implique que les logiciels et les pilotes qui nécessite un reboot du PC ne pourront pas s’installer.
Pour le reste, l’utilisation de la Sandbox est identique à ce que vous connaissez déjà de votre instance principale de Windows 10.
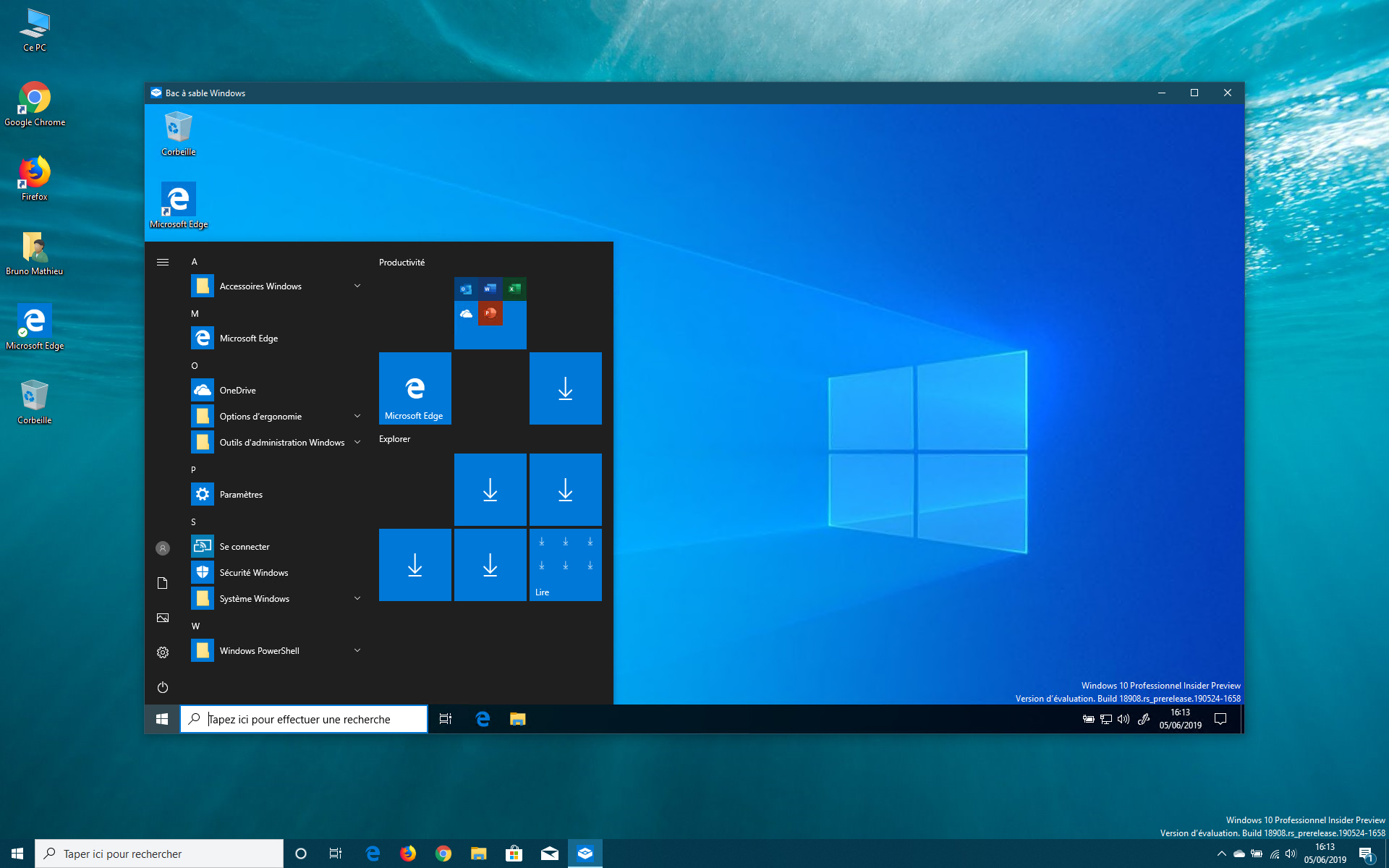
Et si la Sandbox refuse de se lancer ?
Si la nouvelle fonctionnalité de Windows 10 ne veut pas s’exécuter, ne désespérez pas. Il existe différents méthodes permettant d’y accéder malgré tout :
1 – Assurez-vous que la virtualisation est bien activée sur votre machine
Dans un premier temps, vous pouvez passer par le Gestionnaire des tâches. Cliquez sur la barre des tâches et sélectionnez l’option Gestionnaire des tâches.
Cliquez ensuite sur l’onglet Performance et vérifiez que la fonction Virtualisation (en bas à droite) est bien réglée sur Activé. Autre solution : dirigez-vous sur le champ de recherche de la barre des tâches de Windows et entrez le terme CMD.
Exécutez l’invite de commande et tapez systeminfo. Parmi les dernières informations qui s’affichent, vous devriez voir une succession de lignes mentionnant la présence d’un hyperviseur. Si la virtualisation n’est pas activée, reportez-vous aux étapes précédentes (activation via le BIOS et fonctionnalités Hyper-V de Windows).
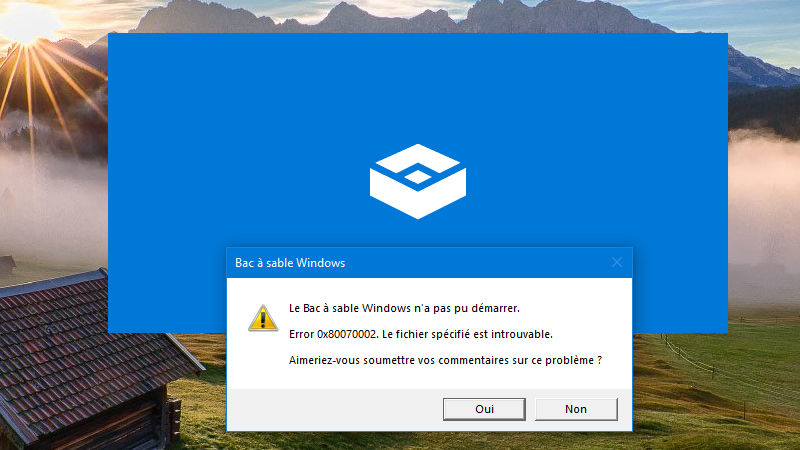
2 – Migrer vers la dernière Build
Le moyen le plus efficace que nous ayons trouvé consiste à migrer vers la toute dernière build de Windows 10 en bêta. La Sandbox a en effet refusé sur l’une de nos machines de test équipée de la May 2019 Update de Windows 10 (version 10.0.18362.145 ou 1903). Le message “Error 0x80070002. Le fichier spécifié est introuvable.” s’affichait dans tous les cas de figure, quelle que soit la tentative de réparation que nous tentions de trouver.
En revanche, sur le même PC et en migrant vers la dernière préversion en date (dans notre cas, la build 18908 prerelease 190524-1658), la Sandbox fonctionne à merveille. L’unique problème, c’est que vous devrez accepter de faire partie du programme Windows Insider et de mettre à jour votre PC une fois par semaine environ.
Avant toute chose, si vous décidez de rejoindre du Windows Insider, pensez à faire une sauvegarde intégrale de votre machine. A défaut, sauvez au moins vos données les plus sensibles sur un support externe ou sur le Cloud.
Enfin, pour rejoindre le programme en question et bénéficier des dernières innovations de Windows 10, il suffit de cliquer sur le bouton Démarrer de Windows, et de sélectionner les options Paramètres > Mise à jour et sécurité > Programme Windows Insider.
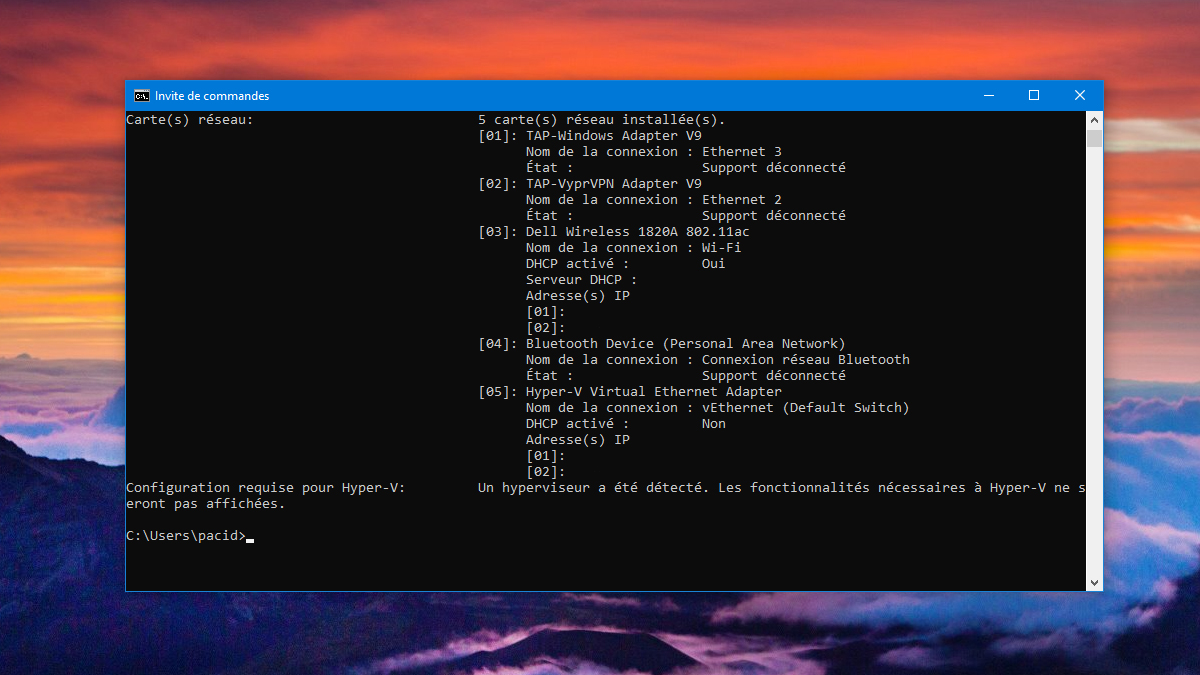
3 – Attendez les bons pilotes
Si vous ne souhaitez pas installé la dernière preview de Windows 10, patientez encore quelques semaines. Il semble que les problèmes d’installation peuvent venir des pilotes installés ou de la langue choisie, puis modifiée par l’utilisateur au moment de l’installation de la mise à jour de Windows 10. Microsoft travaille actuellement à la résolution de ces bugs et a promis un correctif d’ici fin juin.
4 – Tentez les alternatives
Enfin, si la Sandbox de Windows 10 ne fonctionne toujours pas sur votre configuration, sachez qu’il existe des alternatives comme VirtualBox, Hyper-V ou VMWare. Celles-ci sont tantôt gratuites, tantôt payantes, mais nécessite l’installation d’un logiciel tiers et la mise en place d’un système d’exploitation virtualisé (en clair, il va vous falloir réinstaller Windows 10 au sein de ces outils de virtualisation).