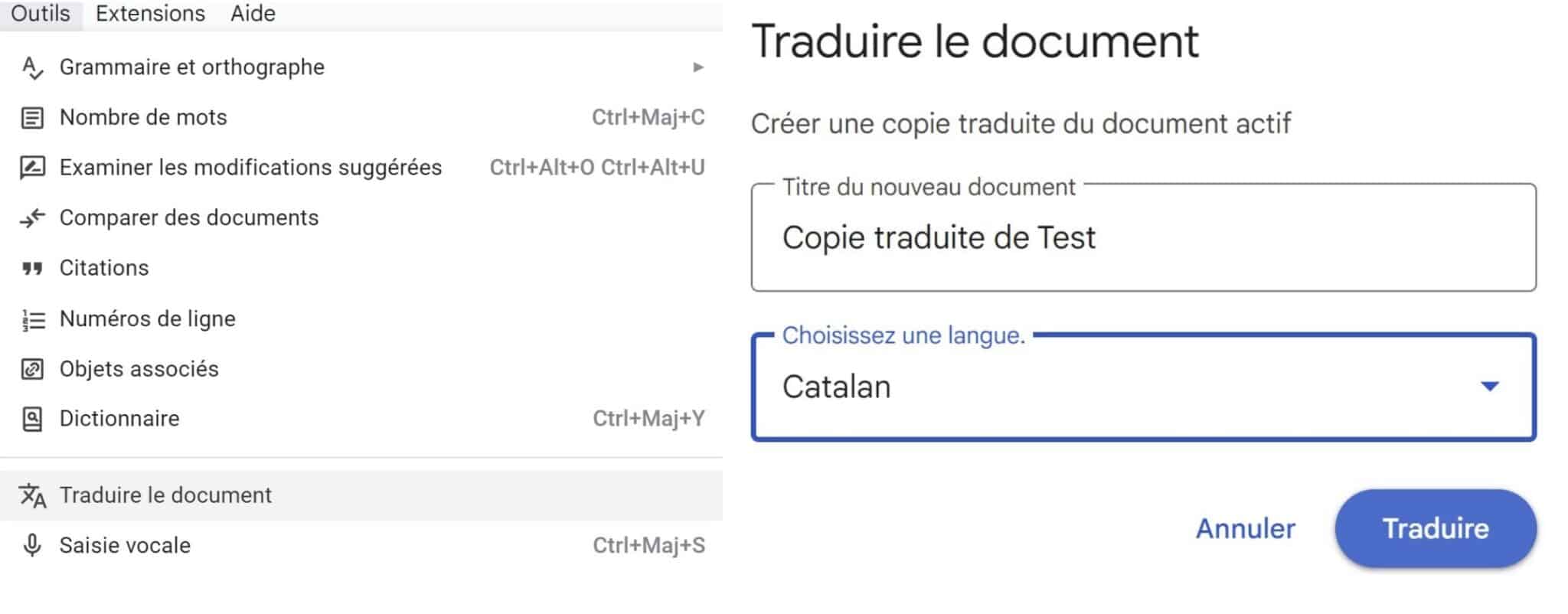Vous souhaitez obtenir la traduction d’un mot ou d’un texte que vous ne comprenez pas, ou pouvoir communiquer tout simplement plus facilement lors de vos voyages à l’étranger ? Google Traduction est un outil précieux pour ce faire ! Découvrez toutes nos astuces pour mieux maîtriser le traducteur automatique.
- 🗨️ Traduire des mots, phrases et expressions
- 📄 Traduire des documents ou des pages web
- 🖼️ Traduire du texte à partir d’une image
- ❌ Utiliser Google Traduction sans connexion
- 🗣️ Traduire une conversation
- 💾 Enregistrer vos traductions pour les retrouver facilement
- 📲 Utiliser Google Traduction sur d’autres applications
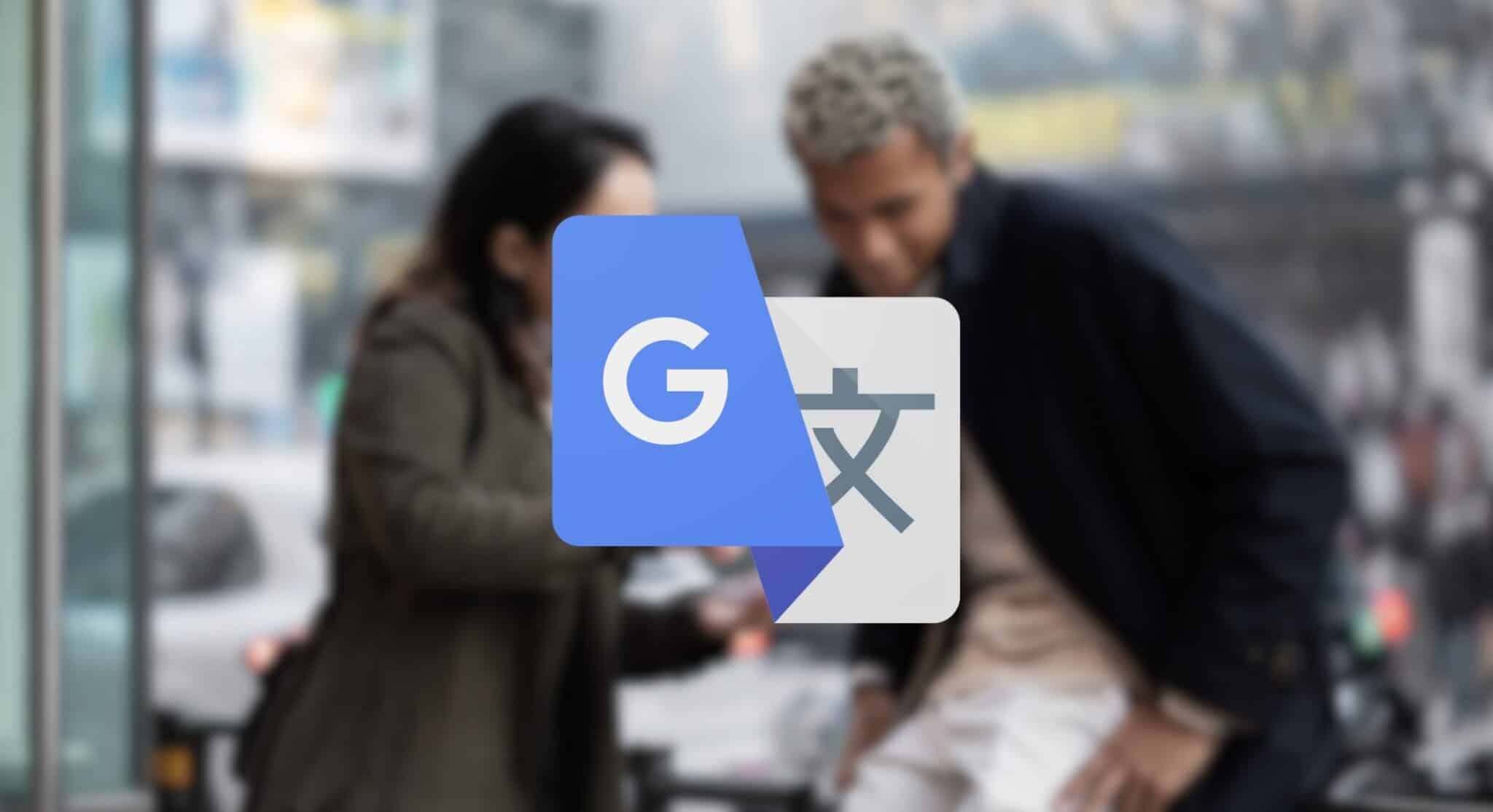
Communiquer avec un interlocuteur étranger n’est plus vraiment problématique avec tous les outils que nous avons à notre disposition aujourd’hui. Si apprendre une langue avec une application dédiée comme Babbel demande du temps et de la motivation, il est également possible d’utiliser des outils de traduction pour faire sauter les barrières linguistiques sans le moindre effort.
Le plus connu d’entre eux reste sans aucun doute, Google Traduction, un outil gratuit et universel qui permet à tout un chacun de comprendre l’autre et de se faire comprendre partout dans le monde. Le principe est simple, vous entrez une phrase ou un texte, et l’outil se charge de le traduire dans votre langue maternelle. Les service est régulièrement mis à jour et profite de nouvelles fonctionnalités toujours plus pratiques. On vous propose de découvrir dans ce dossier toutes nos astuces pour mieux utiliser Google Traduction au quotidien.
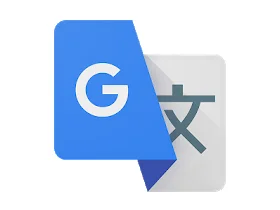
Licence Gratuite
Télécharger Google Traduction
Playstore : (9026519 votes)
Appstore : (8664 votes)
- Internet, Voyage
- Développeur Google, Inc.




🗨️ Traduire des mots, phrases et expressions
Cela reste la fonction première de l’outil. Google Traduction est à même de traduire du texte dans plus de 100 langues. Il vous suffit de choisir la langue source (que vous souhaitez traduire), et la langue cible (dans laquelle le texte doit être traduit) pour que la traduction se fasse instantanément. Vous pouvez également rester sur Détecter la langue dans le cadre de gauche. Google Traduction se chargera alors de détecter automatiquement la langue utilisée sur votre navigateur web. Il est par ailleurs possible d’intervertir langue cible et source en un seul clic, grâce au bouton symbolisé par deux flèches, situé entre les deux cadres. Vous pouvez également écouter la traduction en cliquant sur l’icône du haut parleur.
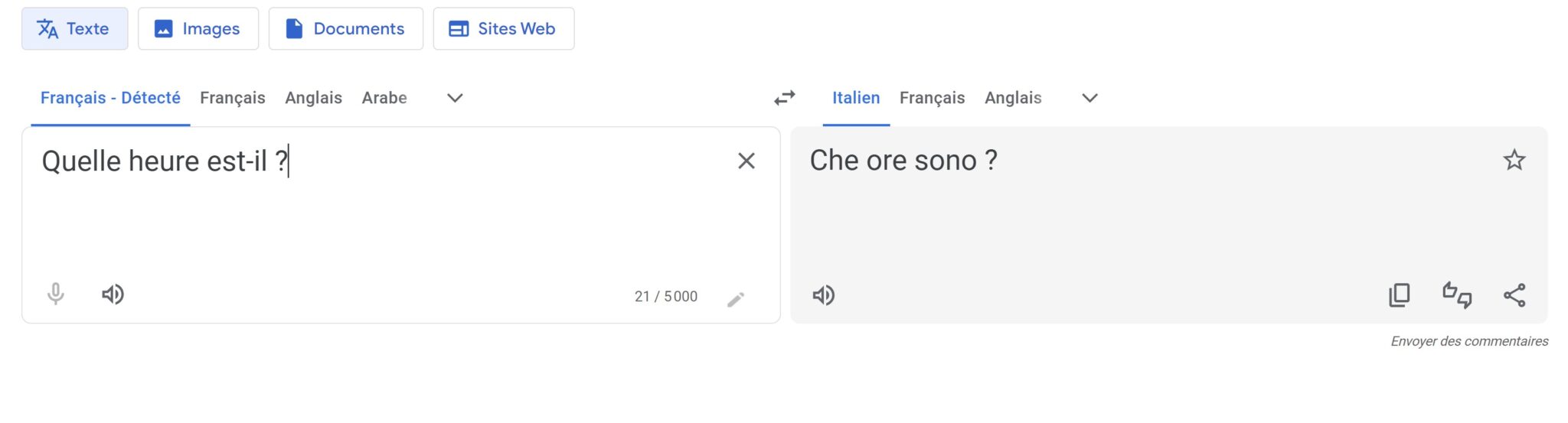
Il est possible d’utiliser l’outil via le site web, l’appli mobile, ou directement depuis votre navigateur web, en ajoutant le mot « traduction » avant ou après le mot que vous souhaitez traduire. Le moteur de recherche se chargera de vous donner la traduction dans votre langue maternelle. Vous pouvez bien évidemment la demander dans une autre langue en le précisant.
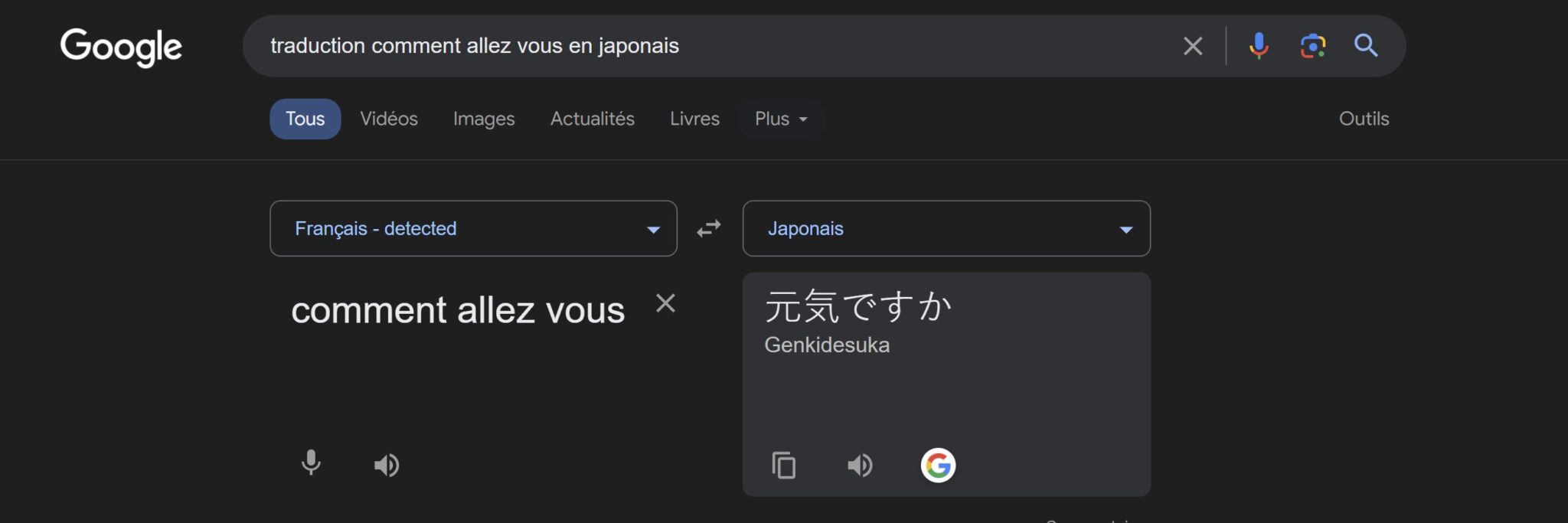
Il faut par ailleurs noter que l’outil est en mesure de déchiffrer les alphabets cyrillique, arabe, mais aussi les caractères chinois, japonais, etc. L’avantage c’est qu’il propose aussi une transcription phonétique, afin de vous aider à prononcer un mot ou une phrase.

Si votre appareil est équipé d’un micro, il est également possible de traduire des mots ou phrases en utilisant la saisie vocale. Il faudra pour ce faire sélectionner la langue source, et non pas rester sur la proposition Détecter la langue. Toutefois, quand bien même vous sélectionnez une langue en particulier, l’outil sera à même de reconnaître si vous vous exprimez dans une autre langue. Cliquez ensuite sur le micro, puis parlez. Depuis l’application mobile, c’est le même principe. Vous pouvez également utiliser la fonction de recherche vocale sur Google afin de demander par exemple de vive voix comment se dit « bonne journée » en néerlandais.
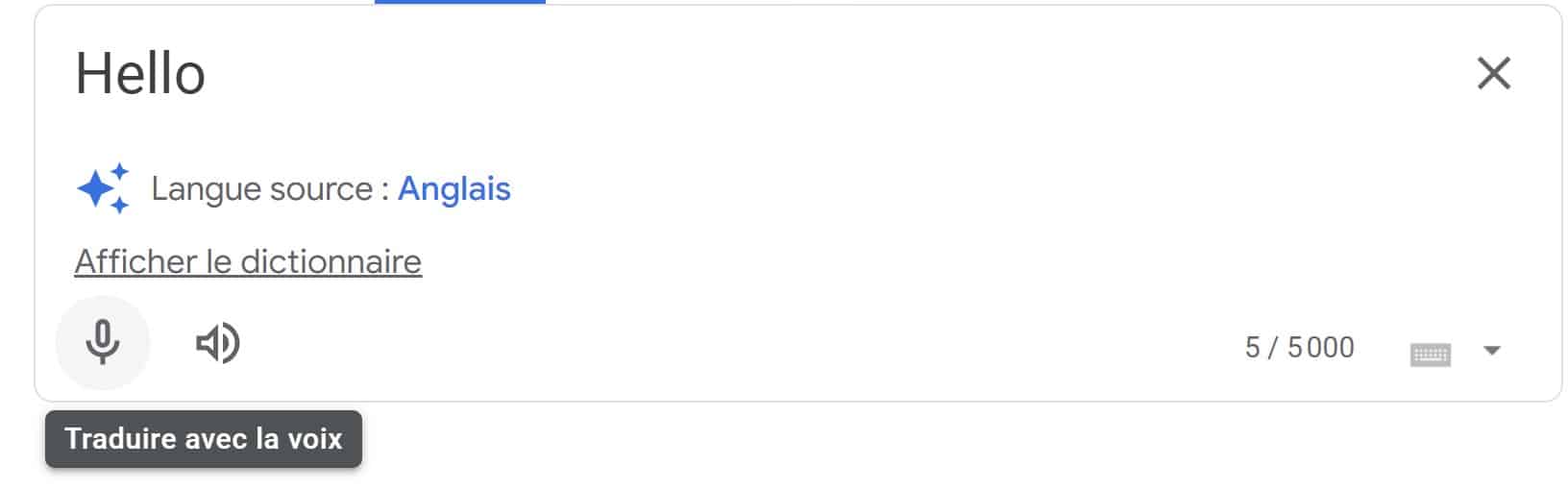
Afin de tirer pleinement parti de l’écran tactile de votre smartphone ou tablette, vous pouvez également utiliser la traduction manuscrite. Disponible sur l’application mobile, cette fonctionnalité s’avère pratique si vous vous trouvez dans un pays qui utilise un alphabet composé de caractères spéciaux, non reproductible au clavier. Il est aussi possible d’utiliser la fonction depuis le site web en dessinant à la souris.
Pour utiliser la fonction sur l’appli mobile, touchez la zone « Saisissez du texte » depuis l’écran principal, et plutôt que de vous servir du clavier numérique, touchez l’icône écriture manuscrite en haut à droite. Vous n’aurez plus qu’à reproduire un caractère que vous ne comprenez pas afin d’en obtenir la traduction.
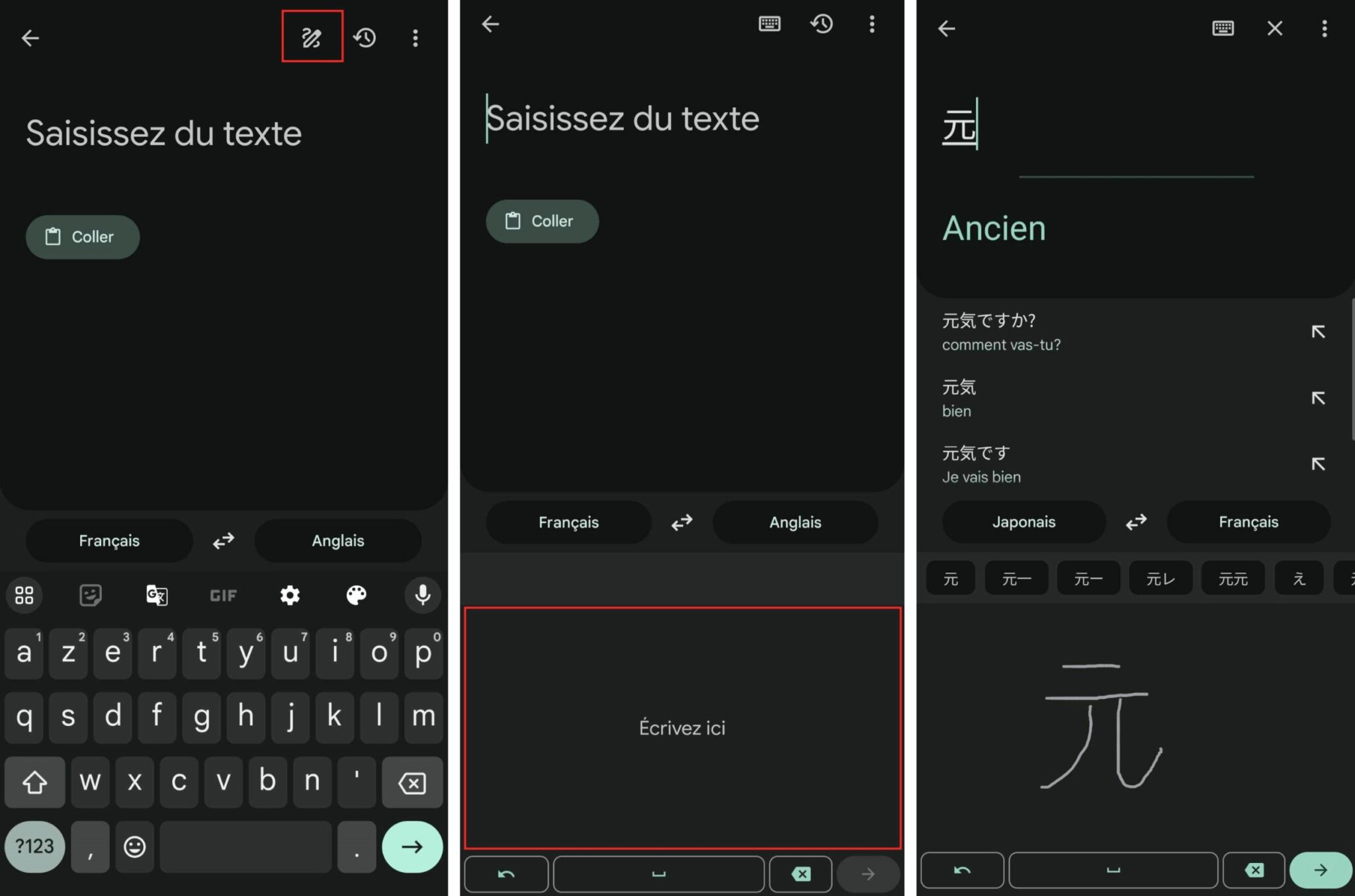
Depuis le site Internet, cliquez sur l’icône du crayon ou du clavier en bas à droite du cadre de gauche et sélectionnez l’écriture manuscrite. Un autre cadre apparaît, dans lequel vous pouvez dessiner à la souris.
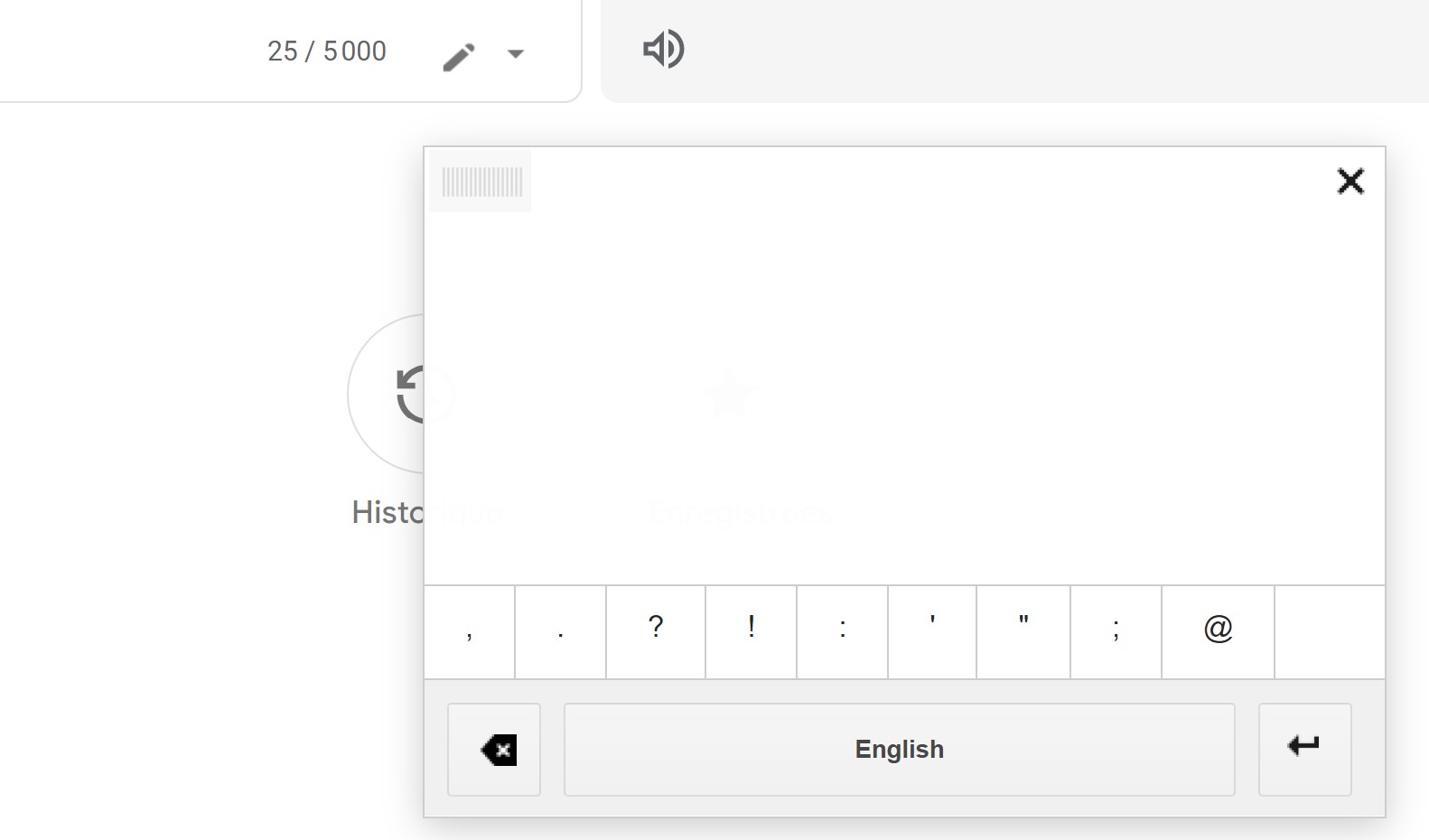
Comme vous le savez sans doute, les traducteurs automatiques ne sont généralement pas irréprochables dans leurs traductions. Ces outils ne captent pas toujours toutes les subtilités linguistiques, et peuvent faire des erreurs : traduction littérale mot à mot, homographes (deux mots qui ont le même orthographe mais qui ne signifient pas la même chose), etc. Si on peut toujours exprimer quelques doutes quant à l’exactitude de la traduction fournie par un traducteur automatique, il faut toutefois reconnaître que ces outils se sont bonifiés avec le temps.
Évidemment, il est toujours préférable de vérifier que la traduction proposée corresponde à ce que l’on souhaite réellement exprimer. Google Traduction propose d’ailleurs plusieurs alternatives, qui peuvent s’avérer plus judicieuses que d’autres en fonction du contexte. Il est possible de voir les suggestions en cliquant sur la phrase traduite dans le cadre de droite. Enfin, n’hésitez pas à traduire les résultats dans votre langue maternelle afin de vous assurer qu’ils correspondent à ce que vous souhaitez dire.
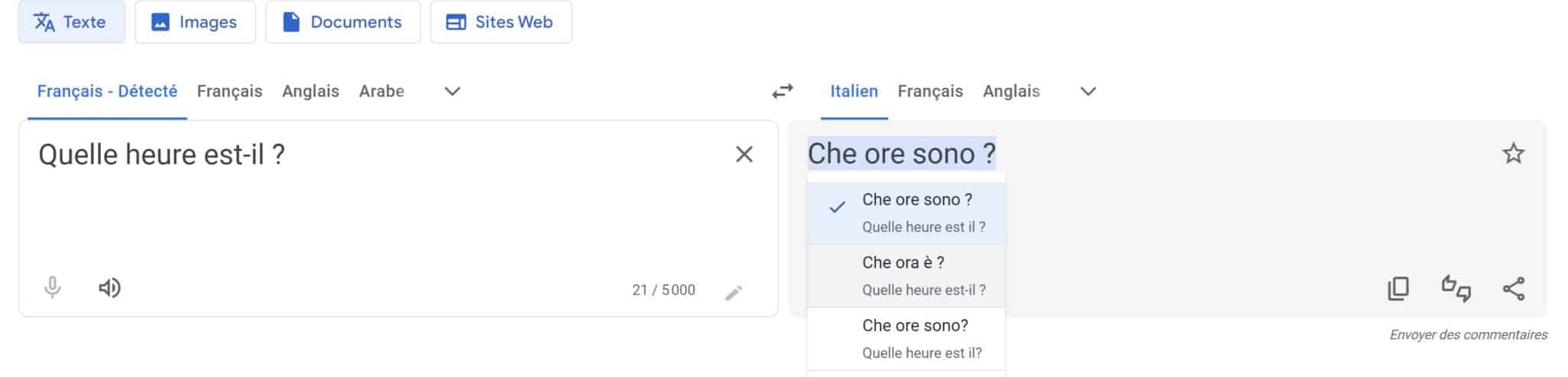
À ce propos, il est possible de contribuer à rendre ces résultats meilleurs, tout comme le font des millions d’utilisateurs à travers le monde. En effet, si vous trouvez qu’une traduction gagnerait à être plus précise ou à être corrigée, vous avez la possibilité de suggérer votre propre version. Vous pouvez également évaluer les suggestions de traductions comme étant bonnes ou mauvaises. Pour ce faire, il vous suffit de cliquer sur les pouces dans le cadre relatif à la traduction. Vous pourrez également suggérer une autre traduction dans le but d’améliorer le service.
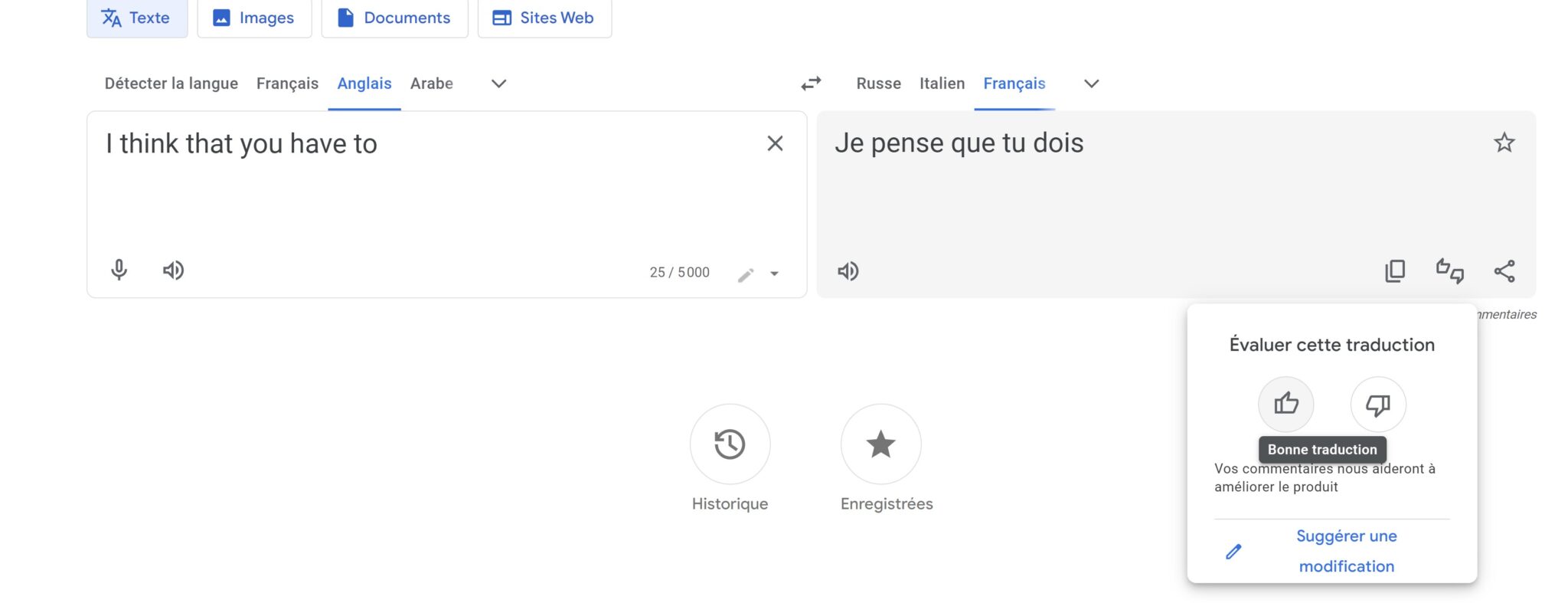
À lire aussi : les meilleures applications de traduction gratuites pour voyager.
📄 Traduire des documents ou des pages web
Vous l’avez sans doute remarqué, lorsque vous vous rendez sur un site web dont le contenu est rédigé dans une langue étrangère, un pop-up vous suggère automatiquement de traduire la page en français. Il est également possible de paramétrer la traduction automatique en cliquant sur les trois points verticaux et en sélectionnant l’option correspondante.
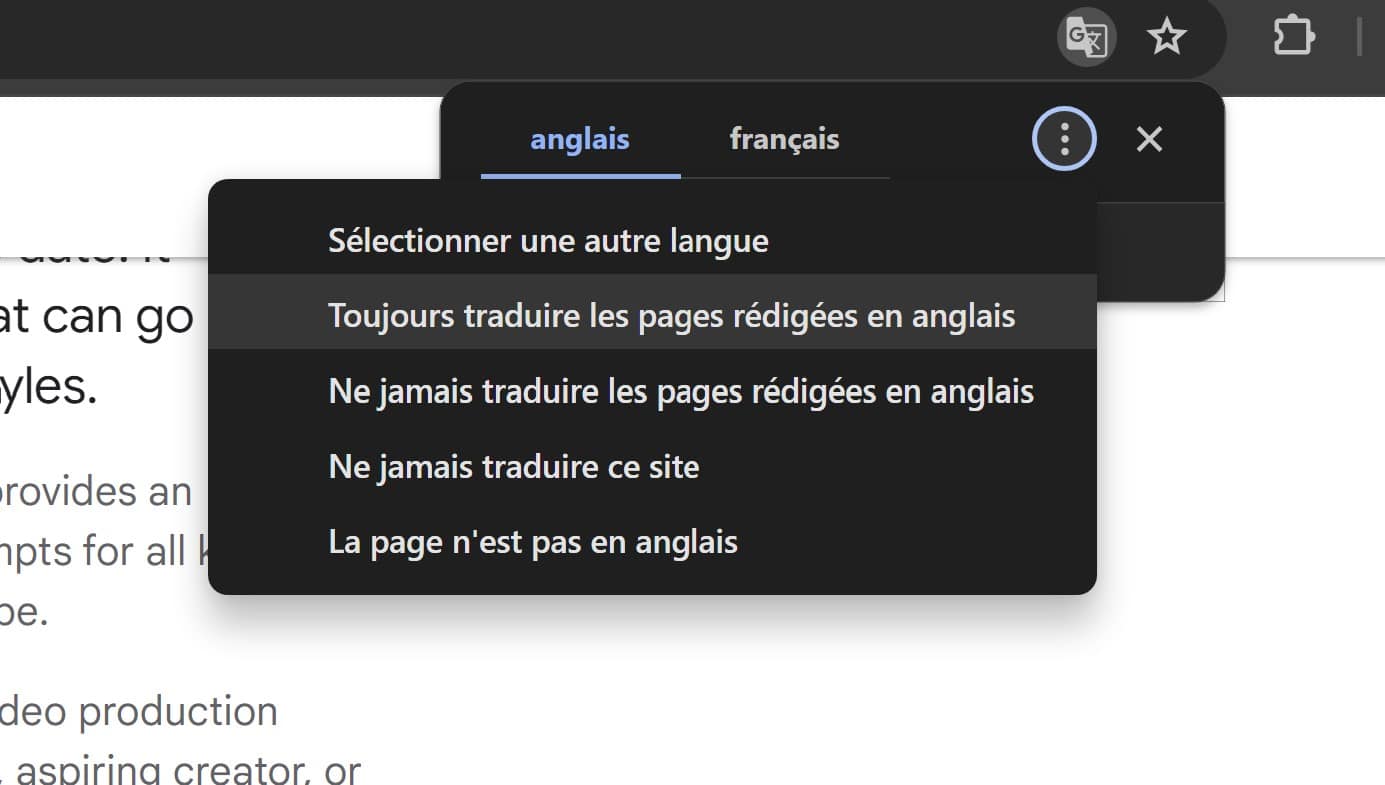
Si toutefois Google ne vous le suggère pas, vous pouvez également faire un clic droit sur la page et sélectionner l’option Traduire en français pour traduire entièrement une page web dans la langue de Molière.
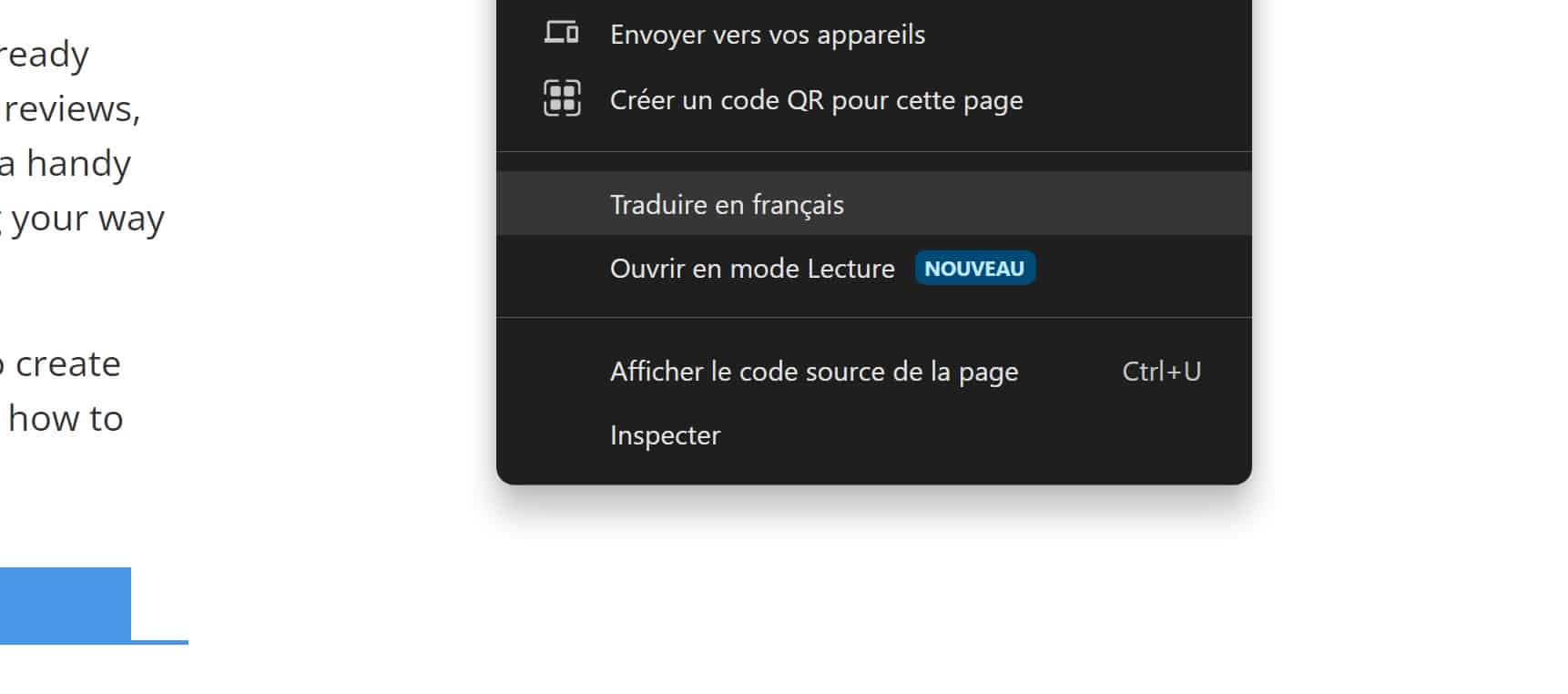
Il se peut que vous ayez également à activer l’option de traduction si cette dernière est désactivée. Pour ce faire, rendez-vous à cette adresse : chrome://settings/languages. Descendez à la rubrique Google Traduction, puis activez Utiliser Google Traduction et sélectionnez la langue souhaitée.
Une autre méthode consiste à se rendre sur Google Traduction, à sélectionner l’onglet Sites web et à copier-coller l’URL du site web que vous souhaitez traduire, puis à cliquer sur le bouton Traduire à droite. Vous serez alors redirigé vers une version traduite de la page web.
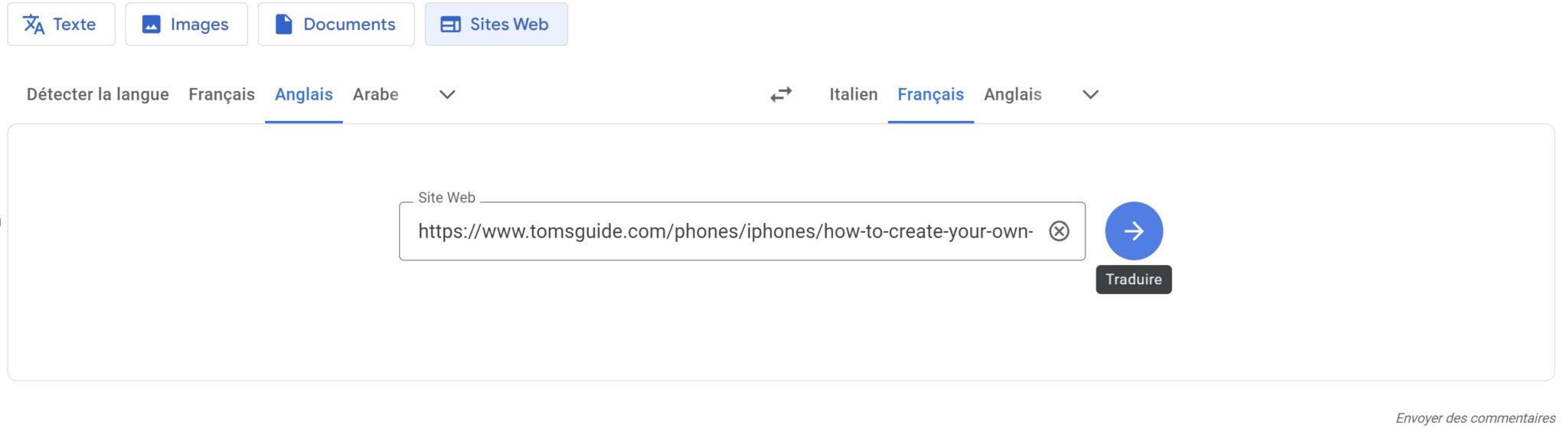
Google Traduction peut également traduire des documents entiers. Pour ce faire, sélectionnez les langues source-cible, puis cliquez sur l’onglet Documents, avant d’effectuer un glisser-déposer ou de sélectionner un fichier en cliquant sur Parcourir vos fichiers. Cliquez ensuite sur Traduire. Vous pouvez enfin choisir d’ouvrir la traduction dans un nouvel onglet ou de la télécharger.

🖼️ Traduire du texte à partir d’une image
Google Traduction permet de traduire le texte qui figure sur des images stockées sur votre ordinateur ou votre smartphone. Pour ce faire, accédez au site Google Traduction depuis votre ordinateur, puis sélectionnez l’onglet Images en haut de l’écran. Après avoir sélectionné la langue source et la langue cible, faites un glisser-déposer ou cliquez sur Parcourir vos fichiers et sélectionnez l’image à traduire. Une fois que le contenu textuel de votre image a été traduit, il est possible de le copier ou de télécharger l’image traduite depuis votre ordinateur.
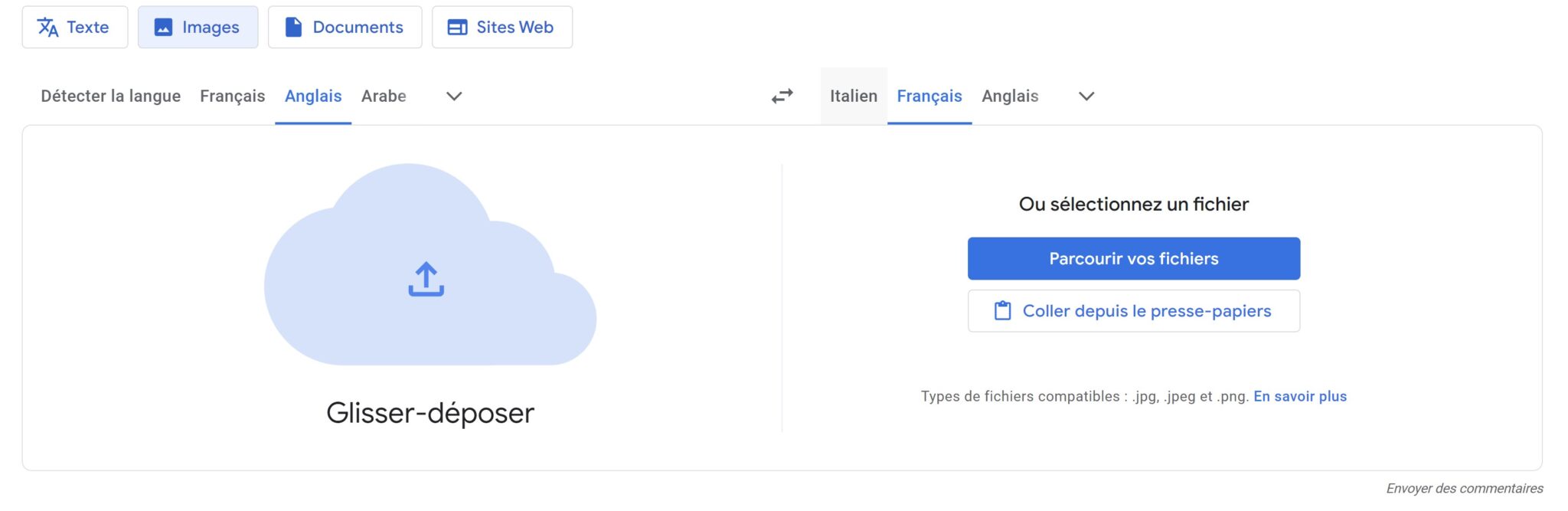
Depuis un smartphone ou une tablette, appuyez sur Appareil photo, puis sur vos images à gauche de l’obturateur, et sélectionnez l’image de votre choix. Sur un appareil mobile, vous pouvez, en plus de copier le texte traduit, le faire lire à haute voix, obtenir plus d’informations, le partager, ou effectuer une recherche sur Google.
Le service vous permet également d’utiliser l’appareil photo de votre appareil mobile pour traduire des textes, qu’il s’agisse de notes manuscrites, de panneaux, de cartes de restaurant, ou autres. Voici comment procéder : ouvrez l’appli, sélectionnez la langue source et la langue cible de traduction, puis appuyez sur Appareil photo. Dirigez ensuite l’objectif vers le texte que vous souhaitez traduire, puis appuyez sur le bouton de l’obturateur.
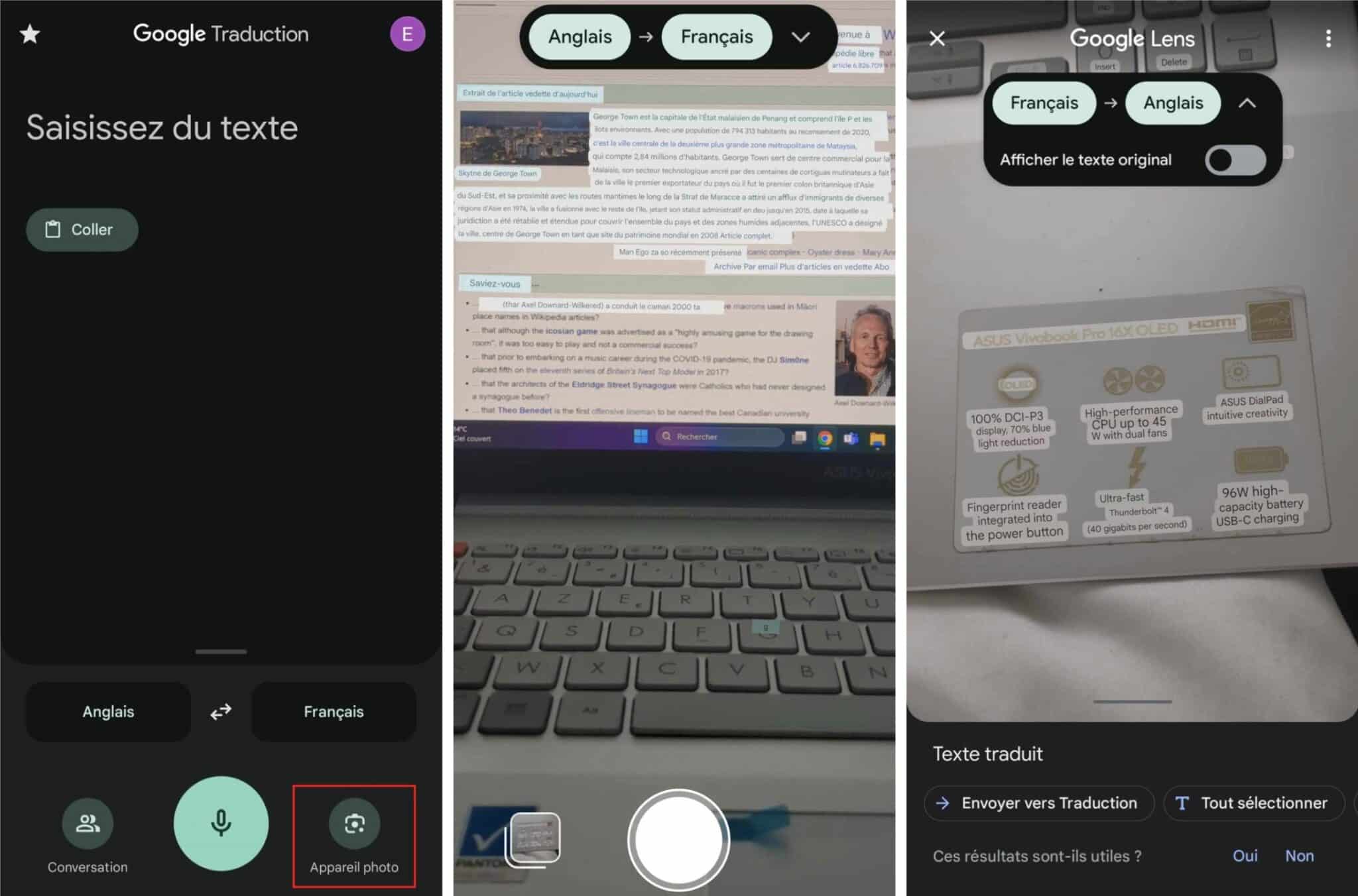
Dans tous les cas, afin de limiter le plus possible les erreurs de traduction, veillez à ce que la photo soit bien nette et le texte lisible.
❌ Utiliser Google Traduction sans connexion
Lorsque vous voyagez dans un pays étranger par exemple, vous n’êtes pas toujours assuré de disposer d’une bonne connexion. Heureusement, il est possible d’utiliser le service sans connexion Internet. Pour ce faire, il convient toutefois de télécharger des packs de langues.
Depuis votre smartphone ou votre tablette Android/ iOS, ouvrez l’appli, appuyez sur votre profil, puis accédez à Langues téléchargées. Appuyez sur le logo Télécharger à côté de la langue souhaitée. Enfin, confirmez en appuyant de nouveau sur Télécharger. Google Traduction sera alors à même de traduire une nouvelle langue sans être connecté à Internet.
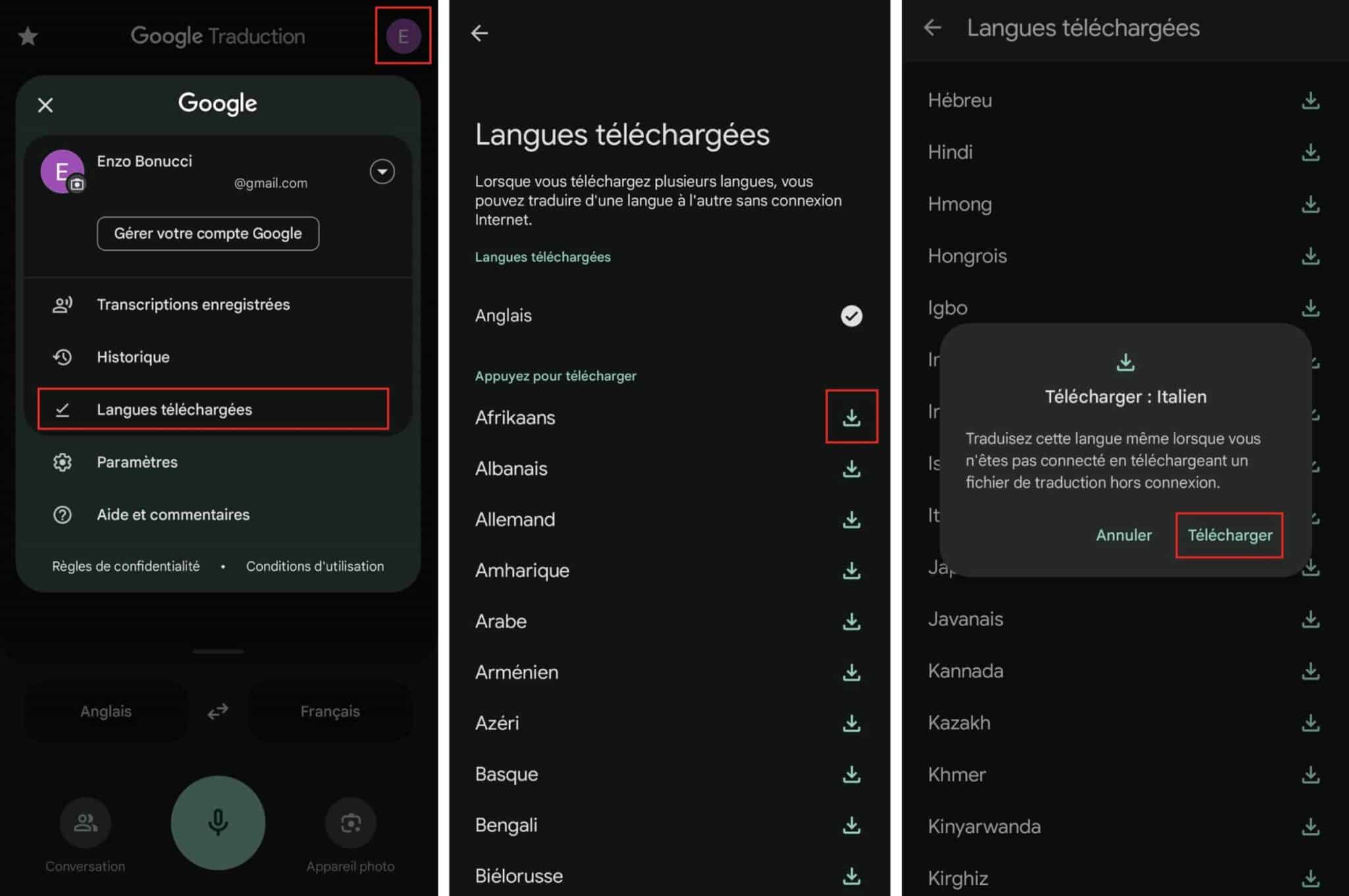
Notez que cette fonctionnalité est également disponible avec la traduction via l’appareil photo.
À lire aussi : nos astuces incontournables pour utiliser Google Maps comme un pro.
🗣️ Traduire une conversation
Il est également possible de traduire quasiment en temps réel ce que dit quelqu’un dans une langue que vous ne maîtrisez pas. Ce qui est plutôt utile pour communiquer avec un interlocuteur à l’étranger, ou pour traduire un cours dispensé dans une langue étrangère par exemple. La fonctionnalité est toutefois disponible uniquement sur la version mobile. Une fois sur l’appli, appuyez sur Conversation en bas à gauche. Le micro s’active alors automatiquement. L’appli est en mesure de détecter l’une ou l’autre des langues et de les traduire, sans que vous n’ayez à changer à chaque fois la langue source et la langue cible. Vous pouvez par ailleurs suspendre ou reprendre la traduction à tout moment en appuyant sur l’icône du micro.
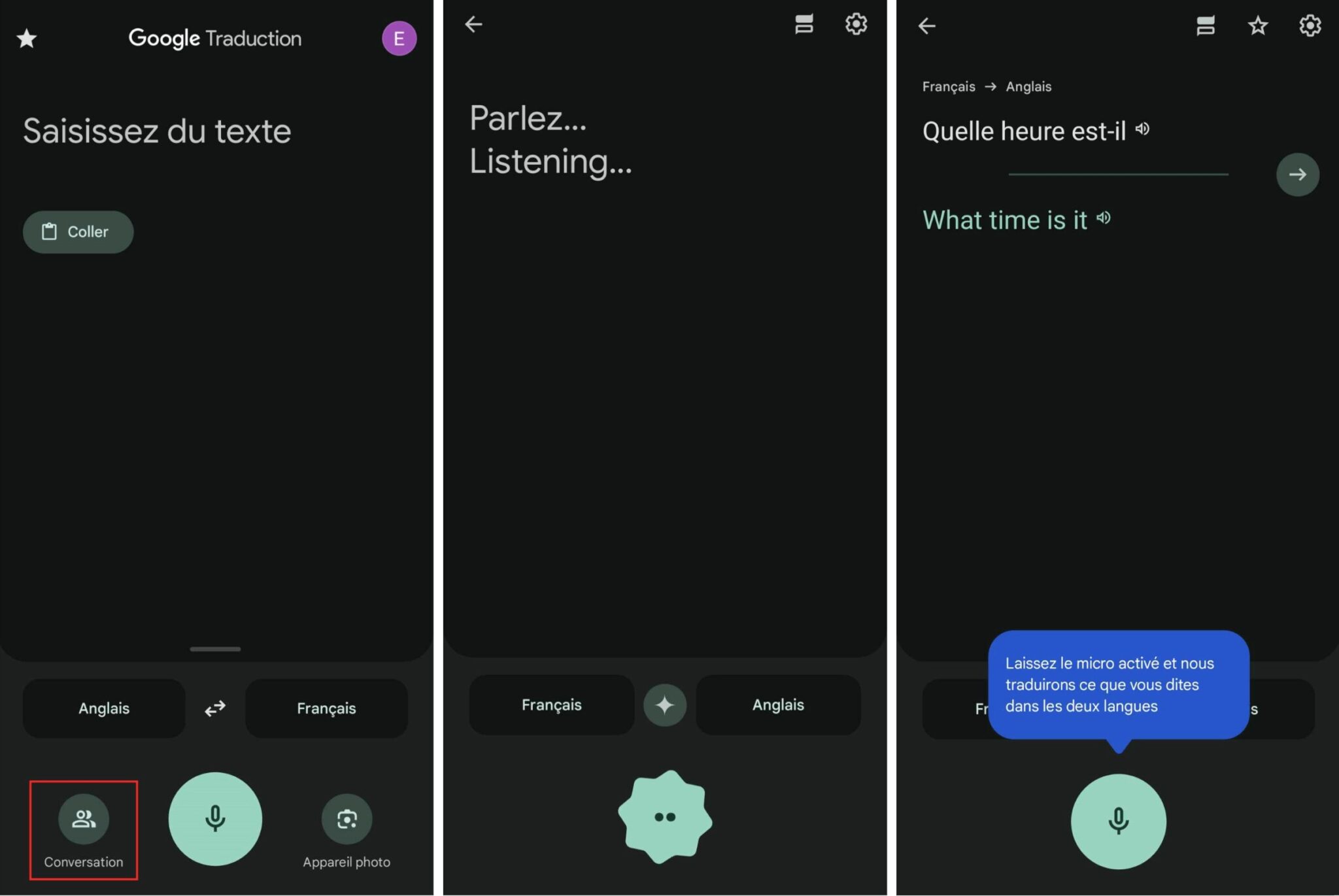
En appuyant sur le texte, vous avez la possibilité d’écouter la traduction. Vous pouvez également activer la lecture automatique. Dans ce cas, l’application lira automatiquement la traduction lorsqu’un interlocuteur arrête de parler. Pour l’activer, rendez-vous dans les Paramètres, puis activez l’option Lecture automatique.
Google Traduction propose également un mode Face-à-face depuis le menu Conversation. Pour l’activer, il vous suffit d’appuyer sur l’icône à gauche de l’étoile en haut du menu. Une fois ce dernier activé, l’écran est alors partagé en deux afin de faciliter l’interaction avec votre interlocuteur. L’enregistrement commence automatiquement. Vous pouvez appuyer sur le micro pour mettre en pause la conversation, ou la relancer. Chacun des interlocuteurs peut parler dans sa langue, et l’autre obtiendra la traduction quasiment en temps réel. Ce qui a pour avantage de rendre les conversations on ne peut plus fluides.
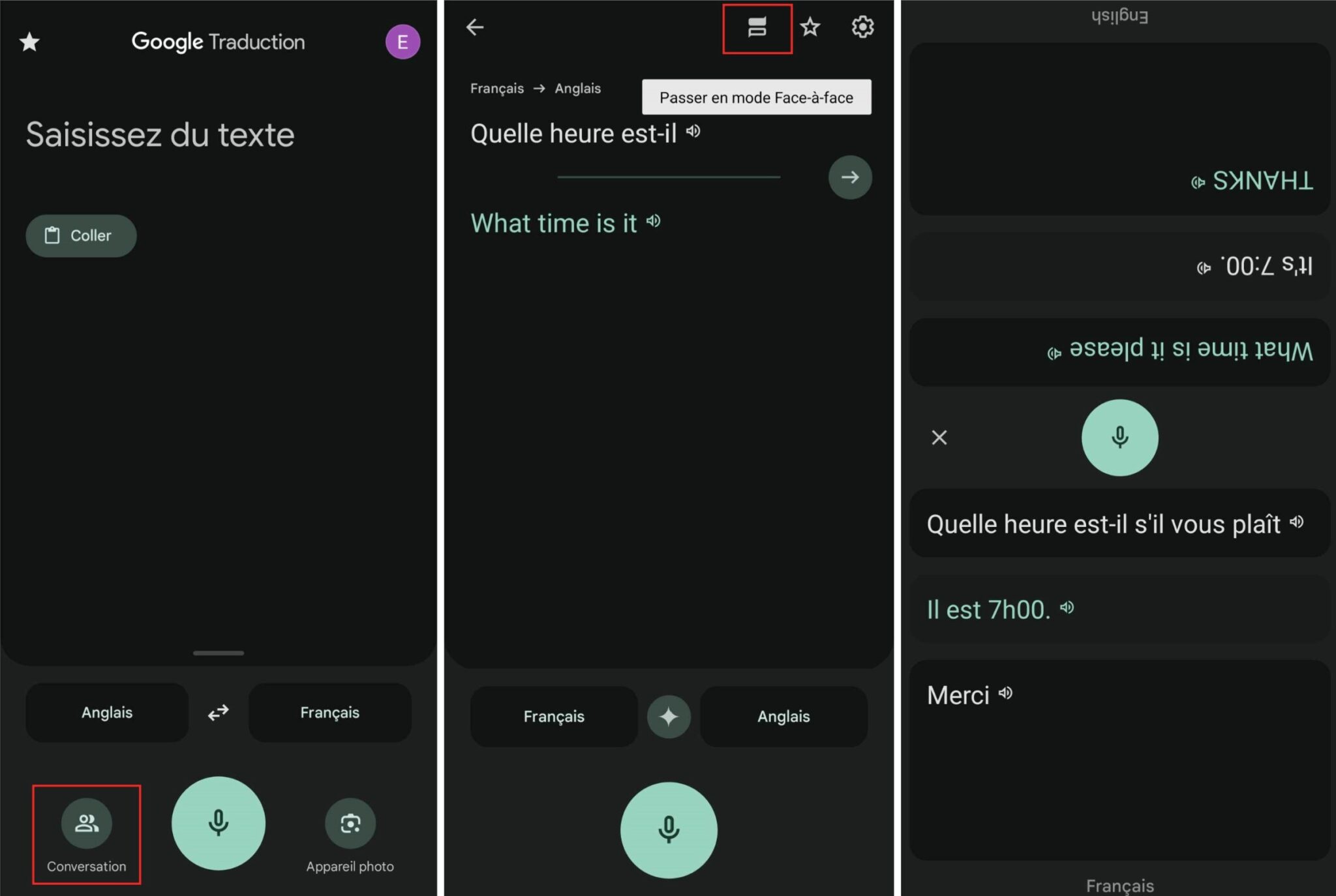
💾 Enregistrer vos traductions pour les retrouver facilement
Google Traduction vous permet également de vous constituer un lexique de mots, de phrases, ou d’expressions que vous pourrez consulter facilement en cas de besoin. Ce qui peut par exemple s’avérer pratique pour demander votre chemin lorsque vous voyagez dans un pays étranger, dans lequel vous ne maîtrisez pas la langue. Pour enregistrer des mots sur Google Traduction, il vous suffit d’appuyer sur l’étoile en haut sur l’appli, ou de cliquer sur l’étoile en bas si vous êtes sur le site web. Vous pourrez ensuite retrouver vos mots dans la rubrique Enregistrée(s) en cliquant sur l’étoile à gauche lorsque vous êtes sur l’écran principal de l’application, ou encore une fois en bas depuis le site web.
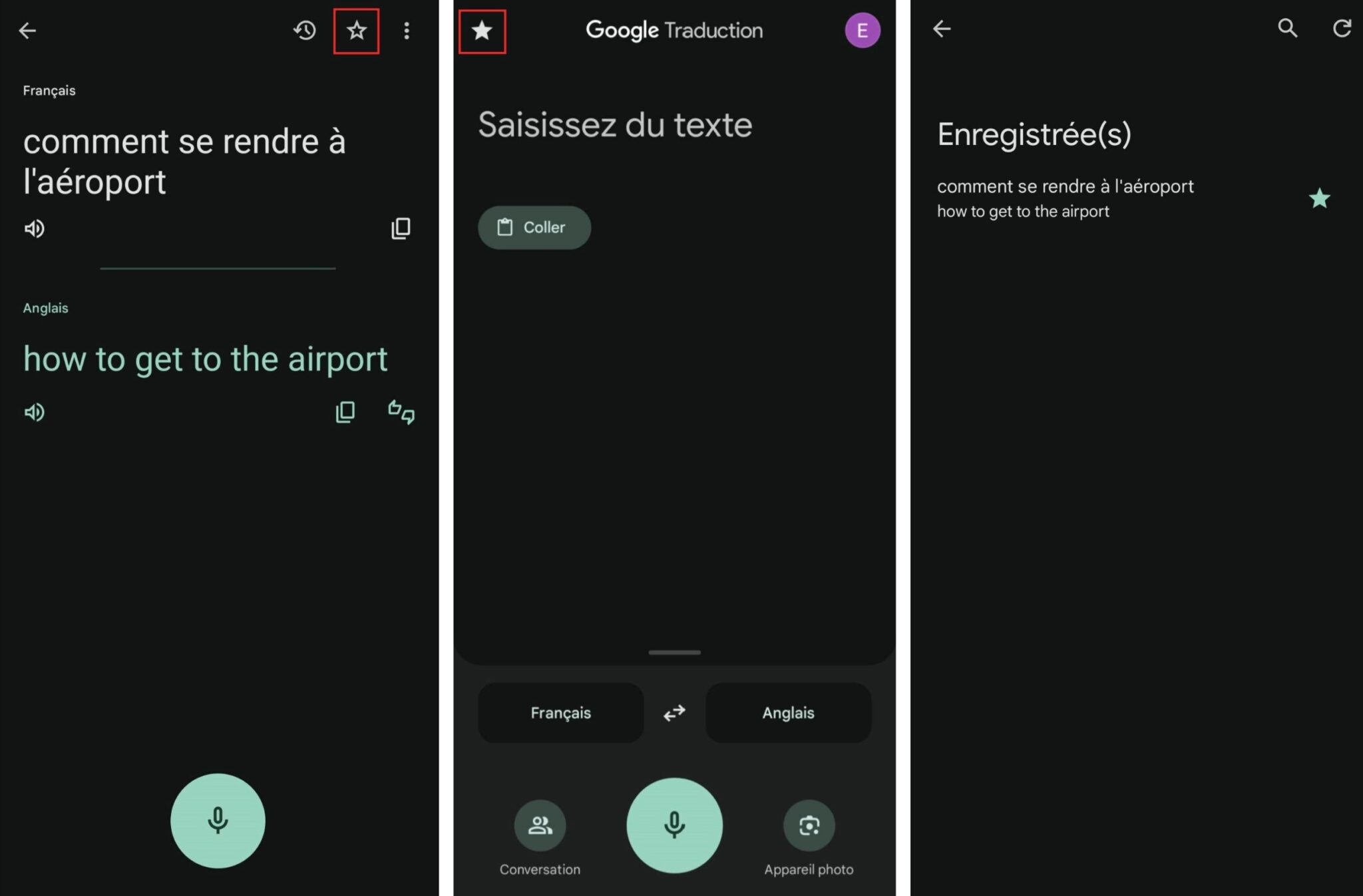
L’outil conserve également en mémoire les traductions que vous avez effectuées. Vous pouvez les retrouver facilement depuis l’onglet Historique, soit en cliquant sur le bouton correspondant en bas sur le site web, soit en faisant glisser l’écran principal vers le bas si vous êtes sur l’appli.
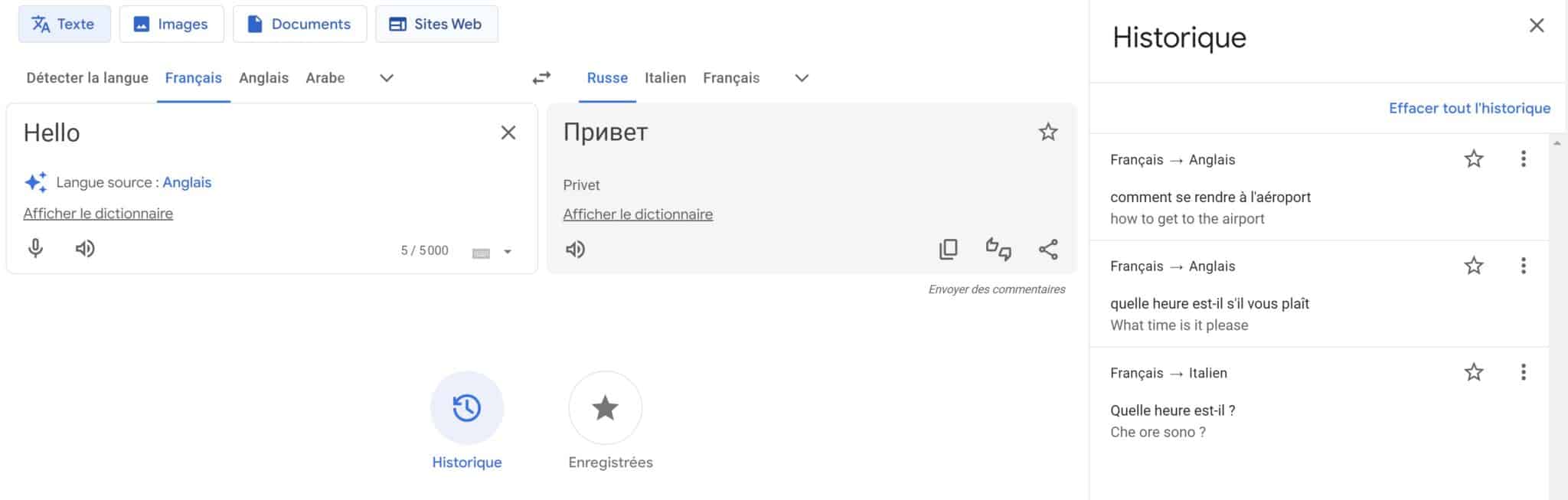
Notez que les traductions que vous enregistrez, ainsi que votre historique sont synchronisés vers le cloud. De ce fait, vous pouvez les retrouver aussi bien depuis vos appareils mobiles que depuis le site Internet, lorsque vous êtes connecté à votre compte Google.
📲 Utiliser Google Traduction sur d’autres applications
Grâce à la fonction Appuyez pour traduire, vous pouvez traduire du texte dans d’autres applications sans avoir à ouvrir systématiquement Google Traduction. Pour ce faire, rendez-vous sur l’appli, appuyez sur l’icône de votre compte en haut à droite, puis sur Paramètres. Sélectionnez ensuite Appuyez pour traduire, puis activez l’option Utiliser Appuyez pour traduire.
Une fois l’option activée, ouvrez une application dans laquelle vous pouvez copier du texte, par exemple Gmail. Sélectionnez ensuite le texte à traduire. Vous pouvez alors obtenir une traduction en touchant Traduire, puis Google Traduction.
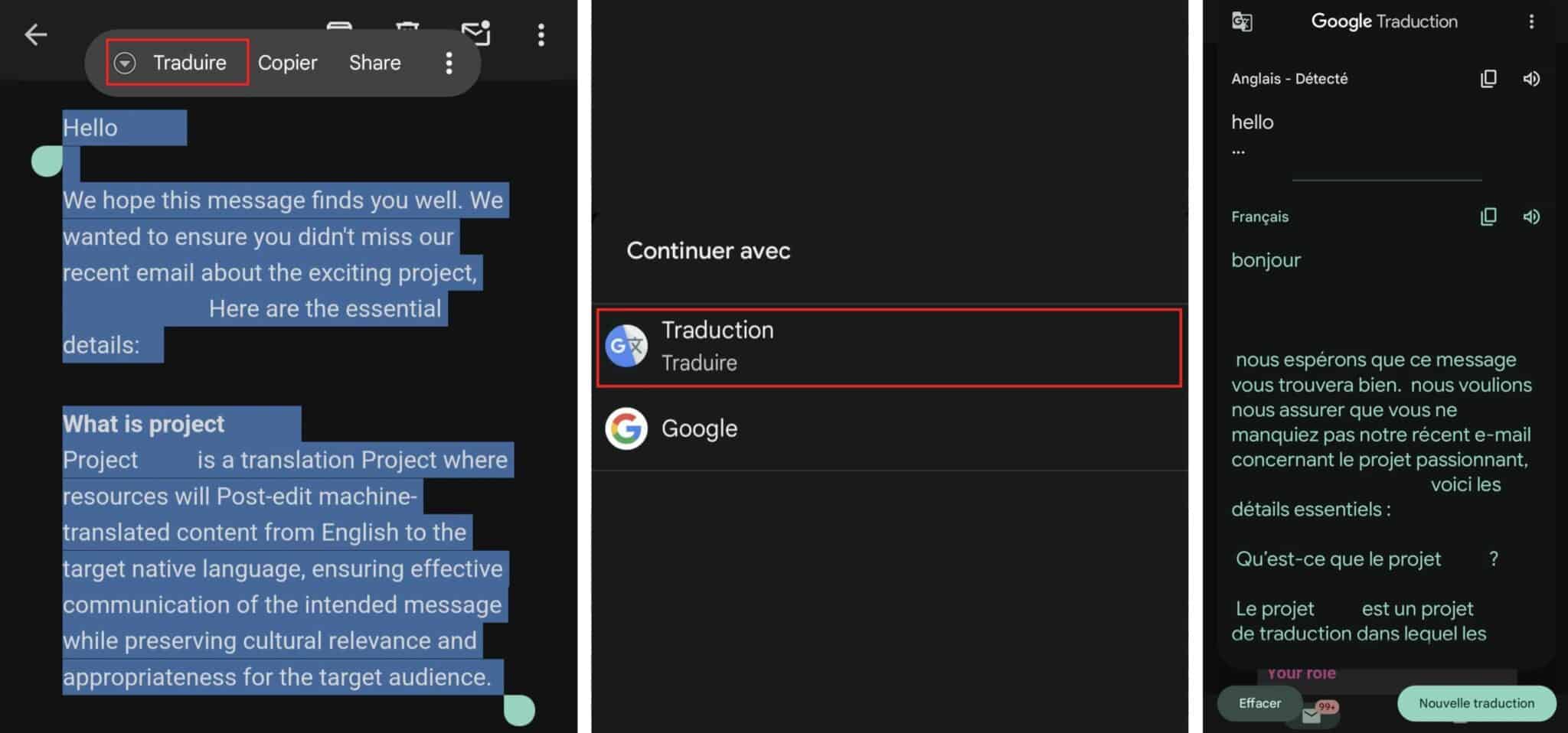
Vous pouvez par ailleurs utiliser Google Traduction pour traduire vos documents sur Google Docs. Ce qui est relativement pratique si vous souhaitez diffuser un document dans plusieurs langues à vos collaborateurs, sans perdre de temps. Pour ce faire, il vous suffit de vous rendre sur votre document, de cliquer sur le menu Outils et de sélectionner Traduire le document.