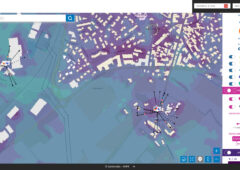Un logiciel aux atouts multiples pour le transfert de fichiers
Le logiciel FileZilla est l’une des applications gratuites et open source les plus célèbres du web. Et c’est totalement justifié : FileZilla dispose d’une interface claire et se révèle un excellent client FTP, que vous soyez un utilisateur novice ou un internaute aguerri. Employé pour le transfert de fichiers volumineux, pour la sauvegarde ou à plus forte raison, pour mettre à jour un site web, FileZilla est un outil capable de vous aider dans de multiples situations. Voici un petit guide consacré au fameux logiciel de FTP, qui vous aidera à faire vos premiers pas avec Filezilla, ainsi qu’une série de conseils vous permettant d’aller encore plus loin dans ses nombreux réglages.
Une interface facile d’accès
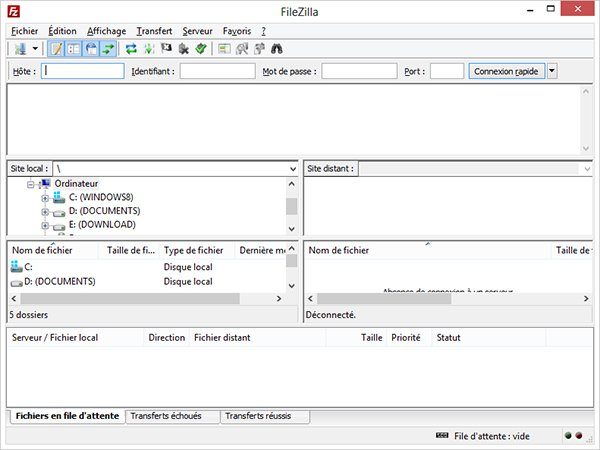
Commencez par récupérer l’application en cliquant sur le bouton de téléchargement ci-dessus. Notez que l’application existe sous deux aspects : soit sous la forme d’une archive ZIP, que vous devrez décompresser sur votre machine (Windows le fait très bien, nul besoin d’un outil d’archivage pour ça). Soit sous la forme d’un exécutable, que vous devrez simplement lancer pour qu’il se mette en place sur votre PC. Exécutez ensuite FileZilla : comme vous pouvez le constater, si c’est la première fois que vous y avez à faire, l’interface du logiciel est divisée en plusieurs parties. À gauche, vous trouverez l’arborescence de votre propre ordinateur (disques C:, D:, etc.). À droite se trouve l’arborescence du site FTP que vous vous apprêtez à consulter. Ce cadre doit être vierge, pour l’instant, tout comme celui du bas qui vous informe sur les transferts de fichier en cours. En bas se présente la file des transferts en cours (idem, ce cadre doit être vierge pour l’instant). Enfin, tout en haut de FileZilla, se trouvent les différentes options de configuration de l’application.
Connexion immédiate à un serveur FTP
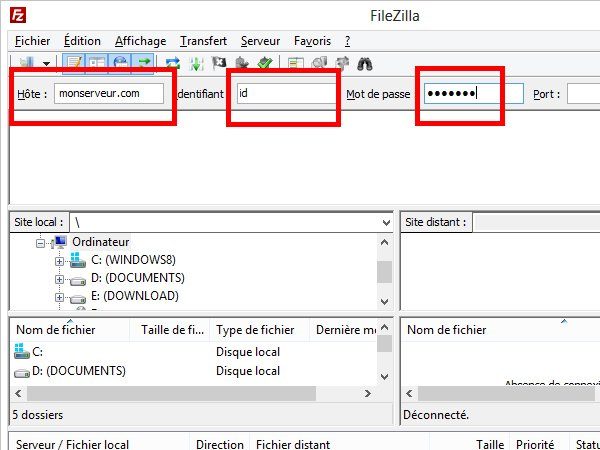
Pour vous connecter rapidement à un espace FTP, tout en haut de l’interface, repérez simplement les espaces “Hôte”, “Identifiant” et “Mot de passe”. Si vous souhaitez vous connecter à votre site web afin de déposer des fichiers HTML ou PHP, ces valeurs vous sont données par votre hébergeur. L’hôte correspond généralement à votre nom de domaine ou à une adresse IP. L’identifiant et le mot de passe vous sont donnés également par l’hébergeur. Si vous souhaitez vous connecter à un serveur public, ne rentrez rien dans ces deux champs. Pressez finalement le bouton Connexion rapide : vous voilà immédiatement relié au serveur en question.
Un transfert de fichiers facilité
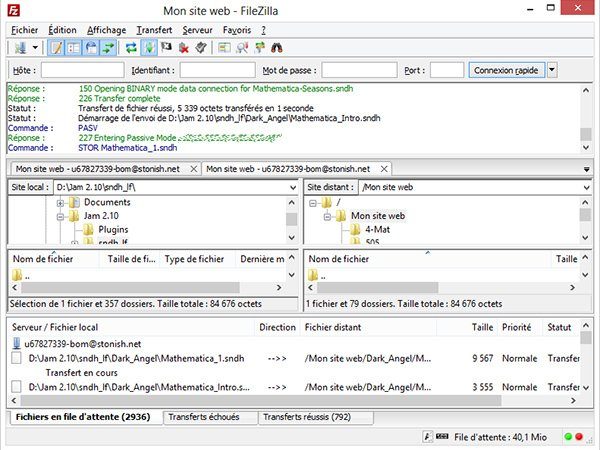
Le transfert de fichiers s’effectue exactement comme une copie classique sur n’importe quel système d’exploitation : le cadre de gauche vous permet de naviguer dans les différents répertoires de votre propre disque dur, tandis que celui de droite vous propose de surfer dans les dossiers du serveur FTP. Un simple glisser-déposer du cadre de gauche vers le cadre de droite vous permet de déposer des fichiers sur le serveur FTP. Inversement, glisser-déposer des fichiers de la droite vers la gauche vous permet de rapatrier des données depuis le serveur FTP vers votre propre disque dur. Pour les opérations les plus courantes sur les fichiers et les dossiers stockés sur le FTP, cliquez à l’aide du bouton du droit de la souris : vous pouvez dès lors créer un dossier ou un fichier, le renommer, le supprimer, etc.
Gérer ses transferts de fichiers
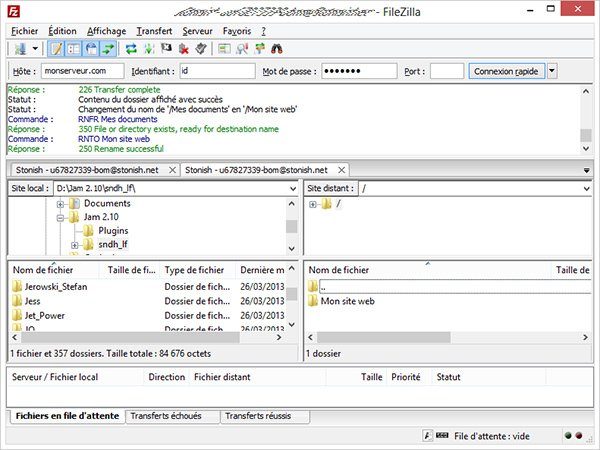
Au moment du transfert de fichiers (lorsque vous envoyez votre site web sur le FTP, par exemple), le volet du bas de FileZilla s’anime : il s’agit de la file d’attente de toutes les données en cours de téléchargement. Vous pouvez à tout moment interrompre cet upload en cliquant sur Transfert > Traiter la file d’attente (soit à l’aide du bouton droit de la souris et du menu contextuel qui apparaît alors, soit depuis le menu situé tout en haut de l’interface de FileZilla). En bas de ce même volet, vous trouverez trois onglets : le premier permet de voir les chargements en cours, le deuxième les chargements non aboutis et le troisième les chargements réussis. Au cas où l’un des transferts aurait échoué, cliquez sur le deuxième onglet. Cliquez ensuite sur le bouton droit de la souris, puis sélectionnez la fonction Réinitialiser et replacer tous les fichiers dans la file d’attente.
Une recherche sur le serveur FTP ? C’est rapide et facile
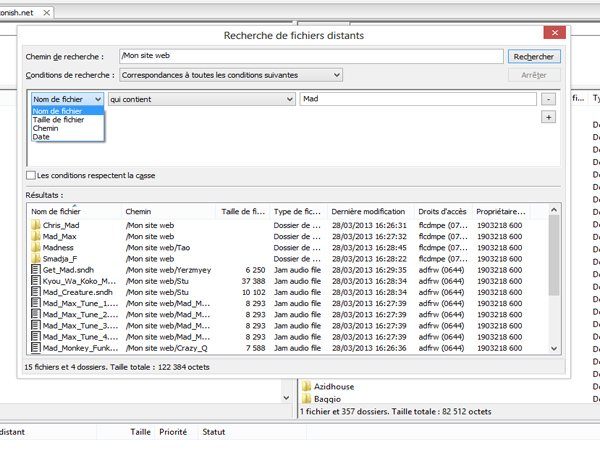
Vous ne retrouvez plus un fichier que vous êtes pourtant certain d’avoir déposé sur le serveur FTP ? FileZilla propose pour cela un outil de recherche. Tout en haut de l’interface de FileZilla, rendez-vous sur la fonction Serveur > Recherche de fichiers distants (ou pressez la touche F3). Une fenêtre s’affiche, vous invitant par défaut à entrer le nom ou une partie du nom du fichier qui vous intéresse. Vous avez également la possibilité de lancer une requête en fonction de la taille du fichier en question, de son chemin d’accès ou de sa date de création. Il est même envisageable de coupler ce type de requête : vous pouvez par exemple rechercher un fichier dont le nom commence par “Photo”, mais dont la taille n’excède pas les 200 Ko. Notez que la recherche est lancée dans l’intégralité des répertoires et sous-répertoires du serveur FTP.
L’incontournable Gestionnaire de Sites
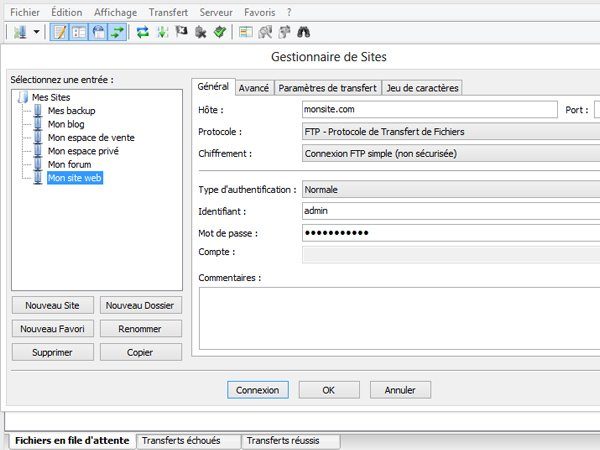
Pour conserver les réglages de votre connexion et ne pas devoir les entrer à chaque fois, cliquez simplement sur Fichier > Ajouter la connexion actuelle dans le Gestionnaire de Sites. Une fenêtre se présente, se décomposant en deux parties : le cadre de gauche vous invite à entrer un nom à la connexion en cours (afin de la retrouver plus facilement,t si vous en avez des dizaines à gérer). Le cadre de droite vous propose quant à lui de retrouver les paramètres que vous avez entrés précédemment : nom d’hôte, identifiant et mot de passe. Cliquez sur OK pour valider l’opération. Vous avez peut-être remarqué que le Gestionnaire de Sites offre davantage de réglages, comme le type de chiffrement, le protocole utilisé, etc. Si vous craignez de vous y perdre, pas de panique : tous ces détails sont abordés dans les pages suivantes.
Aller toujours plus dans les réglages de FileZilla
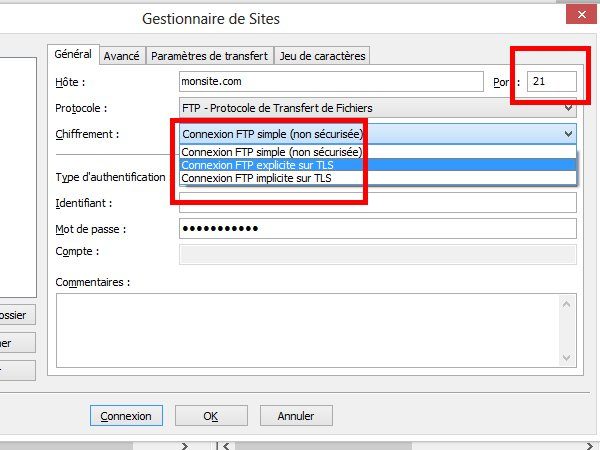
Si vous ne parvenez pas à vous connecter à votre espace FTP, voici une batterie de conseils dédiés aux nombreux paramètres avancés de FileZilla. Commencez tout d’abord par vous rendre dans le Gestionnaire de Sites, évoqué à l’étape précédente. Sélectionnez le site qui vous pose problème dans la colonne de gauche. Dans la colonne de droite, en dehors des informations d’hôte, d’identifiant et de mot de passe, vous pouvez également trouver différents champs. Celui concernant le port, tout d’abord, est vide : en réalité, il est réglé par défaut sur 21. C’est le port le plus couramment utilisé par les serveurs FTP, mais il se peut que le vôtre diffère. Cette information vous est divulguée par l’hébergeur du serveur FTP. Toujours depuis le Gestionnaire de Sites, vous avez peut-être remarqué champ nommé Chiffrement. Par défaut, il est réglé sur Connexion FTP simple (non sécurisé). Il se peut que le serveur en face soit réglé de telle manière à n’accepter que les connexions sécurisées. On parle dans ce cas de connexion FTPS, qui se distingue par l’utilisation soit du port 21 (FTP explicite), soit d’un port particulier (FTP implicite). Enfin, dernier point : dirigez-vous sur Paramètres de transfert. En cas d’échec de connexion, changez le mode de transfert en Actif ou Passif en fonction de ce que vous avez déjà paramétré.
Synchroniser sa navigation
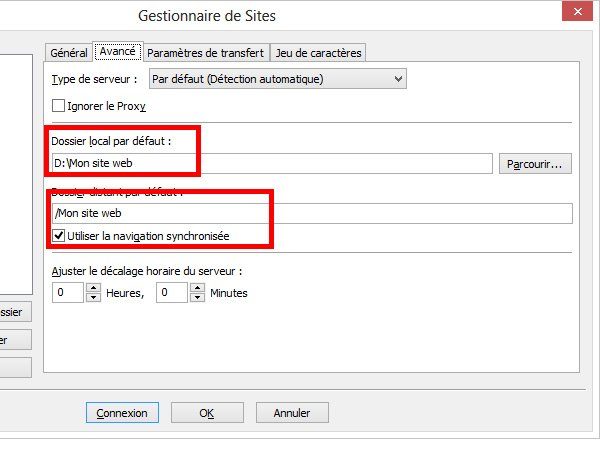
Restez dans le Gestionnaire de Sites, et cliquez sur l’onglet Avancé. Celui-ci vous propose une option de détection de serveur : laissez-la sur “Par défaut (Détection automatique)”. En revanche, vous pouvez, si vous le souhaitez, faire en sorte que FileZilla se connecte automatiquement à un dossier présélectionné. Cela peut être particulièrement utile lorsque vous voulez éviter de parcourir l’arborescence complète du serveur FTP. Remplissez alors le champ Dossier distant par défaut en indiquant le dossier ou sous-dossier que FileZilla doit ouvrir à la connexion. Ce champ se présente sous la forme /Dossier/SousDossier. Dans le cadre Dossier local par défaut, vous pouvez faire de même pour le répertoire de votre propre disque dur. Enfin, l’onglet Utiliser la navigation synchronisée vous permet de surfer dans l’arborescence des dossiers en même temps d’un côté comme de l’autre.
Que faire lorsque le serveur refuse la connexion ? (1/2)
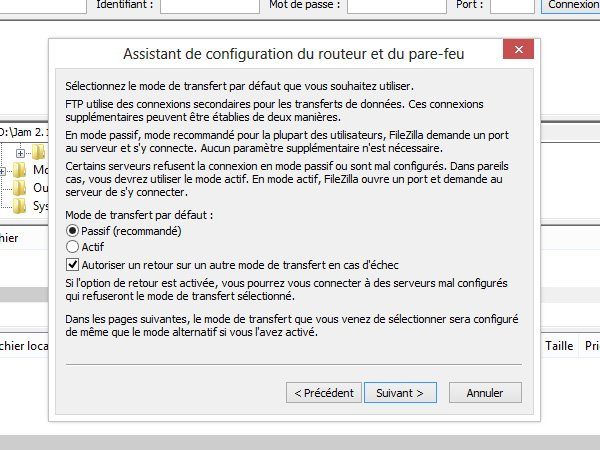
Malgré tous vos efforts, vous ne parvenez pas à vous connecter au serveur FTP ? FileZilla intègre un assistant, qui peut vous aider à régler vos ennuis, même les plus laborieux. Rendez-vous sur Édition > Assistant de configuration réseau. L’outil vous permet de régler tous les paramètres liés à votre routeur et/ou votre pare-feu, qui peuvent parfois bloquer toute tentative de liaison à un serveur FTP, que la connexion soit entrante ou sortante. L’assistant vous demande tout d’abord si le mode de transfert est passif ou actif. Si vous n’êtes pas sûr, laissez le premier choix et faites de même à l’étape suivante, en conservant l’option Utiliser à la place l’adresse IP externe des serveurs.
Que faire lorsque le serveur refuse la connexion ? (2/2)
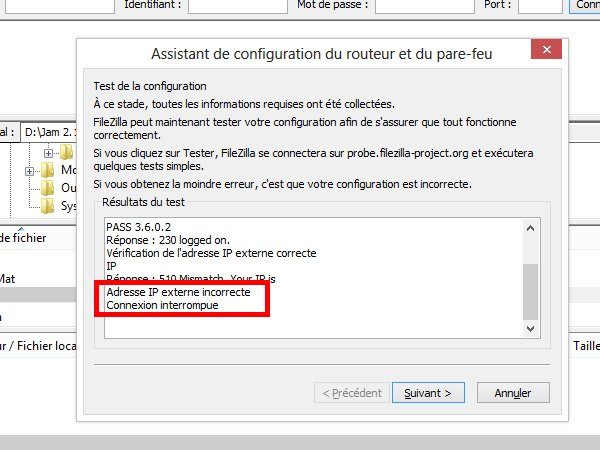
Toujours depuis l’assistant, trois possibilités s’offrent ensuite à vous : si vous n’utilisez pas de routeur, laissez activée la fonction Demander l’adresse IP externe au système d’exploitation. Si vous utilisez un routeur (en entreprise, par exemple) et que vous disposez d’une adresse fixe, activez l’onglet Utiliser l’adresse IP suivante et remplissez le champ situé en dessous. Pour mémoire, Une adresse IP se présente sous la forme d’une série de nombres décimaux en IPV4 (XXX.XXX.XXX.XXX) ou hexadécimaux en IPV6. Enfin, troisième possibilité, celle où vous utilisez une adresse dynamique. Dans ce cas, il faudra indiquer l’URL du serveur permettant d’obtenir l’adresse en question. Cliquez sur Suivant pour régler la dernière étape. Si vous utilisez un routeur et le mode actif (voir étapes précédentes), entrez les ports de redirection disponibles sur votre système, qui permettront à FileZilla de communiquer avec le serveur FTP. Cliquez sur Suivant et lancez le test : si FileZilla ne parvient pas à établir de connexion avec l’extérieur, modifiez les choix et valeurs que vous venez d’entrer (mode actif / passif, IP externe, ports, etc.).
FileZilla : en dehors du client, il existe aussi un serveur
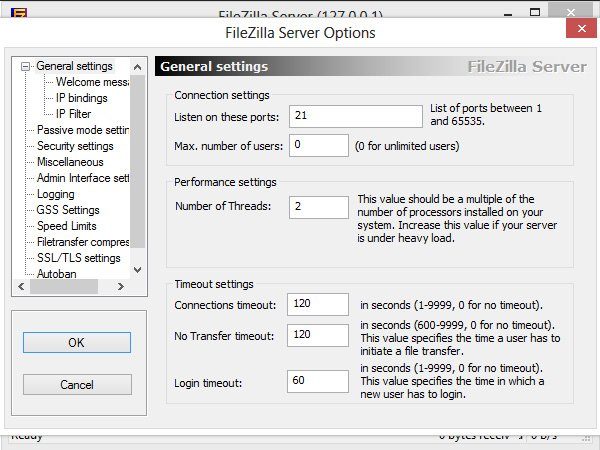
FileZilla est un puissant client FTP, qui existe aussi sous la forme d’un serveur FTP. Grâce à lui, vous pouvez héberger vos gros fichiers à destination de vos contacts ou tout simplement stocker votre propre site web. Ce genre d’outil sous-entend que votre PC reste allumé 24/24, mais si vous disposez d’une grosse bande passante, il vous évitera de faire appel à un hébergeur spécialisé (payant, la plupart du temps). FileZilla Server vous permet d’effectuer de nombreux réglages relatifs à l’adresse IP (en mode actif ou passif), de gérer le port de connexion, de sécuriser les transferts, etc. Mais l’application propose surtout de gérer les groupes d’utilisateurs et de leur accorder différents privilèges, de spécifier à chacun un mot de passe différent, ainsi qu’un répertoire d’entrée. Et bien évidemment de bannir certaines adresses IP si vous souhaitez réserver votre espace à vos amis uniquement.