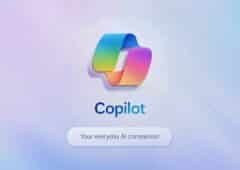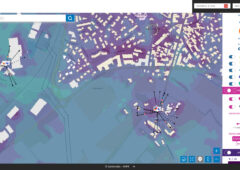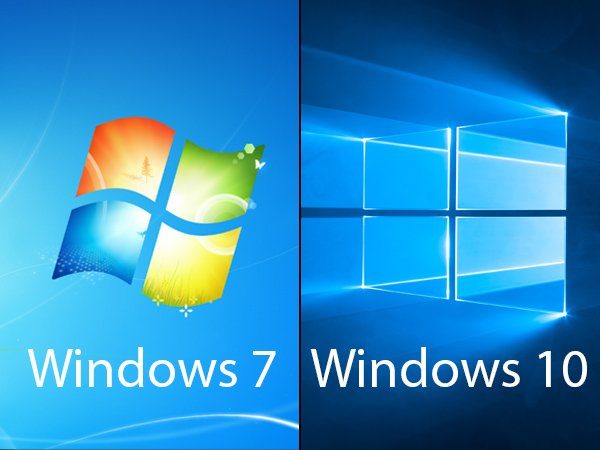
Introduction
Sorti il y a 6 ans, Windows 7 peut-être désormais considéré comme obsolète, au risque de faire hurler ses fans. Et même Microsoft le reconnaît et se moque de son propre OS, peut-être aussi pour pousser davantage utilisateurs à migrer vers des solutions plus récentes. Car depuis sa naissance en 2009, Windows a été mis à jour à plusieurs reprises : Windows 8, puis Windows 8.1 et ses différentes updates, ont offert de grands changements, parfois mal accueillis par les particuliers et les entreprises. Windows 10, qui s’apprête à sortir, devrait réconcilier tout le monde, car l’OS emprunte des éléments tantôt à Windows 7, tantôt à Windows 8.1.
Voici donc un récapitulatif complet des principales différences entre Windows 7 et Windows 10. Notez qu’à sa sortie, il sera parfaitement possible de migrer facilement de l’ancien vers le nouveau système d’exploitation, et ce, de manière totalement gratuite. Il serait dommage de ne pas en profiter, car comme vous allez le voir, Windows 10 possède de nombreux atouts et permet, malgré ce qu’en disent les rumeurs, de conserver ses habitudes lorsqu’on a utilisé durant de nombreuses années l’ancienne version.
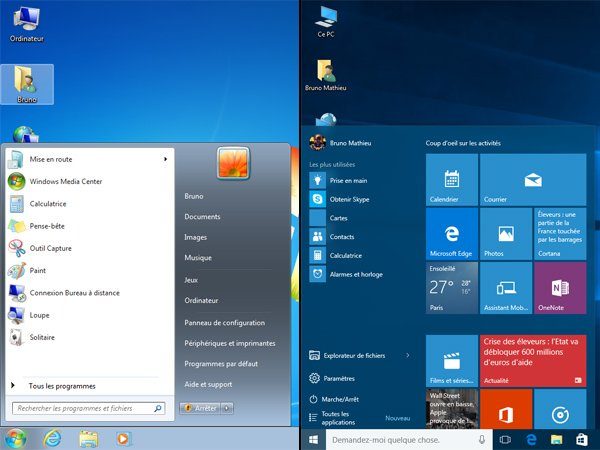
Le bouton Démarrer
Sous Windows 7, le bouton Démarrer permet de lancer les logiciels installés sur l’ordinateur, d’ouvrir les fichiers récemment consultés, d’accéder aux réglages du système (Panneau de configuration), ou encore d’éteindre ou de redémarrer l’ordinateur.
Sous Windows 10, le menu Démarrer adopte un look plus moderne (et plus « flat design »). Il permet toujours d’exécuter tous les logiciels installés sur l’ordinateur, d’accéder rapidement aux nouveaux fichiers, ou encore d’éteindre ou de mettre en veille la machine. Mais il va un peu plus loin, puisqu’il prend en charge les applications préinstallées ou issues du Windows Store et les affiche sous forme de « tuiles ». Et comme celles-ci sont dynamiques, on peut avoir quantité d’informations en temps réel, comme la météo, les actualités, etc. Ce menu est totalement personnalisable : vous pouvez y placer les tuiles que vous voulez à l’endroit que vous désirez, voire ne pas placer de tuiles du tout si celles-ci vous déplaisent. Enfin, un clic droit sur le bouton Démarrer de Windows 10 offre le moyen lancer l’invite de commandes, gérer les disques durs, d’ouvrir l’Explorateur de fichiers ou encore d’accéder à l’invite de commandes.
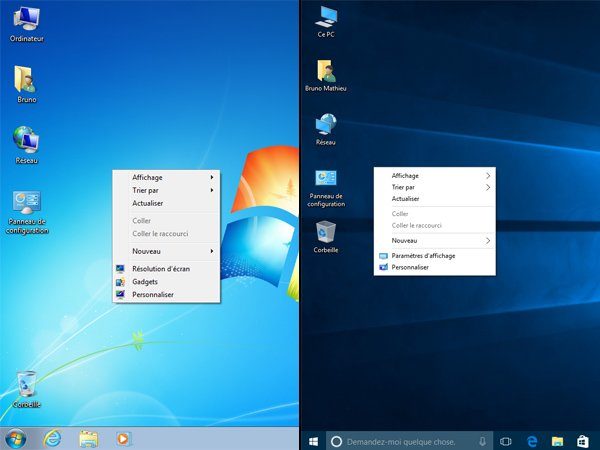
Le Bureau
Peu de changements visibles entre les deux bureaux de Windows 7 et Windows 10. Comme nous le verrons par la suite, les différences entre les deux OS se situent ailleurs. Une petite différence est néanmoins à mentionner entre les deux : on ne peut plus ajouter le moindre gadget sous Windows 10 (et même sous Windows 7 ce n’est pas si simple, Microsoft ayant fermé depuis quelques années son magasin dédié aux gadgets). En revanche, les nouvelles options sont plus nombreuses du côté de la Barre des tâches, laquelle peut maintenant afficher une prévisualisation animée des applications en cours (quelle que soit l’application) et accueillir un centre de notifications complet.
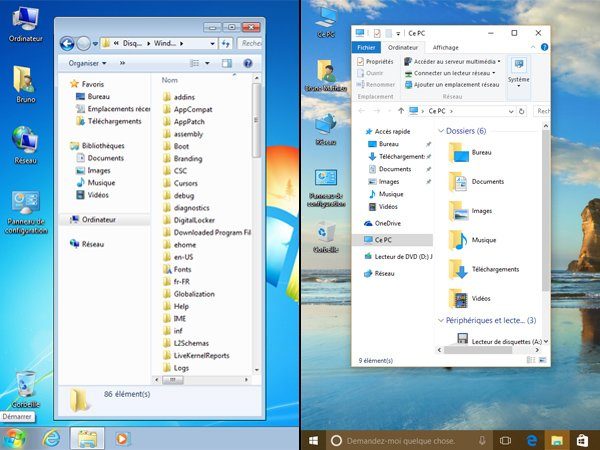
L’Explorateur
En quelques années, l’Explorateur a bien changé. Il profite désormais d’un ruban, hérité de la suite Office. Celui-ci permet d’accéder rapidement aux principaux outils de l’Explorateur : grâce à lui, on peut bien évidemment déplacer, effacer ou renommer un fichier. Mais on a également la possibilité de se connecter à un lecteur réseau, de modifier l’affichage, d’afficher les propriétés d’un fichier ou encore de monter une image ISO. Bref, il n’est plus nécessaire de lancer la moindre application ni le moindre module de Windows pour effectuer les tâches les plus courantes. L’Explorateur est là pour ça. Enfin, Windows 10 présente directement dans l’Explorateur, les derniers éléments créés ou utilisés, et ne nécessite plus le recours au bouton Démarrer.
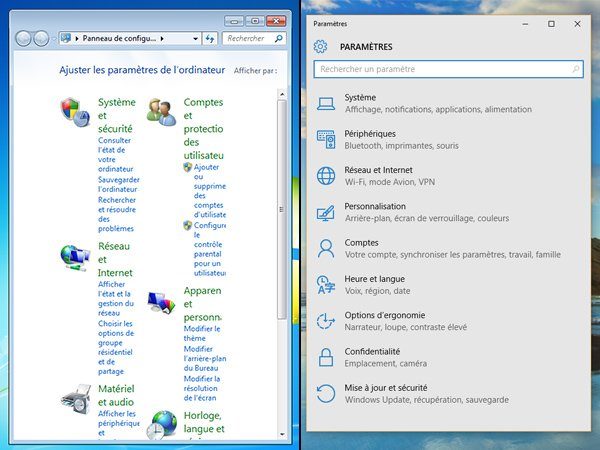
Les réglages du système
Si le Panneau de configuration classique est toujours bien présent sous Windows 10, il tend à être remplacé par un autre outil baptisé « Paramètres» (ou « Settings » dans l’actuelle version bêta de l’OS). Si ses possibilités sont similaires à celles du Panneau de configuration, elles sont bien plus simples à appréhender. Cet outil permet par exemple de gérer le matériel, d’accéder à la configuration du réseau, de régler Cortana ou encore de modifier les paramètres de confidentialité. Bref, ce module est en train de devenir indispensable, et il s’utilise indifféremment au clavier, à la souris ou de manière tactile. Si vous avez déjà tenté de régler sur une Surface Pro ou un PC tactile certains paramètres du PC via le Panneau de configuration, vous savez comme l’entreprise est compliquée.
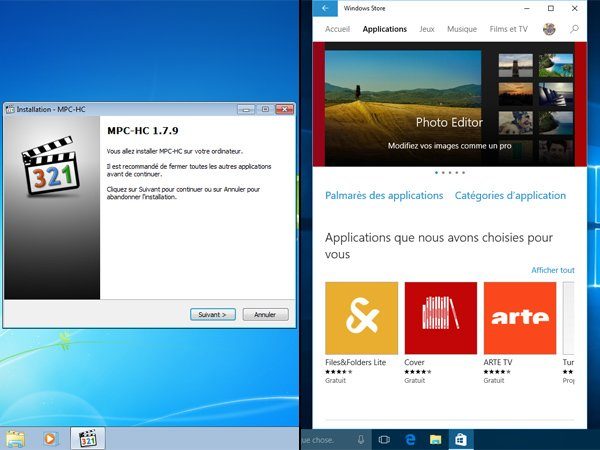
Les applications
Windows 10 hérite de l’immense bibliothèque de Windows 7 : comprenez par là qu’à quelques très rares exceptions près, l’intégralité de la logithèque et de la ludothèque de Windows 7 est compatible avec Windows 10. Mais le nouveau système d’exploitation dispose aussi d’une seconde logithèque accessible depuis le Windows Store. On y trouve absolument de tout : des lecteurs de news, des outils multimédias (retouche photo, lecture audio et vidéo…), mais également une multitude de jeux. Enfin, certaines applications du Windows Store seront à terme compatibles avec les appareils fonctionnant sous Windows 10 Mobile et même la Xbox One.
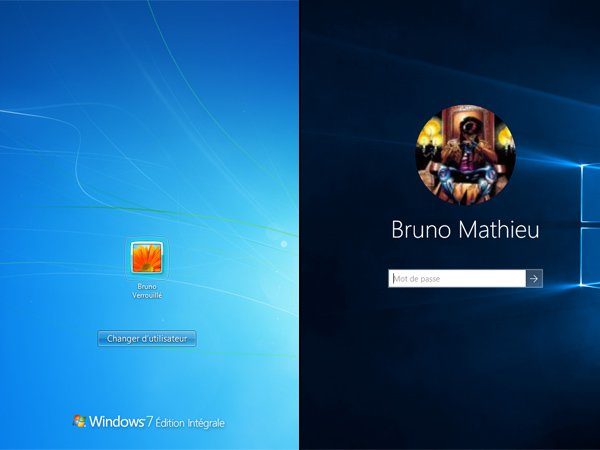
Le verrouillage de l’ordinateur
Lorsque vous allumez votre ordinateur, ou lorsque vous vous absentez pendant quelques minutes, il est fortement conseillé d’utiliser les options de verrouillage / déverrouillage de Windows. Sous Windows 7, vous pouvez débloquer votre ordinateur à l’aide d’un classique mot de passe. Sous Windows 10, vous avez davantage d’options : vous pouvez le faire à l’aide de votre mot de passe Microsoft, via un code PIN (un mot de passe unique et associé à votre machine), à l’aide d’une image, ou même via la technologie Windows Hello, laquelle prend en charge la reconnaissance faciale, digitale ou de l’iris (à condition de posséder le matériel compatible).
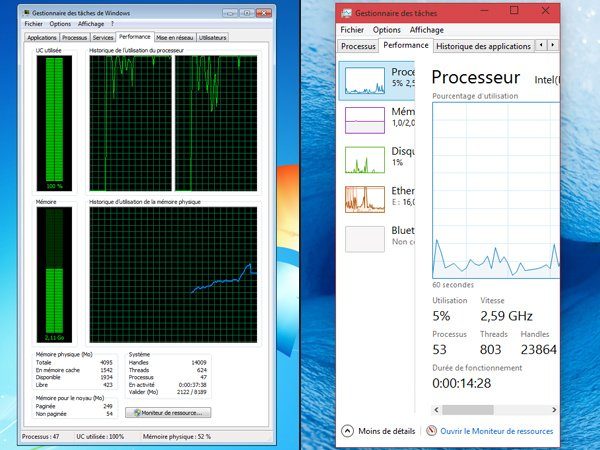
Le Gestionnaire des tâches
L’outil qui permet de consulter la liste des applications en cours, mais également de forcer leur fermeture, est de retour dans Windows 10. Mais il adopte un look un peu différent, et propose des fonctionnalités inédites face à Windows 7 (mais déjà présentes sous Windows 8 / 8.1). L’onglet Performance, par exemple, vous permet par exemple de voir les ressources utilisées par le réseau ou le contrôleur du disque dur. L’onglet Démarrage vous informe de tous les services qui s’exécutent au lancement de Windows.
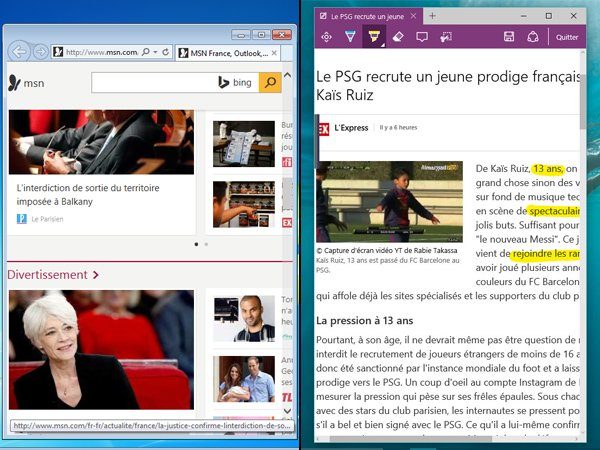
Les navigateurs : Internet Explorer et Edge
Internet Explorer n’est plus ! Microsoft lui a finalement tourné le dos, même s’il est toujours plus ou moins présent dans Windows 10. En fait, on profite d’une toute nouvelle application, répondant au nom de Microsoft Edge. L’application bénéficie d’un tout nouveau moteur de rendu, ainsi que de fonctionnalités inédites. Edge intègre en premier lieu Cortana, le nouvel assistant de Microsoft. En outre, il prend en charge Web Audio et GamePad, deux API que les joueurs en ligne devraient apprécier. Le navigateur dispose par ailleurs d’un mode amélioré de consultation des pages web, qui se focalise sur le contenu rédactionnel de celles-ci. Enfin, peut-être plus anecdotique, mais ô combien pratique, le butineur profite d’un support total des fichiers PDF.
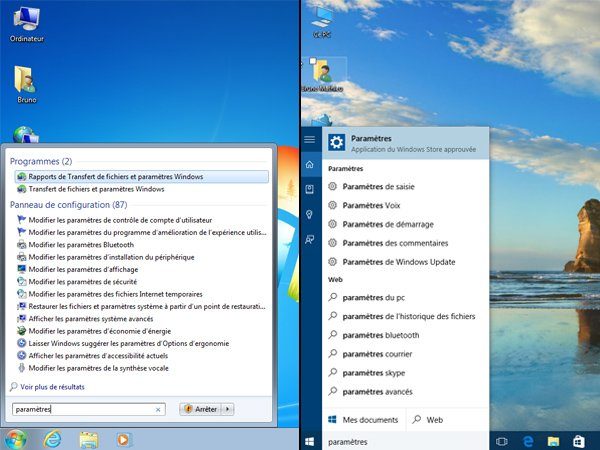
La recherche
Lorsque l’on recherche des données sous Windows 7, on ne peut le faire qu’en local. Impossible de prendre en compte des informations qui se trouvent sur le Web. Pour cela, il faut impérativement ouvrir le navigateur et se diriger sur Google ou Bing. Avec Windows 10, cette époque est révolue, puisqu’on dispose d’un outil de recherche bien plus puissant. Windows 10 affiche un champ de recherche directement dans la Barre de tâches, lequel permet de lancer une requête sur les logiciels et les applications installés, ou encore les documents OneDrive… mais aussi d’effectuer une recherche sur le Web via le moteur Bing de Microsoft, et sans lancer le navigateur. Le tout est secondé par Cortana, l’assistant vocal de Windows 10 (et hérité de Windows Phone 8.1). Le tout fonctionne plutôt très bien, même si on aurait aimé choisir le moteur de recherche Web.
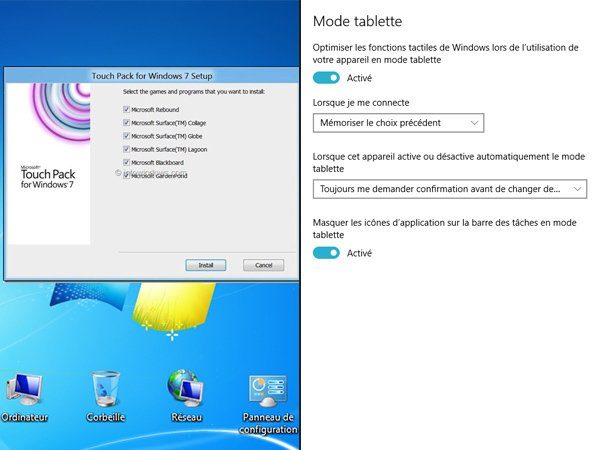
Le tactile
Oui, Windows 7 est déjà un OS tactile. Preuve en est le constructeur Samsung, qui s’est lancé dans la fabrication d’une tablette sous Windows 7, la Slate PC. Sans compter les ordinateurs All-In-One, livrés avec le logiciel Microsoft Touch Pack pour Windows 7. Néanmoins, les réglages en sont très limités, et aucune application n’en tire réellement parti. Avec Windows 10, le tactile n’a jamais été aussi facile. Tous les réglages de Windows 10 (accessibles via le fameux outil « Paramètres », évoqué précédemment) peuvent être effectués au doigt, tout comme les jeux et les applications du Windows Store sont prévus pour un usage lui aussi tactiles. Et pourvu que vous disposiez d’une tablette comme la Surface, le système est même capable de détecter lorsqu’il doit se comporter en tant que système pour PC portable ou pour appareil mobile et tactile.
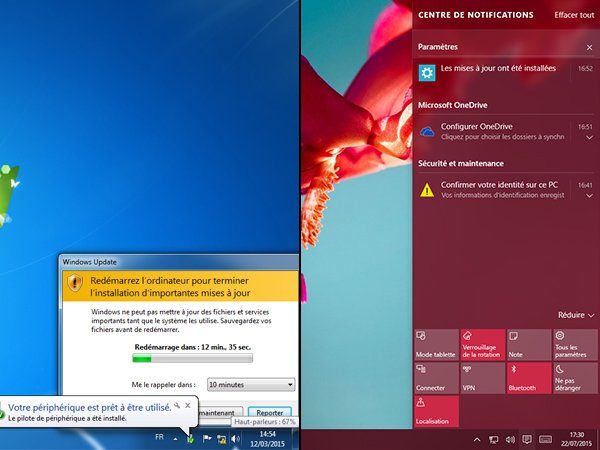
Le Centre de notifications
Si Windows 7 dispose de notifications qui s’affichent en bas à droite de l’écran, celles-ci sont franchement limitées. Rien de comparable avec ce qu’offre Windows 10, qui propose un Centre de notifications complet, et sur lequel on peut agir facilement. Le Centre en question affiche tous les changements qui ont lieu sur la machine (mise à jour du système, insertion d’une clé USB, alerte de sécurité…). Mais il permet également d’accéder aux paramètres principaux du PC. On peut ainsi lancer l’outil de réglage de l’affichage, ouvrir le module de VPN, le gestionnaire de Wi-Fi, etc.
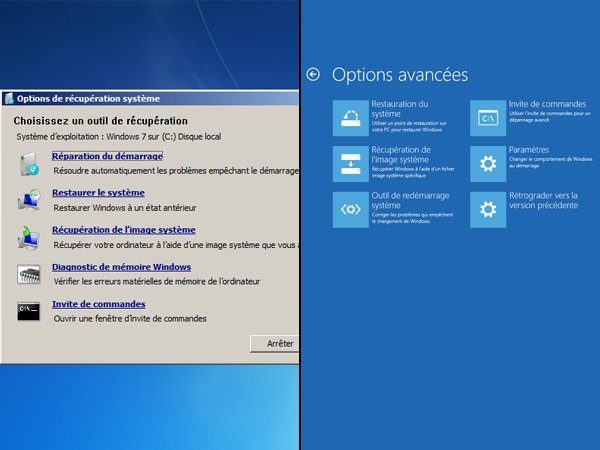
Le dépannage et la restauration
Sous Windows 7, lorsque le système venait à tomber en panne, on profitait d’un outil de réparation et de restauration certes fonctionnel, mais au nombre d’options plutôt limité. Avec Windows 10, on bénéficie d’un module plus élaboré et accessible plus simplement. Il est bien évidemment possible de le lancer en insérant la clé USB de Windows 10 dans l’un des ports de l’ordinateur, et en démarrant la machine directement dessus. Mais on peut aussi y faire appel directement depuis Windows (à condition que l’OS fonctionne, bien évidemment). Ainsi, en accédant aux fonctions Paramètres > Mise à jour et sécurité > Récupération > Démarrage avancé, on accède à un menu capable de tout faire, ou presque : récupérer le système à l’aide d’une image ou d’un point de restauration, réparer l’OS s’il y a un problème au lancement, etc. Notez par ailleurs que ce même menu en Démarrage avancé permet de rétrograder Windows 10, et de revenir à Windows 7 ou 8.1 si vous possédiez l’un ou l’autre de ces deux OS.
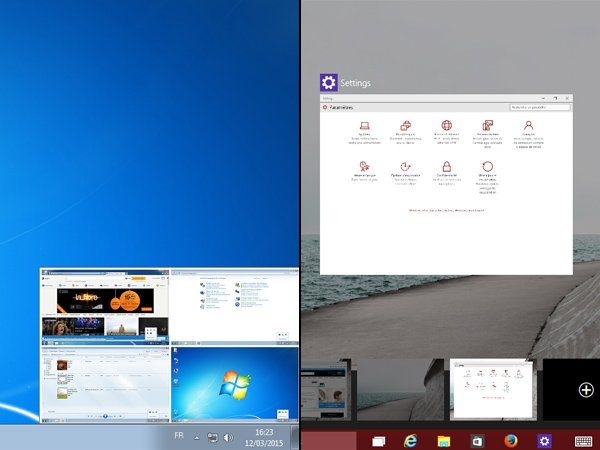
Les bureaux virtuels
Les bureaux virtuels, ce sont ces espaces de travail que vous créez et qui vous permettent de mieux vous y retrouver au quotidien. Vous pouvez en dévouer un au multimédia, un autre à la bureautique, et un dernier au jeu (par exemple). Par défaut, Windows 7 ne permet pas de prendre en charge des bureaux virtuels. Néanmoins, il existe un petit outil officiel que l’on peut télécharger sur le site Technet de Microsoft, nommé Sysinternals Desktop, et qui offre malgré tout cette possibilité. Reste que cet utilitaire est loin d’être aussi intuitif que ne l’est le nouveau module de bureaux virtuels de Windows 10. Celui-ci est directement implanté à l’OS et une petite icône située dans la barre des tâches permet d’afficher un volet, lequel présente tous les bureaux virtuels. Un simple clic sur le bouton (+) vous permet d’en ajouter un nouveau. Rien de plus simple. On regrettera néanmoins que l’outil de Windows 10 soit finalement un peu trop rudimentaire par rapport au Sysinternals Desktops.