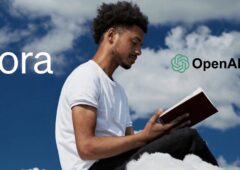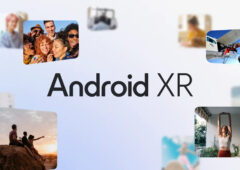HandBrake est un excellent logiciel Open Source permettant d’encoder des vidéos vers des formats pouvant être lus par des appareils tels que les smartphones Android, l’iPod ou l’Apple TV. Ici, nous vous montrons comment exploiter au mieux ses capacités !
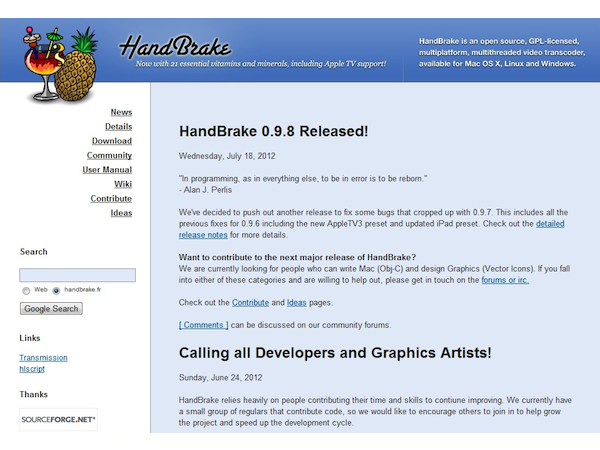
HandBrake, un encodeur vidéo Open Source
HandBrake est un logiciel Open Source facile à utiliser. Il est conçu pour convertir des vidéos, des films et des fichiers multimédias vers des formats pouvant être lus sur des appareils comme l’iPod, l’Apple TV et bien d’autres encore. Dans ce tutoriel, nous vous montrerons comment procéder pour convertir toutes vos vidéos en un rien de temps !
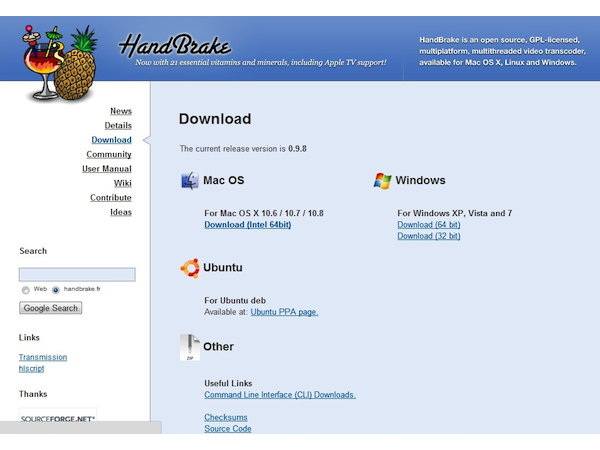
Installer HandBrake
Tout d’abord, il faut télécharger puis installer HandBrake. Il faut également savoir que les utilisateurs Windows doivent préalablement installer Microsoft .NET Framework 3.5 Service Pack 1 afin de pouvoir utiliser le logiciel.
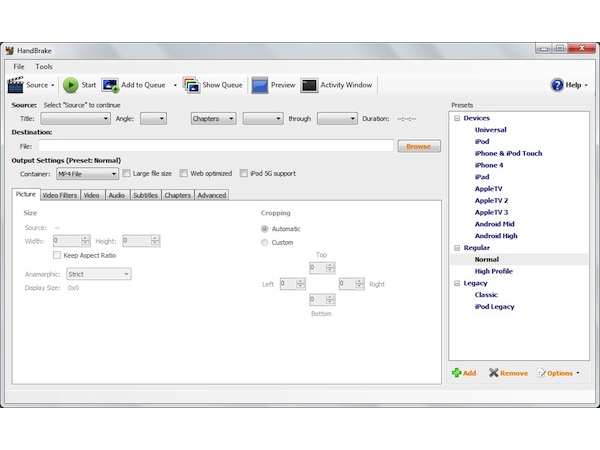
L’interface
Une fois HandBrake correctement installé, vous découvrez son interface utilisateur. Les nombreux boutons et les multiples options ne doivent pas vous effrayer. En effet, le logiciel n’est pas réellement difficile à prendre en main.
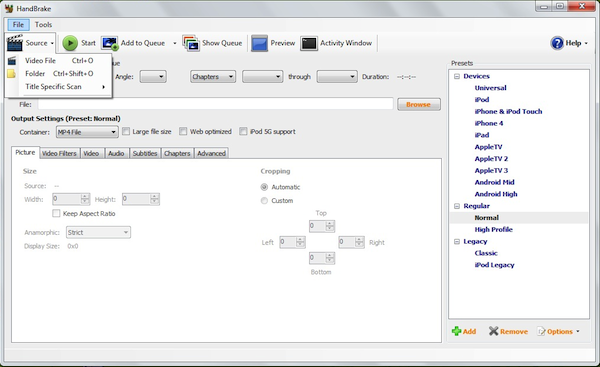
Choisir le(s) fichier(s) source(s)
La première chose à faire est de sélectionner la vidéo que vous souhaitez convertir. Le bouton « Source » vous permettra de choisir un fichier vidéo spécifique, un dossier entier, un DVD ou un disque Blu-Ray, ou encore une image disque comme un fichier ISO.
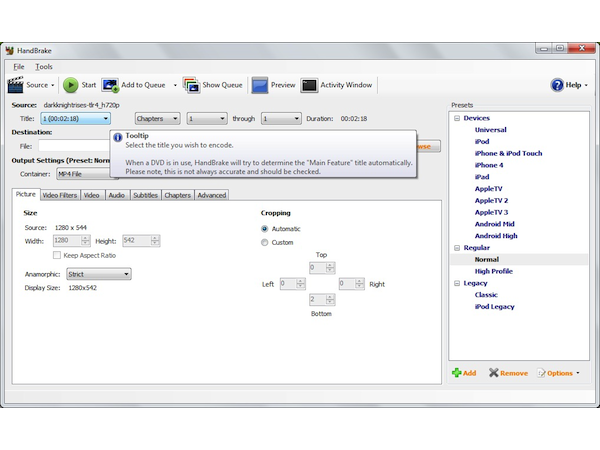
Titres, chapitres et images
Une fois la source sélectionnée, vous pourriez avoir besoin de travailler sur plusieurs fichiers. La prochaine étape concerne l’onglet Titre, qui permet de sélectionner une ou plusieurs séquences. Vous pouvez même choisir de convertir seulement une partie des fichiers sélectionnés. Le bouton « Chapitres » vous permet d’encoder les chapitres de votre choix, un timecode spécifique voire même des images bien précises !
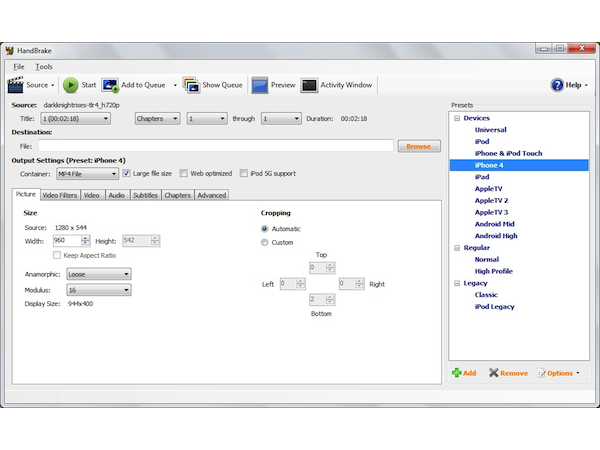
Préréglages pour l’encodage
Maintenant que vous avez sélectionné le(s) fichier(s) à encoder et effectué les réglages mentionnés ci-dessus, il faut penser au support qui diffusera la vidéo. Fort heureusement, HandBrake propose toute une série de préréglages qui permettent de configurer votre encodage pour un certain nombre d’appareils, comme les différentes plates-formes Apple ou les appareils Android. Si vous pensez visualiser vos fichiers sur un PC ou un téléviseur, choisissez alors « Normal » ou « High Profile ».
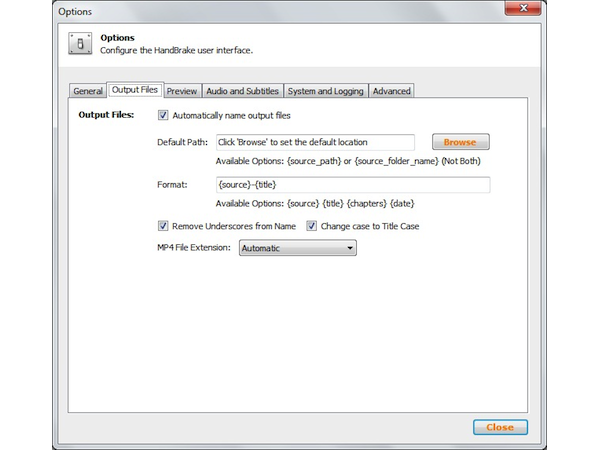
Configurer les options de sortie
Avec l’onglet des préréglages, la plupart des options devraient être configurées. Mais il reste à définir encore quelques petits détails tels que la destination, ou les conventions de nommage de vos fichiers de sortie. Dans l’onglet « Tools>Options>Output Files », vous pouvez sélectionner le dossier qui accueillera vos fichiers de sortie. Assurez-vous qu’il se trouve sur un disque dur contenant assez d’espace libre, car les vidéos peuvent prendre très vite beaucoup de place. Vous pouvez également définir les conventions de nommage de vos fichiers de sortie, ce qui peut se révéler utile surtout si vous encodez par lot.
Les utilisateurs d’Apple et de Quicktime devraient s’assurer que l’extension de fichier MP4 est activée s’ils souhaitent conserver les chapitres et l’audio AC3 du fichier vidéo.
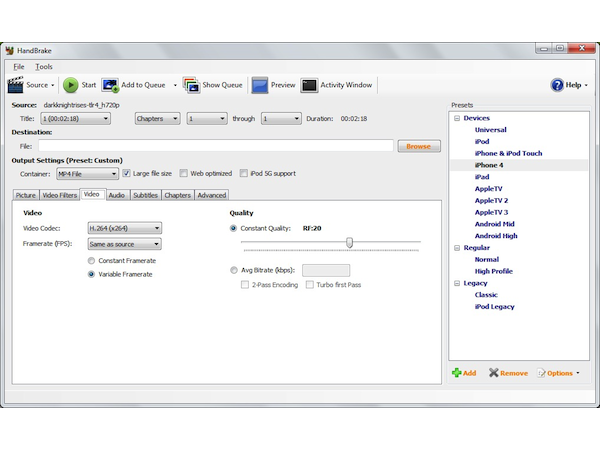
Options vidéo
Une fois les options de sortie définis, il ne reste plus beaucoup d’étapes avant l’encodage final. Les utilisateurs expérimentés voudront probablement jeter un œil à l’onglet Video, qui permet de sélectionner les codecs vidéo spécifiques et d’ajuster les bitrates pour l’encodage. Les autres pourront se contenter des options de préréglages.
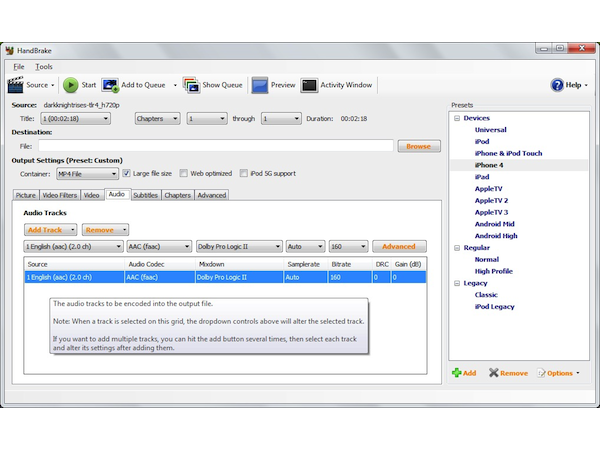
Options Audio
L’onglet Audio vous permet d’ajuster l’encodage de plusieurs pistes audio disponibles sur votre matériel source, qui peuvent inclure les doublages en plusieurs langues et les commentaires. Les boutons « Add Track» et « Remove » vous permettent de sélectionner les pistes que vous souhaitez conserver en particulier. Les pistes additionnelles telles que les commentaires et les doublages rendront votre fichier plus lourd donc choisissez-les avec soin. Les passionnés de technologie trouveront de nombreuses options avec lesquelles s’amuser, notamment avec les codecs et le bitrate.
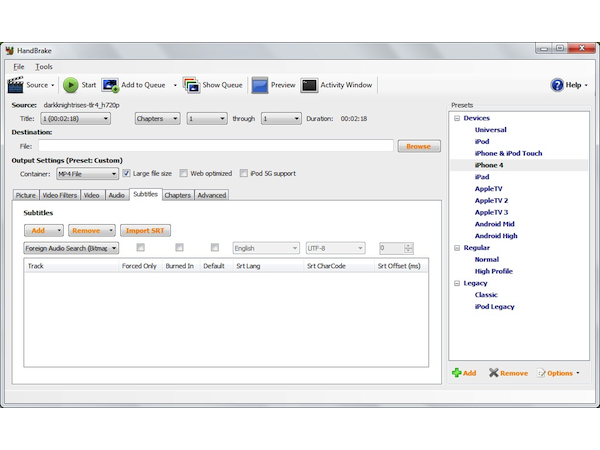
Options de sous-titres
Après les options vidéo et audio, le dernier onglet important pour tout utilisateur novice est l’onglet « Subtitles ». Il permet d’encoder n’importe quels sous-titres présents sur le fichier source, sur le fichier de sortie. Comme pour les pistes audio, les sous-titres additionnels peuvent agrandir la taille du fichier sortie, mais pas de manière significative. Vous pouvez régler les sous-titres depuis votre lecteur, ou alors une option « Burned In » peut être activée pour obtenir les sous-titres codés en dur dans la vidéo.
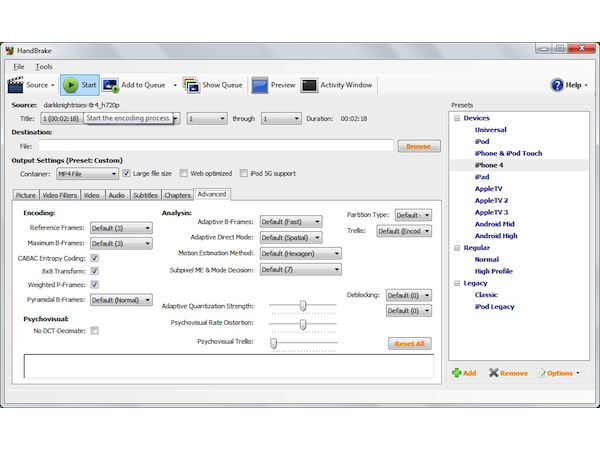
Encodez !
Une fois les paramètres configurés, il est temps de cliquer sur le bouton « Start » et de laisser le programme faire son travail. Relaxez-vous avec une tasse de thé ou de café pendant le processus !
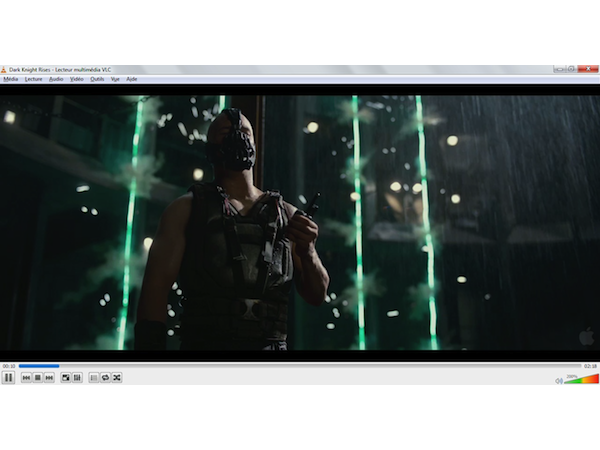
Profitez !
Une fois que l’encodage est terminé, accédez à votre fichier vidéo en ouvrant le dossier de destination, lancez-le sur votre lecteur média ou sur l’appareil de votre choix, et profitez de votre vidéo !
Pour en savoir plus, consultez le guide en ligne sur la page web de Handbrake et parcourez les forums, qui vous fourniront plus d’informations ainsi que de nombreux trucs et astuces.