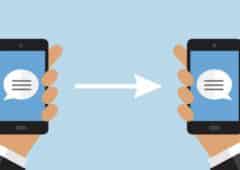Vous souhaitez transférer vos photos, vidéos ou fichiers vers votre PC, depuis un smartphone Samsung ? Entre l’application Quick Share et la méthode dite traditionnelle qui consiste à connecter vos appareils via un câble USB, plusieurs choix s’offrent à vous. On vous explique dans les deux cas la marche à suivre.
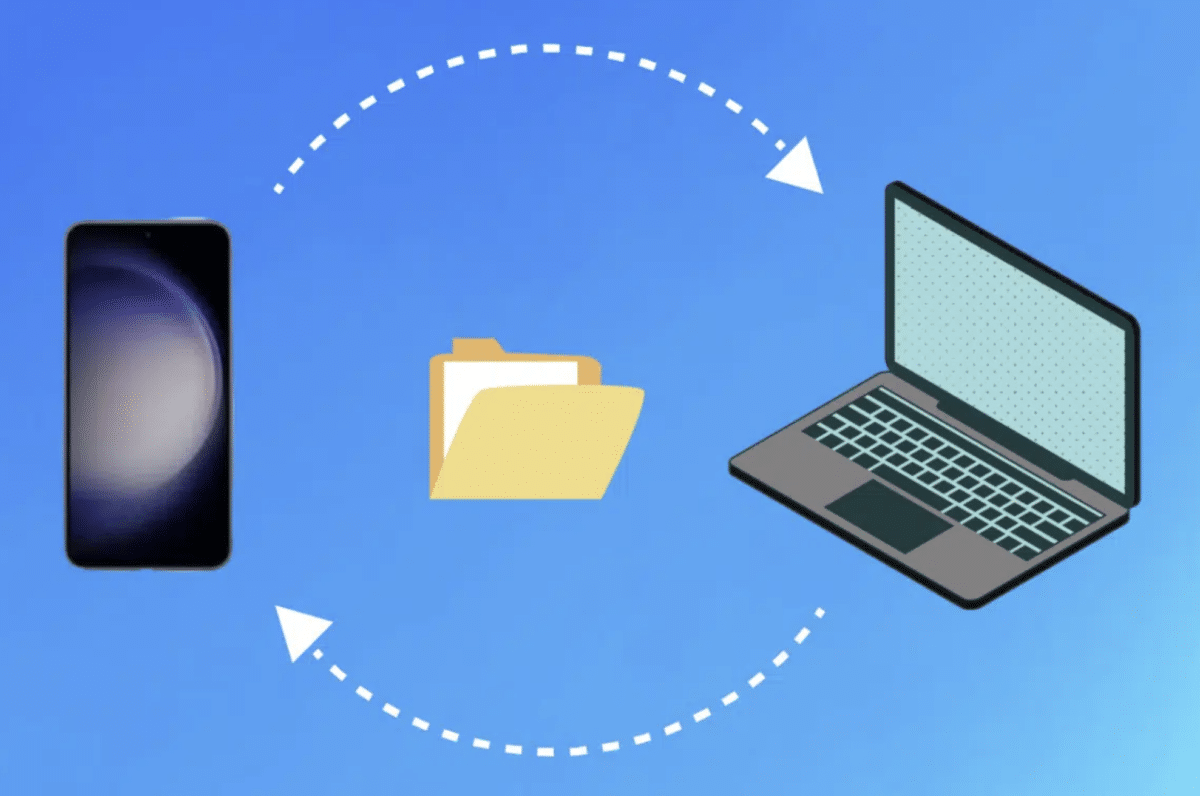
Vous souhaitez libérer de l’espace sur votre smartphone Samsung, sauvegarder les photos prises lors de vos vacances sur votre ordinateur, ou encore partager un document PDF téléchargé sur votre smartphone vers votre PC ? Plusieurs raisons peuvent vous amener à vouloir transférer les fichiers de votre téléphone vers votre ordinateur Windows.
Si Apple dispose de son application AirDrop, cela n’est pas encore le cas de Microsoft. Heureusement, Samsung a créé sa propre solution, Quick Share, qui permet aux utilisateurs de la marque de partager rapidement et à distance des fichiers vers d’autres appareils. Dans ce guide, on vous dévoile plusieurs méthodes pour envoyer les fichiers de votre smartphone Samsung vers votre PC en toute simplicité, et vice-versa.
📶 Partager des fichiers sans-fil depuis votre smartphone Samsung vers votre PC Windows via Quick Share
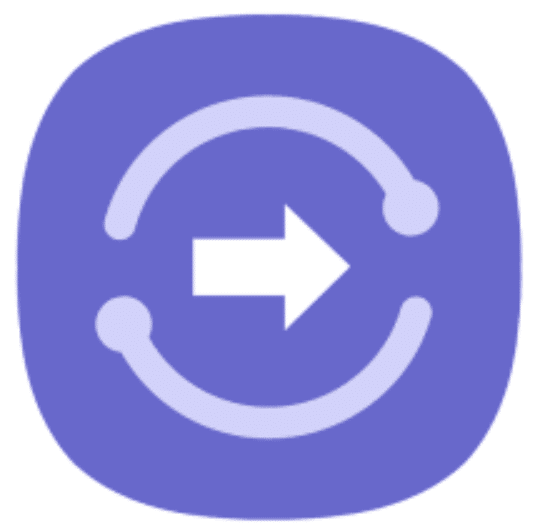
Quick Share se présente comme un moyen pratique pour envoyer des fichiers de votre smartphone Samsung à votre PC sans la moindre connexion filaire. Cet outil assure le partage de fichiers entre vos deux appareils via Bluetooth. La seule condition requise pour que cela fonctionne est que les deux appareils disposent de l’application.
Quels ordinateurs sont compatibles ?
Si l’application Quick Share de Samsung, similaire à AirDrop, était auparavant uniquement compatible avec les PC Galaxy Book, la marque sud-coréenne a finalement étendu sa compatibilité à tous les ordinateurs Windows. Bien que la grande majorité des smartphones Galaxy sont compatibles avec Quick Share, il est en revanche possible que votre PC ne soit pas pris en charge. En effet, il est nécessaire que votre PC fonctionne sous Windows 10 ou Windows 11, et soit équipé d’une puce Intel Wi-Fi et Bluetooth, avec ses pilotes à jour. À noter que les ordinateurs disposant de Windows Insider ne sont pas compatibles.
Comment partager des fichiers avec Quick Share ?
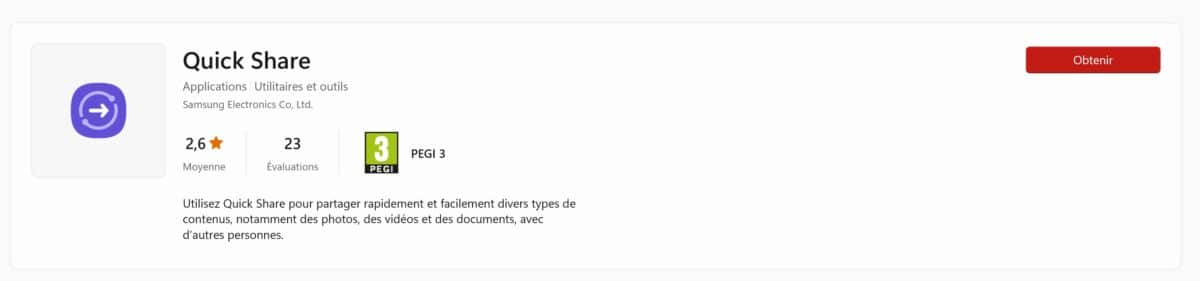
Rendez-vous sur le Microsoft Store afin de télécharger Quick Share, puis suivez les étapes ci-dessous pour partager des données depuis votre smartphone Galaxy :
- Ouvrez Quick Share sur votre ordinateur, puis configurez qui peut vous voir pour vous envoyer des fichiers : vos contacts, toutes les personnes à proximité, ou seulement vous-même.
- Depuis votre smartphone Galaxy, activez Quick Share ou « Visibilité du téléphone » dans le volet des raccourcis. L’écran de votre téléphone doit être allumé.
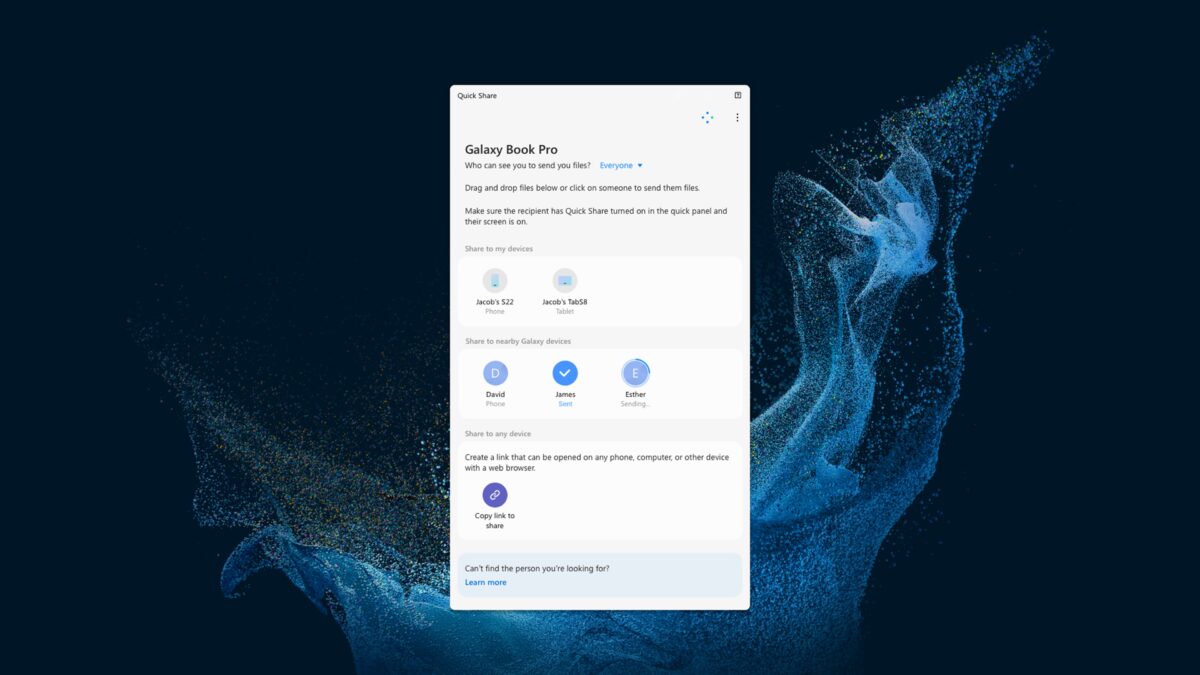
- Une fois la connexion établie, le PC de destination devrait ensuite apparaître dans la section « Partage sur les appareils Galaxy à proximité ». Touchez ce dernier pour envoyer votre fichier.
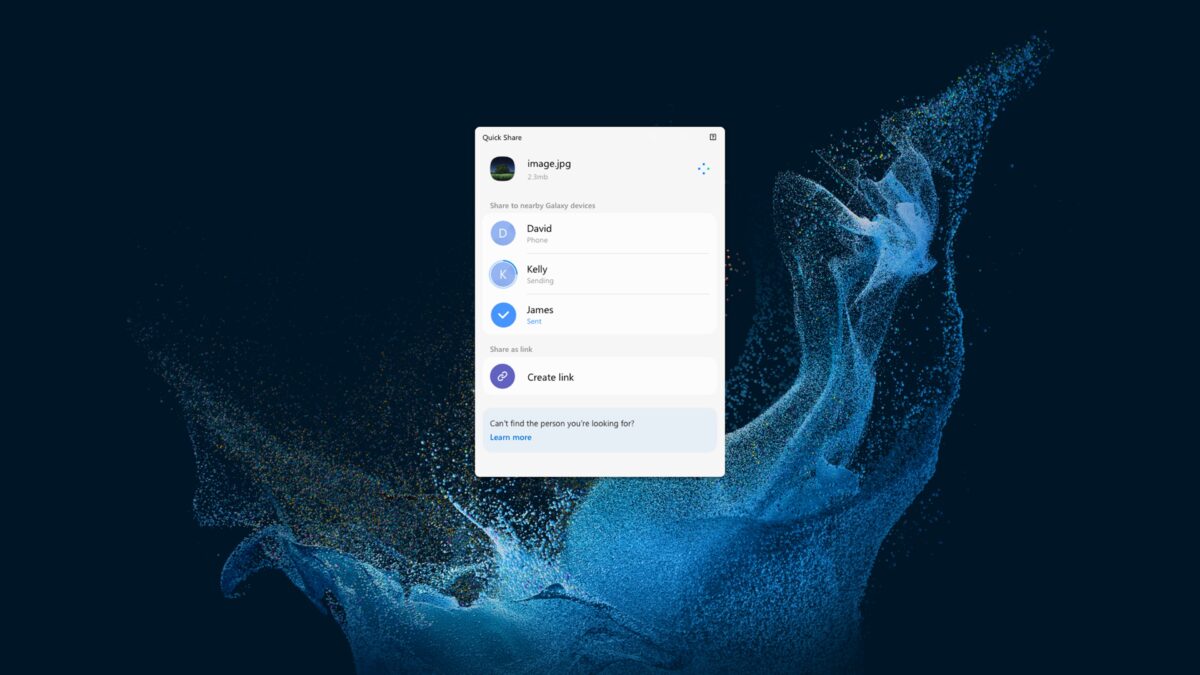
- Une fois ceci fait, vous pouvez choisir de sauvegarder simplement ledit fichier, ou de le sauvegarder et de l’ouvrir. Le fichier est ensuite transféré de votre smartphone à votre ordinateur.
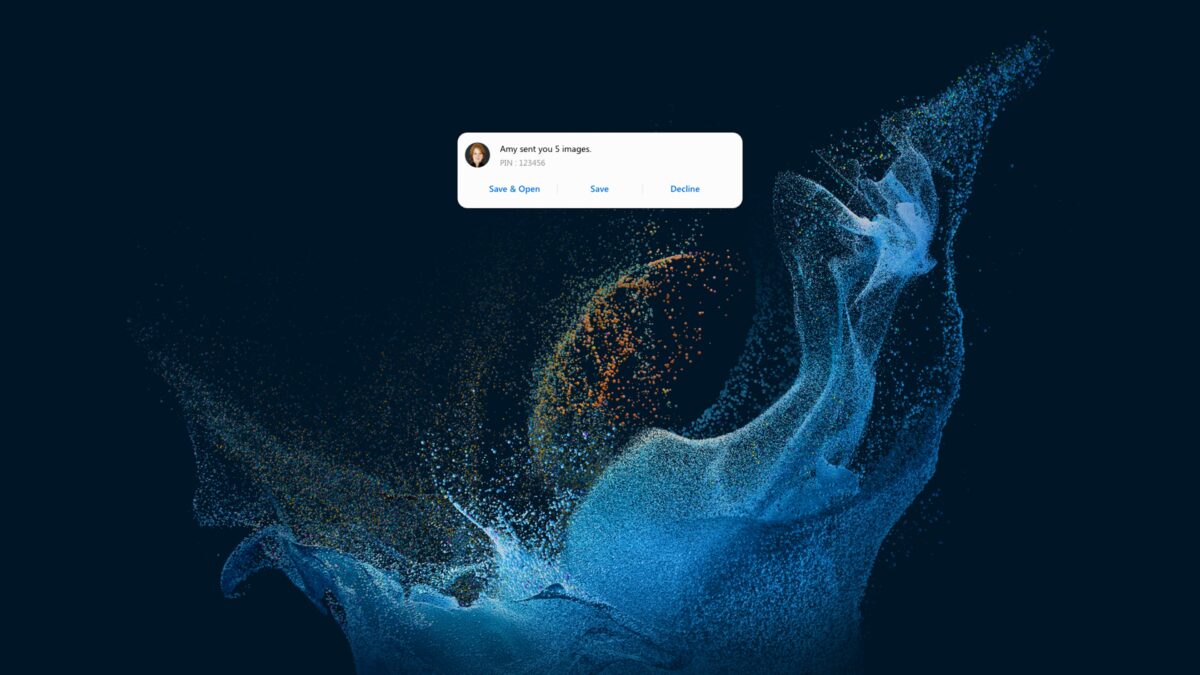
- Sachez qu’il est possible de modifier le dossier de réception des fichiers, depuis la fenêtre « Paramètres » de l’application. Quick Share crée par défaut un sous-dossier dans votre dossier de téléchargements.
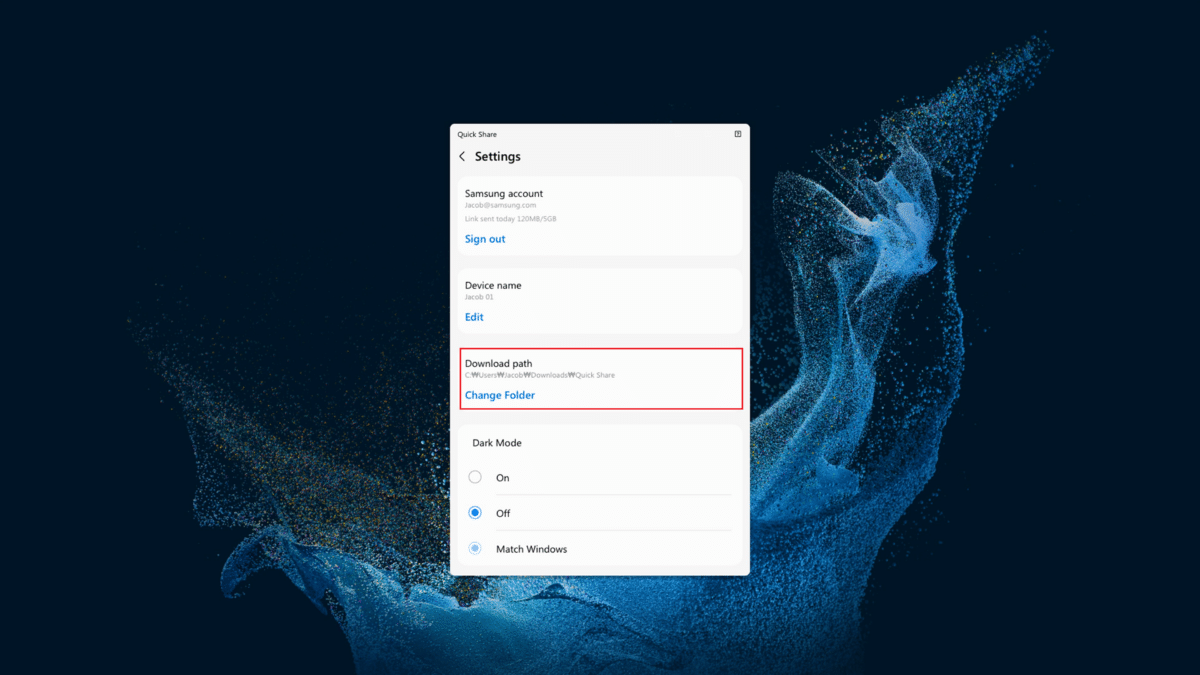
Vous pouvez également glisser/déposer des fichiers de votre ordinateur dans le gestionnaire Quick Share, afin de les envoyer vers votre smartphone.
🔌 Envoyer des fichiers de votre smartphone Samsung vers votre PC : la méthode classique
Si votre PC n’est pas compatible avec Quick Share, ou que vous préférez tout simplement suivre la bonne vieille méthode, il est également possible de transférer vos fichiers en connectant votre smartphone Samsung à votre ordinateur Windows via un câble. En effet, Windows est à même de détecter votre smartphone Galaxy comme un périphérique de stockage USB, afin de vous permettre de déplacer librement des fichiers entre les deux appareils. Cette méthode peut être utilisée pour transférer des fichiers multimédia, de type photo ou vidéo, ainsi que des documents.
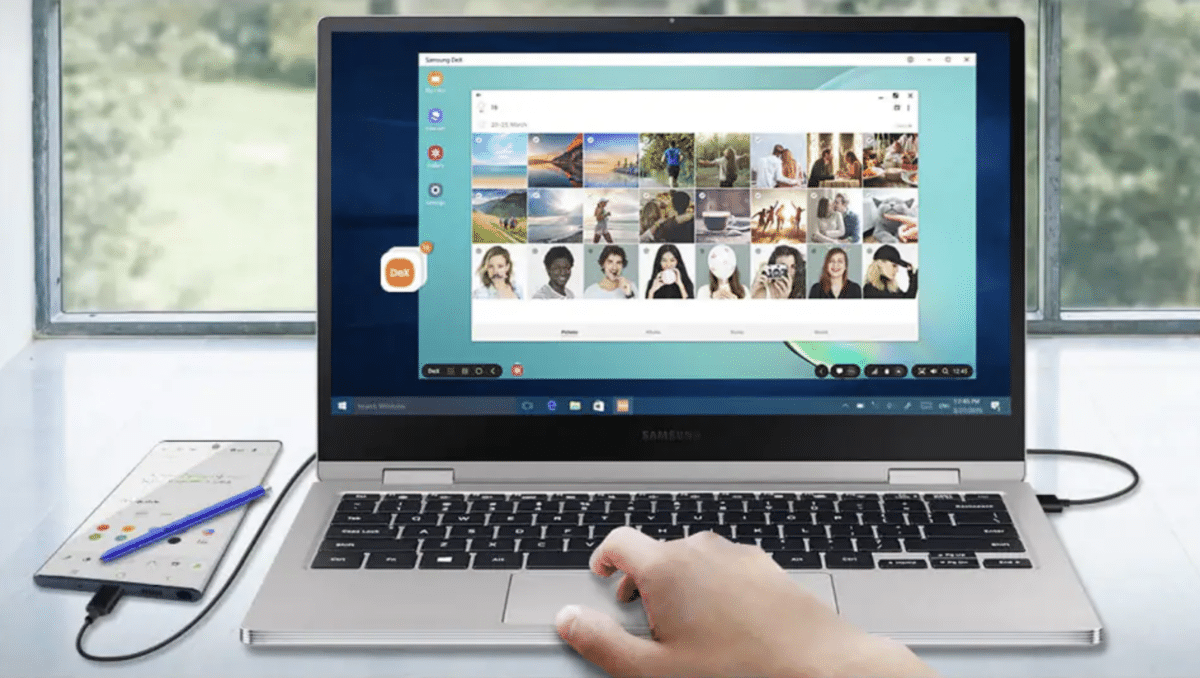
Suivez ces quelques étapes pour transférer des fichiers de votre smartphone Samsung vers votre PC :
- Connectez votre smartphone Galaxy à votre PC en utilisant un câble USB compatible.
- Une fois l’appareil détecté, vous recevrez une notification pour autoriser le transfert de fichiers.
- Lorsque la connexion est établie entre les deux appareils, ouvrez l’Explorateur de fichiers Windows et rendez-vous dans l’onglet « Ce PC » pour accéder au stockage de votre téléphone Samsung.
- Vous pouvez ensuite parcourir les données stockées dans le dossier correspondant afin de les copier et de les coller sur le disque de votre ordinateur. Vous avez également la possibilité de copier/coller des fichiers de votre ordinateur vers votre smartphone Android de la même manière.