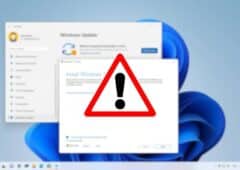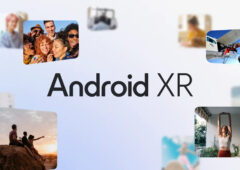Sur Windows 11, il est possible de personnaliser la barre des tâches pour qu’elle soit à votre goût. Epinglage d’applications, barre d’état système, alignement, couleurs… Il existe une flopée de paramètres que vous pouvez modifier pour optimiser votre expérience utilisateur.

Windows 11 regorge de paramètres insoupçonnés. Ces derniers permettent de personnaliser l’OS à votre guise afin de créer un environnement de travail plus optimisé. La personnalisation de la barre des tâches, véritable épicentre du système d’exploitation, est notamment essentielle pour améliorer l’expérience utilisateur. Raccourcis, apparence visuelle plus plaisante, gains de productivité, meilleure organisation… Le jeu en vaut la chandelle !
Après vous avoir dévoilé la fonction secrète de la barre des tâches, on vous explique dans ce tutoriel comment la personnaliser en profondeur pour en tirer pleinement parti.
Comment modifier la barre des tâches sur Windows 11 ?
Epingler ou désépingler une application
Vous pouvez sélectionner les programmes que vous souhaitez voir apparaître sur la barre des tâches. Il est notamment conseillé de privilégier les applications que vous utilisez le plus afin de pouvoir les lancer rapidement et simplement.
Pour épingler un programme sur la barre des tâches :
- Faites un clic droit sur son raccourci.
- Cliquez sur Afficher d’autres options.
- Optez pour Epingler à la barre des tâches.
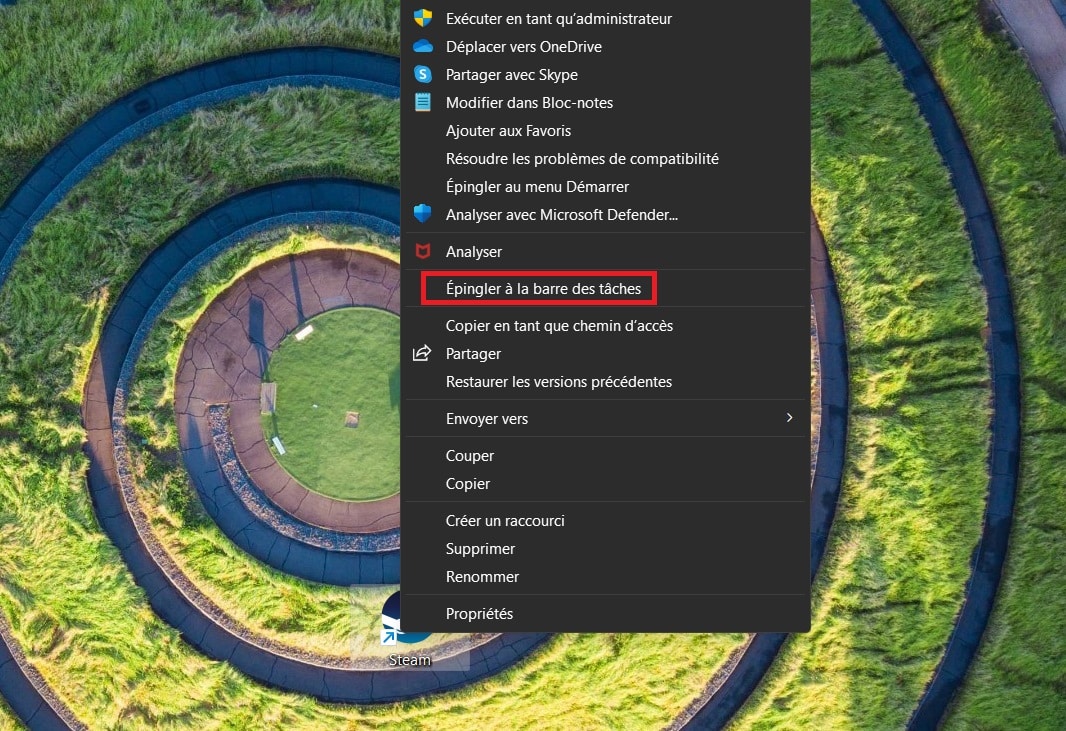
Pour désépingler une application :
- Faites un clic droit sur l’icône de l’application sur la barre des tâches.
- Cliquez sur Détacher de la barre des tâches.
A lire > Windows 11 : comment accéder au God Mode ?
Changer la couleur de la barre des tâches
- Ouvrez les Paramètres > Personnalisation > Couleurs
- Sélectionnez une couleur dans le menu Couleur d’accentuation (passez en mode manuel si ce n’est pas déjà fait).
- Un peu plus bas, cochez la case Afficher la couleur d’accentuation sur l’écran de démarrage et la barre des tâches.
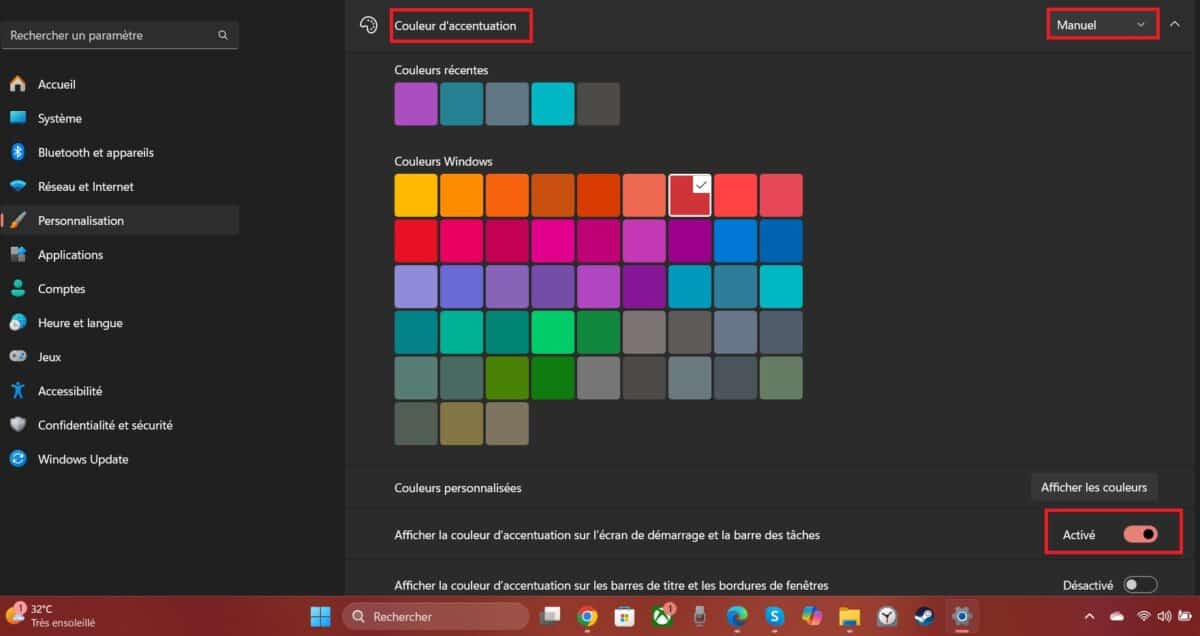
Changer l’alignement de la barre des tâches
Cette option plaira aux utilisateurs nostalgiques de Windows 10 qui regrettent l’ancienne disposition.
- Faites un clic droit sur la barre des tâches.
- Cliquez sur Paramètres de la barre des tâches.
- Ouvrez la section Comportements de la barre des tâches.
- Sélectionnez “Gauche” dans le menu déroulant de l’onglet Alignement de la barre des tâches.
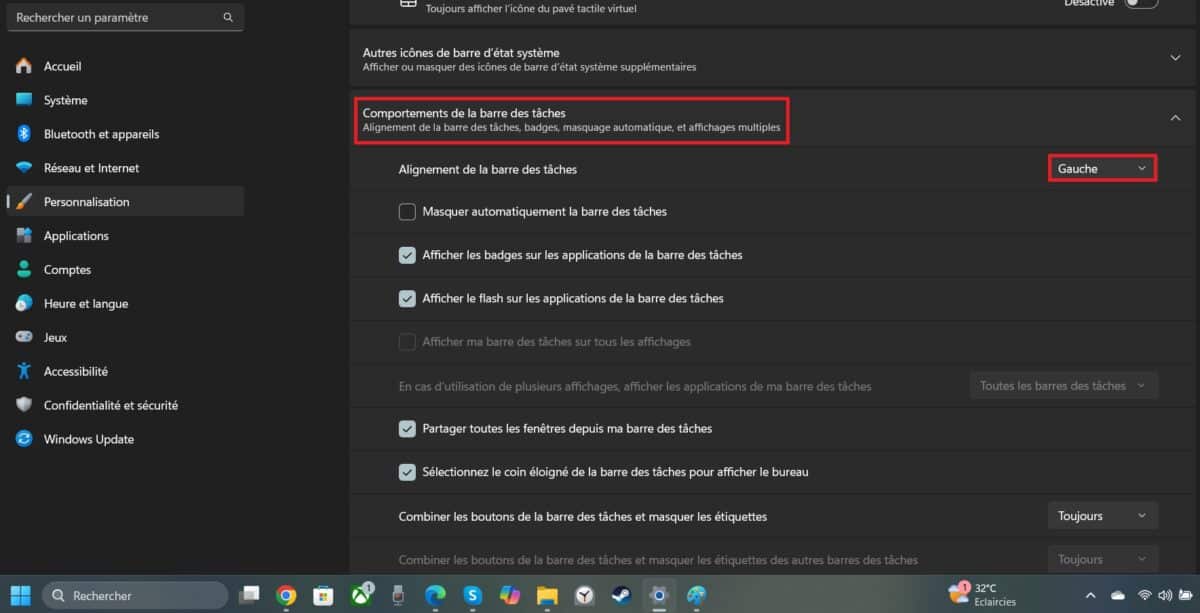
Si jamais, vous pouvez aussi installer un mod gratuit qui vous permettra de placer la barre des tâches sur toute l’extrémité gauche de l’écran.
Masquer la barre des tâches
Il est possible de faire apparaître la barre des tâches uniquement quand vous passez la souris dessus. Pour ce faire :
- Faites un clic droit sur la barre des tâches > Paramètres de la barre des tâches.
- Ouvrez le menu Comportements de la barre des tâches.
- Cochez l’option Masquer automatiquement la barre des tâches.
D’autres options sont disponibles dans cette section. Vous avez notamment la possibilité de faire disparaître les badges de notification et les flashs sur les applications épinglées.
Modifier les éléments de la barre des tâches
Vous avez le champ libre pour masquer certains éléments de la barre des tâches ou changer leur aspect :
- Faites un clic droit sur la barre des tâches > Paramètres de la barre des tâches.
- Dans le menu Eléments de la barre des tâches, vous pouvez masquer le menu des widgets.
- Vous pouvez aussi retirer le bouton de la Vue Tâches (qui permet d’accéder à vos fenêtres ouvertes et à basculer sur un autre bureau).
Toujours dans la même section, vous pouvez enfin changer l’aspect de la barre de recherche. Voici les quatre options proposées :
- Zone de recherche
- Icône et étiquette Rechercher
- Icône de recherche uniquement
- Masquer
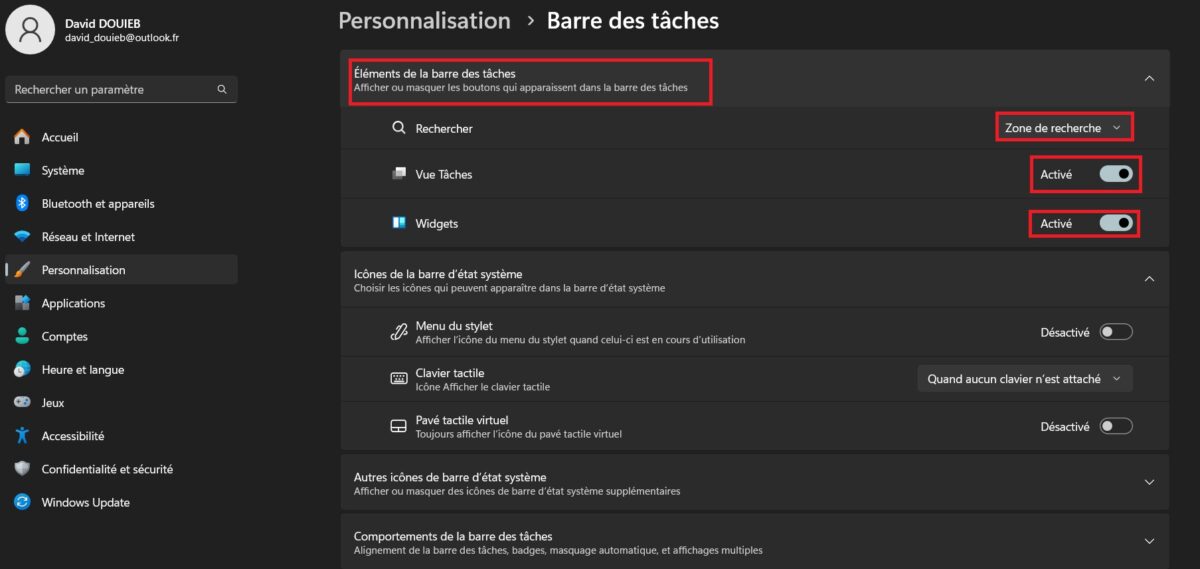
Personnaliser la barre d’état système
La barre d’état système se trouve sur la droite de la barre des tâches. Cette zone abrite des icônes dédiées à plusieurs fonctions essentielles (batterie, volume, WiFi, Windows Update, etc). Cet espace de notification permet aussi d’interagir avec vos applications et de recevoir des alertes. Pour la modifier :
- Retournez dans les Paramètres de la barre des tâches comme expliqué plus haut.
- Dans la section Icônes de la barre d’Etat système, vous pouvez choisir d’afficher ou non le menu du stylet, le clavier tactile et le pavé tactile virtuel.
Il est possible aussi d’afficher d’autres icônes en parcourant la liste Autres icônes de la barre d’état système. Ces dernières seront ensuite accessibles dans le menu d’icône masqué que vous devez activer si ce n’est pas déjà fait.
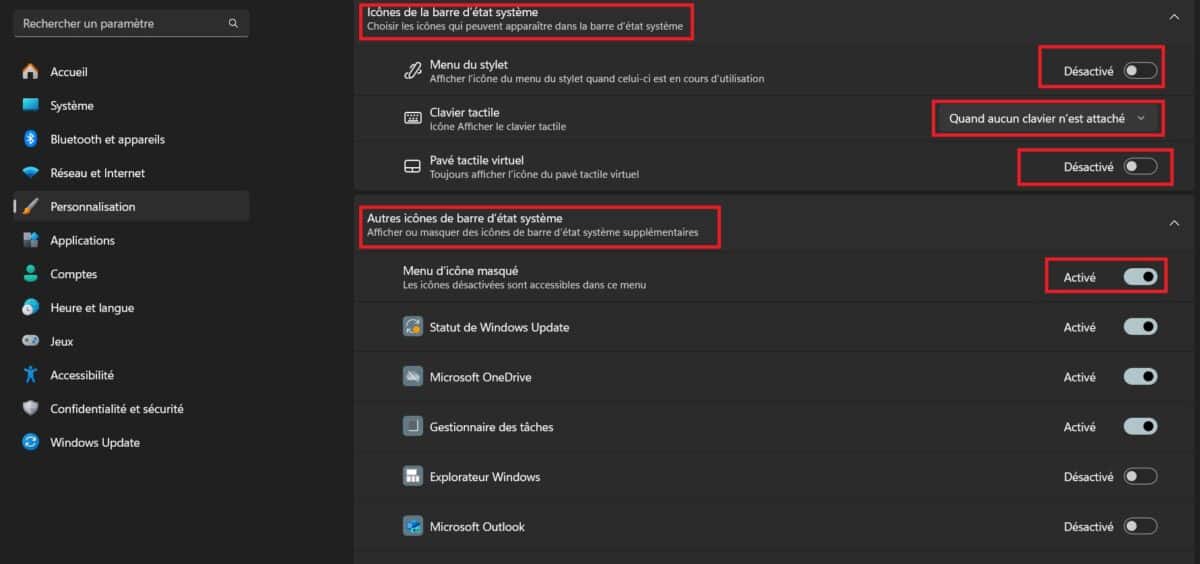
C’est tout pour ce tutoriel. N’hésitez pas à consulter nos autres guides sur Windows 11 :
- Comment basculer de QWERTY à AZERTY sur Windows ?
- Windows 11 : comment retrouver l’ancien Explorateur de fichiers
- Comment activer le mode sans échec de Windows 11 ?
- Windows 11 : comment supprimer les nouvelles publicités du menu Démarrer ?