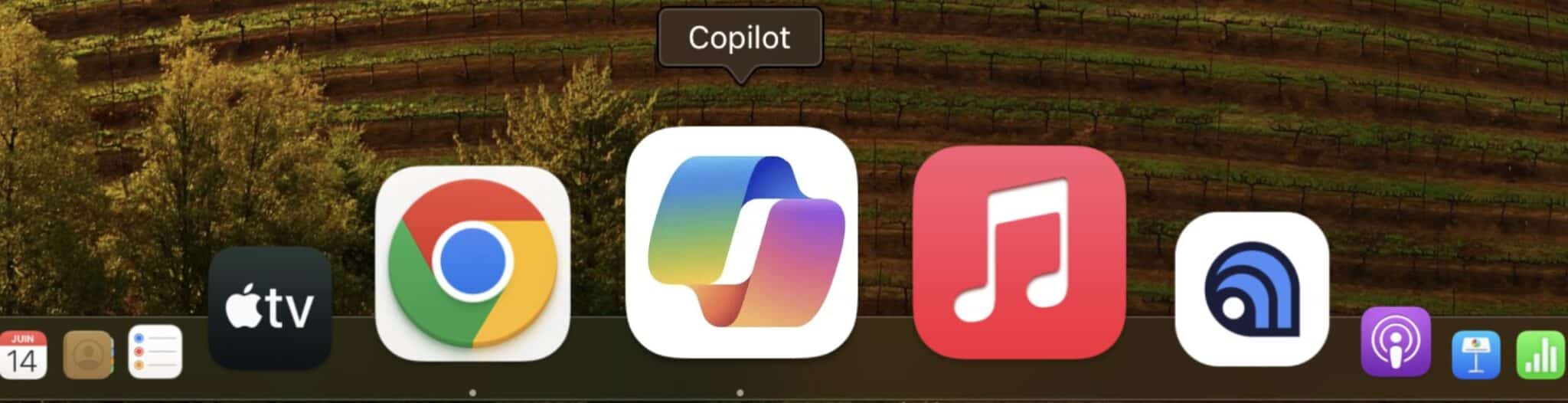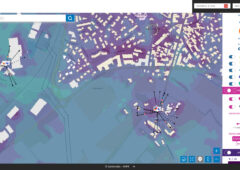La fonctionnalité Copilot est disponible depuis peu en France. Avant cela, plusieurs astuces vous permettaient quand même d’installer l’assistant sur votre ordinateur, afin de pouvoir y accéder plus facilement, que vous utilisiez un PC ou un Mac.
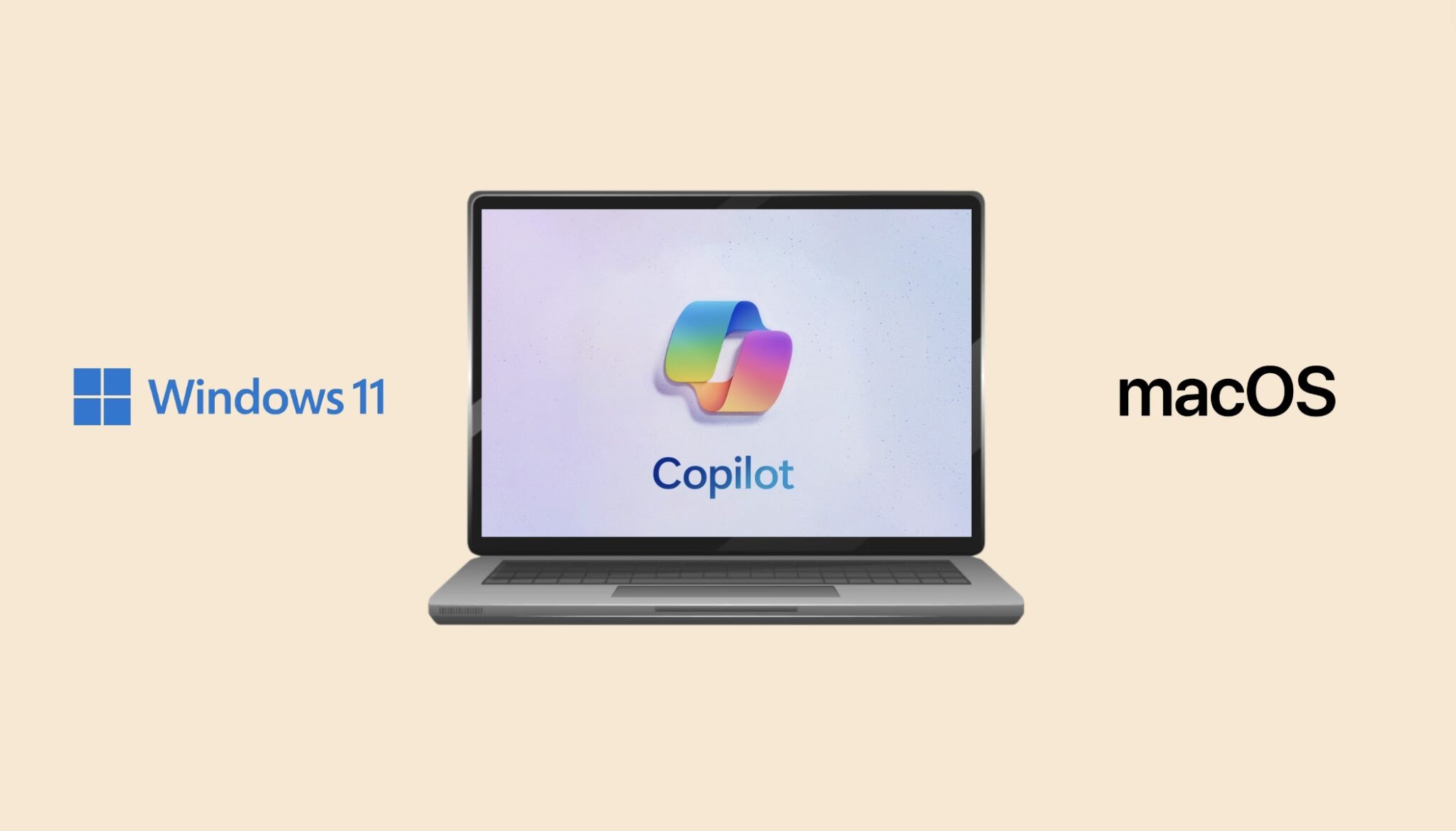
Le chatbot Copilot, destiné à faciliter les recherches de ses utilisateurs et à améliorer leur productivité, a été lancé depuis le 7 février 2023 par Microsoft. Toutefois, le remplaçant de Cortana, anciennement appelé Bing Chat, n’est disponible que depuis le 18 juin sous forme d’application Windows dans nos contrées. Il est encore indisponible sur macOS. Avant cette date, Microsoft ne pouvait pas proposer sa fonction en Europe, puisqu’elle n’était pas conforme à la législation établie par le Digital Markets Act (DMA).
Il fallait auparavant utiliser le navigateur Microsoft Edge (Ctrl + C) pour accéder à Copilot sur le web, ou l’application mobile disponible sur smartphone et tablette. D’autres astuces vous permettaient également de forcer son installation sur Windows et macOS. Nous les avons passé en revue sur cette page.
À lire : voici comment les Français pourront obtenir Copilot à sa sortie.
🛠️ Comment installer Copilot sur Windows ?
Avant que l’application Copilot soit disponible sur le Microsoft Store, vous pouviez recourir à ces méthodes pour installer le chatbot sur votre PC. Ces dernières sont toujours d’actualité. Il faut pour ce faire disposer de Windows 11 (23H2) ou 10 (22H2).
Créer un raccourci Copilot sur le bureau
Il est par exemple possible de créer un raccourci et de l’épingler à la barre des tâches pour accéder en un seul clic à Copilot. Voici comment procéder :
- Depuis votre bureau, effectuez un clic droit et sélectionnez Nouveau, puis Raccourci.
- Insérez la commande suivante : « C:\Windows\explorer.exe microsoft-edge:///ux=copilot&tcp=1&source=taskbar ».
- Validez en cliquant sur Suivant.
- Renommez le raccourci en « Copilot » (optionnel), puis cliquez sur Terminer.
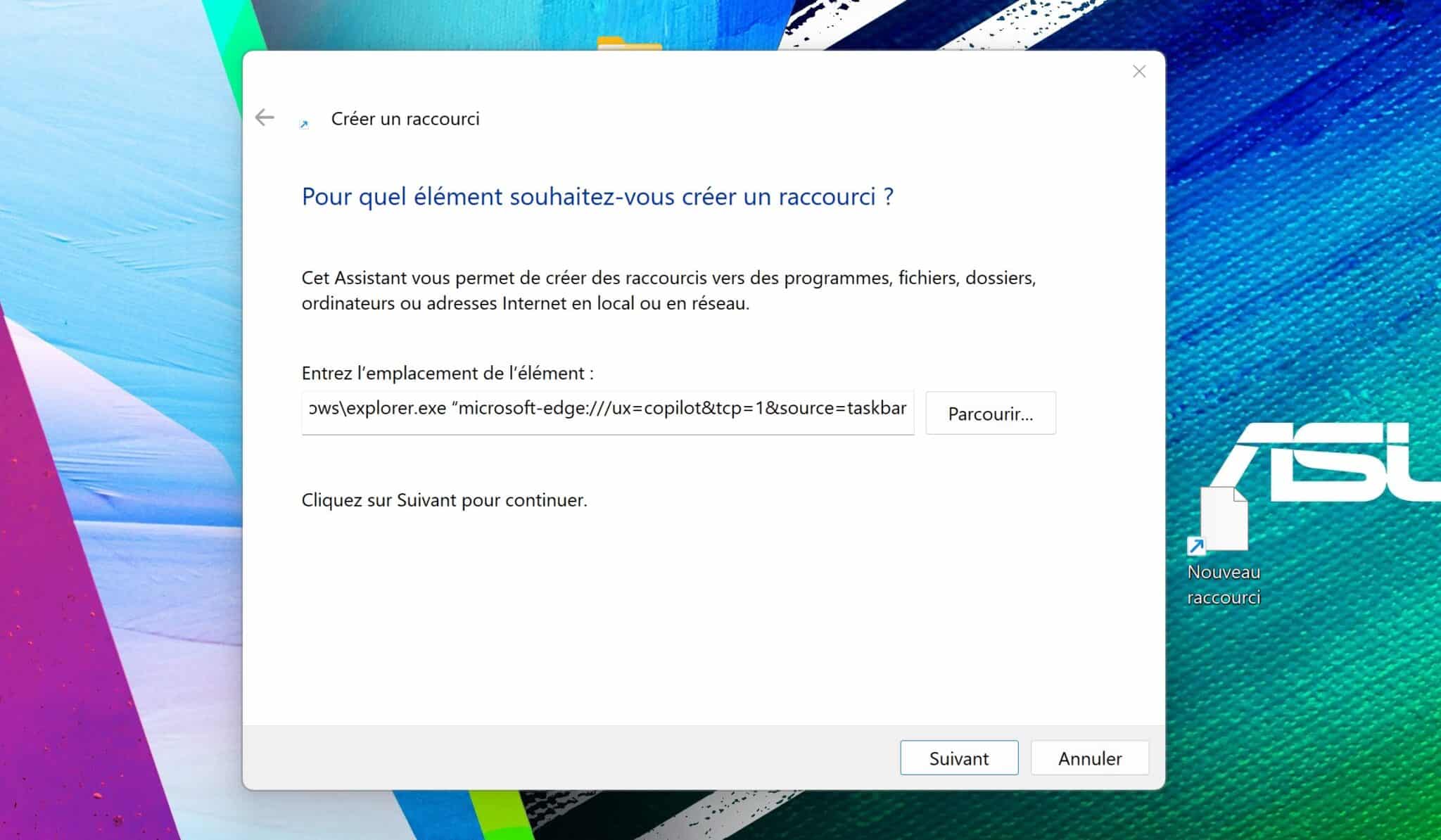
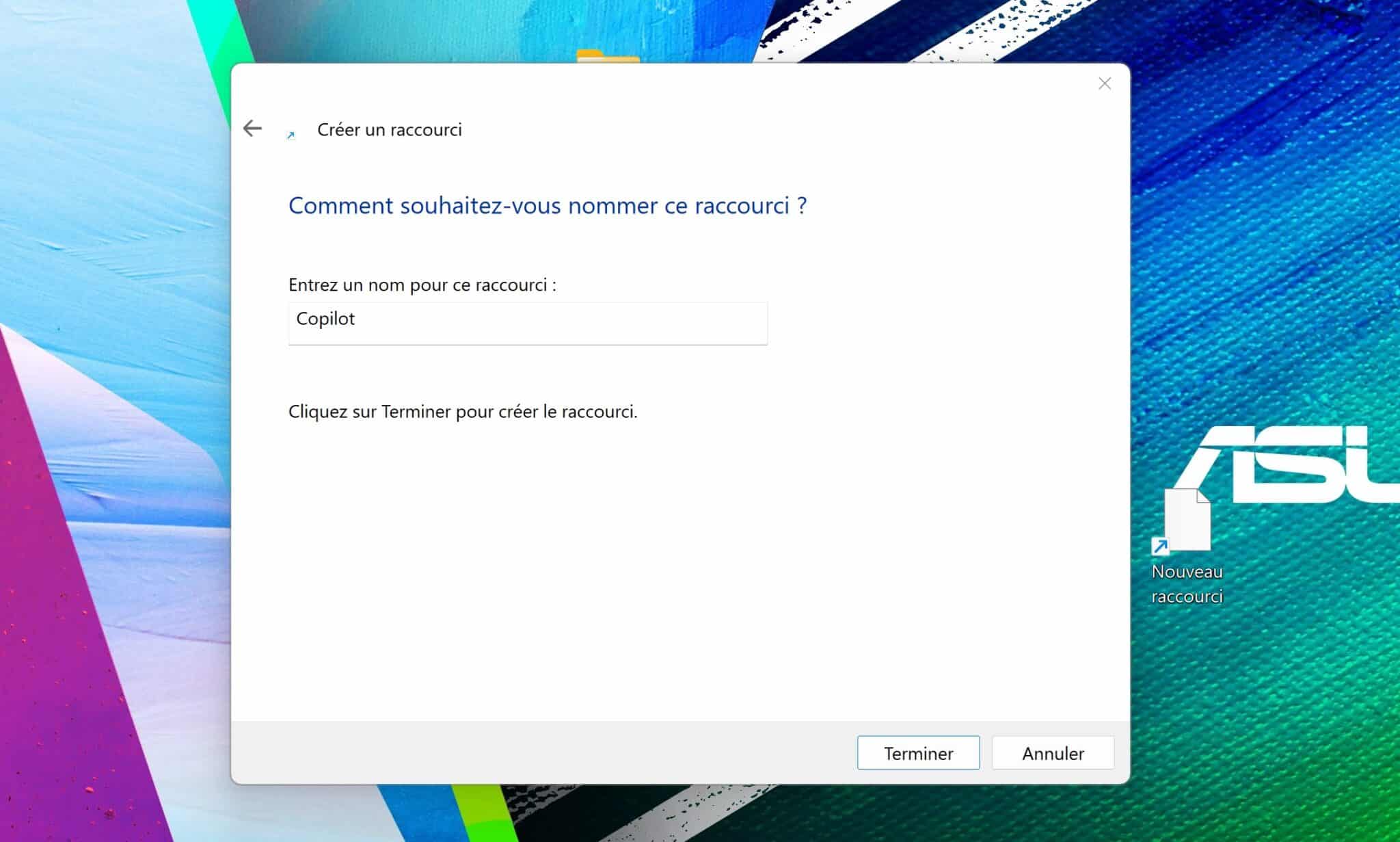
Une fois le raccourci créé, vous pouvez changer le logo de ce dernier. Pour ce faire, téléchargez le logo de Copilot sur le web en veillant à ce qu’il soit au format « .ico ». Afin de trouver rapidement un logo, tapez « copilot filetype:ico » dans la barre de recherche de votre navigateur, puis cliquez sur Images. Prenez le premier logo et enregistrez le sur votre ordinateur. Une fois ceci fait, faites un clic droit sur le raccourci, cliquez sur Propriétés > Changer d’icône… et sélectionnez l’icône via le bouton Parcourir. Validez ensuite en cliquant deux fois sur OK. Il vous suffit ensuite de glisser-déposer le raccourci sur votre barre des tâches pour l’épingler. De ce fait, vous pourrez accéder à Copilot où que vous soyez sur votre ordinateur.
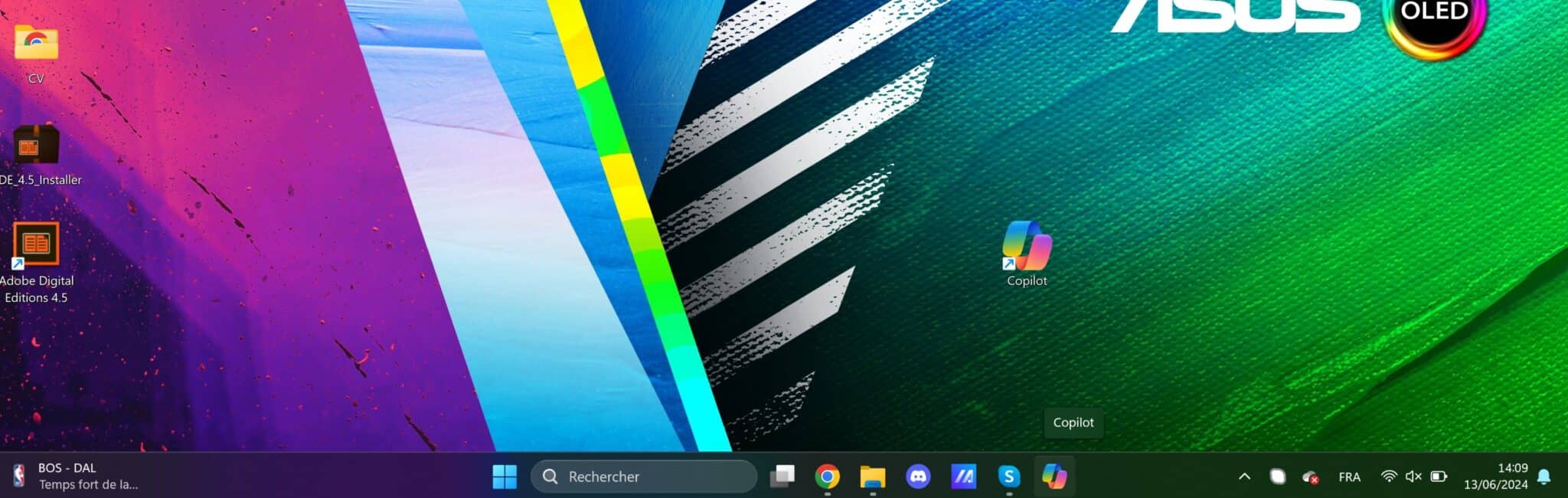
Créer un raccourci Copilot en configurant une combinaison de touches
Il est également possible de paramétrer une combinaison de touches pour accéder à Copilot. Pour ce faire, il faut que vous ayez créé au préalable un raccourci vers Copilot, comme vu précédemment. Voici comment procéder :
- Faites un clic droit sur le raccourci, et sélectionnez Propriétés.
- Cliquez ensuite dans le champ Touche de raccourci, puis appuyez sur la touche de votre choix, par exemple « D », avant de valider avec OK.
- Désormais, il vous suffira d’appuyer sur les touches que vous aurez paramétrées pour lancer Copilot. Dans le cas de notre exemple, vous devrez appuyer simultanément sur « CTRL + ALT + D » pour ouvrir l’assistant.
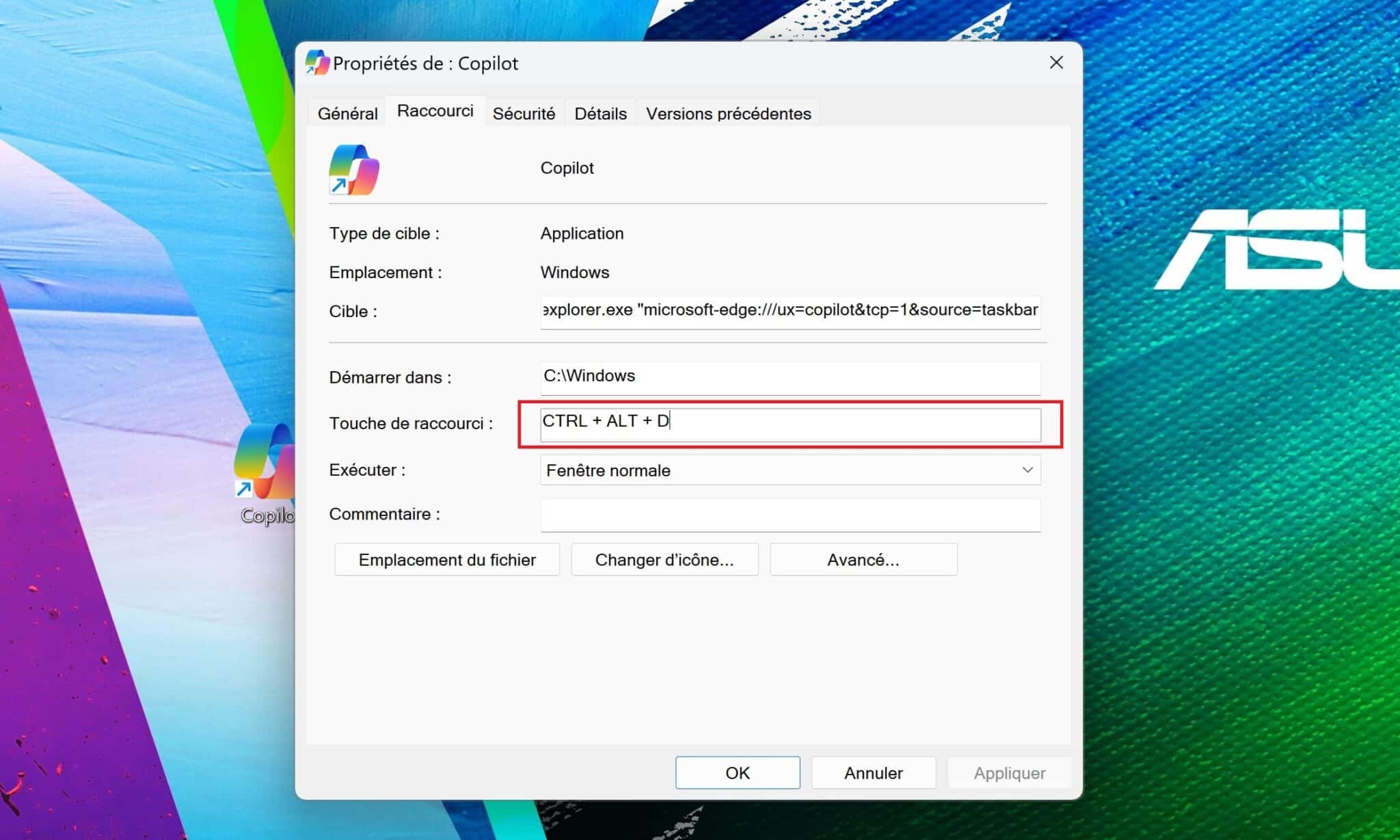
Accéder à Copilot via une seule touche
Si vous préférez, il existe également une méthode pour créer votre propre « touche Copilot ». Pour ce faire, vous pouvez par exemple utiliser le logiciel PowerToys, disponible gratuitement sur le Microsoft Store.
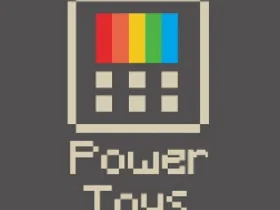
Licence Gratuite
Télécharger Microsoft PowerToys (0.90.1)
- Utilitaires
- Développeur Microsoft

Voici comment faire avec ce logiciel :
- Lancez le logiciel PowerToys et cliquez sur Ouvrir les paramètres depuis la page de bienvenue.
- Sélectionnez Keyboard Manager dans le menu de gauche, puis cliquez sur le curseur Activer Keyboard Manager.
- Cliquez ensuite sur l’option Remapper une touche qui apparaît en dessous, puis sur le bouton Ajouter un remappage de clé dans la nouvelle fenêtre qui s’ouvre.
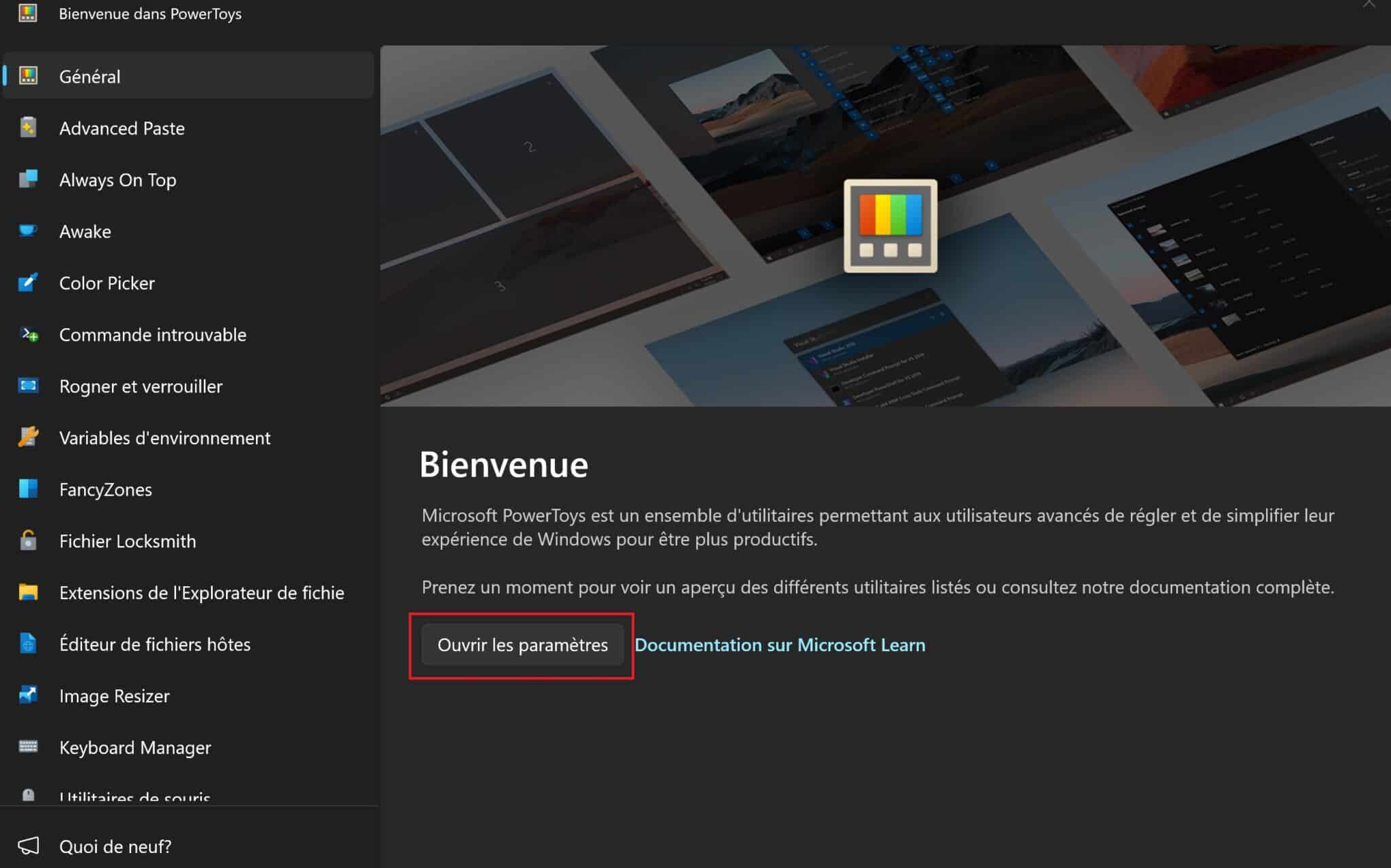
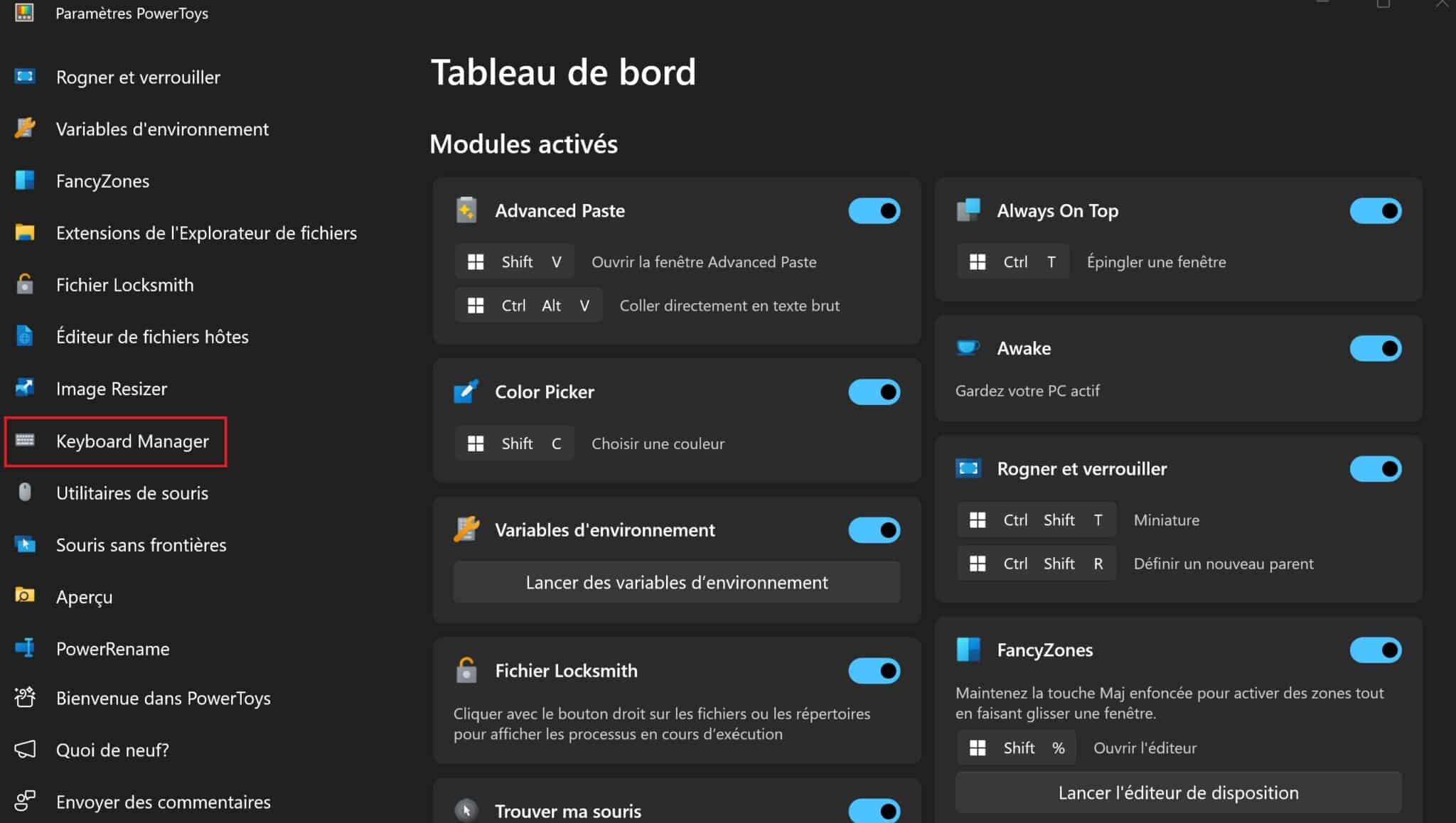
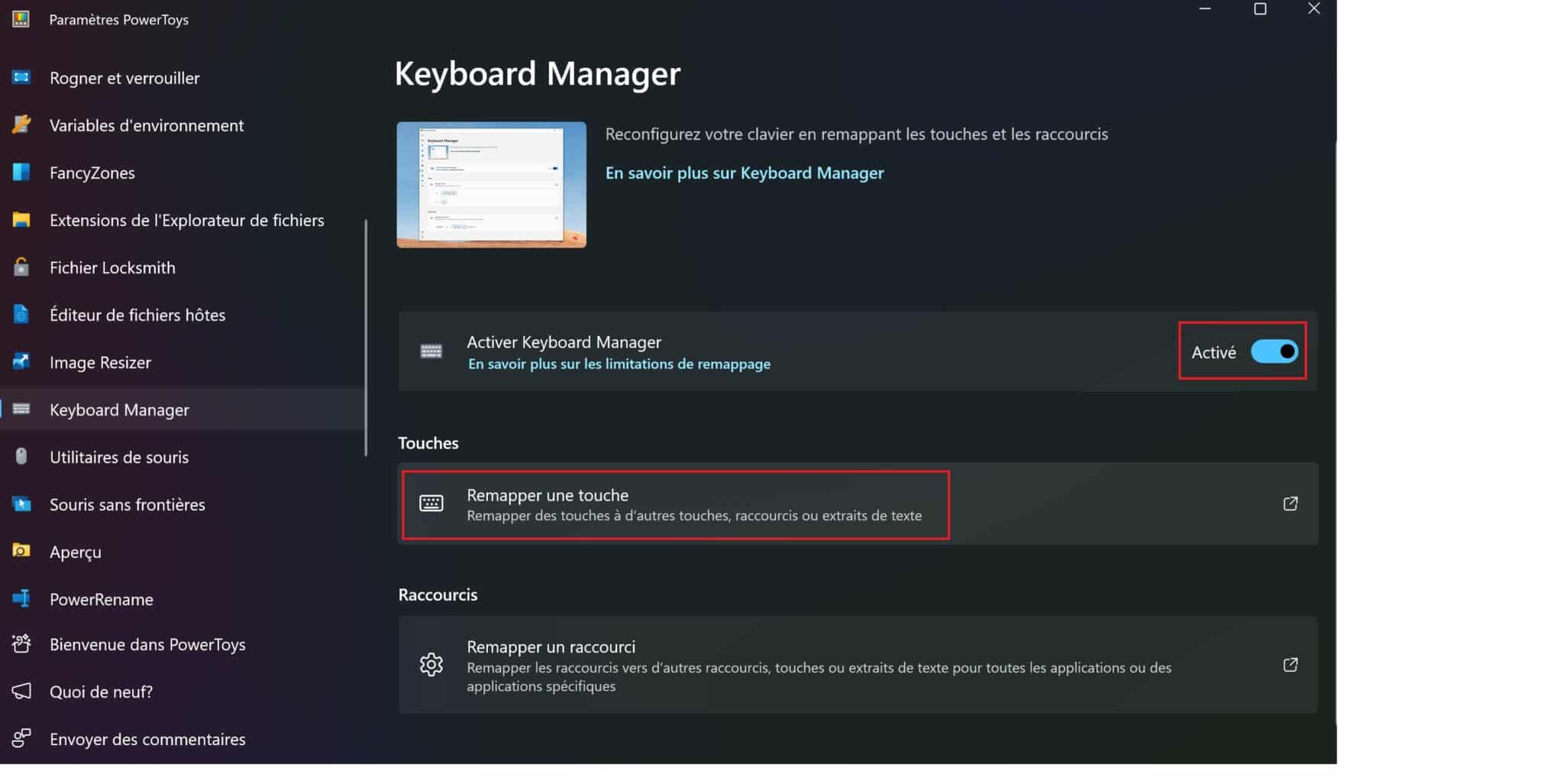
- Assignez ensuite une touche à gauche dans la partie « Sélectionner », et une ou plusieurs touches à droite dans la partie « Pour envoyer ».
- Validez le tout avec OK.
Dans notre exemple, la touche F12 servira à actionner le raccourci mis en place précédemment avec la combinaison de touches CTRL + Alt + D. En l’occurrence, une simple pression sur cette touche aura pour effet de lancer Copilot.
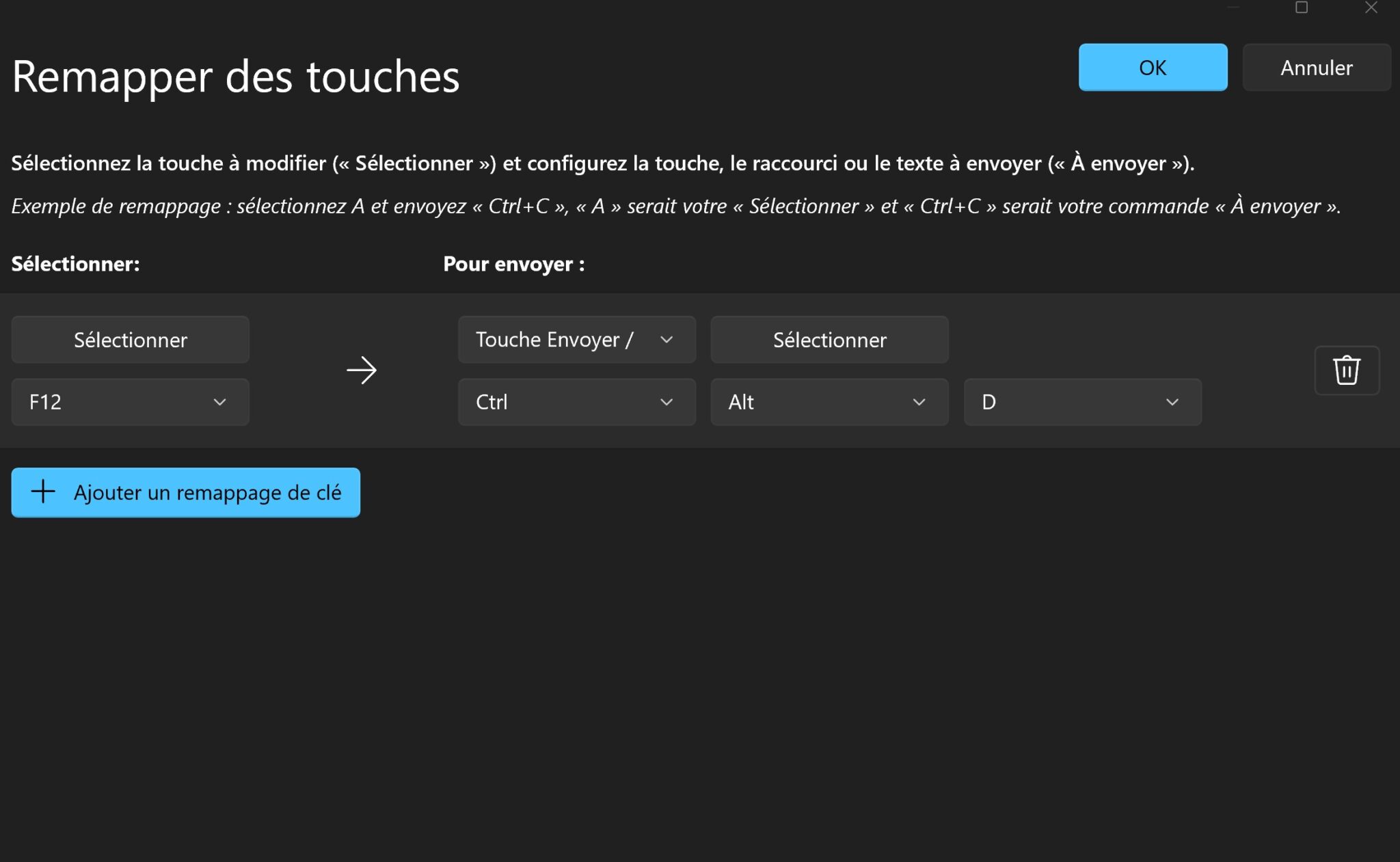
D’autres logiciels, comme ceux fournis par les constructeurs de claviers, vous permettent d’arriver au même résultat en effectuant un remappage des touches de votre clavier.
À lire : comment rédiger des prompts parfaits sur le chatbot de Microsoft ?
⚙️ Comment installer Copilot sur Mac ?
Il n’y a pas autant de possibilités que sur PC pour installer Copilot sur Mac. La méthode que nous vous présentons ci-dessous va vous permettre de transformer le site web Copilot en application, afin de pouvoir y accéder d’un simple clic. Il faut pour ce faire disposer de la version macOS Sonoma 14.2.1. Voici comment procéder :
- Rendez-vous sur le site web de Copilot en utilisant le navigateur Safari.
- Une fois sur le site, cliquez sur Fichier dans la barre d’outils du navigateur d’Apple, puis sélectionnez Ajouter au Dock…
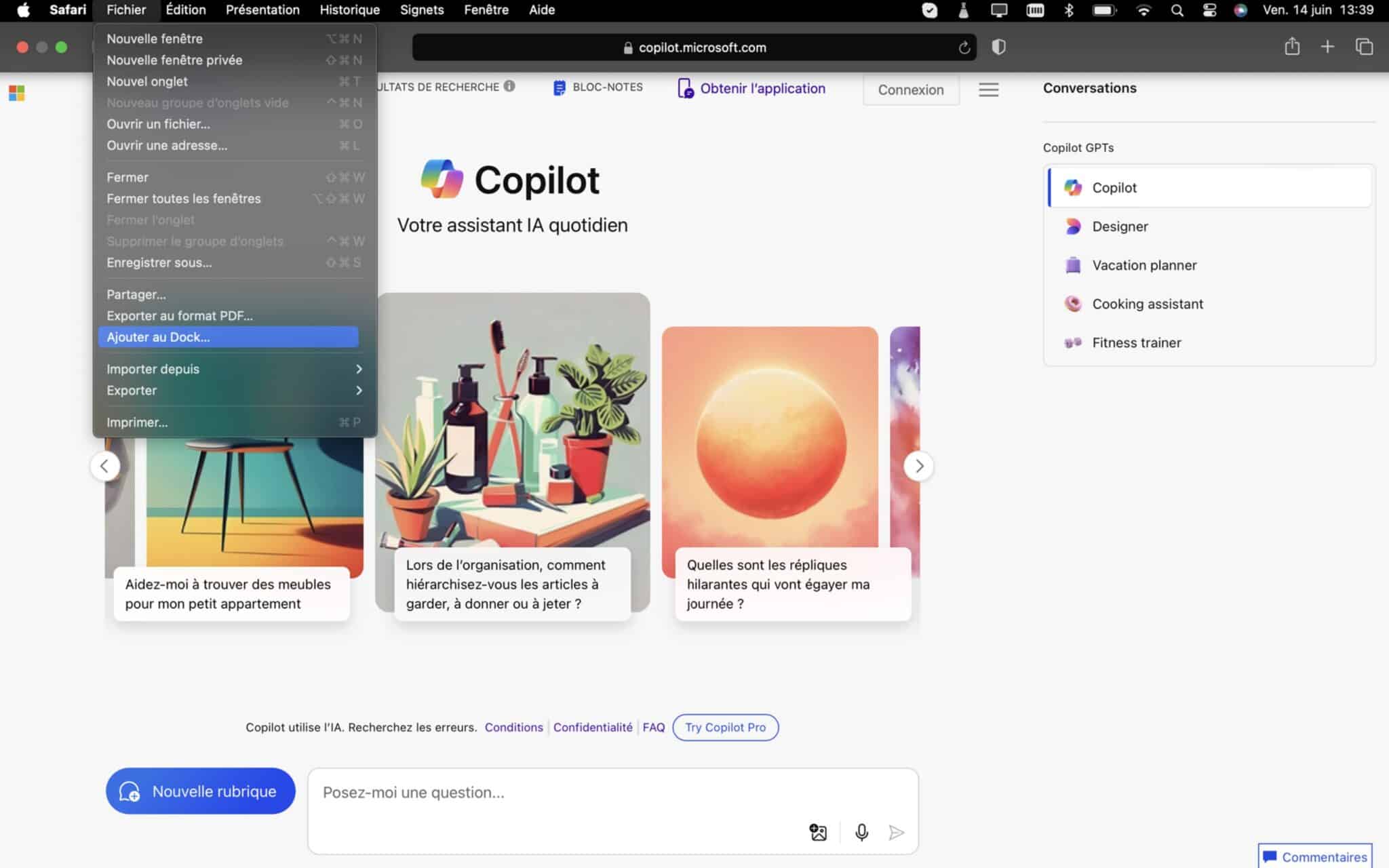
- Une fois ceci fait, une fenêtre s’ouvre et vous permet de modifier le nom de l’appli. Safari sélectionne automatiquement le logo du site, donc vous n’avez rien à faire de ce côté là. Après avoir renommé l’application, cliquez sur Ajouter.
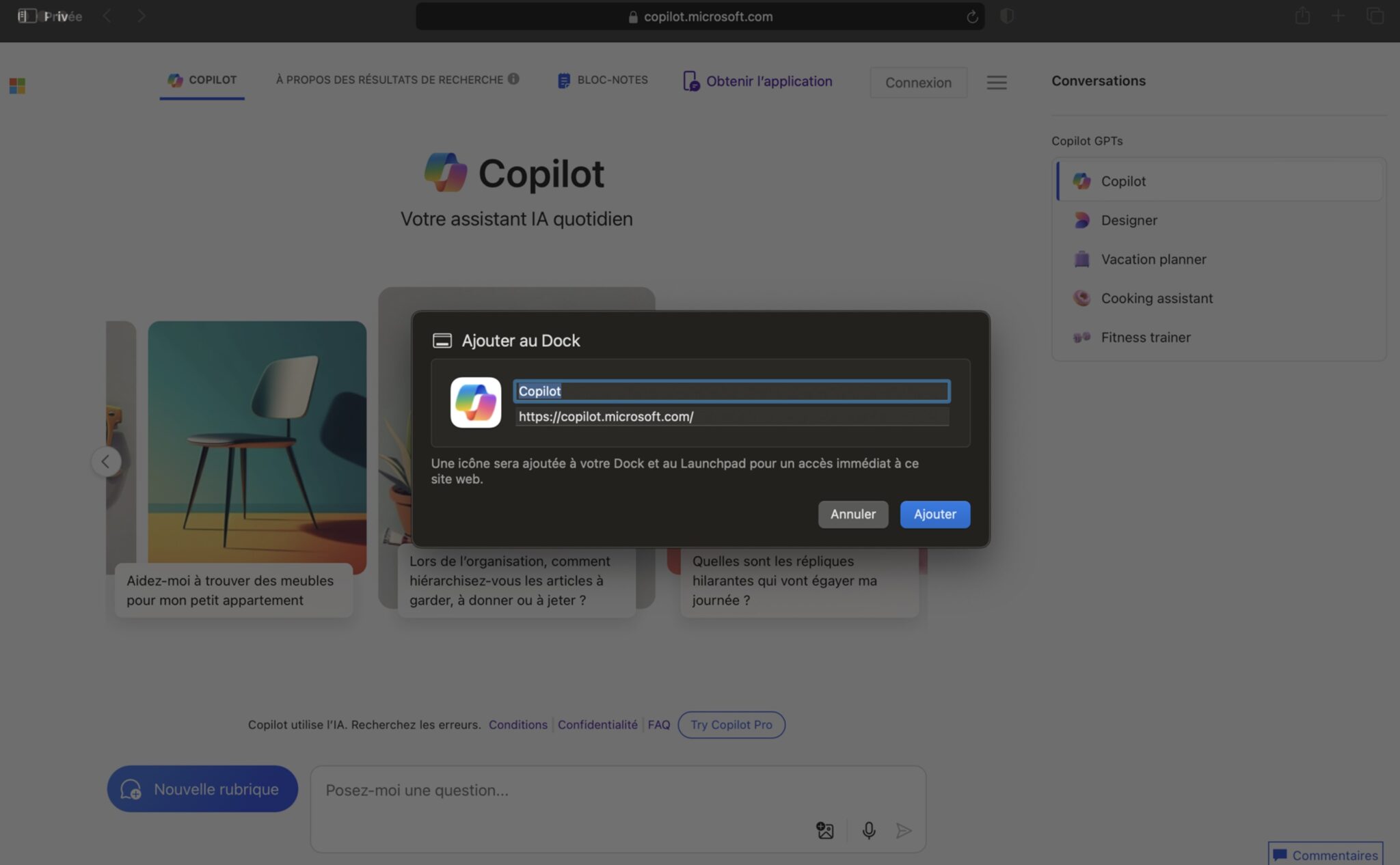
Le bouton Copilot sera ensuite ajouté au Launchpad et au Dock de votre Mac. Vous pourrez y accéder où que vous soyez sur votre ordinateur, et ce sans avoir à lancer le navigateur.