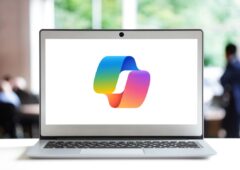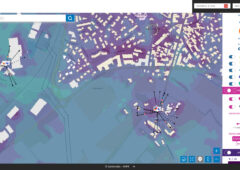Vous avez besoin d’écrire le sigle euro mais vous ignorez où ce dernier se trouve sur votre clavier ? La manipulation n’a rien de sorcier, une touche dédiée étant même à votre disposition. On vous explique comment procéder sur PC et Mac.
- Le récapitulatif des raccourcis clavier pour écrire les caractères spéciaux
- Comment écrire le symbole euro (€) ?
- Comment écrire le symbole arobase (@) ?
- Comment écrire le signe pourcentage (%) ?
- Comment écrire les guillemets (” … ” ou « … ») ?
- Comment écrire le tilde (~) ?
- Comment obtenir les crochets ([…]) ?
- Comment réaliser les accolades ({ … }) ?
- Comment écrire le symbole degré (°) ?
- Comment obtenir la barre verticale (|) ?
- Comment écrire l’accent circonflexe (^) ?
- Comment écrire le symbole hashtag (#) ?
- Comment écrire l’esperluette (&) ?
- Comment écrire la ligature o et e (œ) ?
- Comment écrire la ligature a et e (æ) ?

Les claviers sont plein de ressources. Encore faut-il savoir comment les exploiter. De nombreux utilisateurs ignorent notamment comment écrire le symbole euro (€), ou encore le signe arobase (@). Au lieu de passer par leur clavier, ils font alors une recherche sur Internet pour copier-coller ces caractères spéciaux. Un processus chronophage qui peut rapidement s’avérer agaçant. Dans ce tutoriel, nous allons vous détailler la méthode qui vous permettra d’écrire ces symboles en un éclair, que vous soyez sur un PC ou un Mac.
Le récapitulatif des raccourcis clavier pour écrire les caractères spéciaux
Afin de vous faire gagner du temps, nous avons réuni dans le tableau ci-dessous tous les raccourcis clavier que vous pouvez utiliser pour écrire les symboles présents dans ce tutoriel.
| Caractère (symbole) | PC | Mac |
| Euro (€) | Alt Gr + E ou Alt + 0128 | Option + € |
| Arobase (@) | Alt Gr + 0 ou Alt/Alt Gr/Maj + 2 ou Alt + 64 | @ |
| Pourcentage (%) | Maj + ù ou Alt + 037 | Maj + ù |
| Guillemets (“…” ou « … ») | 3 ou Alt + 0147 et Alt + 0148 ou Alt + 174 et Alt + 175 | Option + 3 et Option + Maj + 3 ou Option + 7 et Option + Maj + 7 |
| Tilde (~) | Alt Gr + 2 | Option + N |
| Crochet ([…]) | Alt Gr + 5 et Alt Gr + ) | Option (Alt) + Maj + ( et Option (Alt) + Maj + ) |
| Accolades ({…}) | Alt Gr + 4 et Alt Gr + + | Option + ( et Option + ) |
| Degré (°) | Maj + ) | Maj + ) |
| Barre verticale (|) | Alt Gr + 6 ou Alt + 124 | Option + 7 |
| Accent circonflexe (^) | ^ + voyelle ou Alt Gr + 9 | ^ + voyelle |
| Hashtag (#) | Alt Gr + 3 | Maj + @ |
| Esperluette (&) | 1 | 1 |
| Ligature o et e (œ) | Alt + 0156 (min) ou Alt + 0140 (maj) | Option + O (min) ou * Option + Maj + O (maj) |
| Ligature a et e (æ) | Alt + 0230 (min) ou Alt + 0198 (maj) | Option + A (min) ou Option + Maj + A (maj) |
À lire > découvrez tous les raccourcis à connaître pour utiliser Windows 11 comme un pro.
Comment écrire le symbole euro (€) ?
Écrire le signe euro sur Windows
Le signe euro est bien présent sur les claviers AZERTY, plus précisément sur la touche “E” (logique) où vous pourrez distinguer le fameux symbole €. Pour le saisir, vous devez simplement maintenir la touche Alt Gr tout en actionnant la touche “E”. C’est aussi simple que ça.
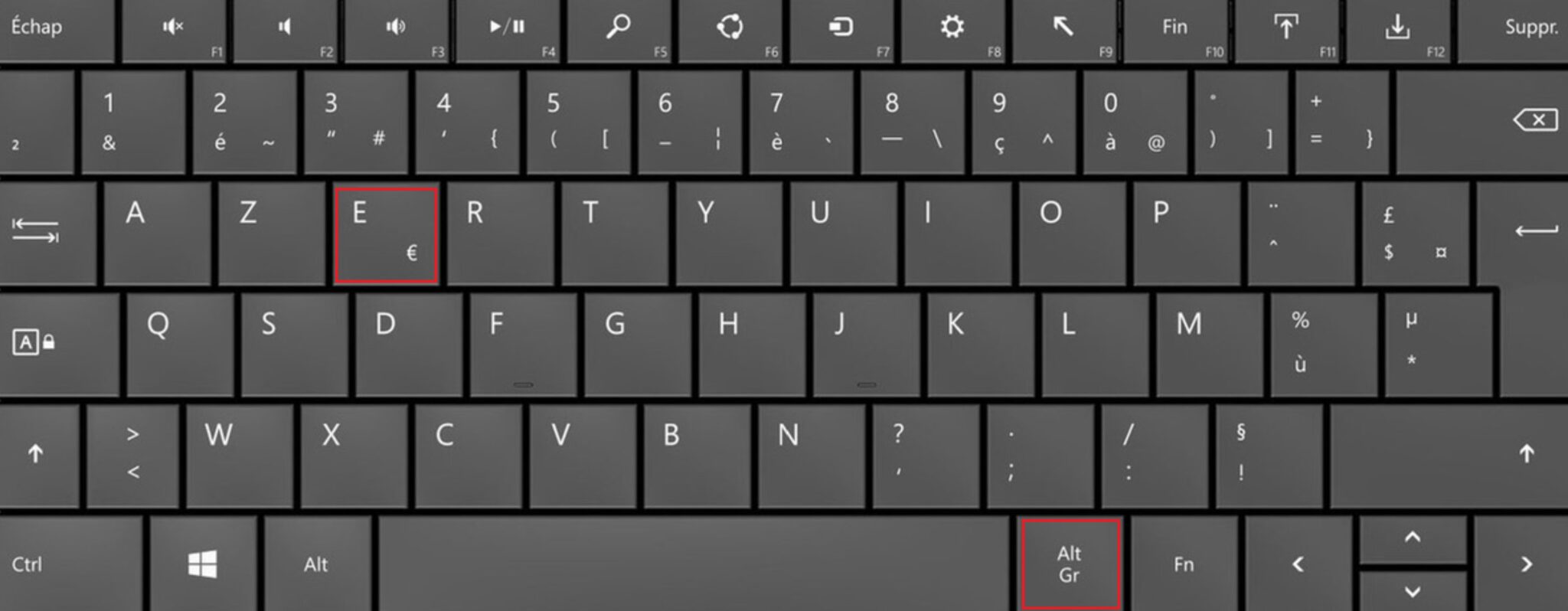
La méthode pour les claviers QWERTY est différente et un peu plus fastidieuse. Pour écrire le sigle euro, il suffit de maintenir votre doigt sur la touche Alt puis d’écrire 0128 avec le pavé numérique. Vous n’aurez alors plus qu’à relâcher la touche Alt pour faire surgir le symbole monétaire sur l’écran.
Écrire le signe euro sur macOS
Les utilisateurs de macOS ont également la possibilité d’écrire rapidement le symbole de l’euro. Celui-ci a droit à une touche (située juste à gauche de la touche Entrée) qu’il partage avec le sigle dollar. Il vous suffit ainsi de maintenir la touche Option (Alt), puis d’appuyer sur la touche affublée du symbole monétaire.

À lire > Meilleur clavier gamer : quel modèle choisir ?
Écrire le signe euro sur Word
Il existe une méthode alternative si vous travaillez sur un logiciel de traitement de texte. Pour ce faire, il vous suffit d’accéder à la liste des caractères spéciaux. Voici comment procéder sur Word :
- Cliquez sur l’onglet Insertion.
- Cliquez ensuite sur Symbole > Autres symboles.
- Accédez à la fenêtre des caractères spéciaux où vous trouverez votre bonheur.
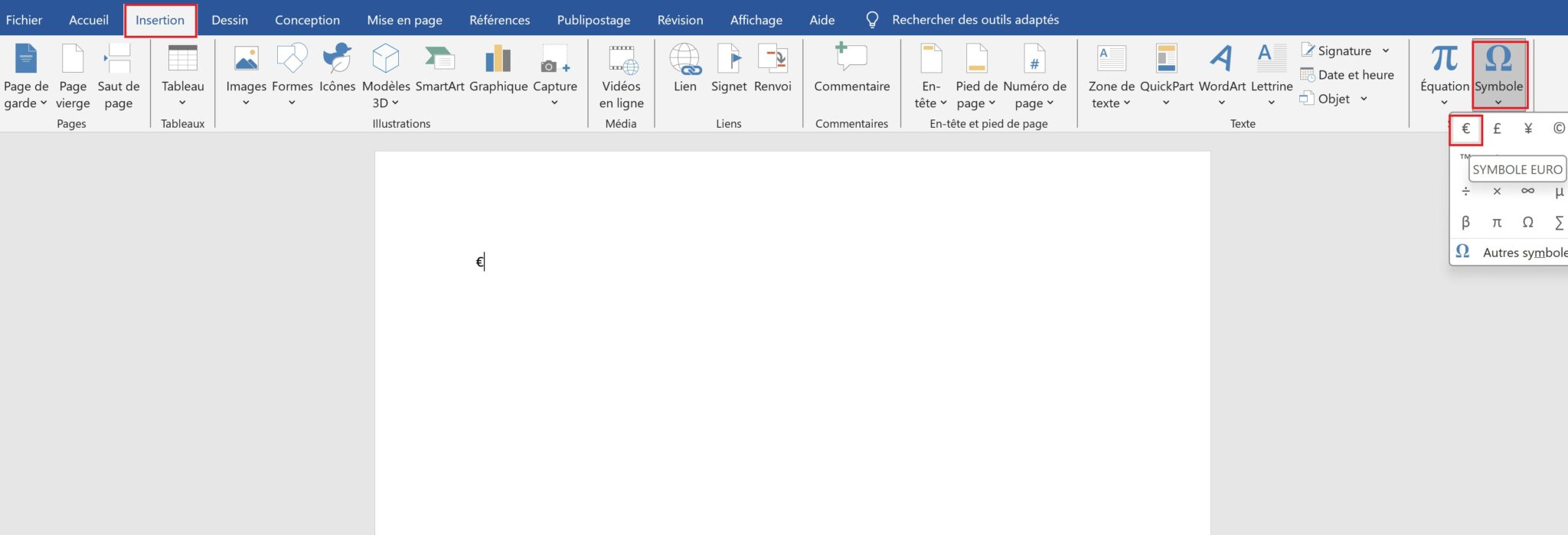
Comment écrire le symbole arobase (@) ?
Écrire le signe arobase sur Windows
Le signe arobase est présent sur la touche “0” de votre clavier AZERTY, si vous êtes sur un PC. Pour activer ce caractère spécial, il vous suffit de maintenir la touche Alt Gr tout en appuyant sur “0“. Il s’agit bien de la touche “0” placée en haut du clavier entre la touche “9” et “)”, et non pas du “0” présent sur votre pavé numérique, si vous en avez un.
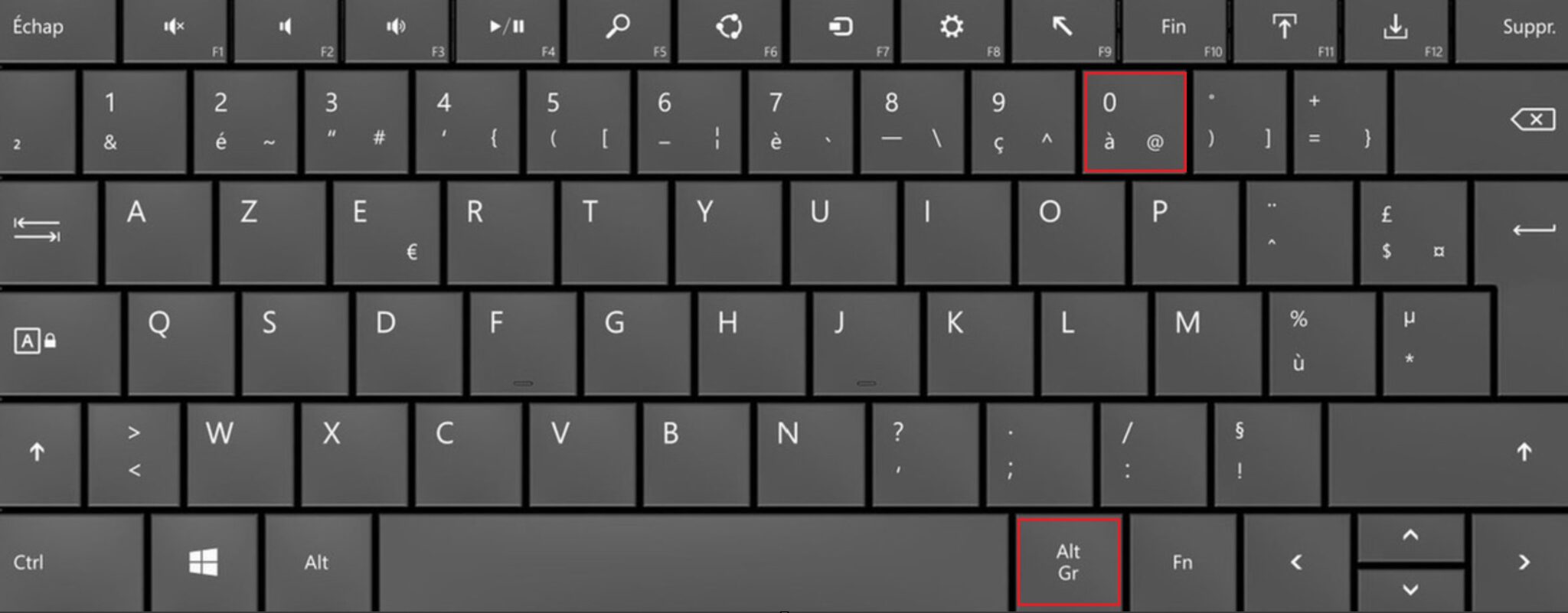
Si vous avez un clavier QWERTY, la démarche diffère quelque peu. Il est en effet ici question de rester appuyé sur la touche Shift (majuscule) et d’actionner la touche “2” de la ligne de chiffres. Il se peut également que vous ayez à effectuer le combo Alt + “2” ou encore Alt Gr et “2“. Une autre possibilité est envisageable en maintenant la touche Alt enfoncée et en écrivant 64 sur le pavé numérique.
À lire > Changer votre clavier QWERTY en AZERTY.
Écrire le signe arobase sur macOS
Sur Mac, on trouve directement une touche dédiée au symbole @, dans le coin supérieur gauche, juste au-dessus de la touche Tab. Il vous suffit de l’actionner pour écrire ce caractère spécial.

Comment écrire le signe pourcentage (%) ?
Pour afficher le symbole relatif au pourcentage, il vous suffit de maintenir la touche Maj (Shift) de votre clavier et d’appuyer sur la touche “ù” marquée du symbole %, située à droite de la touche “M” . La méthode est la même que vous soyez sur un PC ou un Mac. En revanche, la combinaison Alt + 037 permet également d’obtenir le signe % depuis un ordinateur Windows.
Comment écrire les guillemets (” … ” ou « … ») ?
Obtenir les guillemets sur Windows
Vous souhaitez mettre entre guillemets une phrase ou un mot ? La méthode la plus simple reste d’appuyer avant et après votre phrase sur la touche “3” de votre clavier AZERTY, sur laquelle le symbole “ est dessiné. Une autre méthode vous permet d’obtenir des guillemets légèrement inclinés (“ … ”), en appuyant simultanément sur la touche Alt et 0147 pour le guillemet gauche et Alt + 0148 pour le guillemet droit.
Si vous avez un clavier QWERTY, il vous suffit d’appuyer sur la touche associée au symbole “. Cette dernière se trouve du côté gauche de la touche Entrée.
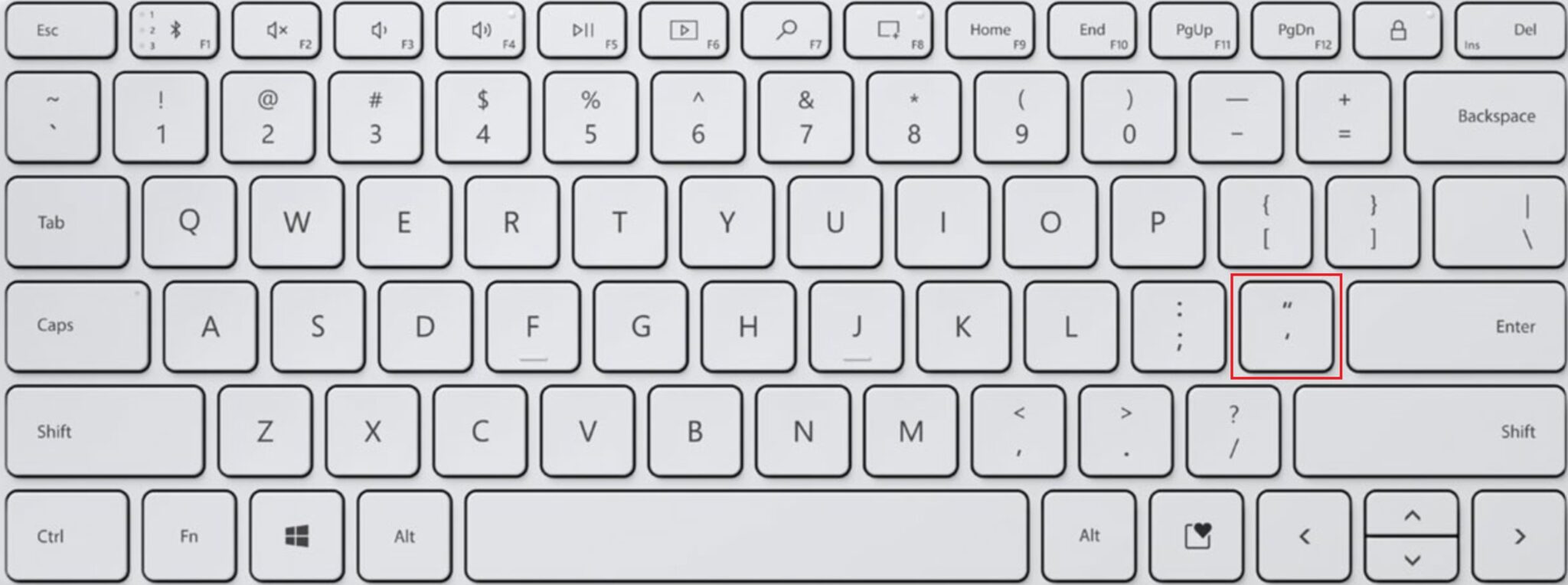
Pour réaliser les guillemets français : « … », restez appuyé sur la touche Alt de votre clavier et tapez 174 (ou Alt + 0171) sur le pavé numérique. Vous obtiendrez ainsi le guillemet gauche. La combinaison Alt + 175 (ou Alt + 0187) vous permettra quant à elle d’obtenir le guillemet droit.
Obtenir les guillemets sur macOS
Comme sur un PC Windows, il vous suffit d’appuyer sur la touche numérotée “3” de votre clavier pour obtenir un guillemet anglais sur un Mac. Si vous souhaitez obtenir les guillemets anglais inclinés, la combinaison Option et 3 donne le guillemet gauche, et Option + Maj + 3 donne le guillemet droit. Enfin, Option + 7 et Option + Maj + 7 donnent quant à eux les guillemets français gauche et droit.
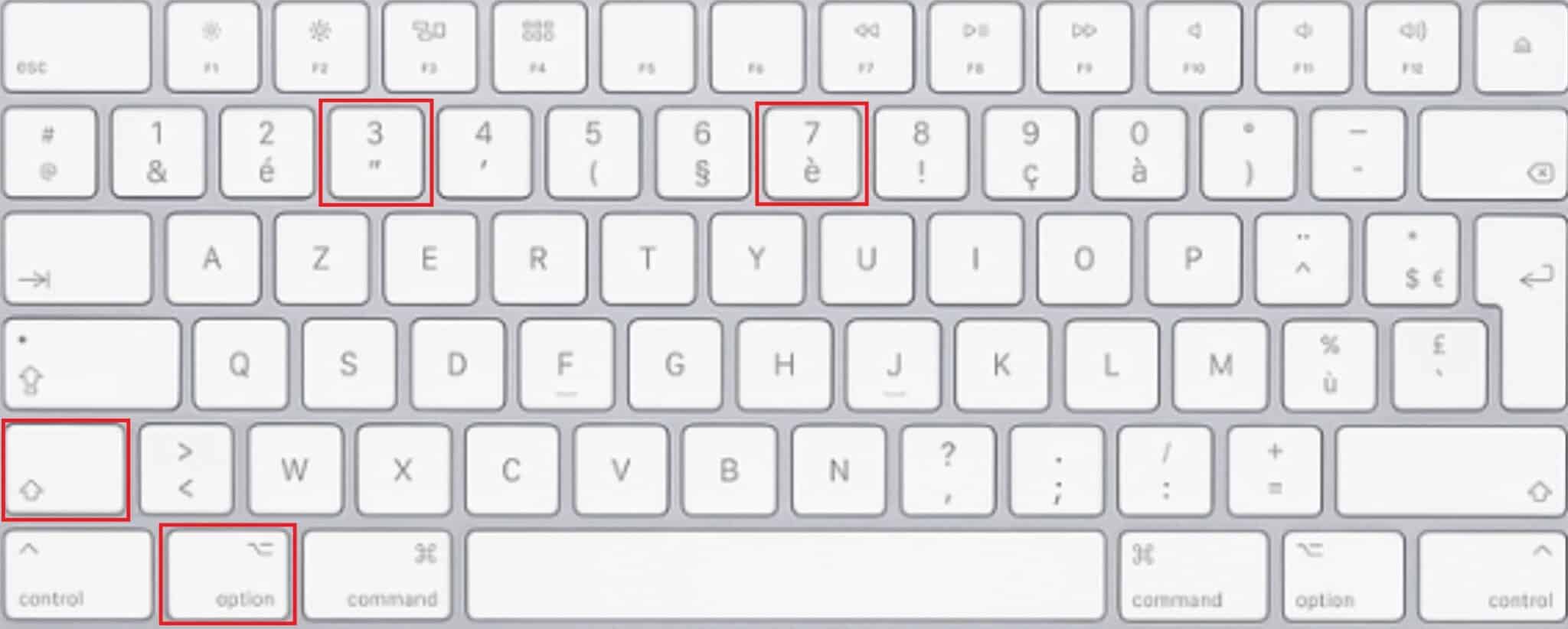
Comment écrire le tilde (~) ?
Le tilde (~) est généralement placé sur une voyelle en espagnol ou en portugais pour marquer une prononciation nasale, comme c’est par exemple le cas du mot “niño” qui signifie “enfant” en espagnol. Ce symbole peut également exprimer une abréviation.
Pour obtenir ce caractère spécial sur votre le clavier de votre PC, il vous suffit de répéter deux fois de suite l’opération suivante, puis d’effacer le symbole en trop : maintenez la touche Alt Gr et appuyez sur la touche “2“. Si vous êtes sur un Mac, maintenez la touche Option enfoncée et appuyez sur la touche “N“.
À lire > Découvrez les meilleurs claviers sans-fil.
Comment obtenir les crochets ([…]) ?
Les crochets [ et ] sont une variante des parenthèses. Ils servent à insérer une précision ou un commentaire, mais également à citer une partie d’un texte. Ils peuvent également être utilisés pour isoler du texte qui se trouve déjà dans une parenthèse. Si vous êtes sur un PC, vous pouvez maintenir Alt Gr et appuyer sur la touche “5” pour obtenir le crochet gauche. Pour le droit, il faut rester appuyé sur Alt Gr et activer la touche ), située à droite de la touche “0”.
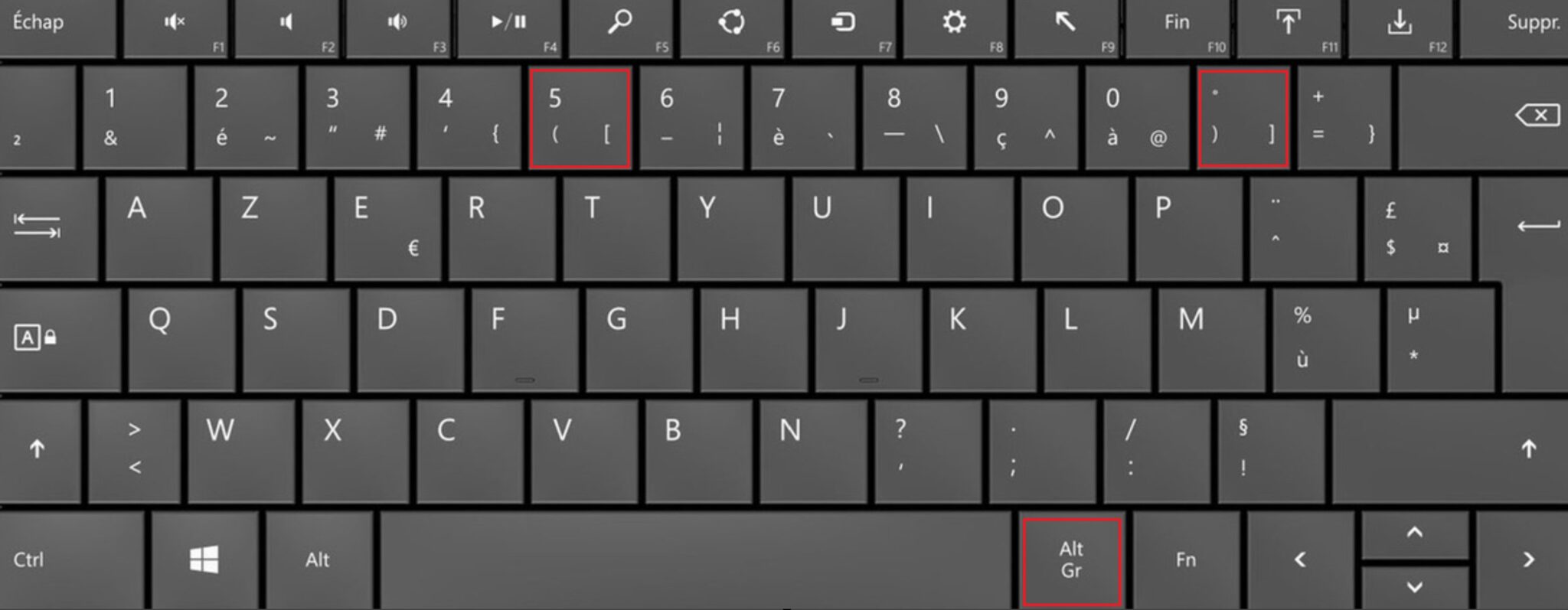
Sur macOS, les crochets [ et ] s’obtiennent de la manière suivante. Appuyez simultanément sur Option (Alt) + Maj + ( pour obtenir le crochet gauche, et sur Option (Alt) + Maj + ) pour le crochet droit.
Comment réaliser les accolades ({ … }) ?
Ce signe de ponctuation permet de définir des groupes d’éléments. On utilise généralement les accolades à la verticale. Sur un PC, on utilise une fois de plus la touche Alt Gr que l’on combine avec la touche “4” pour obtenir l’accolade gauche ({), ou avec la touche “+” pour obtenir l’accolade droite (}).
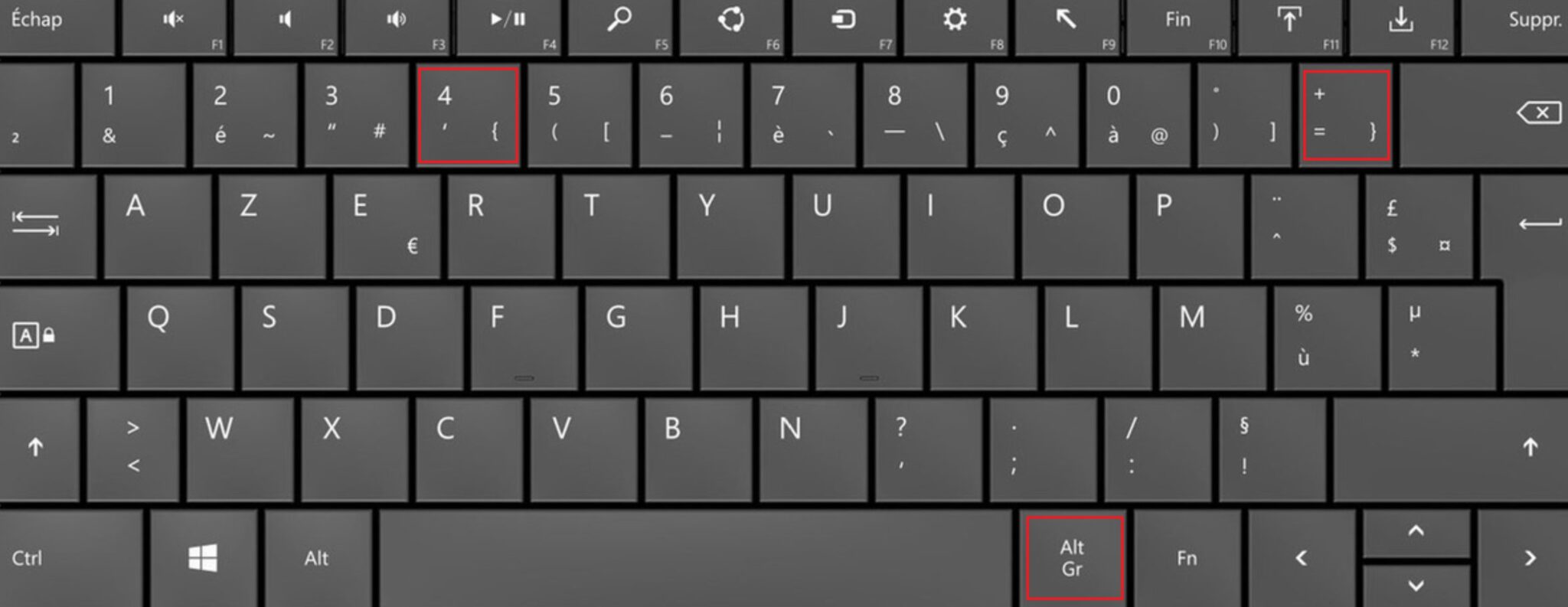
Sur un Mac, on utilise les touches Option + ( pour l’accolage gauche et Option + ) pour l’accolade droite.
Comment écrire le symbole degré (°) ?
Pour écrire le symbole degré (°), utilisé pour mesurer un angle ou une température, il faut utiliser la touche Maj (ou Shift) combinée à la touche ) sur laquelle est dessinée le sigle °. Cette méthode fonctionne aussi bien sur un PC que sur un Mac.
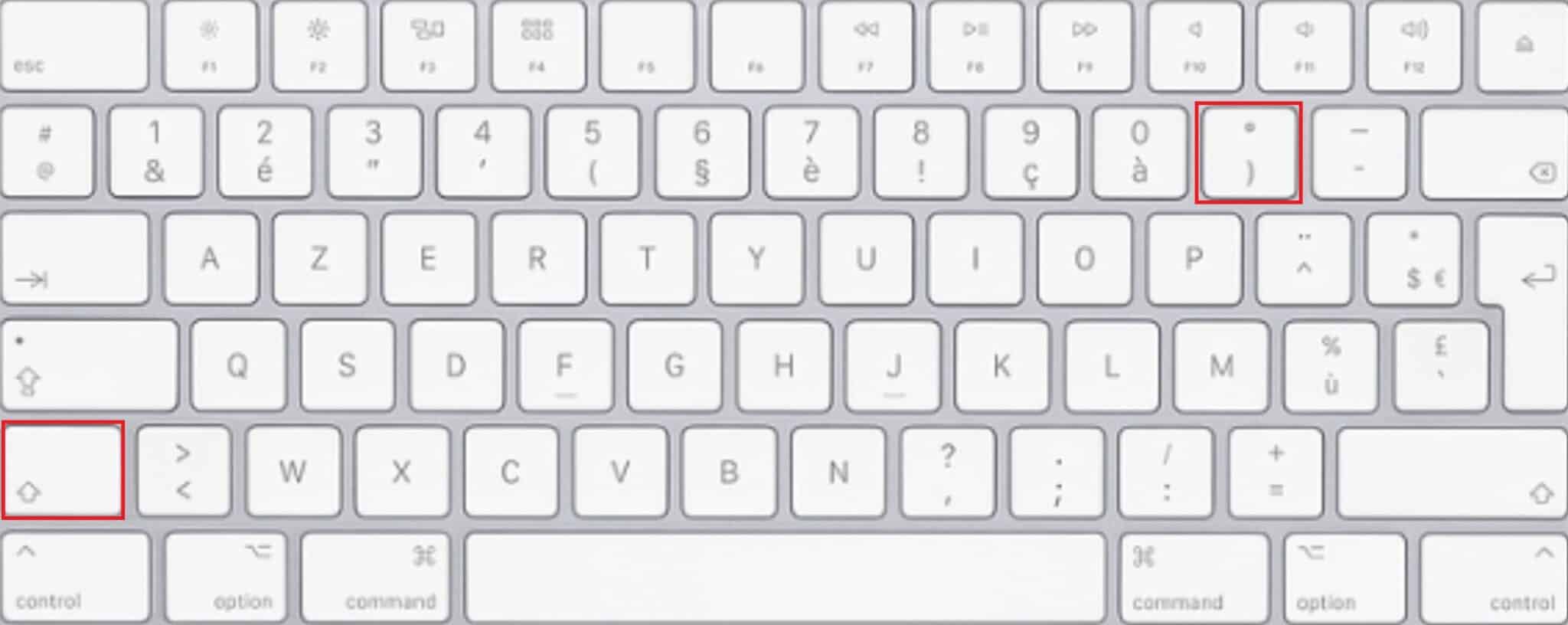
Comment obtenir la barre verticale (|) ?
La barre verticale (|) peut être utilisée pour séparer des éléments. Si vous utilisez un PC, il faut rester appuyé sur la touche Alt Gr et appuyé sur la touche “6” pour obtenir le symbole |. Vous pouvez également maintenir la touche Alt et taper le nombre 124 depuis le pavé numérique. Sur un Mac, il faut appuyer sur les touches Option et 7.
Comment écrire l’accent circonflexe (^) ?
Que vous soyez sur un PC ou un Mac, vous pouvez coiffer une voyelle avec un accent circonflexe en appuyant une fois sur la touche ^ avant d’écrire votre lettre : â, ê, î, ô, û. Vous pouvez obtenir le symbole du chapeau en appuyant deux fois sur la touche ^, et en effaçant un des signes, ou en appuyant simultanément sur Alt Gr et 9 depuis un PC.
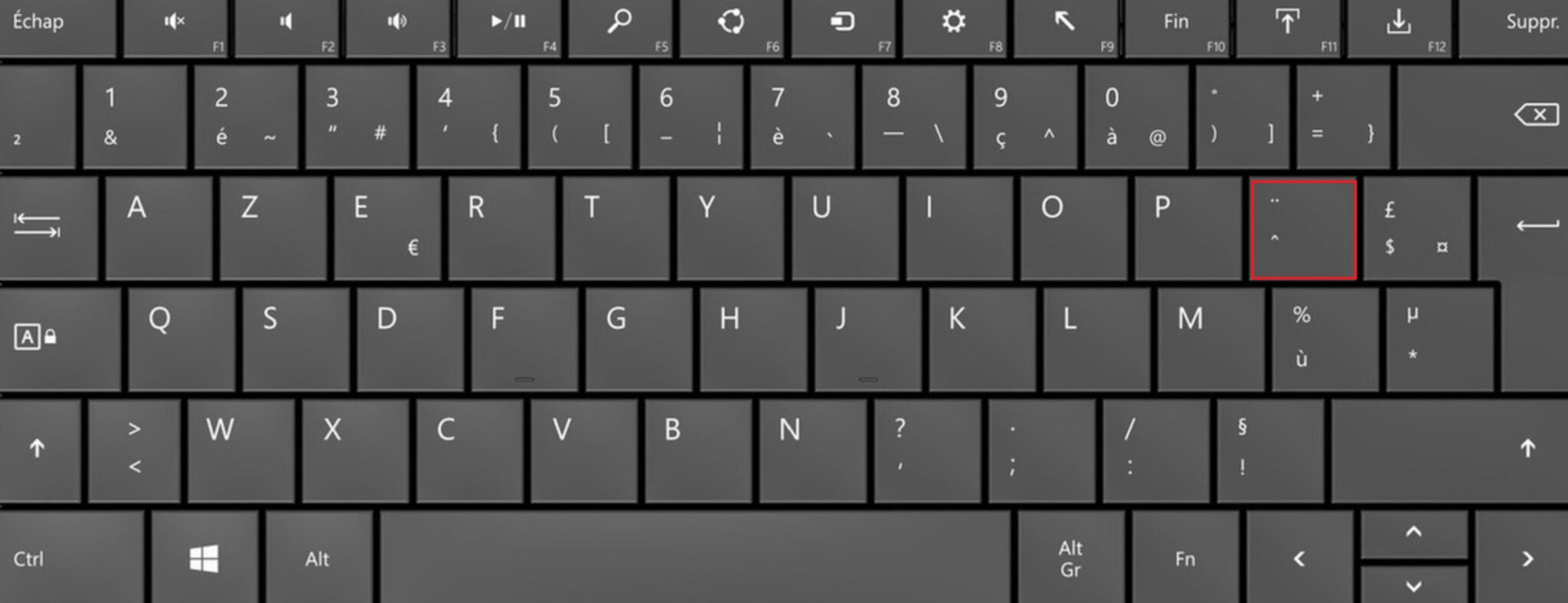
Comment écrire le symbole hashtag (#) ?
Le hashtag est particulièrement utilisé sur les réseaux sociaux comme Instagram ou X. Il permet de catégoriser le contenu afin de faciliter les recherches des utilisateurs et aussi augmenter la visibilité de vos publications.
Le symbole # correspond à la touche “3” du clavier sur un PC. Pour l’obtenir, il vous suffit donc de rester appuyé sur la touche Alt Gr et d’activer la touche “3“. Sur Mac, la manœuvre est tout aussi simple, puisqu’il convient de maintenir la touche Maj (Shift) enfoncée, et d’appuyer sur le symbole @.
Comment écrire l’esperluette (&) ?
Derrière ce nom barbare se cache en réalité un symbole familier que nous côtoyons tous les jours : &. Pour écrire “et” sous cette forme, il vous suffit d’appuyer sur la touche associée. Il s’agit de la touche numérotée “1” sur la plupart des claviers, que vous vous trouviez sur un ordinateur Windows ou macOS.
À lire > Les raccourcis clavier à connaître pour Google Chrome.
Comment écrire la ligature o et e (œ) ?
Plusieurs possibilités s’offrent à vous pour écrire le e dans l’o contenu dans mots comme “œuf” ou “bœuf” par exemple. La méthode la plus rapide est d’écrire le mot sans la ligature. Le correcteur orthographique vous suggérera alors le changement. Vous pouvez également copier-coller le mot depuis un moteur de recherche. Voici toutefois la formule à appliquer pour parvenir à ce résultat manuellement.
Sur PC, vous pouvez maintenir la touche Alt et taper 0156 depuis le pavé numérique pour obtenir “œ” en minuscule. Pour l’écrire en majuscule, utilisez Alt + 0140. Sur Mac, vous devez rester appuyé sur Option et activer la touche “O” pour obtenir la ligature “o et e” en minuscule. Vous pouvez aussi l’obtenir en majuscule avec Option + Maj + O.
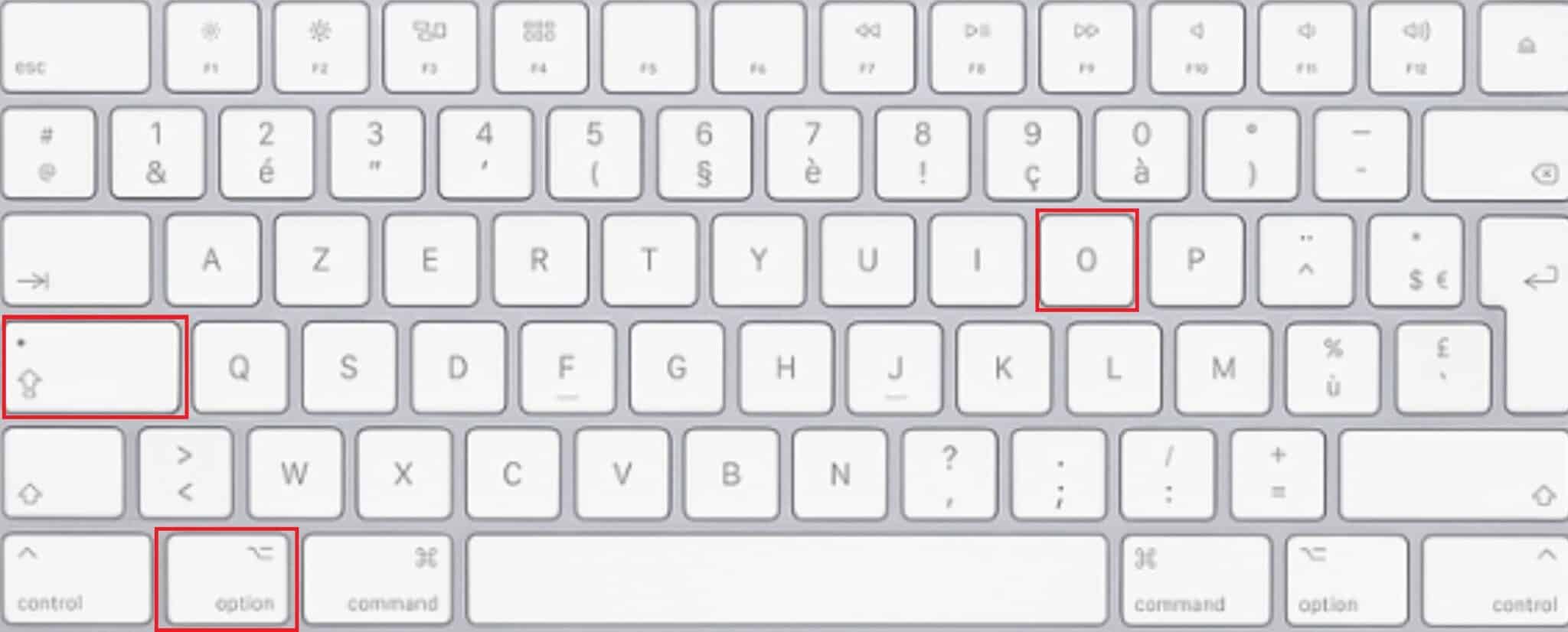
Comment écrire la ligature a et e (æ) ?
Le “æ” est moins répandu que le “œ”, mais on le trouve quand même dans les mots “curriculum vitæ“, “et cætera“, ou encore “ex æquo”. Vous pouvez l’écrire en effectuant les manipulations suivantes sur un clavier de PC : Alt + 0230 (en minuscule) ou Alt + 0198 (en majuscule). Sur un Mac, vous pouvez appuyer sur la touche Option et “A” pour obtenir la ligature “o et a” en minuscule. Vous pouvez aussi l’obtenir en majuscule avec Option + Maj + A.
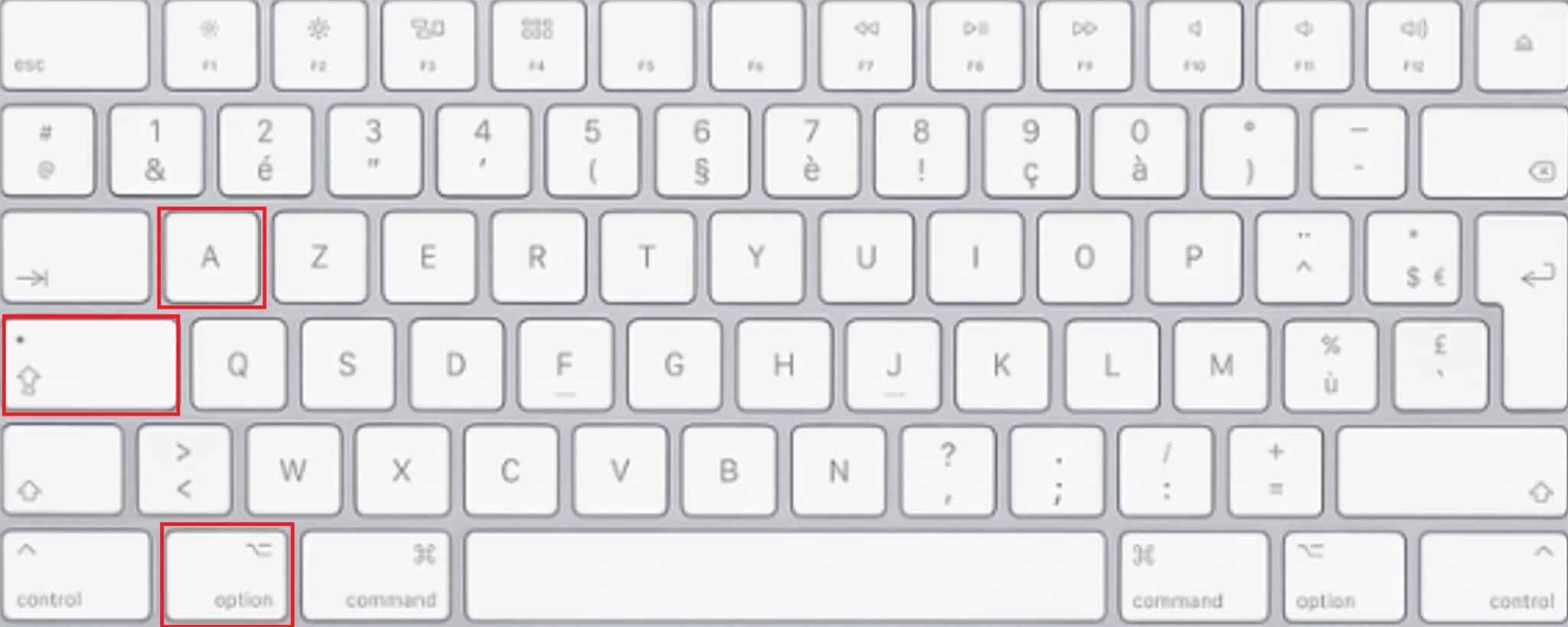
Vous êtes désormais incollable sur la saisie des principaux caractères spéciaux. Pour continuer votre lecture, on vous explique de ce côté comment mettre un accent à une majuscule, ou encore comment faire un point médian. On vous invite également à découvrir toutes les méthodes pour copier-coller, que vous soyez sur Windows ou macOS.