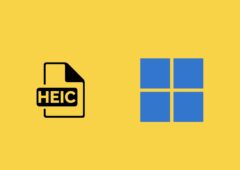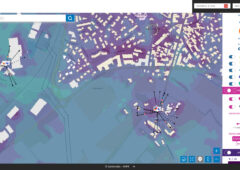Vous souhaitez connaître tous les raccourcis pour copier et coller du texte ou d’autres éléments facilement depuis votre PC ou Mac ? Dans ce tuto, on vous explique comment procéder à l’aide de votre souris, mais aussi de votre clavier, ou encore de la barre de menus.
- Comment copier et coller dans Windows avec la souris ?
- Comment copier et coller dans Windows à l’aide du clavier ?
- Comment copier et coller dans Windows en utilisant la barre de menus ?
- Comment copier et coller dans macOS avec la souris ?
- Comment copier et coller dans macOS à l’aide du clavier ?
- Comment copier et coller dans macOS avec la barre de menus ?

Plusieurs possibilités s’offrent à vous pour copier et coller du contenu texte, un fichier, un dossier ou une image sur votre ordinateur. Que vous utilisiez un PC sous Windows 11 ou 10, ou un Mac, on vous détaille les différentes méthodes que vous pouvez appliquer dans ce tutoriel.
Concrètement, la technique traditionnelle consiste à utiliser votre souris. Mais si vous préférez, vous pouvez également utiliser un raccourci grâce aux touches du clavier de votre ordinateur. Vous pouvez enfin utiliser la barre de menus pour effectuer cette manipulation. Il est intéressant de connaître toutes les méthodes, afin de pouvoir choisir la plus pratique selon vos préférences. Vous pourrez aussi combiner plusieurs de ces méthodes en fonction du contexte.
À lire aussi : tous les raccourcis à connaître pour mieux utiliser Windows 11.
Comment copier et coller dans Windows avec la souris ?
Vous connaissez certainement cette méthode, car il s’agit de la plus répandue. Si vous débutez sur Windows, voici la marche à suivre pour utiliser la fonctionnalité copier/coller à l’aide de votre souris.
Copier et coller un fichier, un dossier, une image ou un document
- Sélectionnez le document/fichier/dossier ou l’image que vous souhaitez copier en faisant un clic gauche, ou en passant votre curseur de souris dessus.
- Effectuez un clic droit sur l’élément en question, et sélectionnez l’option Copier.
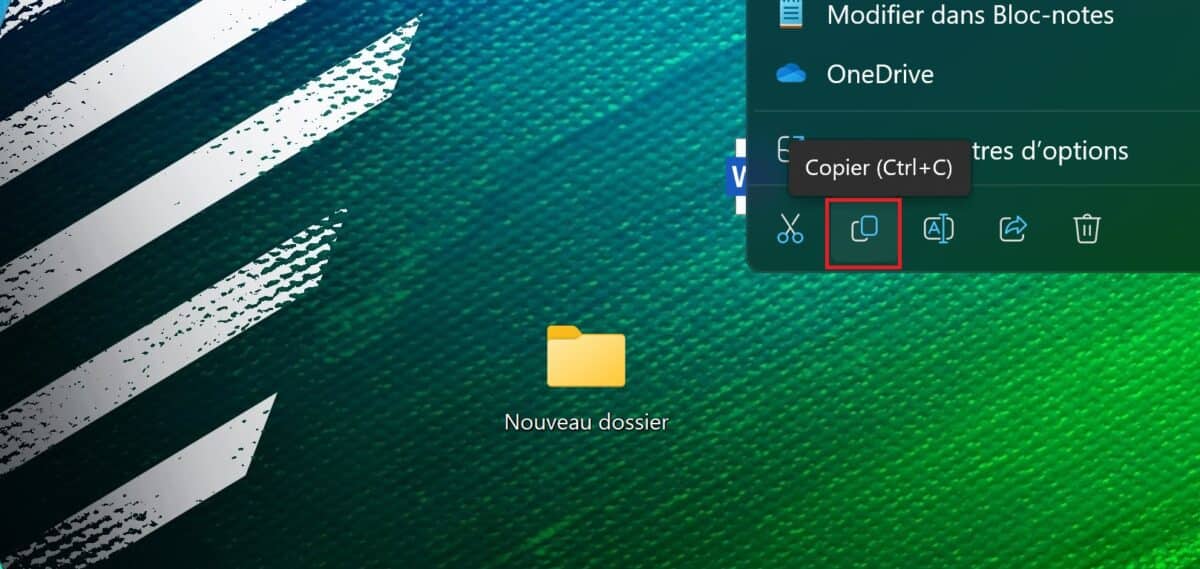
- Rendez-vous à l’endroit où vous souhaitez coller l’élément copié, puis faites un clic droit et sélectionnez l’option Coller. Votre fichier, image, document ou dossier est alors dupliqué à la destination de votre choix.
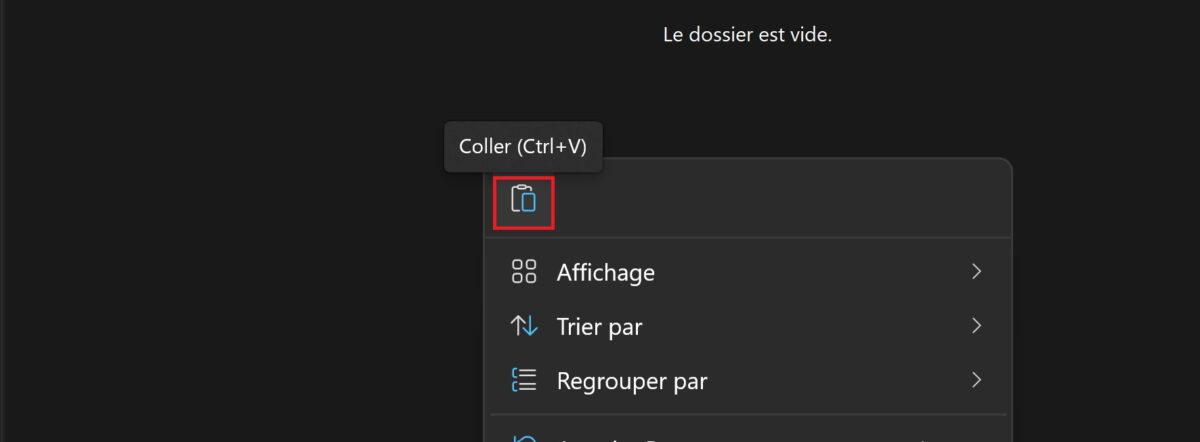
À lire aussi : comment afficher les icônes cachées sur Windows 11 ?
Copier et coller du texte
- Pour copier du texte, le principe est le même. Toutefois, vous devez d’abord sélectionner la portion de texte qui vous intéresse, qu’il s’agisse du contenu d’un site Internet ou d’un document. Pour ce faire, maintenez la touche gauche de votre souris enfoncée et déplacez votre souris jusqu’à ce que tout le texte que vous souhaitez copier soit en surbrillance.
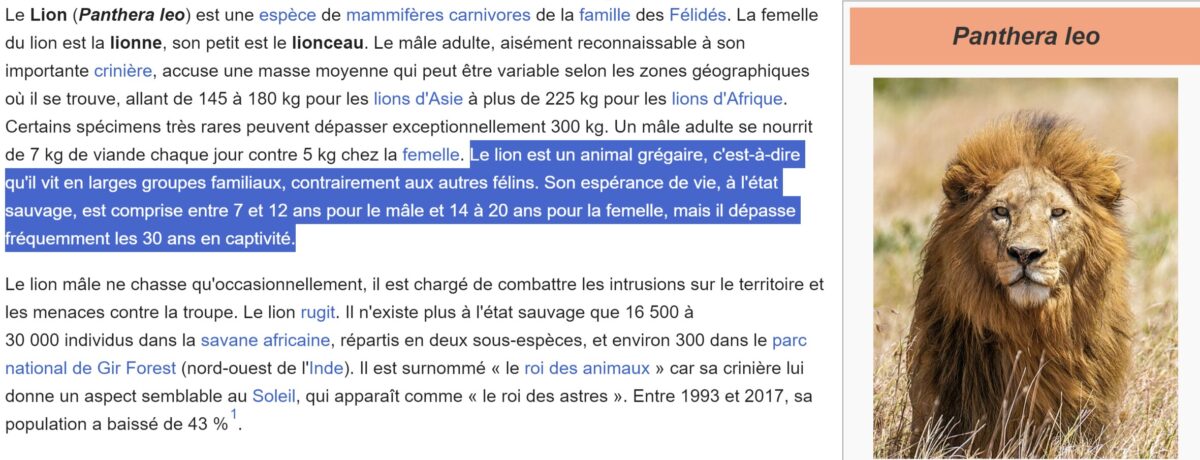
- Une fois votre texte en bleu, faites un clic droit sur le texte et sélectionnez Copier.
- Il ne vous reste plus qu’à coller le texte dans une zone de texte, un document, ou dans la barre de recherche de votre navigateur par exemple. Pour ce faire, il vous suffit de faire un clic droit sur votre souris et de sélectionner Coller. Vous pouvez également copier du texte sans mise en forme.
Copier et coller une image sur le web
- Pour copier et coller une image sur le web, il n’y a rien de plus simple. Passez votre curseur de souris sur l’image en question et faites un clic droit dessus, puis cliquez sur Copier l’image.
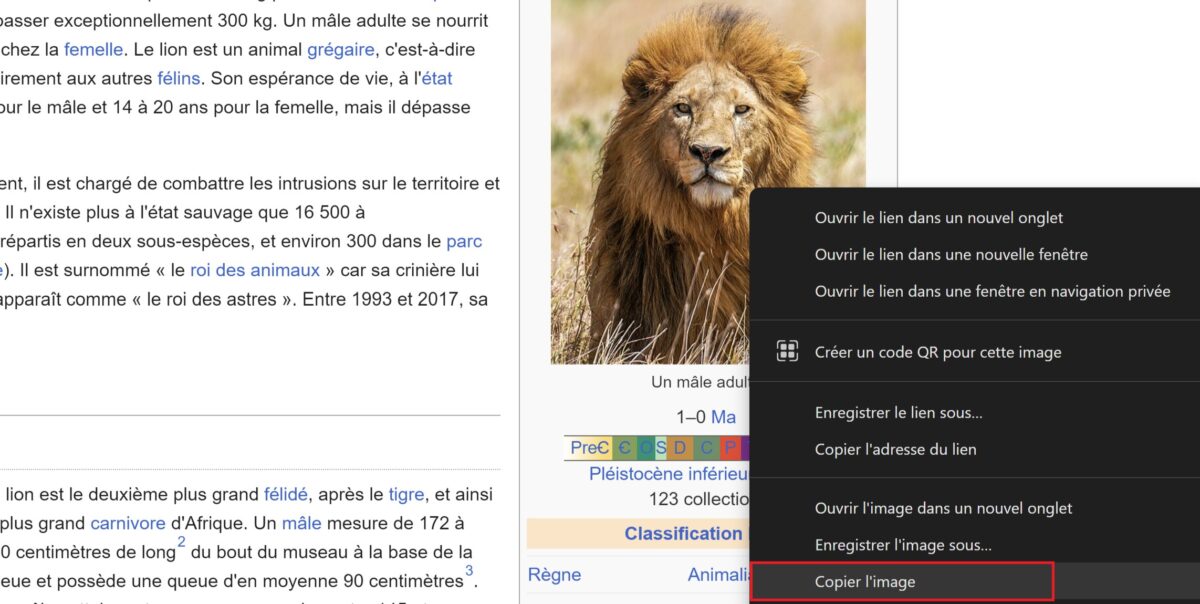
- Une fois ceci fait, il ne vous reste plus qu’à vous rendre à l’endroit où vous souhaitez copier l’image, à faire un clic droit et à sélectionner cette fois-ci l’option Coller. Notez que vous ne pourrez pas coller l’image de partout. Vous pouvez par exemple copier l’image sur un logiciel de traitement de texte comme Word, un logiciel de conception graphique comme Photoshop, ou encore un outil de publication et de design en ligne comme Canva. Si vous préférez, vous pouvez aussi télécharger l’image ou faire une capture d’écran.
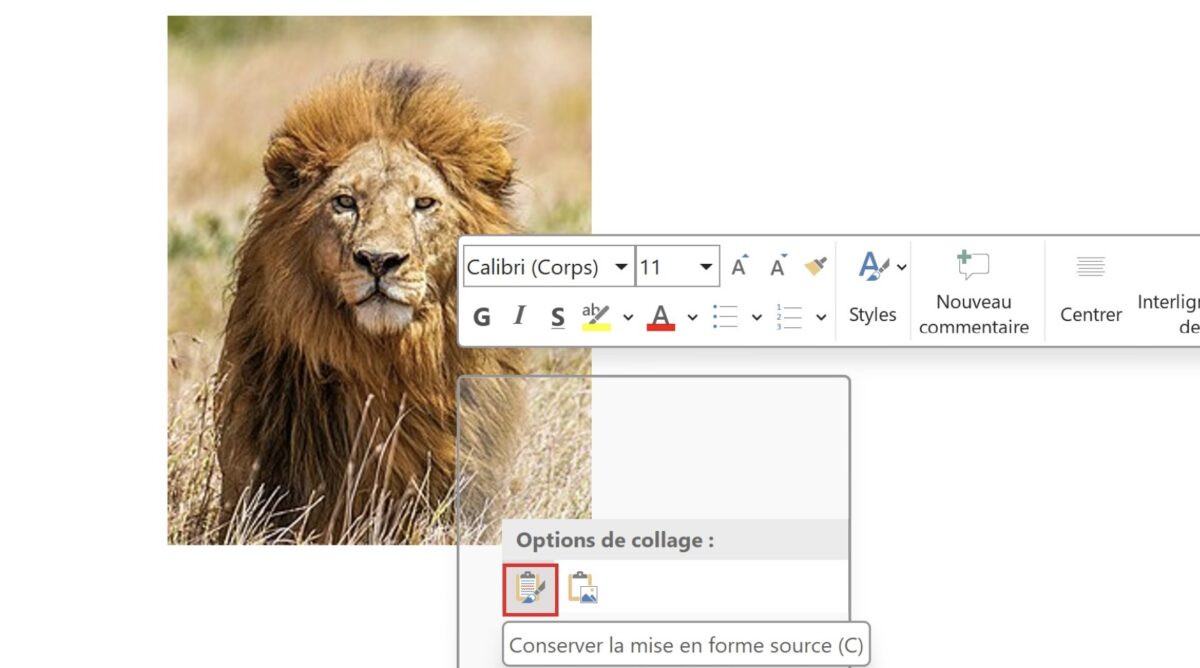
À lire aussi : il est possible de copier le texte des images encore plus facilement.
Copier et coller plusieurs éléments à la fois
Si vous souhaitez copier-coller tout le texte d’un document, ou plusieurs photos, fichiers ou dossiers, la démarche est la même : le clic droit + Copier et le clic droit + Coller sont de rigueur. En revanche, plutôt que de sélectionner un seul document, vous allez en sélectionner plusieurs. Pour ce faire, différentes méthodes sont possibles :
- Maintenez la touche gauche de votre souris enfoncée et déplacez votre curseur pour mettre en surbrillance tous les éléments qui vous intéresse, voire la totalité.
- Restez appuyé sur la touche Ctrl de votre clavier et sélectionnez l’un après l’autre tous les éléments que vous souhaitez copier à l’aide du clic gauche de votre souris.
- Si vous souhaitez sélectionner l’intégralité des fichiers contenus dans un dossier, ou d’un texte sur un document, appuyez sur Ctrl + A.
À lire aussi : une nouvelle touche de clavier dédiée à Windows Copilot va apparaître sur les futurs PC.
Comment copier et coller dans Windows à l’aide du clavier ?
Nous allons voir dès à présent comment copier/coller en utilisant uniquement votre clavier. Grâce à l’utilisation de ces raccourcis, vous pourrez gagner en rapidité par rapport à la méthode de la souris. Ici, que vous souhaitiez copier-coller du texte, des images, ou n’importe quel fichier, document ou dossier, la démarche est la même :
- Sélectionnez du texte ou des dossier/fichiers en maintenant la touche Maj de votre clavier enfoncée, et en utilisant les touches fléchées. Vous devrez toutefois sélectionner à l’aide de la souris la première lettre du mot, ou le premier fichier/dossier/image à partir duquel vous souhaitez commencer votre sélection.
- Une fois que vous avez sélectionné les éléments qui vous intéresse, ou que le texte que vous souhaitez copier est en surbrillance, appuyez sur la combinaison de touches Ctrl + C.
- Rendez-vous à l’endroit où vous souhaitez placer votre contenu et appuyez sur Ctrl + V. Votre image, texte ou dossier sera alors copié à l’endroit indiqué.
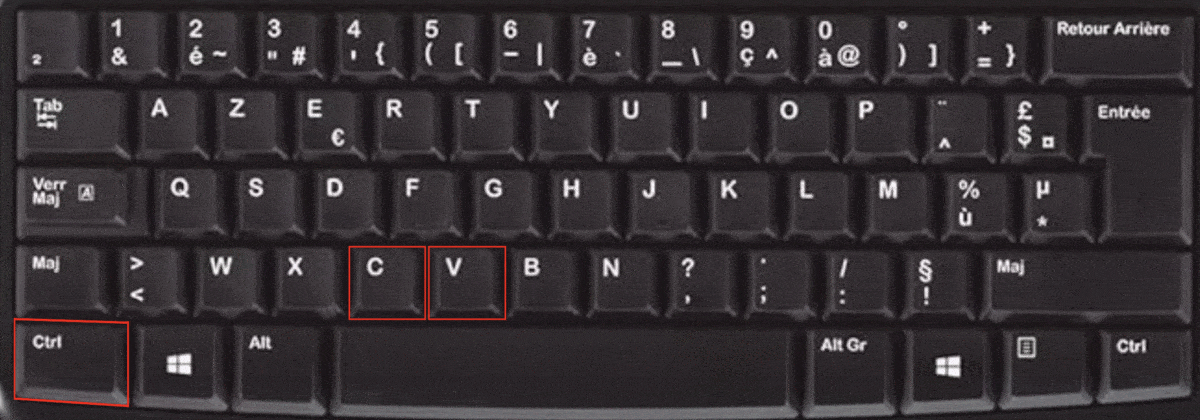
À lire aussi : bientôt la fin du raccourci Ctrl + Alt + Suppr sur Windows 11 ?
Comment copier et coller dans Windows en utilisant la barre de menus ?
Voici enfin comment utiliser la fonctionnalité en utilisant la barre de menus. En effet, beaucoup d’applications propose un système de menu qui permet d’effectuer cette action. Il s’agit de la méthode la moins intuitive, mais nous vous la présentons quand même afin que vous soyez au courant de toutes les possibilités qui s’offrent à vous pour copier/coller dans Windows 10 ou 11.
La barre de menus d’un dossier
- Dans un premier temps, sélectionnez le texte ou l’élément que vous souhaitez copier, en utilisant l’une des méthodes présentées précédemment. Vous devrez donc utiliser la souris ou le clavier selon vos préférences.
- Une fois ceci fait, intéressez-vous à la barre de menu située dans la partie supérieure de votre application ou dossier. Une fois que vous aurez cliqué sur l’option Copier, cela débloquera l’option Coller.
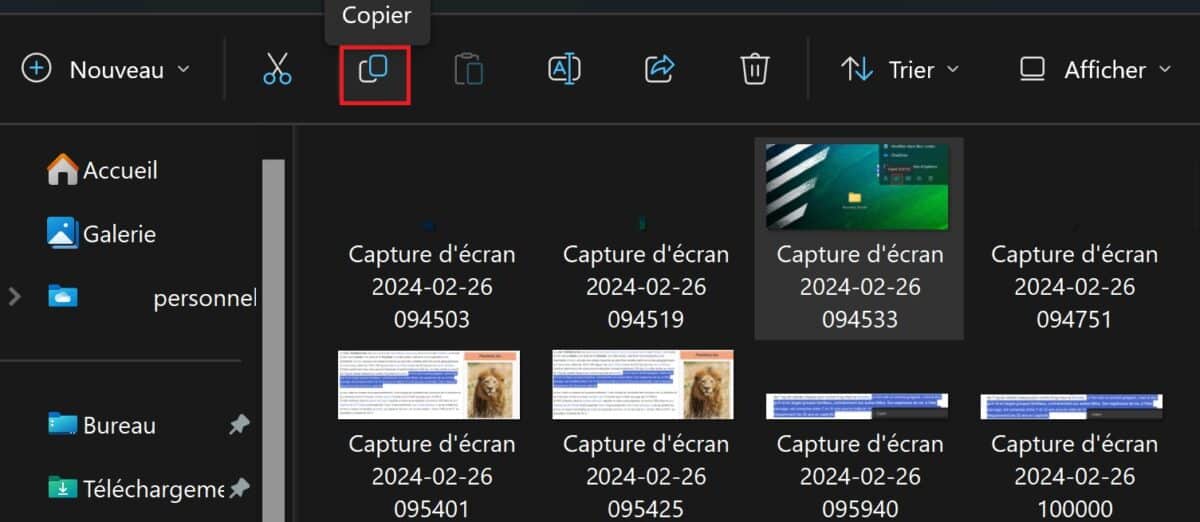
- Vous pourrez alors vous rendre à un autre endroit pour copier le fichier en question en cliquant sur Coller.
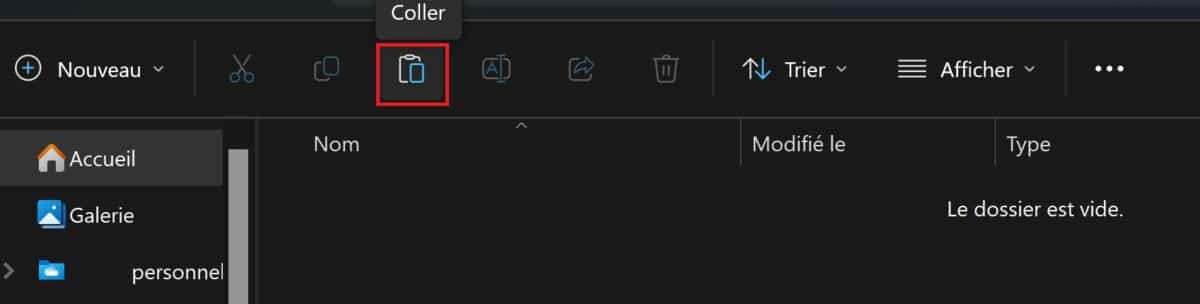
La barre de menus d’une application
Par ailleurs, tous les logiciels disposent également d’une barre de menus à partir de laquelle il est possible d’accéder à cette fonction. Par exemple, dans l’application Word, vous devez sélectionner la rubrique Accueil pour accéder aux options Copier et Coller. Dans d’autres logiciels, la fonction peut se trouver dans la rubrique Modifier ou Edit.
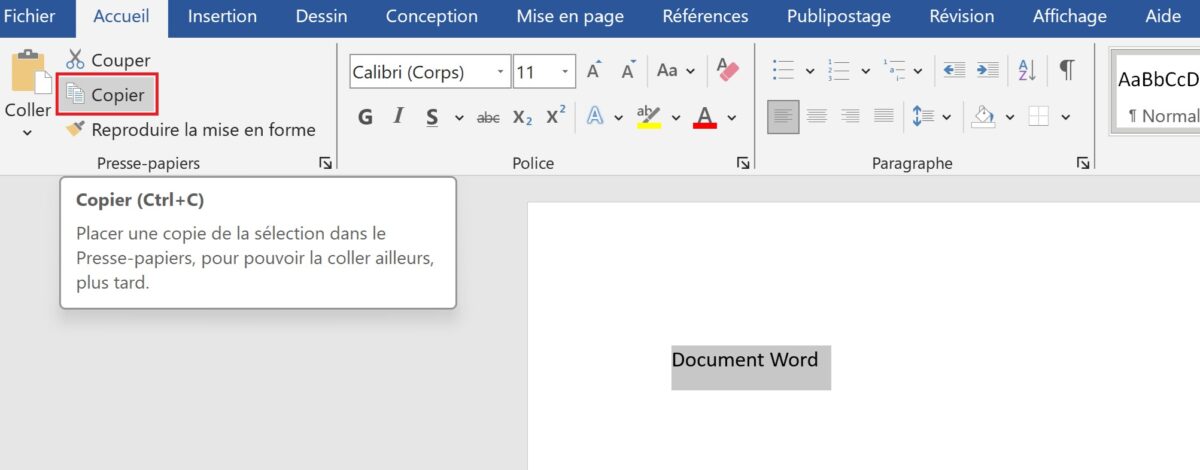
À lire aussi : le raccourci clavier pour copier-coller du texte sans formatage dans Microsoft Word.
La barre de menus d’un navigateur web
Enfin, il est également possible d’accéder à la fonction copier-coller depuis les options d’un navigateur web. Par exemple, sur Google Chrome, vous devez cliquer sur les trois points verticaux et descendre jusqu’à l’option Rechercher et modifier. En passant votre curseur dessus, un menu déroulant dévoile les options. Une fois que vous avez appuyé sur Copier, il vous suffit de suivre à nouveau le même cheminement et de cliquer sur Coller pour copier le texte à l’endroit désiré. Par exemple, dans la barre de recherche de votre navigateur.
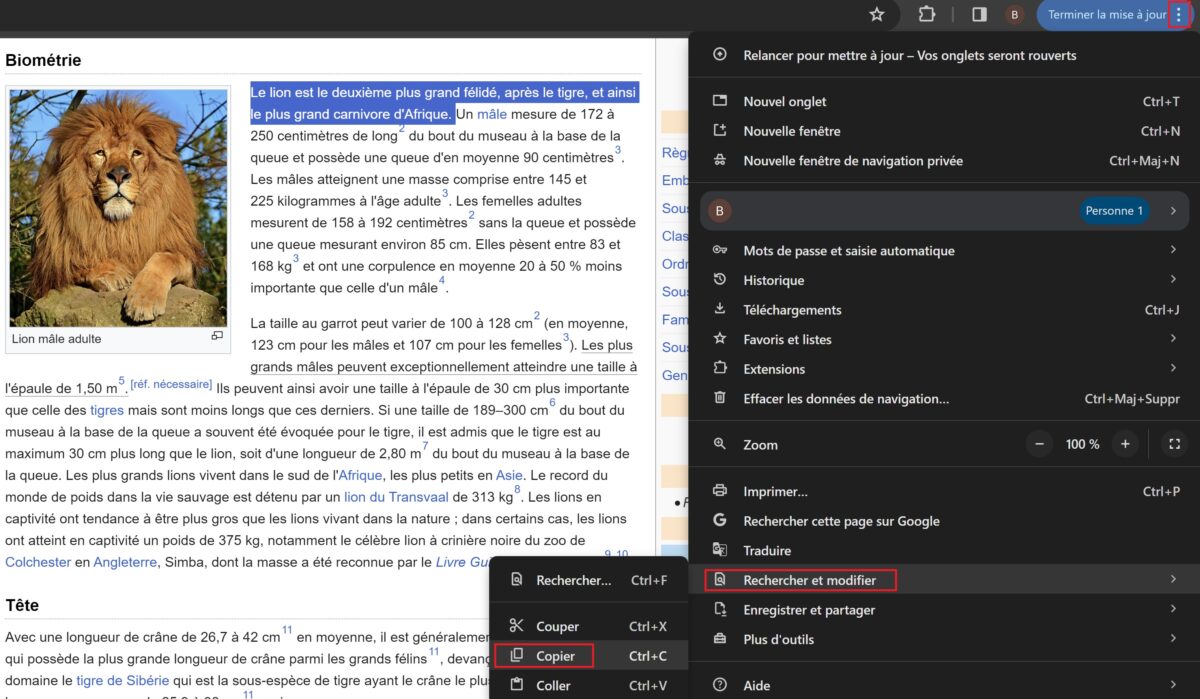
À lire aussi : tout ce que l’on sait sur Windows 12, le futur OS de Microsoft.
Comment copier et coller dans macOS avec la souris ?
La démarche pour copier et coller du texte, un fichier ou une image à l’aide de la souris de votre Mac, est la même que sur un ordinateur Windows.
Copier et coller un fichier, un document, un dossier ou une image
Pour copier un fichier, un dossier ou une image située dans un dossier, il vous suffit de faire un clic droit sur l’élément en question et de cliquer sur Copier.
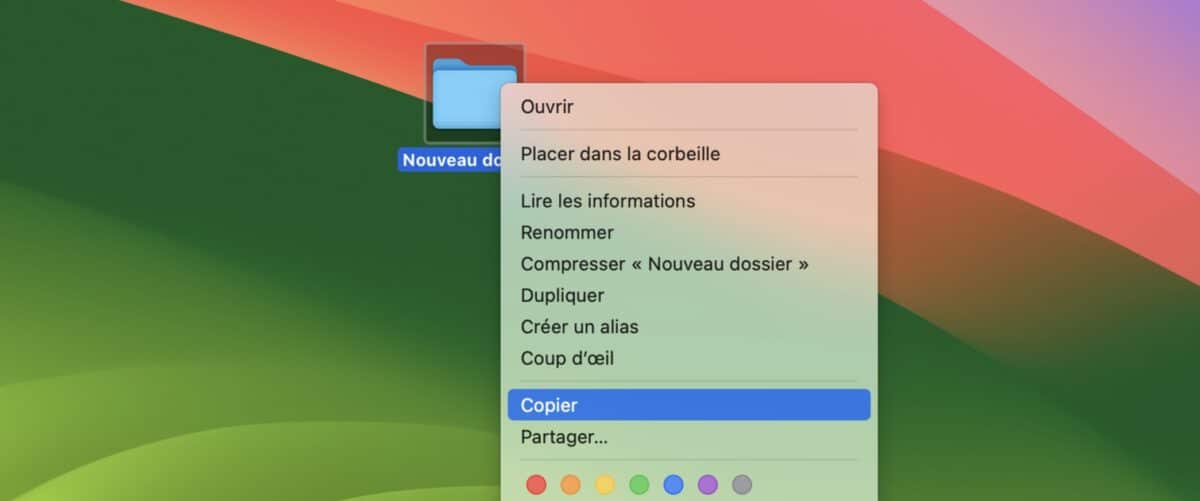
Une fois que l’élément est copié dans le presse-papiers, il ne vous reste plus qu’à vous rendre à la destination souhaitée et à effectuer de nouveau un clic droit, puis à sélectionner Coller.
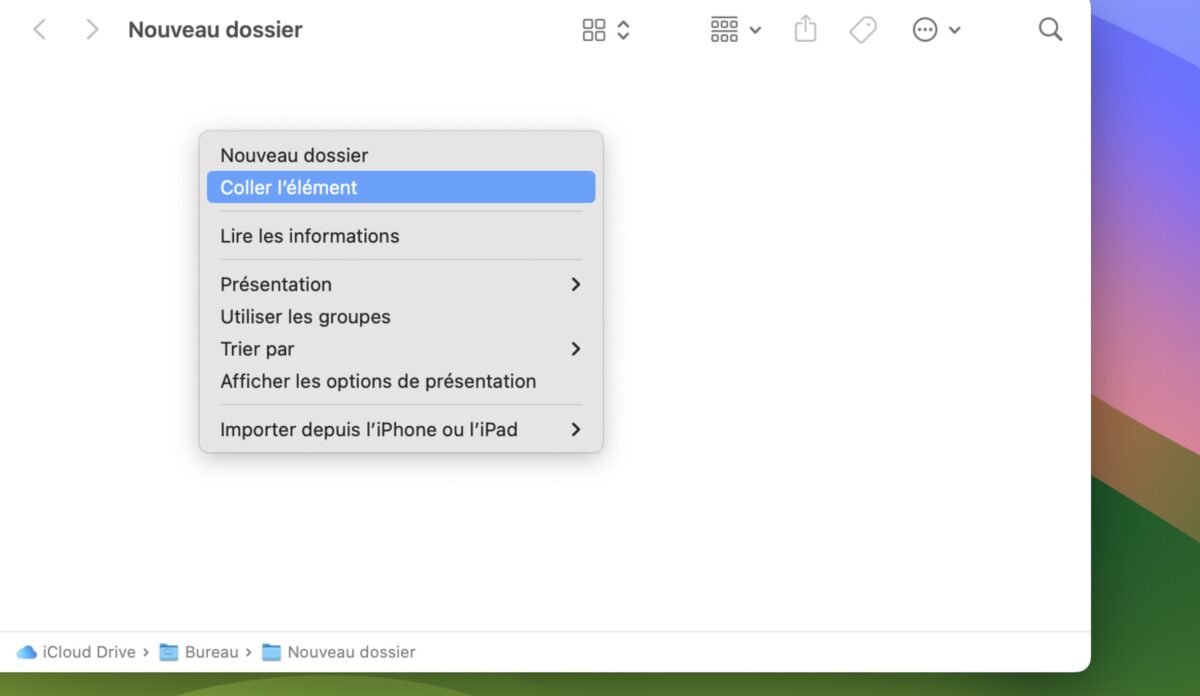
À lire aussi : pourquoi le premier iPhone ne disposait pas de la fonction copier-coller ?
Copier et coller plusieurs éléments à la fois
Si vous souhaitez copier plusieurs éléments à la fois, vous devez dans un premier temps sélectionner ces derniers. Pour ce faire, vous pouvez procéder de plusieurs manières :
- Maintenez enfoncée la touche gauche de votre souris et faites glisser votre curseur afin de créer une zone de sélection autour des éléments en question.
- Vous pouvez également maintenir la touche Commande (Cmd) de votre clavier enfoncée et effectuer un clic gauche sur chaque élément que vous souhaitez copier.
- Si vous souhaitez sélectionner tous les éléments d’un dossier, vous pouvez utiliser le raccourci Commande + A pour gagner du temps.
Une fois que vous avez votre sélection, il ne vous reste plus qu’à effectuer un clic droit + Copier dans la zone en question, et à coller vos fichiers, images ou documents à la destination souhaitée, à l’aide du combo clic droit + Coller.
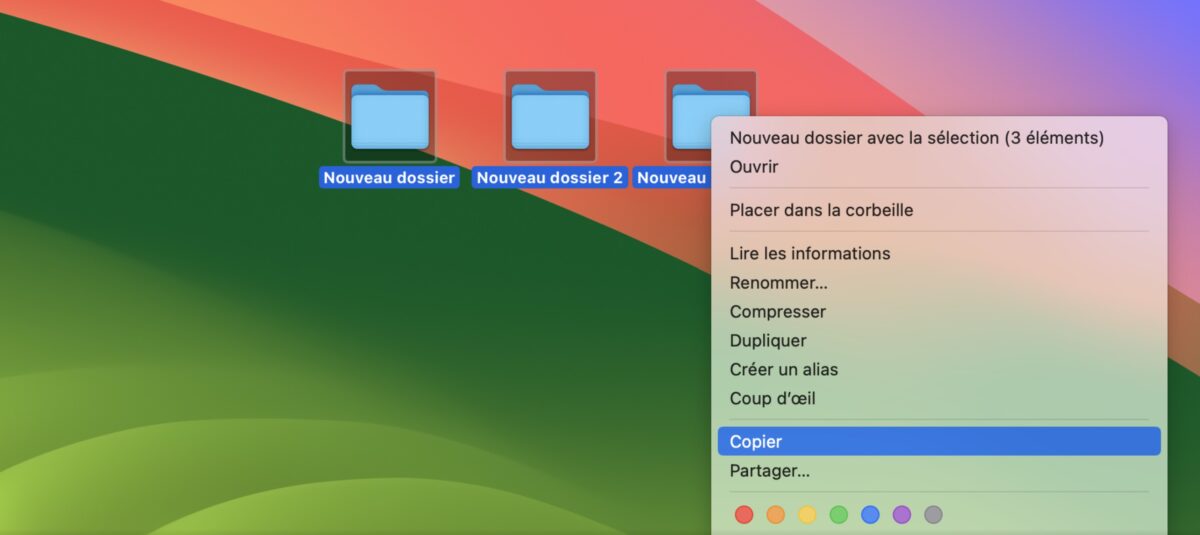
Copier et coller une image sur le web
Vous naviguez sur Safari et souhaitez copier une image du web afin de l’intégrer sur l’une de vos présentations ? Il vous suffit pour ce faire d’effectuer un clic droit et de choisir Copier l’image pour l’enregistrer dans votre presse-papiers.
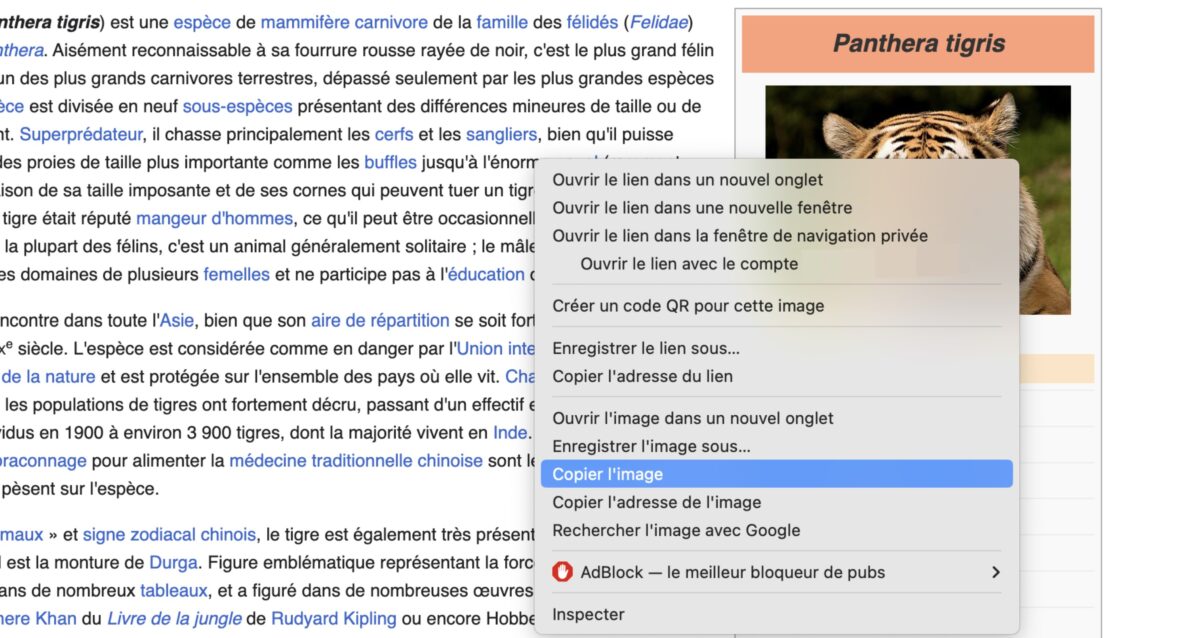
Il ne vous reste plus qu’à placer ensuite votre curseur de souris à l’emplacement où vous souhaitez coller l’image, et à faire un clic droit + Coller.
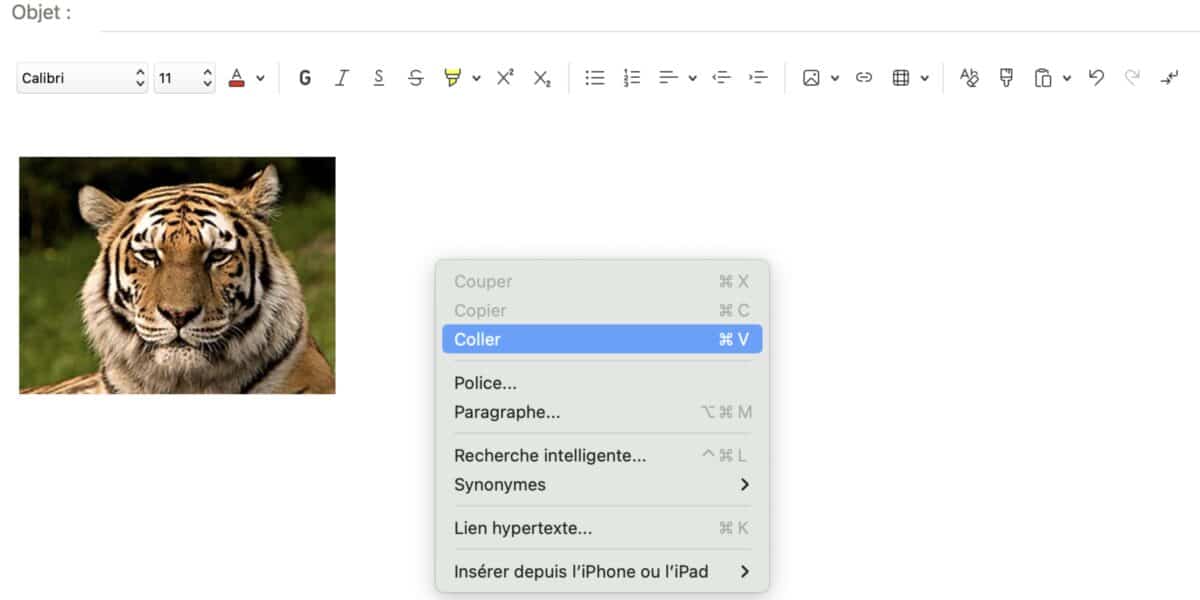
Copier et coller du texte
Que vous soyez sur un site internet ou sur un document, vous devez dans un premier temps sélectionner la portion de texte que vous souhaitez copier. Il s’agit donc de maintenir la touche gauche de votre souris enfoncée et de déplacer le curseur pour mettre la partie du texte qui vous intéresse en bleu.

Faites ensuite un clic droit, puis choisissez l’option Copier. Rendez-vous enfin à l’endroit où vous souhaitez coller votre texte, qu’il s’agisse d’un document, d’une zone de texte ou de la barre de recherche de votre navigateur web. Sélectionnez Coller dans le menu déroulant qui apparaît après avoir fait un clic droit à l’emplacement désiré.
À lire aussi : comment écrire le symbole euro (€) sur le clavier de votre Mac ou PC ?
Comment copier et coller dans macOS à l’aide du clavier ?
Maintenant que nous avons vu comment copier-coller avec la souris sur macOS, voyons comment procéder avec les touches du clavier. Comme sur Windows, l’utilisation des raccourcis clavier peut vous faire gagner un temps précieux. L’avantage de cette méthode est que la combinaison de touches à utiliser reste la même, peu importe la nature de ce que souhaitez copier/coller : image, fichier, document ou dossier.
- Commencez par sélectionner les éléments ou le texte que vous souhaitez copier. Pour ce faire, restez appuyé sur la touche Maj de votre clavier et utilisez les touches fléchées pour mettre en surbrillance le texte à copier, ou pour sélectionner les fichiers/dossiers/images. Vous devrez au préalable sélectionner le premier élément ou la première lettre du mot à copier, à l’aide de votre souris.
- Une fois les éléments sélectionnés, appuyez simultanément sur les touches Cmd et C de votre clavier.
- Placez votre curseur à l’emplacement où vous souhaitez coller le contenu. Appuyez enfin sur la touche Cmd et V pour coller l’image, le texte, le fichier ou le dossier désiré à cet endroit.
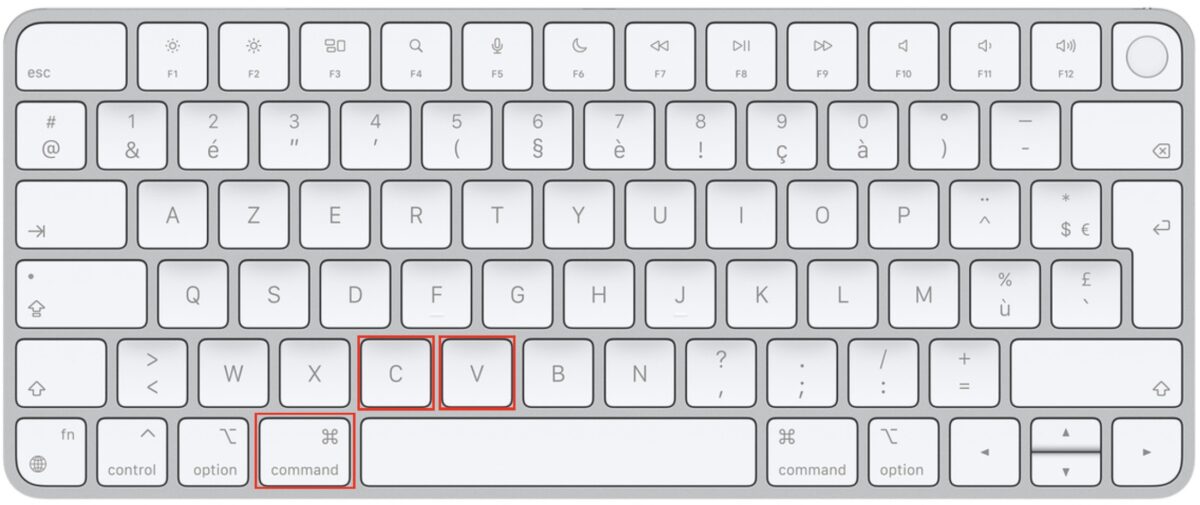
À lire aussi : voici comment changer son clavier en Azerty ou Qwerty.
Comment copier et coller dans macOS avec la barre de menus ?
La dernière méthode, loin d’être la plus intuitive, consiste à utiliser la barre de menus pour copier et coller dans macOS. Voici comment procéder.
La barre de menus du Finder
- Sélectionnez l’élément que vous souhaitez copier, en utilisant l’une des méthodes vues ci-dessus en fonction de vos préférences.
- Une fois que l’image, le dossier ou le fichier que vous souhaitez copier est en surbrillance, cliquez sur l’icône symbolisé par trois petits points et sélectionnez l’option Copier depuis le menu déroulant.
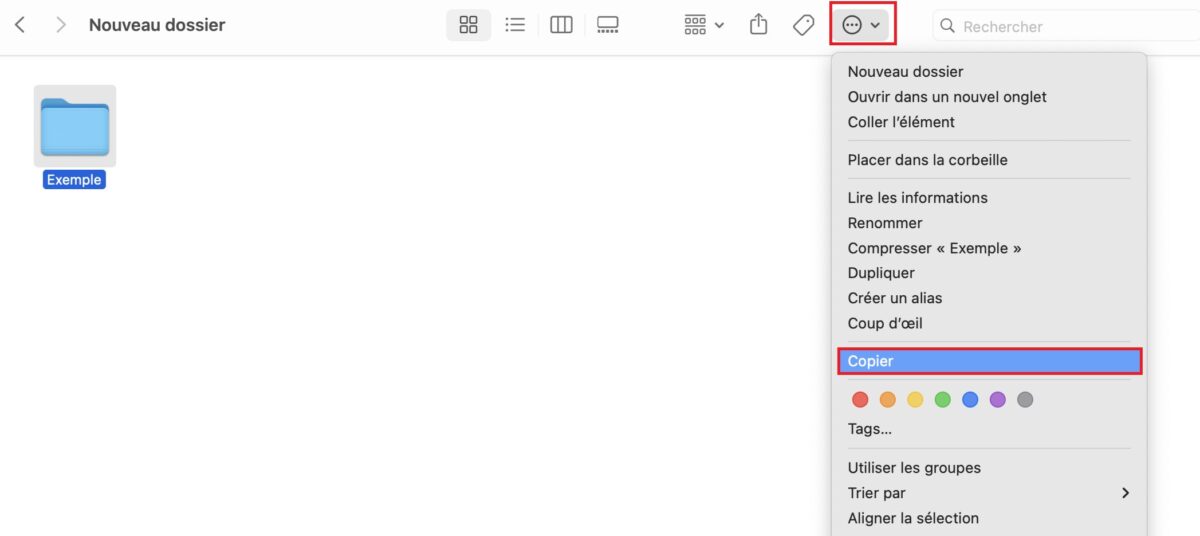
- Rendez-vous à l’endroit où vous souhaitez que votre élément soit copié, cliquez de nouveau sur l’icône, puis choisissez cette fois-ci l’option Coller.
La barre de menus d’une application
Le principe reste le même pour copier et coller un texte ou un élément depuis la barre de menus d’un logiciel. À titre d’exemple, dans l’application Word, vous pouvez accéder aux options Copier et Coller depuis la rubrique Accueil. Il se peut que la fonction se trouve à la rubrique Modifier ou Edit sur d’autres logiciels.
La barre de menus d’un navigateur web
Enfin, il est également possible d’accéder à la fonction copier-coller depuis les options d’un navigateur web. Par exemple, sur Google Chrome, vous devez cliquer sur l’icône des trois points verticaux, situé en haut à droite de votre fenêtre. Descendez ensuite jusqu’à l’option Rechercher et modifier et sélectionnez l’option Copier qui apparaît dans le menu déroulant lorsque vous passez votre souris dessus.
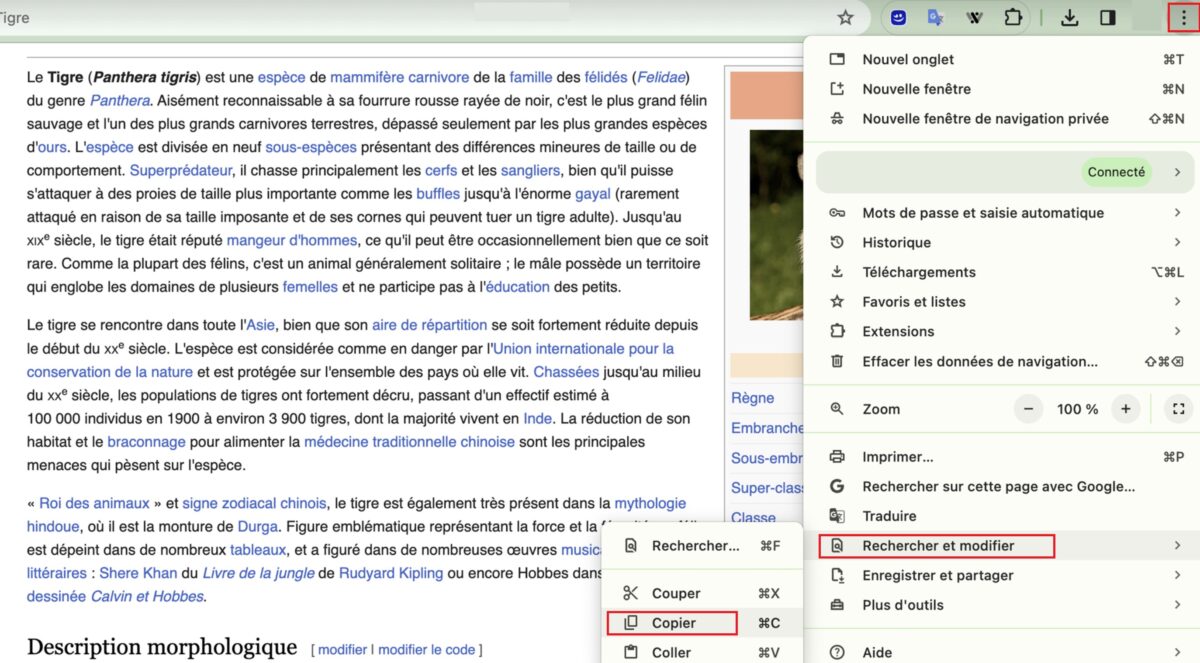
Une fois que vous avez copié le texte qui vous intéresse, vous pouvez le coller ailleurs, en suivant le même cheminement. Par exemple dans la barre de recherche de votre navigateur, ou dans un logiciel de traitement de texte comme Pages ou Word.
À lire aussi : voici la marche à suivre pour mettre un accent sur une majuscule.