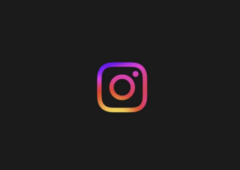Vous souhaitez améliorer Google Chrome ? Le célèbre navigateur peut être agrémenté de fonctionnalités encore au stade expérimental. Ces dernières se cachent derrière des flags qu’il est possible d’activer facilement en suivant ce tutoriel.
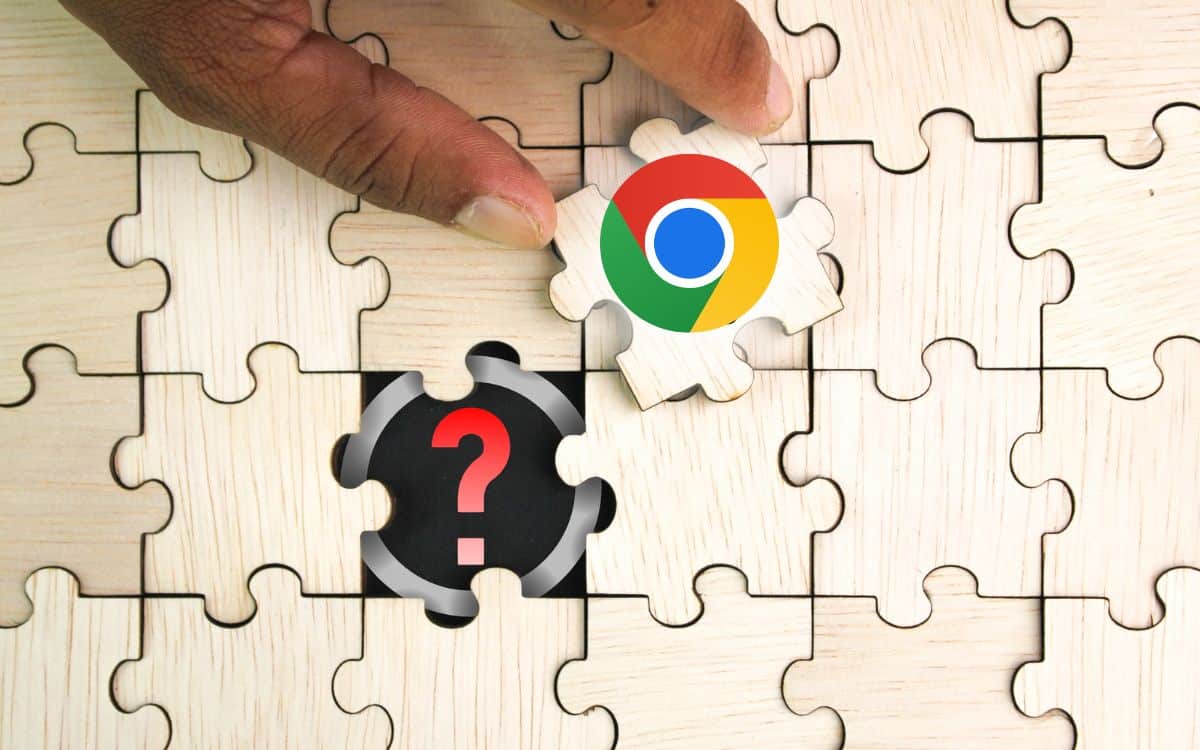
Google Chrome s’améliore constamment. Le navigateur numéro 1 du marché s’efforce d’étoffer sa palette pour améliorer l’expérience utilisateur. Depuis peu, Google Chrome affiche notamment la RAM utilisée par chaque onglet lorsque vous passez votre souris dessus. Mais au-delà des fonctionnalités déployées en version stable, il existe des options expérimentales qui se cachent dans ses entrailles.
Les flags permettent à Google de tester certaines options avant de les lancer pour de bon ou de les abandonner. Il en existe toute une tripotée dans un menu insoupçonné. Si certains sont dédiés aux développeurs ou aux utilisateurs avertis, d’autres pourraient vous être d’une grande aide en bonifiant sensiblement votre expérience de navigation.
Comme précisé plus haut, ces fonctionnalités ne sont pas encore forcément au point. Gardez à l’esprit que certaines peuvent provoquer des bugs. “En activant ces fonctionnalités, vous pourriez perdre les données de votre navigateur ou compromettre votre sécurité ou votre confidentialité”, précise ainsi Google en guise d’avertissement.
A lire > Chrome, Edge : comment se débarrasser de l’onglet fantôme qui s’ouvre tout seul ?
Comment activer les flags sur Google Chrome ?
Il est possible d’activer les flags de Google Chrome sur Windows, macOS, Android et même sur iOS en suivant ces étapes :
- Ouvrez Google Chrome.
- Saisissez chrome://flags/ dans la barre d’adresse et appuyez sur Entrée.
- Une longue liste d’options expérimentales s’affiche alors dans un menu en anglais.
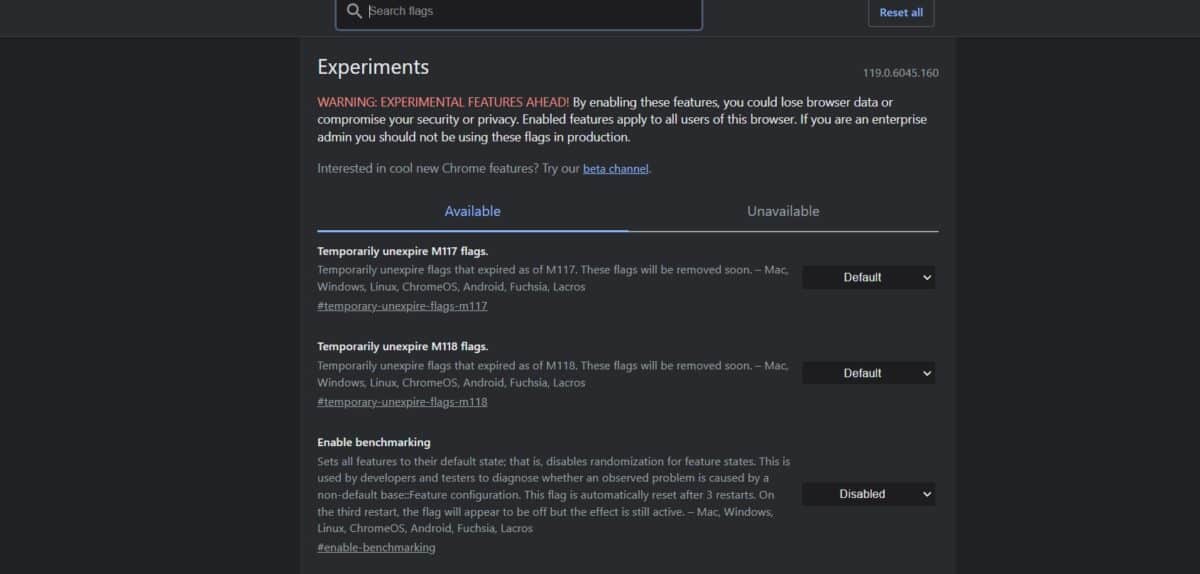
- Si vous n’êtes pas à la recherche d’un flag en particulier, vous pouvez taper des mots clés dans la barre de recherche pour trouver chaussure à votre pied
- Pour ce tutoriel, nous avons choisi d’installer Parallel Downloading, une fonction pratique qui permet d’accélérer le téléchargement d’un fichier en le morcelant en plusieurs parties.
- Une fois le flag trouvé, ouvrez le menu déroulant et sélectionnez Enabled.
- Pour valider la manœuvre, il vous suffira enfin de relancer le navigateur en cliquant sur Relaunch.
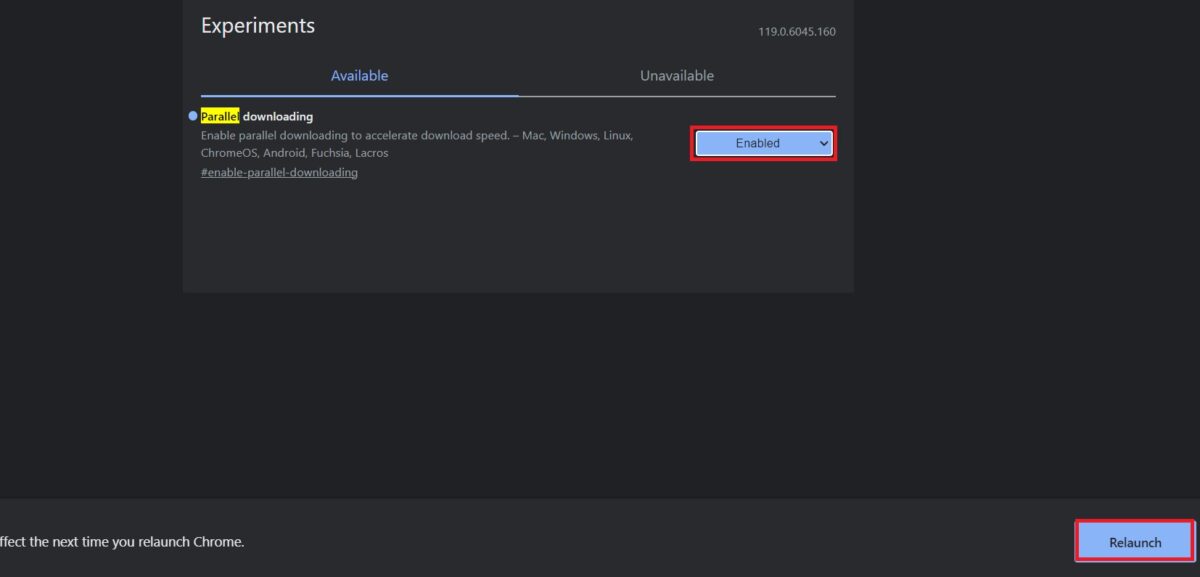
A lire > Google Chrome : comment reconnaître une extension dangereuse ?
Comment désactiver les flags sur Chrome ?
Le flag que vous avez activé est inefficace ? Votre navigateur plante ? Les pages Web ne s’affichent plus correctement ? Pas de panique, il vous suffit théoriquement de désactiver les flags en quelques clics pour que tout revienne à la normale.
- Collez chrome://flags/ dans la barre d’adresse.
- Cliquez sur le bouton Reset all tout en haut puis sur Relaunch pour valider la procédure.
- Vous pouvez également désactiver un flag spécifique en sélectionnant Disabled dans le menu déroulant.
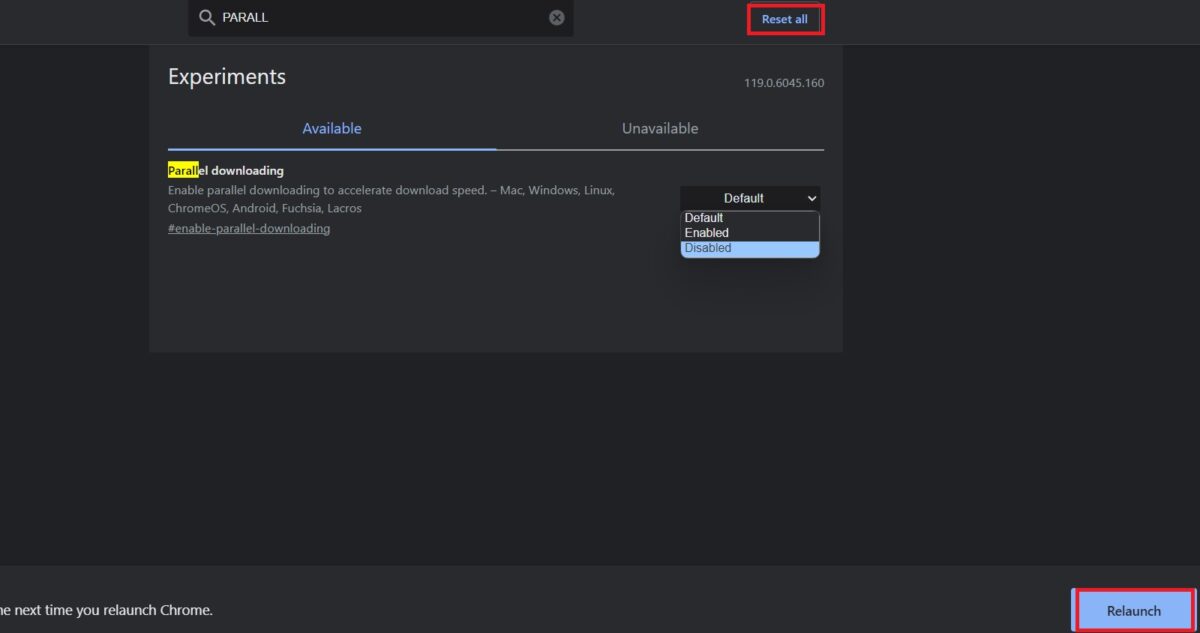
Les flags incontournables sur Google Chrome
Outre Parallel Downloading, il existe de nombreux flags qui méritent le détour. Voici quelques exemples :
- Back-forward Cache accélère le chargement des pages.
- Smooth Scrolling fluidifie le défilement des pages.
- Tab Hover Car Image Setting génère une miniature de chaque onglet ouvert.
- Auto Dark Mode for Web Content force le mode sombre sur les pages récalcitrantes.
- Live Caption Chrome génère les sous-titres des médias en cours de lecture.
- Show Autofill predictions remplit les formulaire plus rapidement.
- Touch UI Layout optimise l’interface pour les écrans tactiles
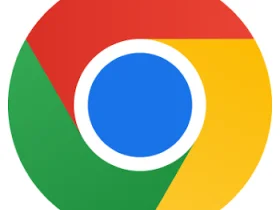
Licence Gratuite
Télécharger Google Chrome (135.0.7049.96)
Playstore : (47031037 votes)
Appstore : (178746 votes)
- Internet
- Développeur Google