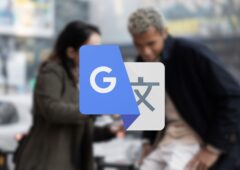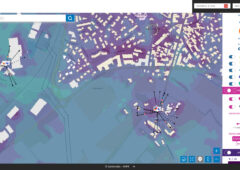Tom’s Guide vous propose de découvrir une vingtaine de trucs et astuces qui vont vous simplifier la vie sous Windows Vista.

Présentation
Au fil du temps, vous êtes de plus en plus nombreux à utiliser Windows Vista. Aujourd’hui, la majorité (mais pas tous !) des PC vendus sur le marché sont équipés de la dernière livraison de Microsoft. Enfin, le SP1 fraichement disponible tend à stabiliser un OS encore beaucoup décrié depuis sa sortie. Ici, vous découvrez le PDG de Microsoft France, Éric Boustouller, lors de la soirée de lancement de Vista l’an passé, excité à l’idée de nous présenter l’OS le plus abouti de sa société.
Aujourd’hui, nous vous proposons une vingtaine de petits trucs à connaître pour optimiser votre utilisation au quotidien de Vista. Après les avoir mis en applications, vous devriez être bien plus à l’aise avec votre système d’exploitation !
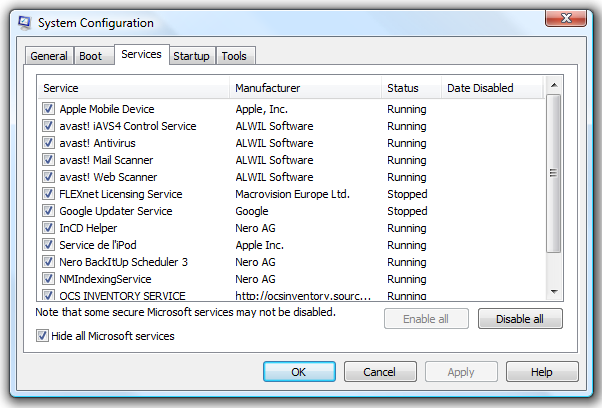
Démarrer rapidement Vista
Il existe plusieurs méthodes pour accélérer le démarrage de Windows Vista. La première consiste à vous rendre dans la configuration du système en tapant msconfig dans la zone Rechercher un menu Démarrer. D’abord en cochant la case Masquer tous les services Microsoft (Hide all Microsoft Services) dans l’onglet Services. Autre truc : bloquer le logo. Cette fois-ci sélectionnez l’onglet Démarrer puis cocher Ne pas démarrer l’interface utilisateur graphique. Une dernière astuce consiste à bloquer le petit son de démarrage. Pour cela, allez dans le Panneau de configuration puis sélectionnez Sons et Périphériques audio. Dans l’onglet Sons, choisissez tout simplement Aucun son dans la case de démarrage ! Vous devriez ainsi gagner quelques secondes à votre prochain lancement de Vista.
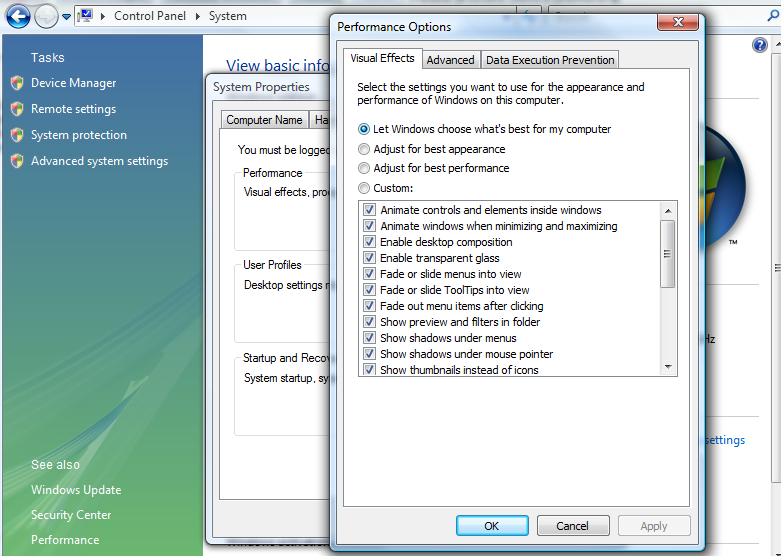
Optimiser les performances de Vista
Dans le Panneau de configuration (affichage classique), allez dans Système puis ouvrez l’option Modifier les paramètres. Là, choisissez l’onglet Paramètres système avancés puis Paramètre dans la fenêtre Performances. Là, vérifiez que la case Laisser Windows choisir la meilleure configuration pour mon ordinateur est bien cochée (Let Windows choose what’s best for my computer).
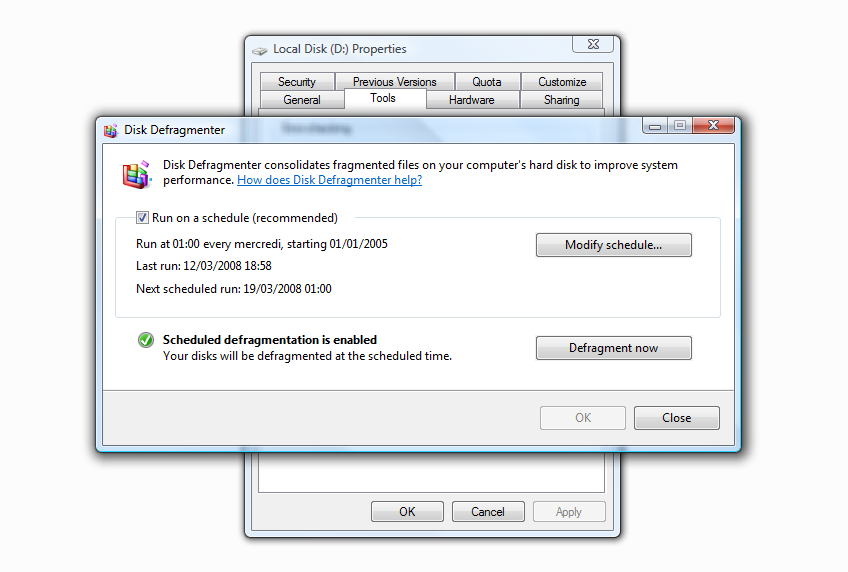
Entretenir son disque dur
Prendre soin de son disque dur, cela passe forcément par une défragmentation régulière (tous les un à trois mois selon l’usage que vous faites de votre ordinateur). Cette opération est très simple à réaliser. Fermez tous vos programmes puis faites un clic-droit sur votre disque dur dans Ordinateur. Sélectionnez Propriétés puis Défragmenter maintenant (Defragment now) dans l’onglet Outils. Vous verrez alors que vous pouvez aussi planifier cette opération.
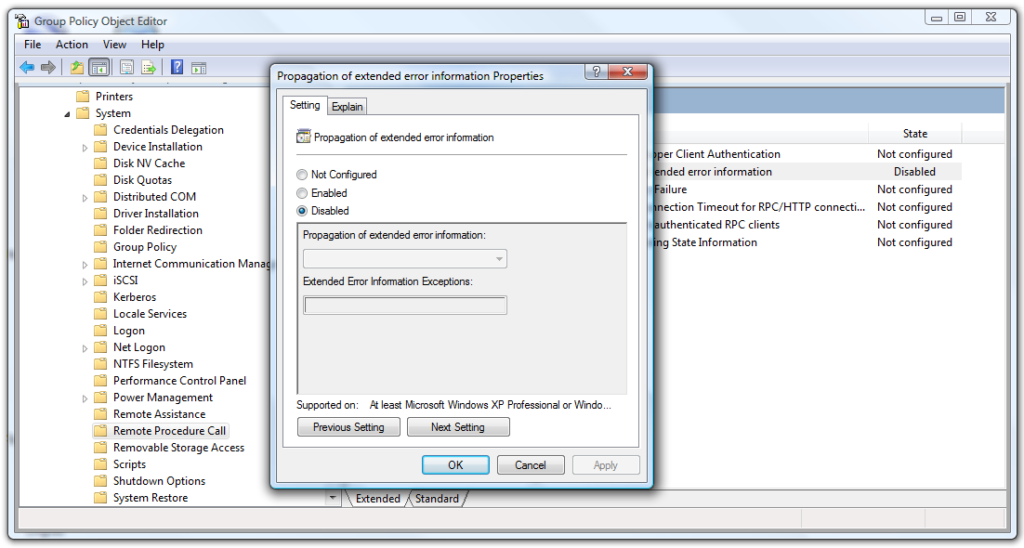
Désactiver le rapport d’erreur
Qui n’a jamais été confronté, après plantage, à une fenêtre vous invitant à envoyer un rapport d’erreur à Microsoft ? Pour éviter qu’elle réapparaisse, surtout si vous ne souhaitez pas envoyer de rapport à Microsoft, tapez gpedit.msc pour ouvrir l’éditeur d’objets de stratégie de groupe puis sélectionnez Configuration ordinateur/Modèles d’administration/Système/Appel de procédure distante. Faites un clic-droit sur Propagation des informations d’erreur étendue (Propagation of extended error), choisissez Propriétés puis sous l’onglet Paramètre cochez l’option Désactivé. Vous ne serez désormais plus ennuyé !
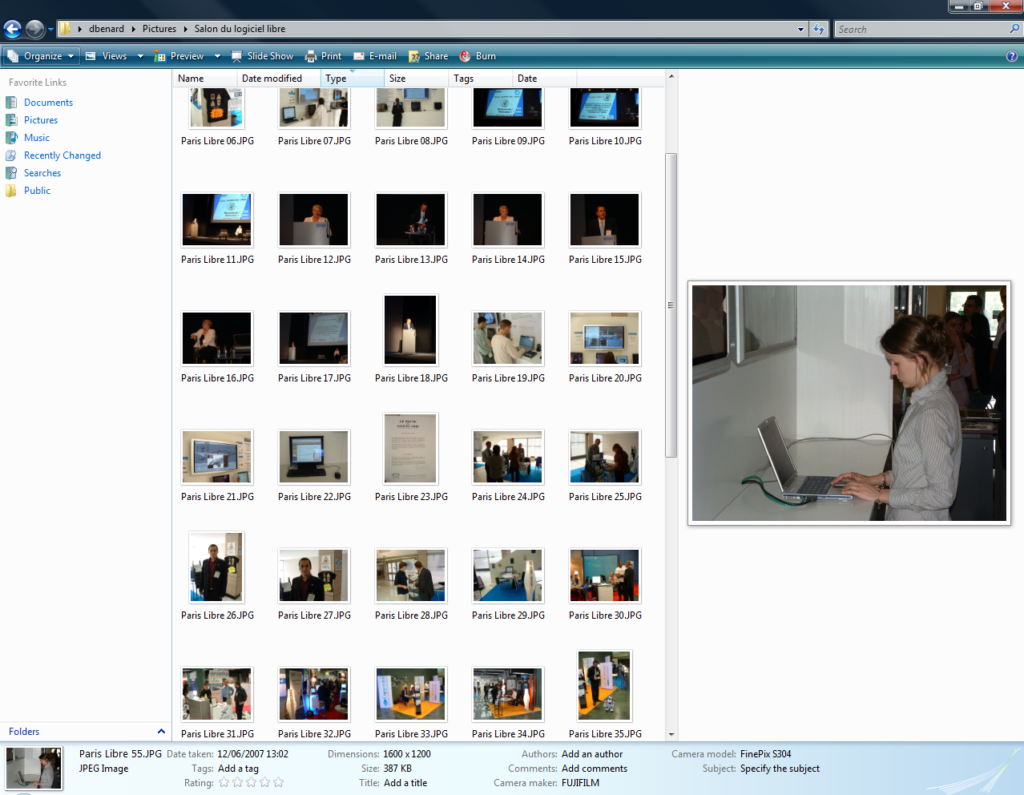
Activer le volet de visualisation
Voilà une option de Vista très pratique, qui vous permet de visualiser des images mais aussi des vidéos, le bloc-notes, des documents Word ou Excel directement depuis l’explorateur, sans avoir à ouvrir le moindre programme ! Pour cela, rendez-vous dans le dossier de votre choix, puis déployez le menu Organiser. À la hauteur de Disposition, sélectionnez le mode Volet de visualisation (Preview pane). Ce volet s’ouvre à la droite de l’explorateur. Libre à vous ensuite de régler la largeur de la fenêtre pour un aperçu plus ou moins précis.
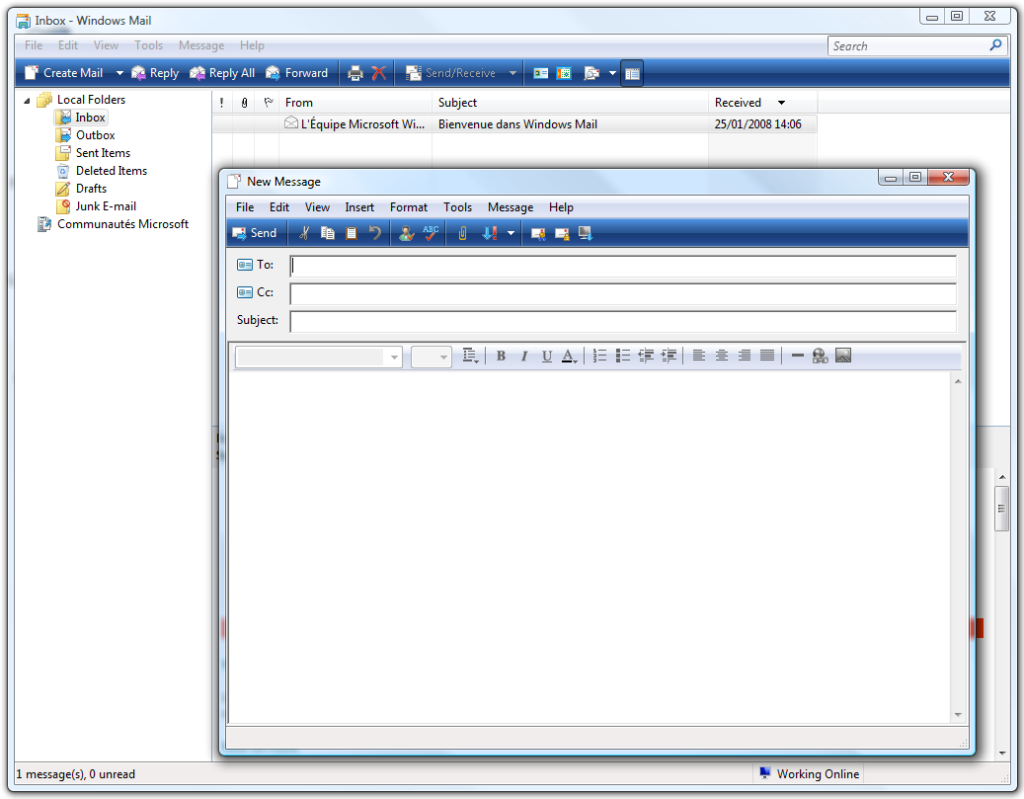
Des raccourcis clavier pour Windows Mail
Si vous utilisez le client Windows Mail, qui est intégré à Vista (c’est le successeur d’Outlook Express), alors voici quelques raccourcis que vous devez connaître :
- Ctrl + M : relever/envoyer tous vos e-mails ;
- Ctrl + N : créer un nouveau courrier électronique ;
- Ctrl + Shift + B : ouvrir les contacts ;
- Ctrl + R : répondre à l’expéditeur du courrier sélectionné ;
- Ctrl + Shift + R : répondre à tout le monde ;
- Ctrl + F : transférer le message sélectionné ;
- Ctrl + Shift + F : rechercher un email ;
- Ctrl + Shift + M : télécharger tous les messages pour une lecture hors connexion.
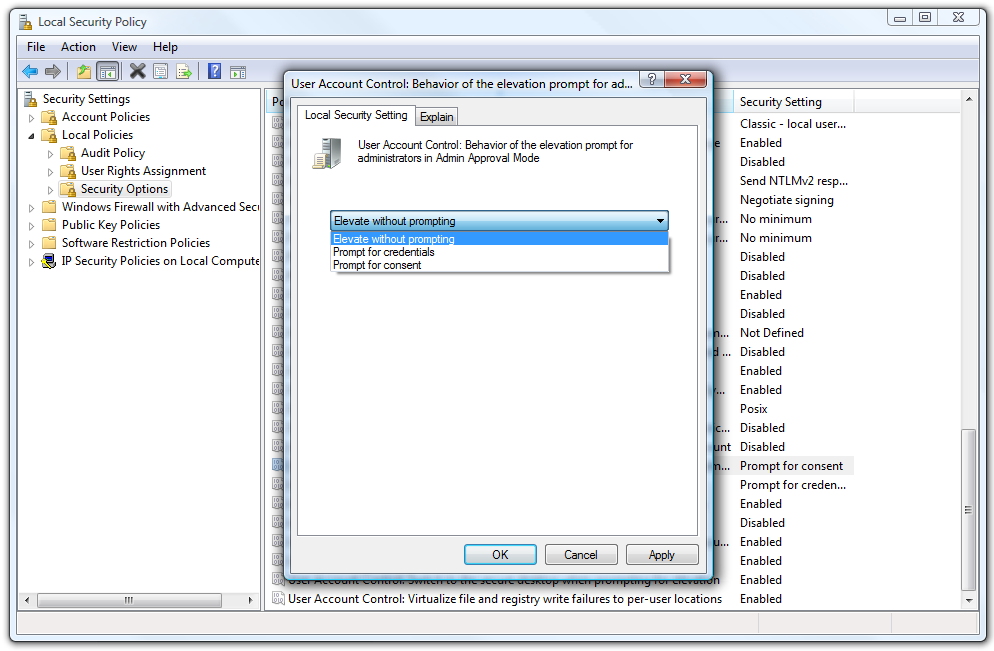
Désactiver partiellement l’UAC
Y a-t-il une chose plus insupportable sous Vista que l’UAC, qui vous demande votre permition avant l’exécution de programmes ou d’actions de maintenance de votre système via une boite d’alerte ? Bien entendu, vous pouvez choisir de le désactiver complètement, mais au risque de nuire à la sécurité de votre installation. Car l’UAC est avant-tout un outil de (haute) sécurité ! La meilleure solution est de ne pas désactiver l’UAC mais de rendre caduque l’apparition de ces alertes. Cetta action affaiblit un peu votre niveau de sécurité, sans que cela ne soit alarmant. Si vous optez pour cette solution, saisissez secpol.msc dans le champ Recherche. Ouvrez successivement Paramètres de sécurité, Stratégies locales puis Options de Sécurité. Double-cliquez alors sur Contrôle de compte d’utilisateur : comportement de l’invite d’élévation pour les administrateurs et validez l’option Élever les privilèges sans invite utilisateur (Elevate without prompting). Redémarrez votre ordinateur pour que cette modification soit prise en charge.
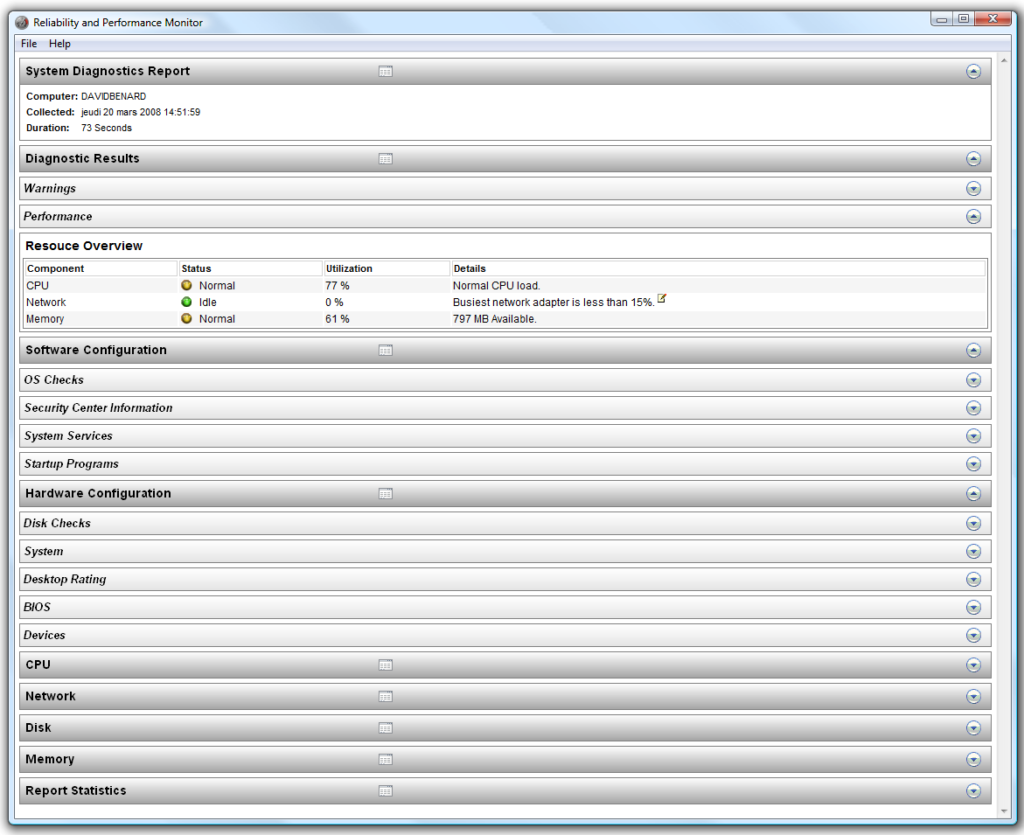
Comment va votre PC ?
Pour obtenir un rapide diagnostic complet de l’état de votre PC, rien de plus simple : tapez précisément Perfmon /report dans le champ de Recherche. Vista s’apprête alors à générer un diagnostic complet de votre système. Au menu : configurations matérielles et logicielles, rapport de bugs, occupation des ressources, rapport sur la mémoire, le réseau, l’état des disques, etc.
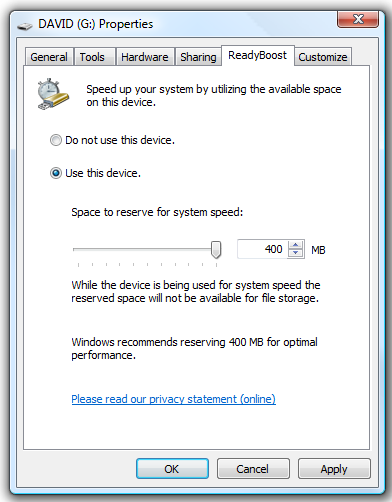
Une clé USB pour optimiser les performances de Vista
Windows Vista dispose d’une technologie nommée ReadyBoost qui lui permet d’exploiter la mémoire flash des clés USB compatibles. Dès lors, cette mémoire est utilisée comme une extension dédiée à l’optimisation du système. Ainsi, une clé compatible ReadyBoost peut accélérer sensiblement votre système.
Branchez votre clé. Dans la fenêtre Ordinateur, faites un clic-droit sur l’icône la représentant puis sélectionnez Priorités. Là, sous l’onglet ReadyBoost, vous verrez tout de suite si votre clé est compatible ou non. Si tel est le cas, vous pouvez déterminer l’espace réservée à l’exploitation de Vista.
Une fois l’option ReadyBoost activée, l’utilisateur est libre de spécifier la quantité d’espace de la clé à réserver à ReadyBoost. Pour une action réellement efficace, utilisez plutôt des clés de 1 ou 2 Go, intégralement dédiées à cet usage !
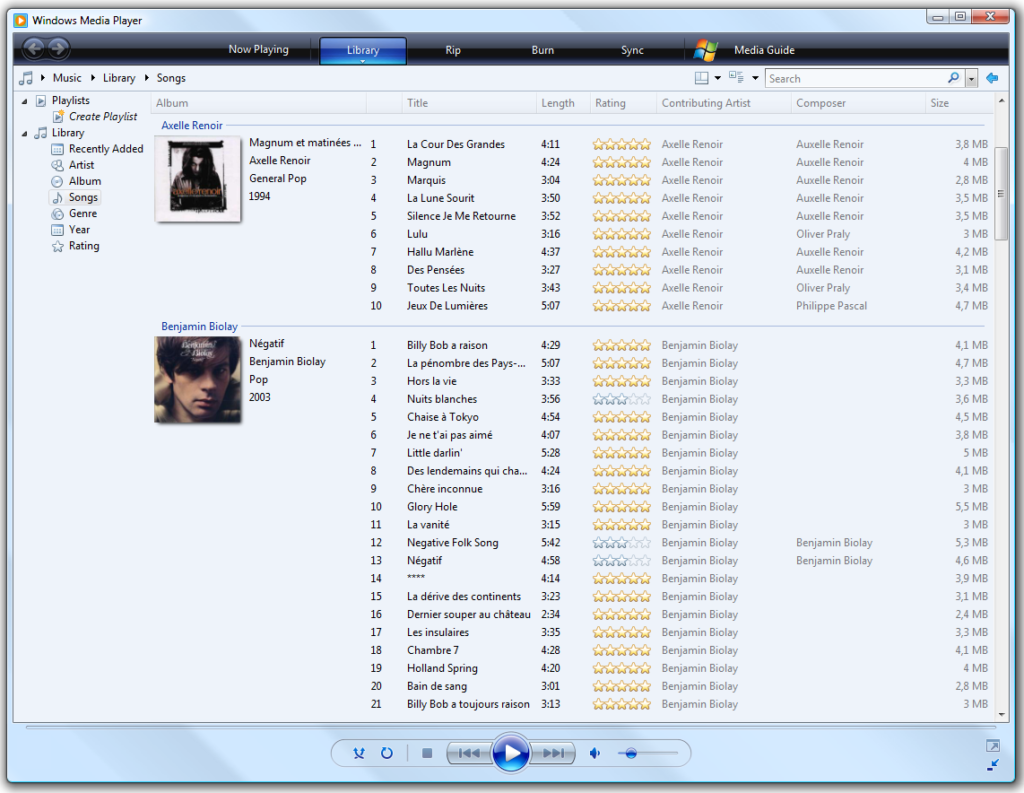
Des raccourcis clavier pour Windows Media Player
Si Windows Media Player ets votre lecteur multimédia par défaut, alors il vous faut impérativement connaître ces quelques raccourcis :
- Ctrl + F : passe au chapitre ou au morceau suivant ;
- Ctrl + B : à l’inverse, revient au chapitre ou au morceau précédent ;
- Ctrl + H : (dés)active la lecture aléatoire ;
- Ctrl + P : mode pause/reprise ;
- Ctrl+ Shift + C : affiche ou cache les légendes ;
- CTRL + 1 : affiche le lecteur dans son mode complet ;
- CTRL + 2 : affiche le lecteur dans son mode apparence ;
- Alt + 1 : zoom la vidéo à 50% ;
- Alt + 2 : taille normale (100%) ;
- Alt + 3 : zoom la vidéo à 200% ;
- Ctrl + E : rechercher ;
- F3 : ajouter des fichiers à la bibliothèque ;
- F6 : augmente la taille des pochettes ;
- F7 : diminue la taille des pochettes ;
- F8 : réduit le volume sonore ;
- F9 : augmente le volume sonore ;
- F11 : vidéo en mode plein écran ;
- ESC : sort du mode plein écran.

Copier le contenu d’un disque dur
Sachez qu’avec VIsta, vous avez la possibilité de dupliquer l’intégralité de votre disque dur sur un autre, externe, le tout très simplement. En cas de crash de votre disque, inutile de vous préciser que cette sauvegarde de votre système vous sera alors très précieuse. la procédure à suivre est très simple : redémarrez votre ordinateur depuis le DVD de Windows Vista lancez l’invite de commandes (SHIFT + F10) lorsque l’écran de saisie de la clé produit apparait. entrez alors la commande ROBOCOPY C : E : /e /efsraw /copyall /dcopy :t /r:0. Un peu de patience et le tour est joué !
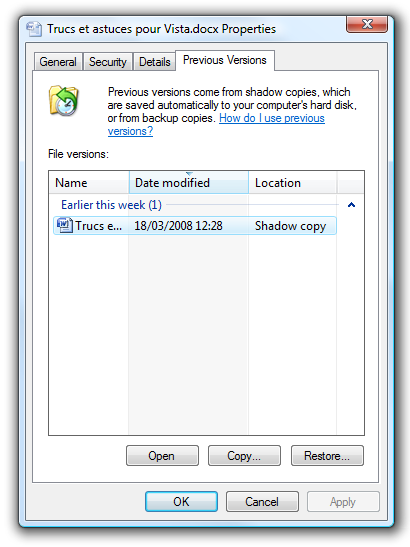
Retrouver l’ancienne version d’un fichier
Windows Vista incorpore dans ses éditions Business et Intégrale une fonction appelée Shadow Copy. Elle est extrêmement pratique puisqu’elle permet de récupérer des données après avoir modifié voir même écrasé un fichier. À l’image des points de restauration du système, il s’agit d’images de vos documents, que vous pouvez retrouver après coup.
Dans l’explorateur, cliquez simplement sur le fichier de votre choix puis d’un clic-droit, rendez-vous sur ses Propriétés. L’onglet Versions précédentes vous présente alors la liste des différentes versions conservées par le système.
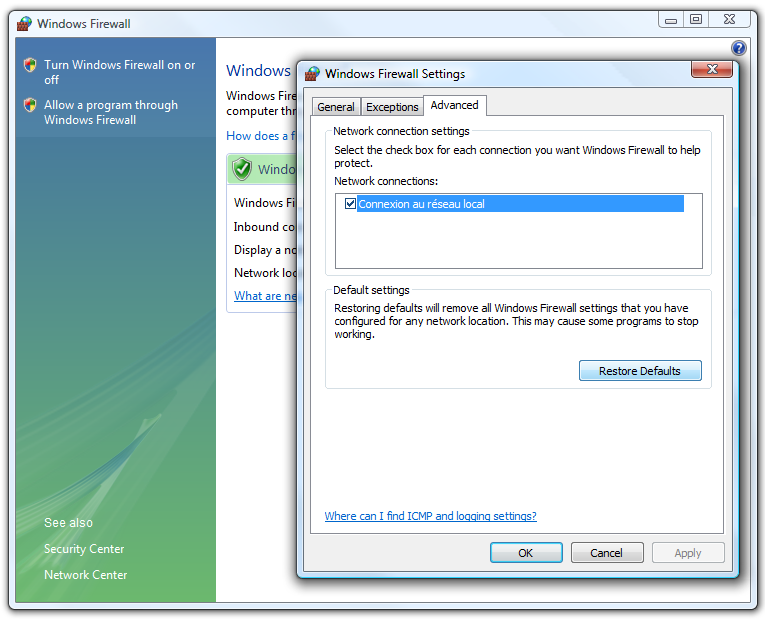
Réinitialiser le pare-feu de Vista
Le pare-feu de Vista représente un outil de sécurité fondamental pour vous protéger des incursions des pirates dans votre système. Pour s’assurer qu’il est toujours fonctionnel, il suffit de lui redonner ses propriétés par défaut. pour vérifier tout cela, rendez-vous dans le Panneau de configuration puis via l’affichage classique dans Pare-feu Windows. Là, cliquez sur Modifier les paramètres puis sur l’onglet Avancé. Cliquez alors sur le bouton Par défaut (Restore Defaults). Vous aurez dès lors un pare-feu d’origine !
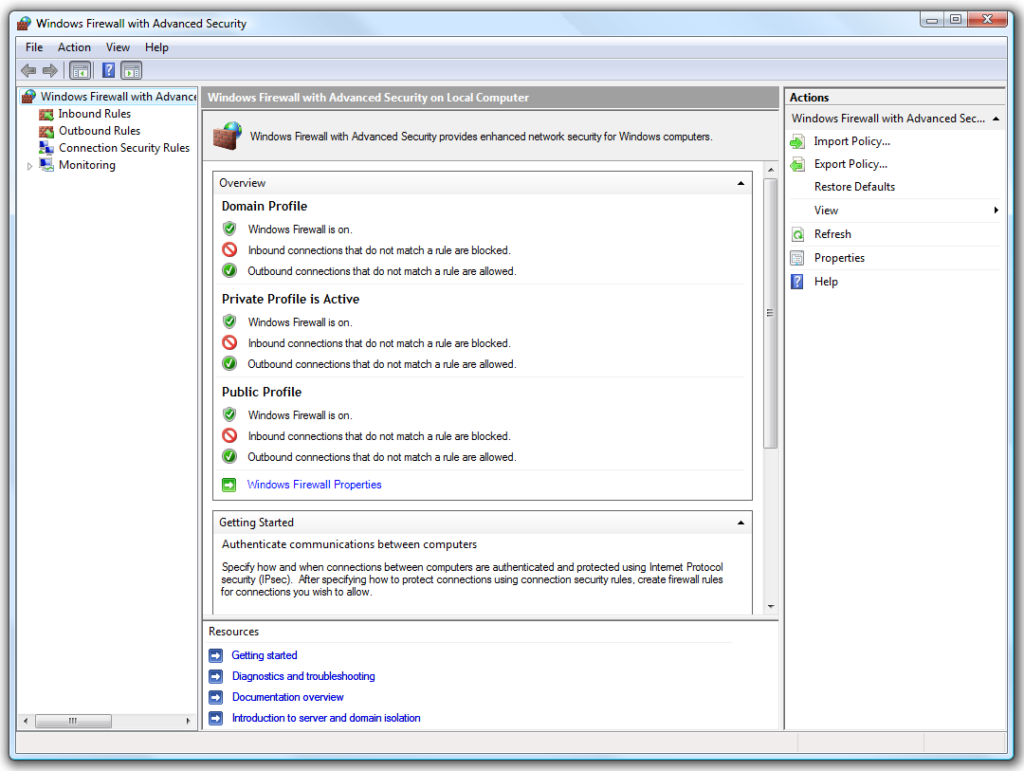
Découvrez le pare-feu caché de Vista
Peut-être l’ignorez-vous mais Vista dispose d’un second pare-feu, pas franchement visible. Celui-ci est plus puissant et c’est pourquoi nous vous invitons à aller le découvrir. Pour cela, tapez simplement Pare-feu dans le champs Rechercher puis cliquez sur l’entrée Pare-feu Windows avec fonctions avancées de sécurité.
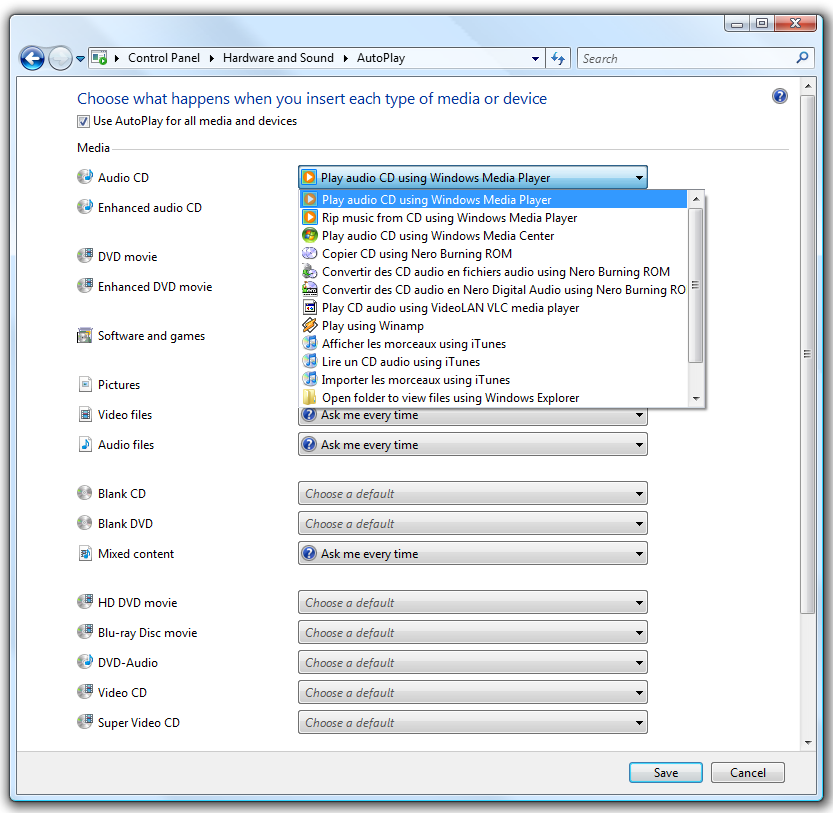
Empêcher qu’un disque s’exécute automatiquement
Sous Vista, vous pouvez facilement configurer votre système pour qu’il exécute ou non une action à chaque insertion d’un CD/DVD dans votre ordinateur. Il y a un truc bien connu qui consiste à maintenir la touche SHIFT appuyée quelques secondes lorsque vous insérez un disque. De cette manière, aucune exécution automatique ne sera lancée. Une autre astuce consiste à aller configurer toutes les exécutions automatiques de médias. Dans le Panneau de configuration sélectionnez Matériel et audio puis Exécution automatique. Vous pouvez alors spécifier pour chaque support le comportement que vous souhaitez lui attribuer. Le problème sera ainsi réglé une bonne fois pour toute.
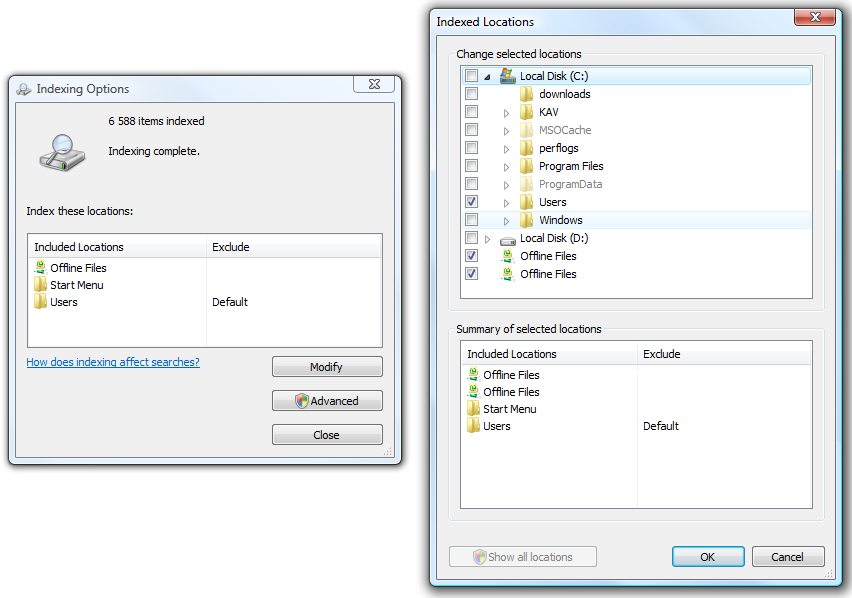
Ne pas indexer un dossier
Vous le savez probablement, si la fonction Rechercher de Vista est si performante c’est parce qu’elle se base sur l’indexation de tous vos fichiers. Ce système a comme principale conséquence de ralentir le système. Pour y remédier, vous pouvez choisir de ne pas indexer certains disques ou dossiers. Pour cela, saisissez Index Options dans le champ Recherche. Choisissez Modifier puis Afficher tous les emplacements. Cochez et décochez dans l’arborescence les dossiers que vous souhaitez ou non voir indexés.
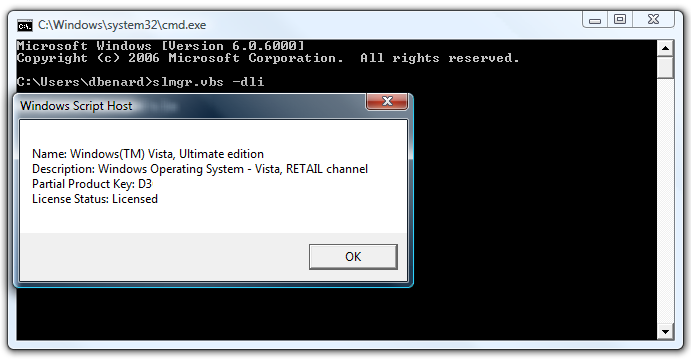
Vérifier la bonne activation de Vista
Il existe une commande qui permet de contrôler que votre version de Vista est non seulement bien activée mais aussi validée. Pour vérifier tout cela, lancez l’invite de commande (tapez CMD dans Recherche) puis saisissez slmgr.vbs -dli puis validez par la touche Entrée. un peu de patience et une fenêtre apparait avec l’état de votre activation (voir capture).
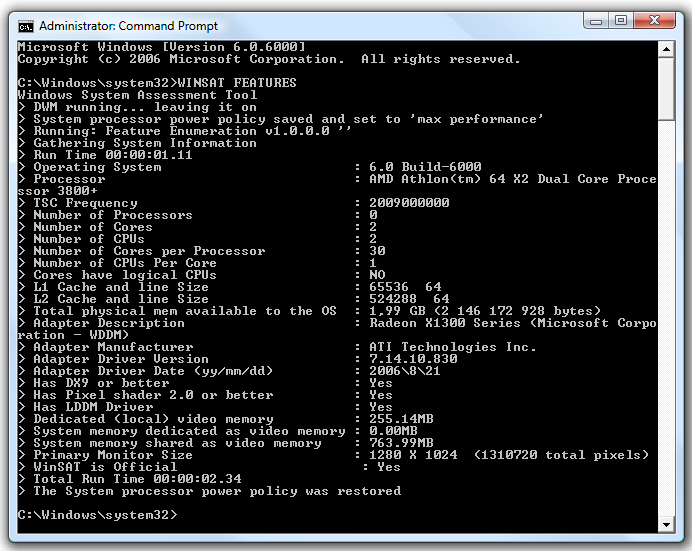
Connaître les composants matériels de votre PC
Pour faire le point sur les composants de votre ordinateur, pourquoi ne pas vous aider de Vista ? Pour cela, commencez par lancer l’outil l’Invite de commandes (en Mode administrateur, via le bouton droit de la souris) puis exécutez WINSAT FEATURES. Vous allez alors voir apparaitre les caractéristiques de votre installation en ce qui concerne votre processeur, votre carte graphique, la mémoire dédiée, etc. Très utile !
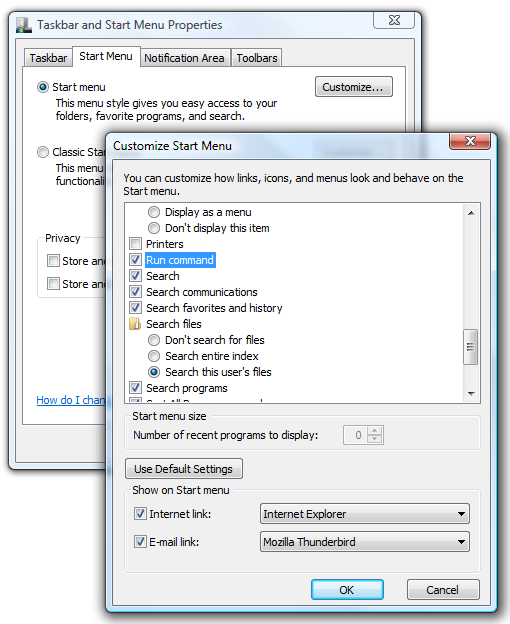
La commande Exécuter vous manque ?
Si vous êtes nostalgique de la commande Exécuter que l’on trouvait par défaut sous XP mais pas sur Vista, alors rendez-vous dans les Propriétés du menu Démarrer. Vous trouverez la commande dans la liste des options à Personnaliser. Le tour est joué ! Plus simple encore, la combinaison de touches Windows + R permet de lancer à tout moment cette commande.
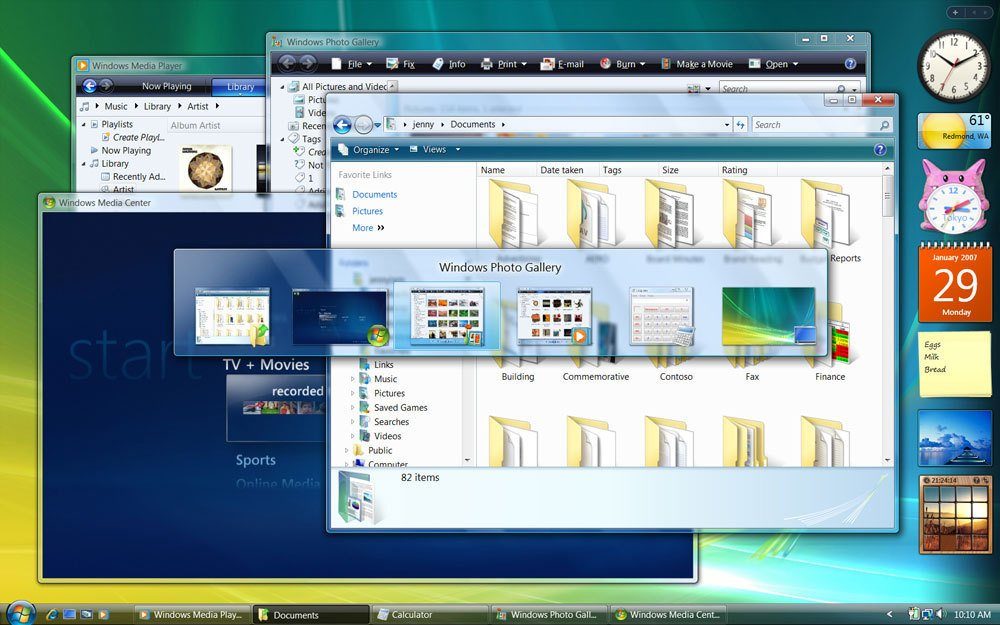
Quelques raccourcis pour Vista
Nous terminons cette série de trucs et astuces par quelques raccourcis toujours utiles à connaitre :
- Windows : lance le menu Démarrer ;
- Alt + Tab : bascule d’une application (ouverte) à l’autre ;
- Windows + Tab : affiche le basculement en 3D des tâches ;
- Alt Gr + Tab : affiche la boîte de basculement des tâches ;
- Windows + Pause : ouvre le panneau des informations système générales ;
- Windows + D : affiche le bureau ;
- Ctrl + Shift + Esc : lance le Gestionnaire des tâches de Windows ;
- Windows +E : lance l’explorateur Windows ;
- Windows + L : bloque la session.

Notre vidéo
Découvrez pour finir notre vidéo qui vous présente deux de notre astuces pour mieux profiter de Vista au quotidien.