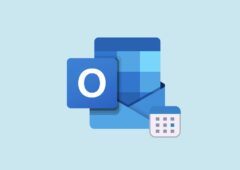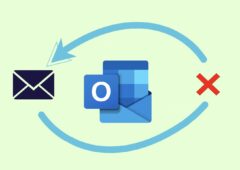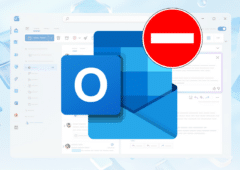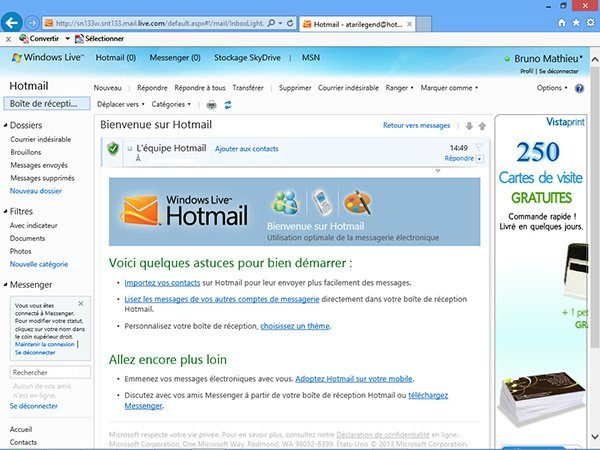
La fin d’une histoire et le début d’une nouvelle
C’est l’année de la migration et de l’uniformisation pour Microsoft : après avoir annoncé que le logiciel Windows Live Messenger fermerait boutique le 15 mars 2013, c’est au tour d’Hotmail de mettre la clé sous la porte dès aujourd’hui. Rassurez-vous, dans tous les cas de figure, c’est toujours au profit d’un autre logiciel ou d’un autre service que Microsoft effectue ce type de changement. Ainsi, c’est Skype qui va remplacer Messenger, tandis qu’Hotmail va être supplanté par Outlook.com. Microsoft vient en effet d’annoncer la fermeture des serveurs de son ancien service Hotmail, que Redmond détient depuis 1997. Rassurez-vous : si vous possédez une adresse en @hotmail.fr, @hotmail.com ou @live.fr, vous ne la perdrez pas. De ce côté, rien ne change : vous pourrez toujours l’utiliser depuis votre client (Thunderbird, Outook, Windows Mail, etc.), comme si de rien n’était. Non, ce qui change vraiment, c’est le service en ligne : l’interface d’Outlook.com est résolument orientée « Windows 8 » sur le plan du design, tandis que le service bénéficie de nouvelles fonctions, comme des options de filtrage étendues, la possibilité de joindre des fichiers depuis un compte SkyDrive, etc.
À savoir : Outlook.com ne doit pas être confondu avec Outlook. Dans le premier cas, il s’agit d’un « service en ligne » (une page internet, en bref), qui permet de réceptionner et d’envoyer des messages. Dans le second cas, c’est un « logiciel », qui a la même vocation, mais qui doit être installé sur le PC… et qui est payant, car disponible uniquement dans la suite Office de Microsoft.
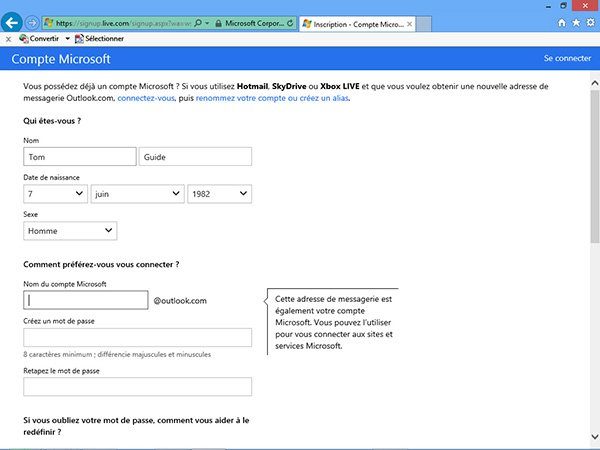
Pas encore d’adresse ? C’est le moment de la créer
Si vous possédez déjà une adresse en @hotmail.com, @hotmail.fr ou même un simple compte Microsoft (MSN, Live, Xbox, etc.) rendez-vous sur le site http://www.outlook.com et connectez-vous à l’aide votre adresse et de votre mot de passe. Si vous n’avez pas encore de compte ou si vous souhaitez simplement ouvrir une nouvelle adresse en @outlook.com, rendez-vous à la même adresse et cliquez sur Créer un compte maintenant. Le service en ligne vous demande alors vos nom, prénom, date de naissance et sexe. Choisissez ensuite l’adresse qui vous convient, qui sera désormais sous la forme @outlook.com. Entrez finalement un mot de passe, une adresse mail de secours (en cas d’oubli du mot de passe) ou un numéro de téléphone mobile.
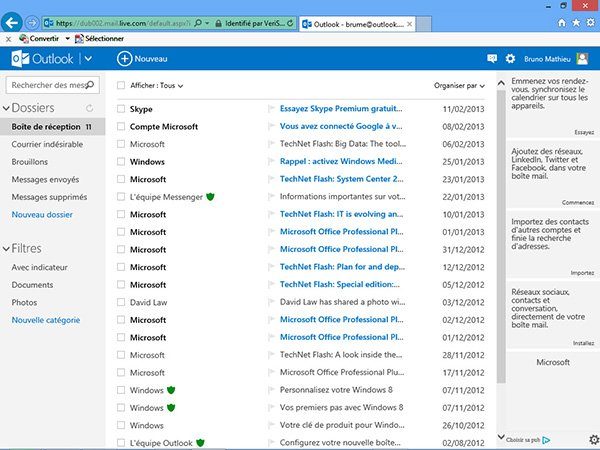
Premiers pas avec Outlook.com
Notez que le service en ligne Outlook.com est accessible depuis n’importe quel navigateur : sous Internet Explorer bien sûr, mais aussi sous Firefox, Chrome, Opera, etc. L’interface d’Outlook.com reprend une disposition identique à celle d’un logiciel de messagerie classique : à gauche, vous trouvez les différents dossiers de votre messagerie (boîte de réception, courrier indésirable, messages envoyés, etc.). Au centre, les messages récemment reçus. Et enfin, tout en haut, se trouve un ruban : ne le perdez pas de vue, car c’est le centre vital de votre boîte mails. C’est lui qui vous donne la possibilité de composer rapidement un message, d’accéder aux autres services liés à Outlook.com (Skydrive, Contacts et Calendrier). C’est grâce à lui aussi que vous pourrez configurer l’intégralité de l’environnement du service en ligne. Au final, si vous avez déjà utilisé Hotmail, vous ne devriez pas être dépaysé, car la disposition des éléments d’Outlook.com est similaire à celle de son prédécesseur. Même chose si vous employez plus traditionnellement un logiciel comme Thunderbird ou Outlook…
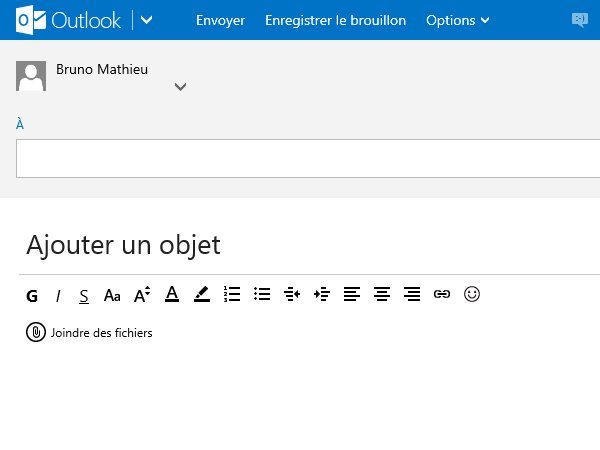
Composer / répondre à un message
Avant de nous intéresser à la configuration plus avancées d’Outlook.com, commençons par quelques rudiments. Pour composer un mail, cliquez simplement sur le bouton (+) Nouveau, situé tout en haut, dans le ruban. Si vous souhaitez plutôt répondre à un mail, cliquez simplement dessus pour l’ouvrir et optez pour la fonction Répondre accessible depuis le ruban. L’interface s’ouvre alors sur une nouvelle page, dans laquelle seuls quelques champs d’action sont disponibles. En revanche, vous avez probablement remarqué que le contenu du ruban a changé. Ses possibilités sont multiples, nous y reviendrons très vite. Le champ de gauche vous donne accès au destinataire. Entrez son adresse mail directement, ou cliquez sur la lettre À. Elle correspond en fait à votre carnet d’adresses, le même que vous retrouvez dans l’onglet Contacts précédemment évoqué. Toujours via le champ de gauche, vous avez le moyen de mettre plusieurs personnes en copie (CC) ou de cacher l’adresse des autres destinataires (Cci). Le cadre central d’Outlook.com vous sert quant à lui à composer votre message…
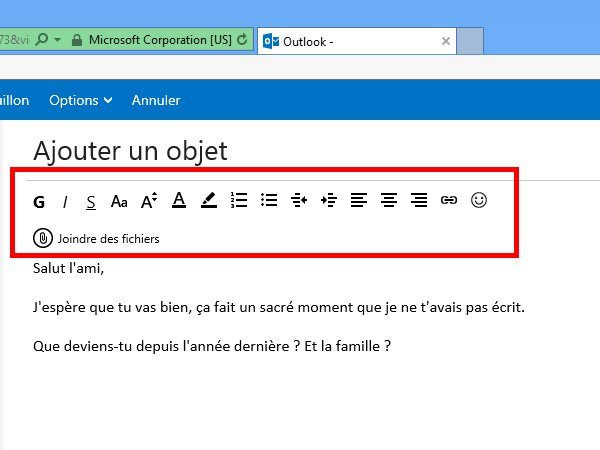
Mettre en forme un mail et joindre des fichiers
La mise en forme d’un message s’effectue comme dans tout logiciel de messagerie ou de traitement de texte. Quelques icônes situées en haut vous permettent de mettre certains mots en gras ou en italique, de les souligner ou de les surligner, etc. Ce même groupe d’icône vous propose également d’aligner le texte à gauche, à droite ou au centre, ou encore d’insérer des émoticônes dans votre message. Enfin, vous avez le moyen d’envoyer des pièces jointes à vos mails via la fonction Joindre des fichiers situé juste en dessous du groupe d’icône que nous venons de voir (là, encore rien ne diffère vraiment d’un client mail classique). Une fois votre message composé, il ne vous restera plus qu’à appuyer sur la fonction Envoyer du ruban, en haut à gauche de l’écran. Notez que le service enregistre en ligne toutes les minutes (à condition qu’une modification ait été apportée au mail) un brouillon de votre message, au cas où vous seriez subitement déconnecté ou que le navigateur rencontrerait quelques problèmes de stabilité.
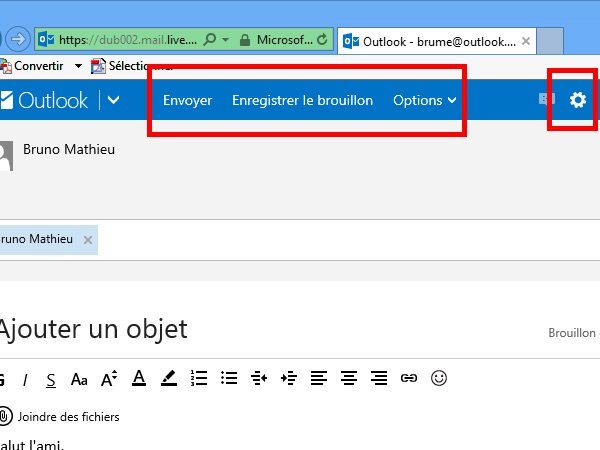
Régler la priorité des mails
Vous l’avez vu, le ruban change de composition en fonction de l’action que vous êtes en train d’effectuer. Une fonction Options doit normalement avoir fait son apparition quand vous créez ou répondez à un mail : elle permet de définir le type de texte utilisé (enrichi, brut ou HTML), mais également de régler le niveau de priorité du message (haute, normale ou basse). Ce même ruban vous propose par ailleurs d’enregistrer manuellement un brouillon de votre message. Enfin, toujours depuis le ruban, vous devriez trouver un bouton représentant un engrenage : c’est le fameux outil paramètres du service en ligne. Il vous permet de choisir la disposition du volet de lecture ou de changer les couleurs de l’environnement. Mais il permet aussi et surtout de modifier une très grande quantité de réglages d’Outlook.com. Cliquez sur Autres paramètres de messagerie pour aller plus loin dans les possibilités du service en ligne.
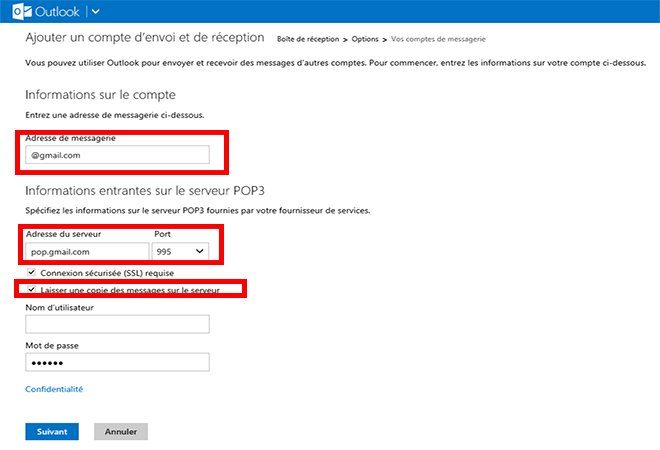
Ajouter plusieurs comptes de messagerie
La fonction Autres paramètres de messagerie regorge de potentiel. Commencez par cliquer sur « Vos comptes de messagerie ». Vous devriez y trouver un seul compte, celui que vous avez spécifié à l’étape 2. Mais Outlook.com peut vous servir pour gérer tous vos autres comptes, même ceux provenant de votre FAI ou d’un service concurrent, comme Google Mail. Deux possibilités s’offrent alors à vous : soit faire en sorte que le compte ajouté ne serve qu’en tant qu’adresse d’expédition (bouton Ajouter un compte d’envoi uniquement), soit faire en sorte que le compte soit utilisé dans les deux sens (Ajouter un compte d’envoi et de de réception). Entrez ensuite l’adresse mail et le mot de passe du deuxième compte de messagerie que vous souhaitez utiliser. La fonction Options avancées vous sert à entrer l’adresse de serveur et son port, et permet également de spécifier si ou non il faut supprimer les messages une fois rapatriés (option Laisser une copie des messages sur le serveur). Cliquez sur Suivant pour enregistrer la seconde adresse de messagerie au sein d’Outlook.com. Vous pouvez en gérer autant que vous le souhaitez, sans réelle limite.
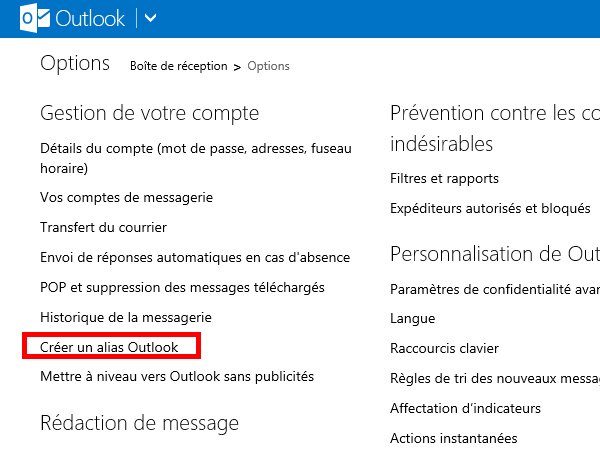
Créer un Alias ou renommer un compte
Vous souhaitez utiliser d’autres adresses emails, toujours de type @outlook.com, et les intégrer à votre compte principal ? Pour cela, inutile de vous déconnecter et de revenir à l’étape 2, puis de passer à l’étape 7 que nous venons d’aborder. Non non, il y a plus simple et plus rapide : créez un alias. Depuis l’écran principal des options, cliquez sur Créer un alias Outlook. Le service vous demande alors quel nom utiliser, puis vous propose d’enregistrer les mails soit dans un nouveau dossier, soit dans la boîte de réception de votre premier compte. Notez que le mot de passe de ce nouveau compte est identique à celui de votre compte principal.
Seconde petite astuce : votre adresse mail ne vous convient pas, mais vous voulez la changer sans pour autant perdre tous vos anciens messages ? Grâce à Outlook.com, vous avez tout loisir de rebaptiser votre adresse de messagerie à tout moment. Pour cela, rendez-vous sur la fonction Renommer votre adresse de messagerie de l’interface principale de et optez pour une nouvelle adresse. Si vous vous trompez, vous avez 30 jours pour faire machine arrière.
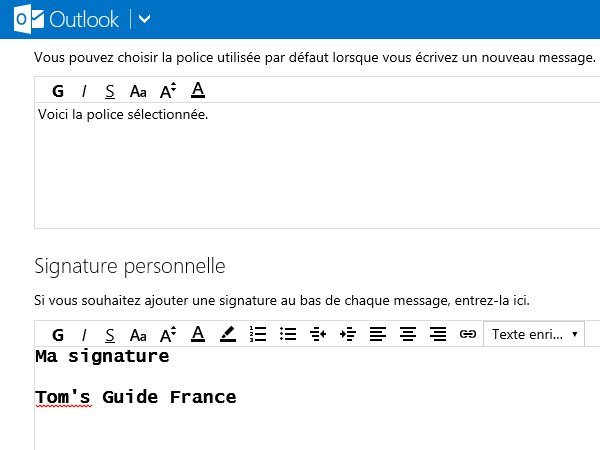
Ajouter une signature à tous ses messages
Tout service de messagerie qui se respecte doit offrir un outil de gestion de la signature. Restez dans l’écran Autres paramètres de messagerie. Dans la partie Rédaction de message, clique maintenant sur Signature et police du message. Deux cadres apparaissent : le premier vous permet de régler le type de police par défaut employé dans tous vos messages. Le second vous propose de définir la signature qui apparaîtra en bas de chacun de vos mails. Vous pouvez composer toute sorte de messages et le mettre en forme comme bon vous semble. Unique restriction : vous ne pouvez pas intégrer d’image à vos signatures, à moins de passer en mode HTML et de renvoyer vers une photo ou un logo stockés sur un serveur.
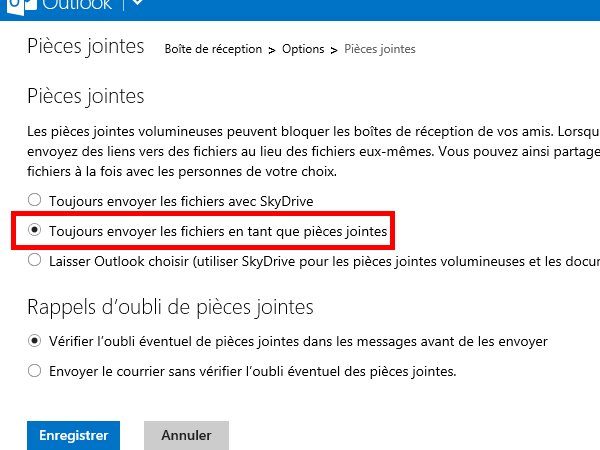
Coupler SkyDrive et Outlook.com pour les pièces jointes
En ouvrant un compte Microsoft, vous disposez gratuitement de 7 Go d’espace en ligne sur SkyDrive, voire de 25 Go si vous avez activé l’option adéquate avant mai 2012. Les deux services, SkyDrive et Outlook.com, peuvent être couplés de manière à ce que les pièces jointes soient stockées sur votre espace plutôt qu’intégrées directement au message. En conséquence, vous ne saturez pas la boîte de vos contacts, puisqu’ils recevront simplement un lien de téléchargement de la pièce jointe. Vous pouvez même faire en sorte que cette fonction soit systématiquement utilisée : rendez-vous sur l’option Pièces jointes des paramètres du service Outlook.com, et cochez l’onglet Toujours envoyer les fichiers en tant que pièces jointes. Validez à l’aide du bouton Enregistrer, et c’est tout : vos fichiers attachés, gros ou petits, transiteront systématiquement par votre espace SkyDrive.
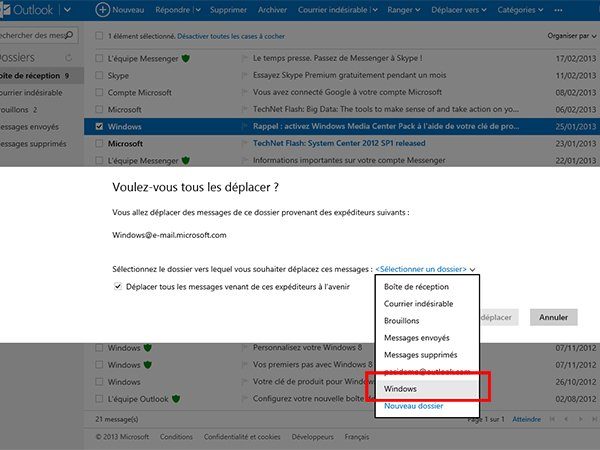
Mieux gérer la boîte de réception
La boîte de réception est l’élément clé du service en ligne : vous pouvez l’administrer comme bon vous semble, peut-être plus facilement qu’avec un logiciel à installer sur son PC. Dirigez-vous vers elle (revenez à la page d’ouverture, en clair). Le menu de gauche vous permet de créer un répertoire, afin par exemple de classer vos mails en fonction du destinataire. Cliquez sur Nouveau dossier, puis nommez le répertoire en question (dans notre exemple : Windows). Sélectionnez ensuite un message de votre boîte de réception, afin de placer tous les mails provenant du même destinataire dans le dossier nouvellement créé. Dans le Ruban, cliquez sur Ranger > Tout déplacer de… Un message se superpose alors. Cliquez sur Sélectionnez un dossier et choisissez le répertoire que vous venez de créer. Cochez la fonction Déplacer tous les messages venant de ces expéditeurs à l’avenir. Vous venez non seulement de ranger tous les anciens mails dans le bon dossier, mais également de créer une règle de messagerie pour les prochains, qui seront immédiatement classés dans le répertoire adéquat.
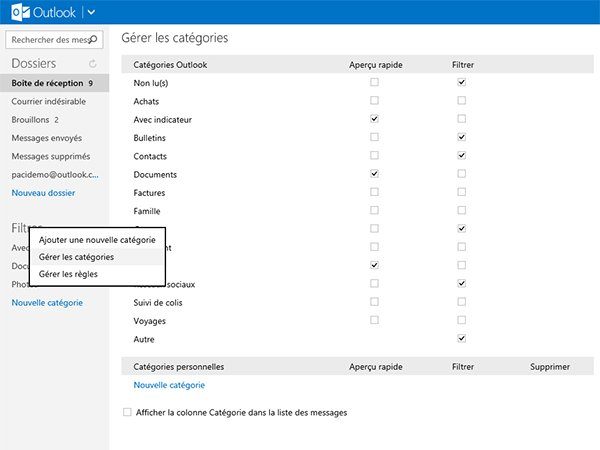
Exploiter les filtres
Les filtres vous proposent de classer vos messages en fonction de certains critères. Attention : il ne s’agit pas là de créer différents dossiers, mais d’établir un classement temporaire. Cette fonction vous permet par exemple de n’afficher que les messages qui contiennent des photos, ou ceux qui ne contiennent que des documents Office en pièce jointe. À l’aide du bouton droit de la souris, cliquez sur Filtres, puis sélectionnez la fonction Gérer les catégories. De nouvelles options sont alors disponibles : vous avez dès lors la possibilité d’afficher par exemple les mails relatifs à des achats en ligne, ceux qui ont trait à vos suivis de colis, etc. Cette fonction très puissante se révèle indispensable lorsque vous recherchez un message parmi des milliers, sans avoir la moindre idée de son destinataire ni de sa date d’expédition.
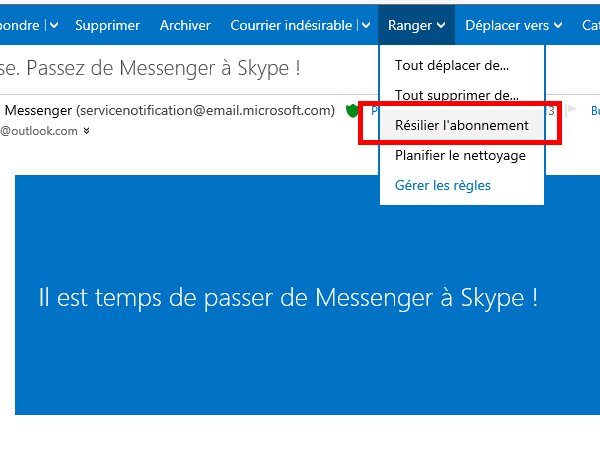
Contrôler les messages indésirables et se désabonner des mailing list
Vous avez peut-être vu qu’Outlook.com intègrait un outil filtrant le spam. Pour faire en sorte qu’un type de message indésirable soit supprimé dès son arrivée sur le serveur, cliquez à l’aide du bouton droit sur l’un des spams que vous avez reçus. Sélectionnez la fonction Courrier indésirable : vous ne serez dès lors plus ennuyé par l’expéditeur ni par son « type » de message (ce qui bloque également les autres expéditeurs envoyant le même message). Mais il y a encore plus intéressant : Outlook.com peut aussi faire en sorte de vous désinscrire automatiquement à une mailing list non désirée. Sélectionnez un message provenant d’une telle liste, puis rendez-vous sur le ruban et sur la fonction Ranger. Sélectionnez l’option Résilier l’abonnement : c’est fait, vous voilà désengager d’une mailing list.
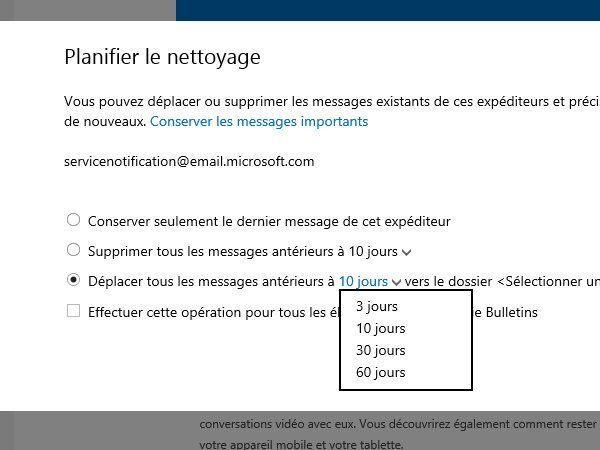
Planifier un nettoyage de sa messagerie
L’option Ranger que vous venez d’utiliser vous permet également de classer périodiquement vos mails. Grâce à elle, vous avez le moyen de déposer vos anciens mails dans des dossiers. Sélectionnez un message et rendez-vous sur la fonction Ranger en question, puis cliquez sur Planifier le nettoyage. Vous avez alors le moyen de Conserver le message tel quel (option par défaut), de le supprimer au bout de 10 jours (deuxième option) ou de déplacer dans un répertoire de votre choix (troisième option). Notez que le nombre de jours est réglable (3, 10, 30 ou 60).
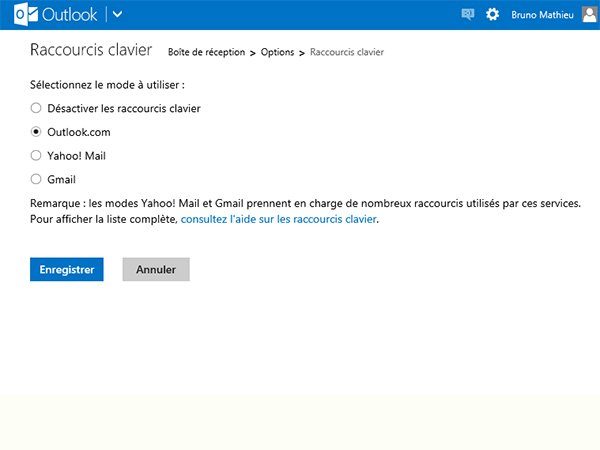
Tirer parti des raccourcis-claviers d’Outlook.com
Le service en ligne propose un grand nombre de raccourcis qui vont vous faire gagner du temps. Dans la boîte de réception, les touches de direction [haut] et [bas] vous proposent de naviguer de message en message. La barre [Entrée] vous permet d’ouvrir le mail en question. Grâce à la touche [Suppr] vous placez instantanément un message dans la corbeille. La combinaison [CTRL] + [N] vous permet quant à elle d’ouvrir directement sur la fenêtre de composition d’un nouveau message. Toujours depuis la boîte de réception, les touches [S] puis [A] vous offrent le moyen de sélectionner tous les messages à l’écran d’un coup. [S] puis [N] vous permettent quant à elles de désélectionner les messages en question. Une liste des principaux raccourcis d’Outlook.com est accessible depuis cette page.