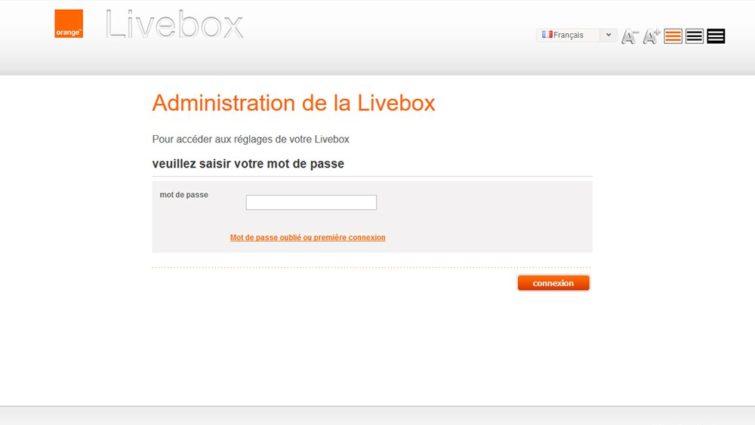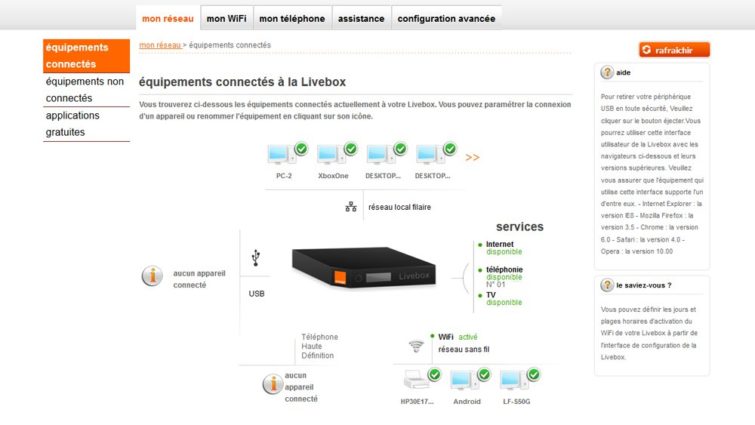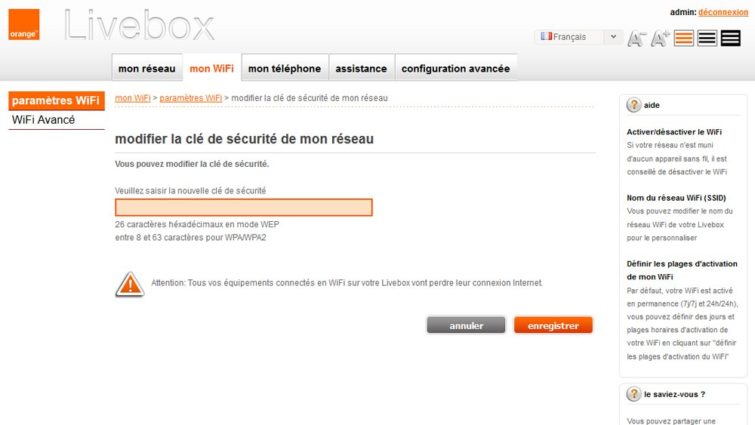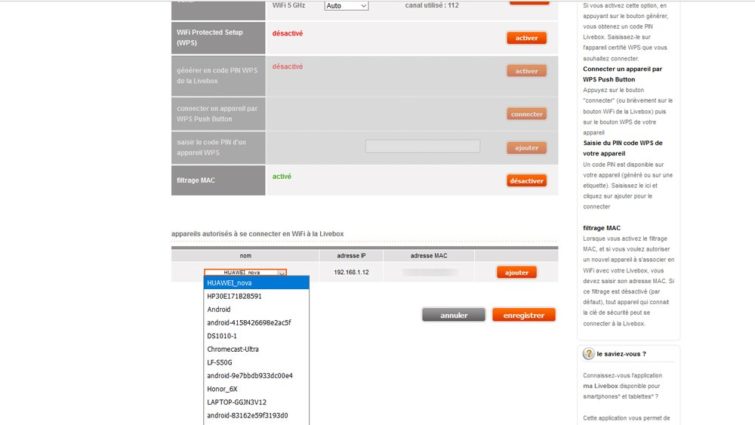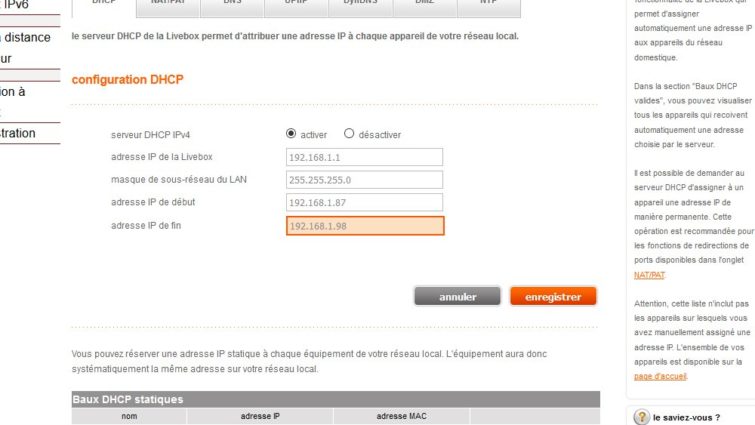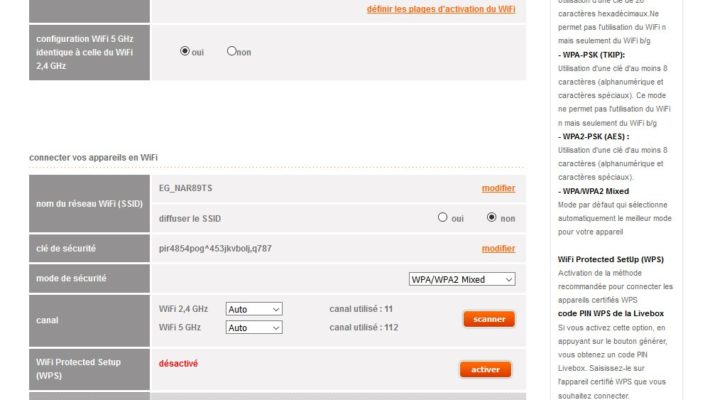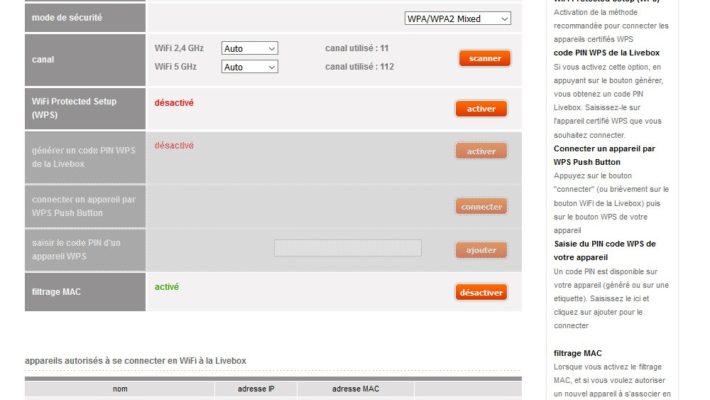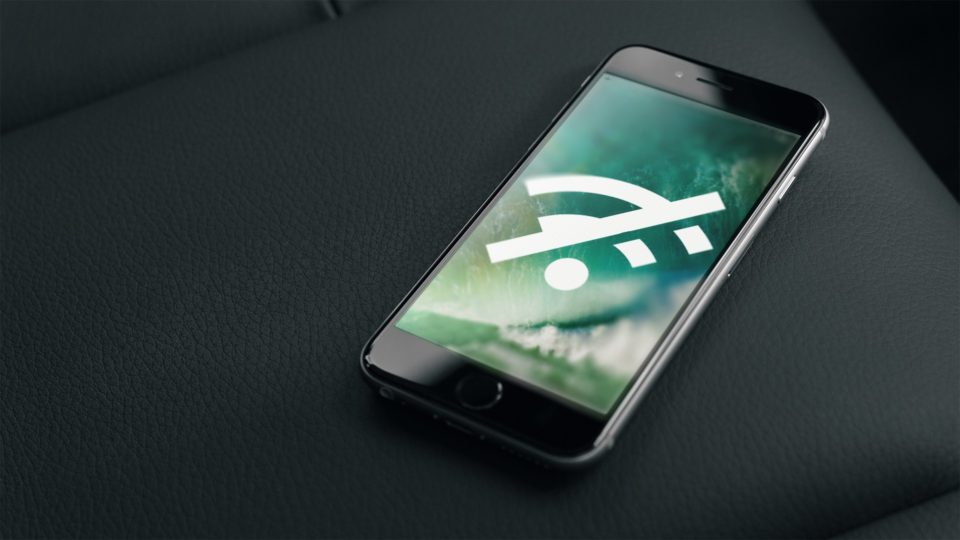Vous pensez que votre réseau WiFi est fragile et qu’une faille peut être découverte à tout moment ? Ou qu’il est trop tard et que quelqu’un s’est introduit sur votre réseau ? Pas de panique : Voici une série de moyens efficaces pour repousser les menaces.
Comment faire avec une autre box ?
Toutes les opérations décrites ici sont réalisées à l’aide d’une Livebox d’Orange. Mais pas d’inquiétude : quel que soit le modèle de votre box ou de votre routeur, ses possibilités sont similaires et portent généralement les mêmes intitulés. Vous pouvez donc parfaitement effectuer les changements décrits ici sur une Freebox, une SFR Box, une Bbox, etc.
Le Wi-Fi est désormais présent partout dans notre foyer : dans nos box ou nos routeurs, bien sûr, mais également dans nos ordinateurs, nos smartphones, nos tablettes, nos consoles de jeu, nos enceintes connectées… Mais lorsque sont apparues les premières connexions Wi-Fi, on a cru qu’une simple clé WEP suffirait à protéger le fameux réseau sans fil. Et pourtant, le protocole n’a pas fait long feu, et en 2005, le FBI a lui-même démontré qu’il était possible de pirater la fameuse clé en quelques minutes, et donc d’accéder à l’ensemble d’un réseau Wi-Fi. En conséquence, on s’est tournée du côté des clés WPA et WPA2, jugées beaucoup plus sécurisées. Et c’est vrai, car venir à bout d’une clé WPA ou WPA2 nécessite beaucoup plus temps… ce qui sous-entend néanmoins que le protocole n’est pas inviolable. En 2008, les chercheurs Martin Beck et Erik Tews sont parvenus à mettre à mal ce genre de clé en y décelant une faille de sécurité. Et ils ont été depuis rejoints par d’autres « découvreurs », qui ont mis eu aussi en avant les carences du WPA et du WPA2.
Mais alors, à qui se fier ? Peut-on malgré tout repousser les tentatives d’intrusion, et faire en sorte que son réseau Wi-Fi soit totalement sécurisé ? La réponse est simple : « oui ». Voici une série d’astuces qui vous permettront d’améliorer l’ensemble de votre réseau à la maison, et empêcheront les personnes malintentionnées (ou vos voisins) de s’y connecter.
>> Lire aussi : Wi-Fi : comment améliorer la qualité de sa connexion
1. Accéder à sa box ou à son routeur
Avant tout, commencez par vous connecter à votre box ADSL/fibre, ou à votre routeur si vous en possédez un. Ouvrez votre navigateur (Firefox, Chrome, Microsoft Edge, Safari…) et dans la barre d’adresse, entrez l’IP de votre box. Elle se présente généralement sous la forme “192.168.xxx.xxx”. Chez Orange ou SFR par exemple, elle a pour adresse 192.168.1.1. En revanche, chez Free, c’est encore plus simple : il vous suffit d’entrer http://mafreebox.freebox.fr dans la barre d’adresse, et le tour est joué.
Entrez ensuite votre identifiant (admin, dans la plupart des cas) et votre mot de passe (parfois le même que celui de la clé Wi-Fi, que vous trouverez inscrite au dos de la box ADSL ou du routeur). Vous pouvez dès lors accéder à la configuration de votre appareil. Notez qu’il existe, en cas de problème, un autre moyen de vous connecter à la box, sans entrer l’identifiant ni le mot de passe. Il vous suffit d’appuyer sur le petit bouton “service” de votre box, afin de supprimer pendant quelques minutes le système de protection par mot de passe.
2. Qui est connecté au réseau ?
Vous pouvez à tout moment vérifier que d’autres personnes ne sont pas reliées à votre réseau à votre insu. Sur tous les modèles de box (Freebox, Neufbox, Livebox, etc.), vous disposez de deux types de visionnage : l’un permettant de visualiser l’ensemble des appareils reliés à votre box, que ce soit en filaire ou en Wi-Fi (parfois situé dans l’onglet Réseau > Postes connectés, ou sinon directement accessible depuis la première page, comme dans l’exemple ci-dessus). L’autre représentation graphique ne recense que les machines connectées en Wi-Fi (onglet Wifi > Postes connectés). La liste en question prend en compte tous les ordinateurs, ainsi que les tablettes, les smartphones ou les consoles de jeu reliés à votre box. Elle précise les adresses MAC et les adresses IP en local de chaque appareil.
3. Modifier sa clé Wi-Fi
Rendez-vous sur l’onglet mon WiFi et cherchez une partie mentionnant la sécurité de votre box ou de votre routeur. C’est ici que vous pouvez consulter la clé Wi-Fi de l’appareil, ainsi que son niveau de sécurité. Choisissez toujours un niveau WPA ou WPA2, sauf si vous disposez d’un vieil appareil (comme une PSP de première génération, par exemple) qui ne supporterait que le WEP. Dans le champ Clé de sécurité, cliquez sur modifier : vous pouvez dès lors changer le code de sécurité que vous devez entrez à chaque fois que vous connectez un nouvel appareil à votre réseau. Bannissez tous les mots de passe du genre 12345678, azerty, date de naissance, prénom, surnom, etc. N’hésitez pas à mélanger majuscules, minuscules, chiffres et caractères spéciaux comme l’astérisque. Vous pouvez également faire appel à un générateur de clé. Il existe pour cela des services lignes comme celui proposé par SkyMinds, ou celui de Delahaye.fr, ou encore mieux : un logiciel libre comme WiFi Password Key Generator. Attention néanmoins : plus la clé sera compliquée et contiendra des caractères spéciaux, plus vous aurez du mal à la mémoriser et à l’entrer sur des appareils comme des consoles de jeu. Une alternative, peut-être un peu moins sûre, mais quand même plus pratique, reste d’utiliser deux ou trois termes simples à retenir et épelés à l’envers, et de les entrecouper de caractères spéciaux et de chiffres.
>> Lire aussi : Comment installer un VPN ? Pour quoi faire ?
4. Filtrer les adresses MAC
Pour rappel, une adresse MAC est un numéro d’identifiant unique, attribué à tout type de matériel informatique ou électronique, que ce soit un PC, une console de jeu, un smartphone, etc. Grâce au filtrage des adresses MAC, vous pouvez réellement déterminer les appareils qui ont le droit de se connecter au réseau, afin de proscrire tous les autres. Cette option se trouve généralement dans l’onglet Wifi, sous l’appellation Filtrage MAC (dans l’exemple ci-dessus, elle est accessible via l’onglet mon WiFi > WiFi Avancé > filtrage MAC > activer). Ajoutez une à une les adresses MAC de tous les appareils qui ont le droit de se connecter à votre réseau Wi-Fi. Si vous souhaitez connaître l’adresse MAC d’un appareil, plusieurs options s’offrent à vous :
- soit depuis l’interface de votre box ou de votre routeur. Sur les box Orange, une liste d’adresses MAC de tous les périphériques connectés (ou qui se sont récemment connectés) apparaît. Ce sont ces appareils qu’il vous faut ajouter à la liste des matériels autorisés à se connecter. Sur une box SFR, il suffit de cliquer sur Réseau > Général. Vous devriez voir une liste de tous les appareils connectés, et pouvez ainsi connaître leur adresse MAC.
- soit directement depuis un appareil ou un ordinateur. Sous Windows par exemple, pressez les touches [Windows] + [R]. Entrez le terme cmd. Dans la fenêtre qui s’affiche, entrez simplement la commande getmac. L’adresse MAC de votre PC se présente alors dès la première ligne, en dessous de la mention Adresse physique.
Sur les autres appareils (console de jeu, lecteur multimédia, etc.), l’adresse MAC est généralement accessible depuis la fonction Paramètres > Info système (ou quelque chose d’avoisinant en fonction de l’appareil).
5. Retreindre le DHCP
Le DHCP (Dynamic Host Configuration Protocol) permet de générer dynamiquement des adresses IP locales pour tous les appareils qui souhaitent se connecter (en filaire ou en Wi-Fi). L’avantage, c’est que chaque nouvelle machine qui voudra se relier au Wi-Fi disposera automatiquement d’une adresse IP local, sans que vous ayez à configurer quoi que ce soit. L’inconvénient, c’est qu’un hacker pourra alors facilement rejoindre votre réseau en s’attribuant une adresse IP libre. L’idéal, pour contrer toute menace, consiste dans un premier à restreindre le nombre d’adresses IP attribué par le serveur DHCP. Sur une Livebox, Cliquez sur Configuration avancée. Le premier onglet qui s’affiche doit correspondre à celui de la fonction Configuration réseau > DHCP. Comptez le nombre d’équipements que vous souhaitez utiliser au sein de votre domicile ou de votre bureau. Allouez autant d’adresses que nécessaire, en spécifiant la première dans le champ adresse IP de début, et la dernière dans adresse IP de fin. Notez que la box n’en fait pas partie, et que son adresse est spécifiée dans le champ adresse IP de la Livebox (elle est généralement de l’ordre 192.168.1.1). Cliquez sur enregistrer.
Vous avez la possibilité d’aller encore plus loin dans ce genre de réglage en attribuant une adresse IP bien spécifique à chaque appareil, de telle sorte qu’aucun autre ne vienne lui dérober l’IP qui lui est normalement allouée. Pour cela, rendez-vous dans la partie Baux DHCP statiques, et ajoutez un à un chaque appareil en fonction de son adresse MAC (rendez-vous à l’étape 4 pour connaître les adresses MAC de tous vos équipements).
>> Lire aussi : Wi-Fi gratuit : les pièges à éviter
6. Cacher le nom du réseau Wi-Fi (SSID)
Voilà une opération assez simple et qui permet à votre box de ne plus être visible de la part des autres ordinateurs. Rendez-vous sur l’onglet mon Wifi et cliquez sur WiFi Avancé. Dans la partie nom du réseau WiFI (SSID) > diffuser le SSID, cochez l’option Non. Dès lors, votre réseau est invisible pour les ordinateurs et les smartphones qui ne se sont jamais connectés à votre box Wi-Fi.
En prime, vous pouvez aussi brouiller les pistes. Certains hackers parviennent malgré tout à trouver le nom d’un SSID en utilisant un glossaire des termes les plus fréquemment utilisés pour désigner une box on un routeur. En cliquant sur l’option modifier (toujours depuis la fonction nom du réseau WiFi) libre à vous de changer le nom du SSID, en optant par exemple pour un terme un peu complexe entrecoupé de caractères spéciaux ou de chiffres.
7. Bonus : désactiver le WPS
Dernière étape, mais qui n’est pas toujours nécessaire : désactiver le WPS (Wi-FI Protected Setup). Ce protocole permet en fait de connecter deux appareils, sans avoir à entrer le code WPA2. C’est le fameux petit bouton que vous devez presser sur votre box et qui ouvre pendant 2 ou 3 minutes votre réseau Wi-Fi, de telle sorte que votre PC peut s’y connecter lors d’une première configuration. C’est aussi le code PIN qui se trouve au dos d’un routeur, et qu’il suffit d’entrer sur le PC pour être instantanément connecté à l’appareil. Et c’est également la possibilité de se relier en NFC à une box ou un routeur, en approchant simplement un smartphone. Mais le WPS est loin d’être infaillible. Dès lors que votre PC y est relié, vous pouvez le désactiver. Notez cependant qu’il peut être déjà désactivé en fonction de la box ou du routeur que vous utilisez (d’où le « bonus » en guise de titre).
Pour cela, rendez-vous sur l’onglet monWifi, puis sur Wifi Avancé. Cliquez sur la fonction Désactivé à hauteur de la ligne Wifi Protected Setup (WPS) et validez.