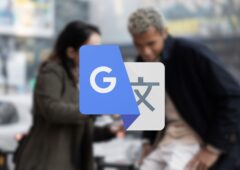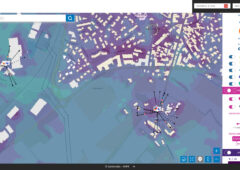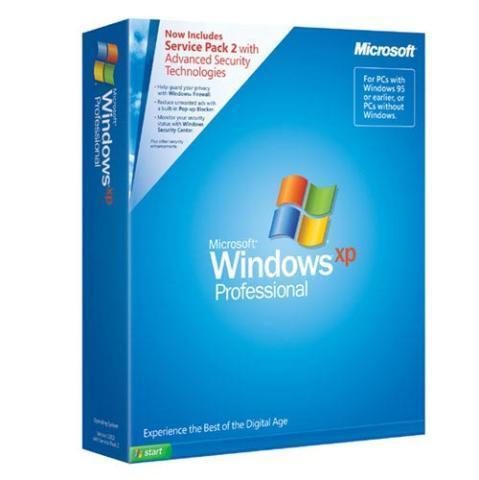
Présentation
La sortie mouvementée du SP3 a replacé Windows XP sur le devant de la scène, alors qu’aujourd’hui il n’est clairement plus dans les priorités de Microsoft. Dès la fin du mois de juin, XP ne sera désormais plus en vente et hormis via un Eee PC il vous sera difficile de le trouver installé sur un PC neuf.
Windows XP demeure en effet aujourd’hui le système d’exploitation le plus populaire devant Vista. Il est donc toujours important pour tous ses utilisateurs de connaitre des trucs et astuces afin d’en tirer le maximum. Attention, certaines de nos astuces concernent des modifications du registre, aussi prenez bien soin de l’enregistrer avant chaque intervention, pour pouvoir revenir en arrière le cas échéant.
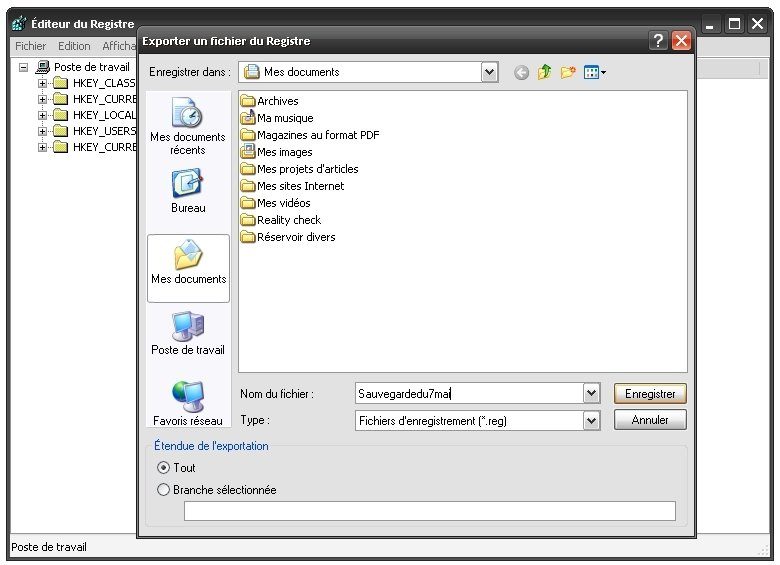
Sauvegarde du registre
Par précaution, avant de vous lancer dans la moindre modification du registre (comme cela pourra être le cas pour certaines de nos astuces), veillez à toujours bien le sauvegarder. Pour cela, lancez le registre en tapant “regedit” dans Exécuter. Une fois dans le registre de Windows, ouvrez le menu Fichier, puis cliquer sur l’option Exporter. Dans la fenêtre qui s’ouvre, vous allez enregistrer une copie du registre. Indiquez-y le nom que vous souhaitez lui donner (la date du jour de sauvegarde par exemple). Avant d’enregistrer, vérifier que la case Tout est cochée dans le champs Étendue de l’exportation, sans quoi le registre ne sera pas sauvegardé entièrement.
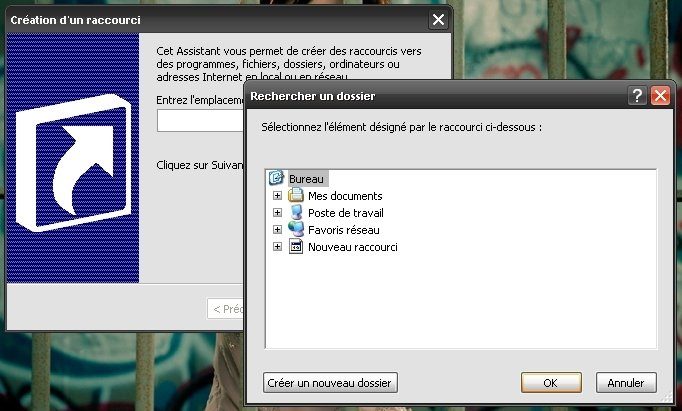
Accès direct au bureau
Cette astuce permet d’un clic de réduire l’ensemble de vos fenêtres et d’accéder ainsi à votre bureau, dégagé. Si pour une raison ou pour une autre votre icône raccourci a disparue de la barre de lancement rapide de XP (juste à droite du bouton Démarrer), alors voici comment la recréer. Sur le bureau faites un clic-droit puis choisissez Nouveau/Raccourci puis sélectionnez le Bureau parmi vos dossiers. Votre raccourci ainsi créé peux être simplement déplacé et (re)déposé dans votre barre de lancement rapide. Plus simple encore, la combinaison des touches Windows + M réduit toutes vos fenêtres d’un coup !
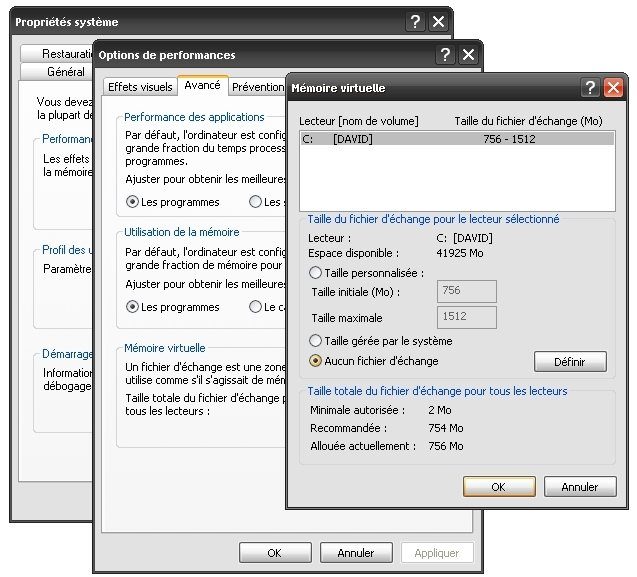
Augmenter la mémoire virtuelle
Vous pouvez très facilement augmenter la taille de la mémoire virtuelle de votre système et ainsi accélérer sensiblement l’exécution de vos programmes. Pour cela, rendez-vous dans le Panneau de configuration puis dans Système et l’onglet Avancé. Dans les Performances, sélectionnez Paramètres puis le nouvel onglet Avancé. Modifiez alors la mémoire virtuelle en sélectionnant l’option Aucun fichier d’échange. Cliquez enfin sur Définir. Effectuez cette opération pour chacun de vos disques si vous en avez plusieurs sur votre ordinateur, puis redémarrez votre machine. Vos performances devraient alors être sensiblement améliorées. Cette astuce vaut surtout si vous disposez d’au moins 1 Go de mémoire vive. En-dessous vous ne verrez pas la différence.
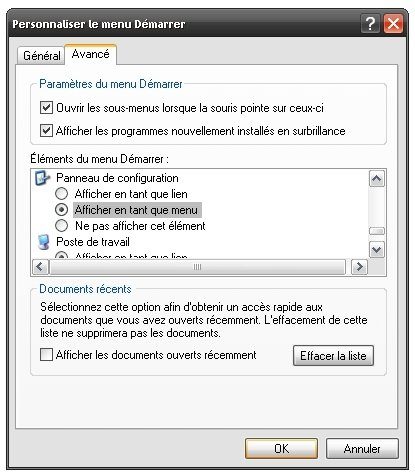
Accédez directement aux modules du Panneau de configuration
Vous n’avez pas forcément besoin d’ouvrir le Panneau de configuration pour accéder à toutes les options qu’il propose, vous pouvez aussi facilement passer par le menu Démarrer. Voici une petite astuce très simple à mettre en place. Effectuez un clic-droit sur le bouton Démarrer et sélectionnez Propriétés. Choisissez ensuite l’option Personnaliser sous l’onglet menu Démarrer puis sélectionnez Avancé. Faites défiler les options jusqu’à ce que vous repériez Panneau de configuration. Cochez alors Afficher en tant que menu et vous y aurez accès de la même manière que tous vos programmes par exemple.
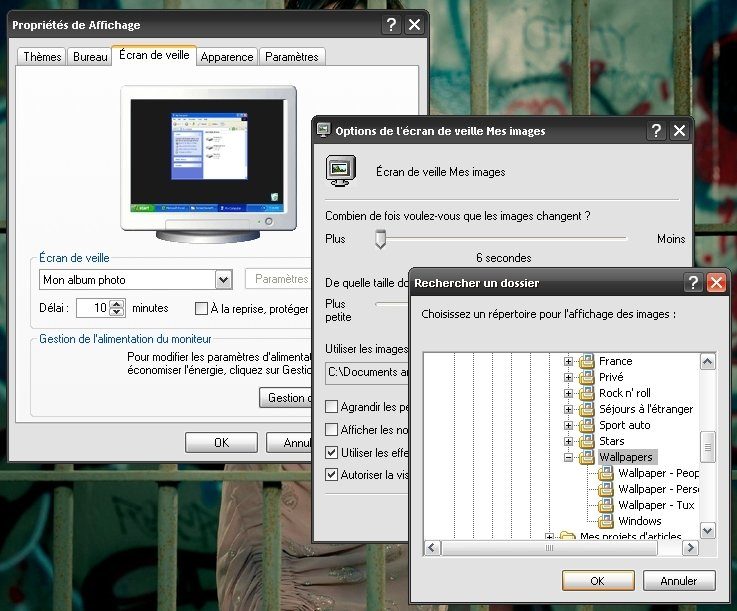
Un écran de veille personnalisé
Saviez-vous que vous pouvez facilement créer un écran de veille à partir de vos images stockées sur votre disque dur ? Pour cela, rendez-vous sur les Propriétés d’affichage (clic droit sur le bureau) puis sous l’onglet Écran de veille. Dans la liste déroulante choisir Mon album photo puis sélectionner les Paramètres pour définir le dossier d’images à sélectionner et le temps de chargement de chacune d’entre elles.
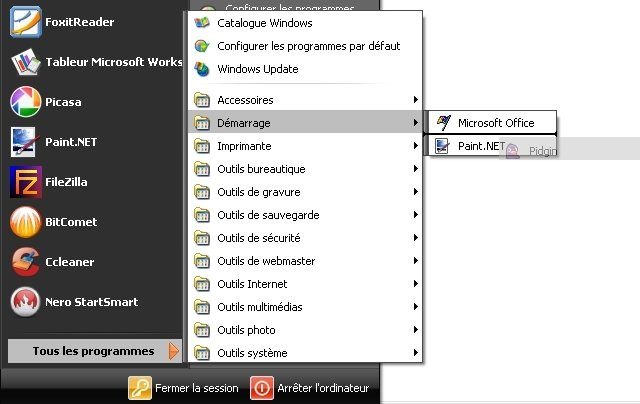
Lancez un logiciel au démarrage de Windows XP
Voici un petit truc tout bête pour lancer un programme au démarrage de Windows XP. Il suffit de glisser/déposer les raccourcis des programmes de votre choix depuis Tous les programmes dans votre menu Démarrer dans le dossier Démarrage ! Si vous souhaitez déplacer plusieurs programmes, pensez à maintenir la touche Ctrl enfoncée.
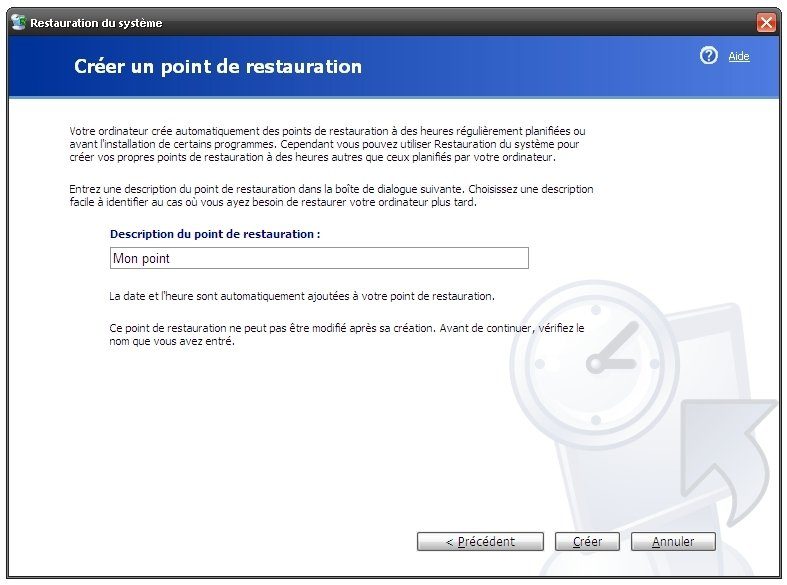
Créer un point de restauration
L’un des aspects sécuritaire les plus importants sous XP est de bien savoir gérer ses points de restauration. En sauvegardant votre registre, ou bien en créant un point de restauration (une image du registre à un moment donné), vous vous autorisez à revenir en arrière en cas de mauvaise manipulation. Pour créer un point de restauration, rendez-vous dans les Outils systèmes puis dans Restauration du système. Choisissez alors de Créer un point de restauration puis donnez-lui le nom de votre choix. Terminez l’opération en cliquant sur Créer.
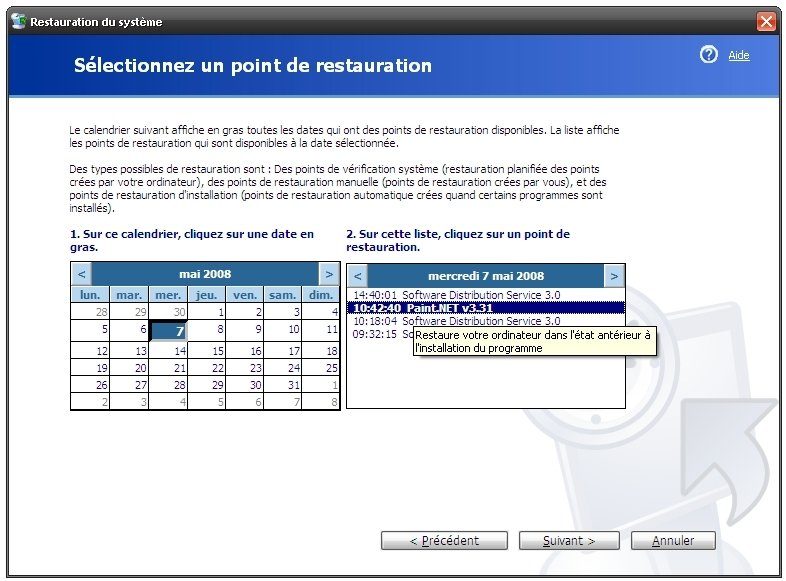
Restaurer un point
Si après une mauvaise manipulation vous souhaitez revenir en arrière et restaurer un point de restauration, retournez à nouveau dans les Outils systèmes puis dans Restauration du système. Cette fois-ci, Sélectionnez un point de restauration puis revenez à la date et juste avant l’évènement qui a posé problème. La restauration prend alors généralement de longues minutes. Soyez patient !
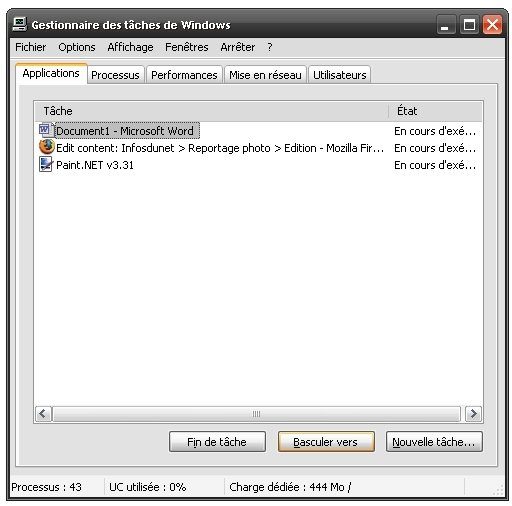
Fermer un programme planté
Voilà un classique. En effet, qui n’a jamais été confronté à un plantage de son navigateur ou de son lecteur multimédia ? La célèbre combinaison Ctrl + Alt + Suppr qui lance le Gestionnaire des tâches de Windows va vous permettre de fermer le programme ainsi planté, sans avoir à redémarrer tout Windows. C’est un classique ! Une fois le Gestionnaire des tâches ouvert, sélectionnez le programme planté et cliquez sur Fin de tâche. Si ce n’est pas suffisant, ouvrez l’onglet Processus puis sélectionnez le programme en question dans la liste déroulante et sélectionner Terminer le processus. Votre programme se ferme et vous pouvez le rouvrir sans soucis.
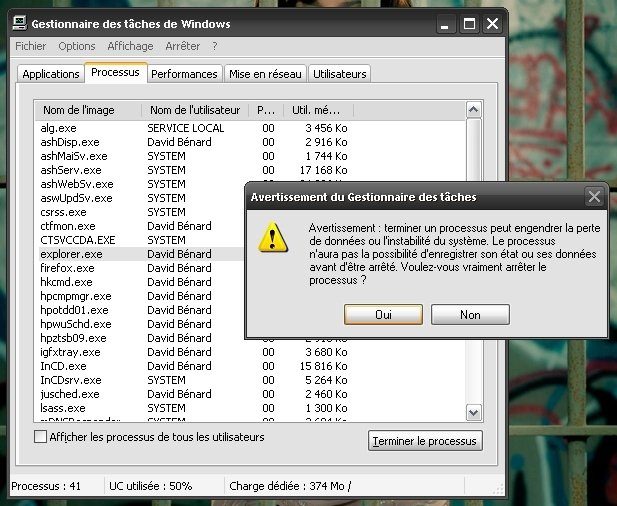
Relancer Explorer
Toujours dans le Gestionnaire de tâches, découvrez comment redémarrez Windows sans l’arrêter. Il s’agit en fait de redémarrer Explorer sans avoir à redémarrer une session. Pour cela, sélectionnez l’onglet Processus puis Explorer. Cliquez sur Terminer le processus. Dans la foulée, rendez-vous dans Fichier puis Nouvelle tâche. Dans la fenêtre qui apparaît, tapez simplement “explorer.exe” puis validez en tapant sur OK.
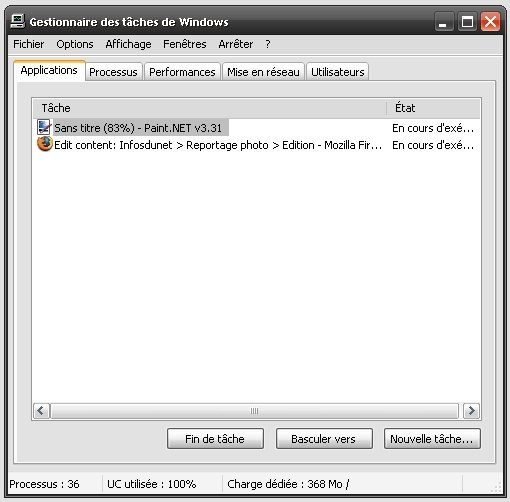
Quelques raccourcis élémentaires
Voici une série de raccourcis sous XP à connaître absolument. Vous les utilisez certainement déjà, mais si ce n’est pas encore le cas, adoptez-les vite !
- Touche Windows (drapeau) : ouvre le menu Démarrer ;
- Alt + Tab : bascule entre les différents programmes ouverts ;
- Ctrl + Alt + Suppr : accès au Gestionnaire des tâches ;
- F2 : permet de renommer le fichier sélectionné ;
- Alt + Entrée : permet d’afficher les propriété du fichier/dossier sélectionné ;
- Alt + F4 : ferme le logiciel ;
- Ctrl + F4 : ferme la fenêtre.

Des raccourcis clavier pour vos programmes
Vous pouvez définir le lancement d’un logiciel par un raccourci personnalisé. Pour cela, commencez par faire un clic-droit sur l’icône (sur le Bureau ou dans le menu Démarrer) du programme en question puis dans le menu contextuel choisissez de visionner ses Propriétés. Dans l’onglet Raccourci, cliquez dans la zone Touche de raccourci, et appuyez simultanément sur la touche Ctrl et sur un caractère de votre choix (évitez les raccourcis clavier déjà opérationnels). Cliquez sur OK. Votre combinaison est bien enregistrée !
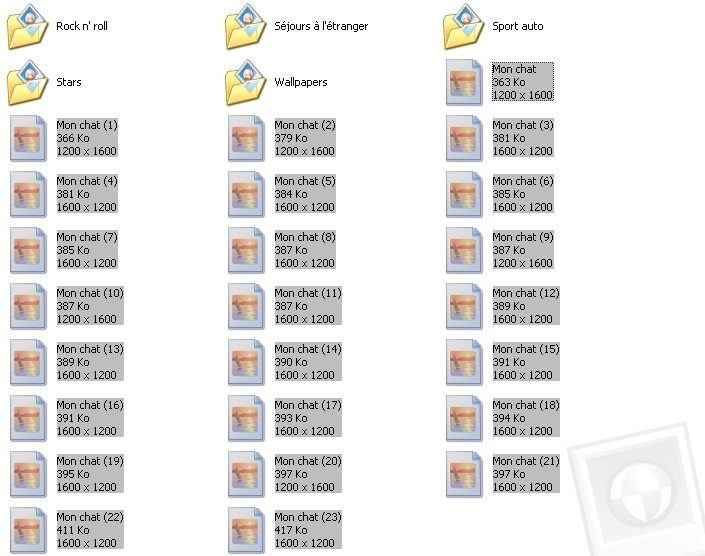
Renommer une série de fichiers
À l’aide de la touche Ctrl (ou Maj s’ils se suivent), sélectionnez tous les fichiers que vous souhaitez renommer puis appuyez sur F2. Donner un nom au fichier concerné. Une fois celui validé, d’une pression sur la touche Entrée, tous les autres porteront le même nom suivi de (1), (2), etc.
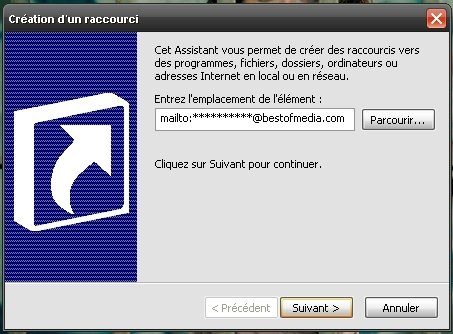
Créer un raccourci pour vos contacts
Il est très facile de créer sur votre bureau un raccourci pour envoyer d’un clic un e-mail à vos amis. Pour cela, faites un clic droit sur le Bureau et choisissez Nouveau/Raccourci. Dans Entrez l’emplacement de l’élément, saisissez “mailto:” suivi de ’l’adresse de votre correspondant. Exemple : mailto:mameilleureamie@lorie.fr. Pour créer une liste de destinataires, entrez différentes adresses, séparées par un point-virgule. Cliquez ensuite sur Suivant. Dans Entrez un nom pour le raccourci, tapez le nom de votre correspondant et un une nouvelle icône va venir se placer sur votre Bureau, aux couleurs de votre logiciel mail par défaut. il vous suffit ensuite de double-cliquer dessus pour écrire votre message.
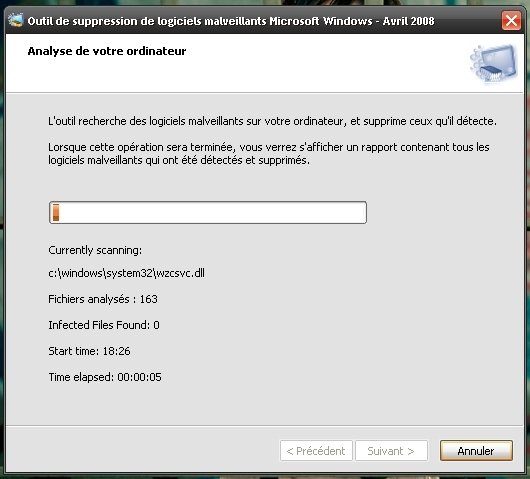
L’antispyware caché de XP
Nous vous révélions déjà son existence dans nos trucs et astuces pour Windows Vista. ce programme s’est installé sur votre disque dur au gré de vos mises à jour de Windows. Tapez simplement “mrt” dans Exécuter pour le lancer. Il est capable dès lors de scanner vos disques et d’y trouver de nombreux malwares, ce que nous ne vous souhaitons évidemment pas ! Sachez que ce programme est caché dans le répertoire “system32” de Windows XP.
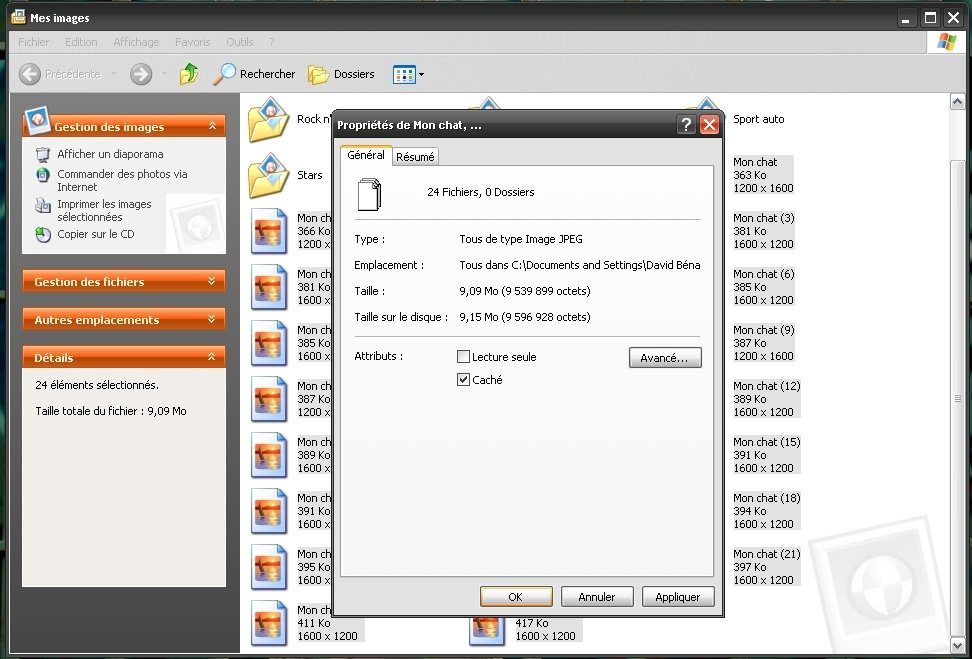
Cacher des fichiers
Sous XP, vous avez la possibilité d’afficher ou non les dossiers/fichiers cachés. Rendez-vous pour cela dans Outils/Options des dossiers dans l’Explorateur de Windows, puis sous l’onglet Affichage sélectionnez Afficher les fichiers et dossiers cachés. Si vous ne souhaitez pas les afficher, sachez que vous pouvez facilement masquer des dossiers ou des fichiers sensibles. Pour ce faire, sélectionnez-les puis d’un clic-droit dessus sélectionner Propriétés. Dans les attributs, choisissez alors l’option Caché puis cliquez sur Appliquer.
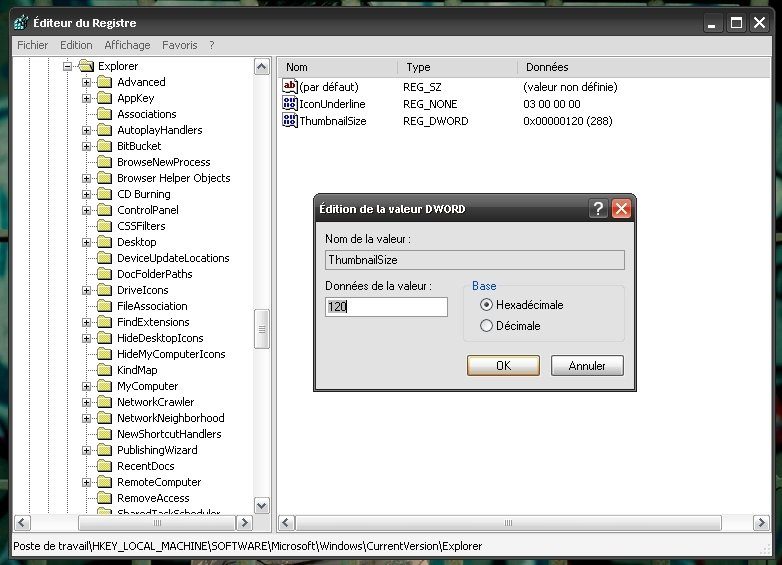
Modifier les miniatures
Si vous sohaitez paramétrer l’affichage des miniatures sous l’explorateur de Windows Xp, il vous suffit de modifier deux éléments dans le registre. Tapez “regedit” dans Exécuter puis rendez-vous dans HKEY_LOCAL_MACHINESoftwareMicrosoftWindowsCurrentVersionExplorer. Créez alors une nouvelle valeur en faisant un clic-droit et en choisissant l’option Nouveau/Valeur DWORD. Appelez-la “ThumbnailSize” et donnez lui une valeur entre 32 et 256. il s’agit de définir là la taille des miniatures en pixels qui est par défaut de 96. Recommencer l’opération en créant une nouvelle valeur appelée cette fois-ci “ThumbnailQuality” et donnez lui une valeur entre 50 et 100 qui correspond à la qualité d’affichage en pourcentage des miniatures, qui est par défaut de 90. le tour ets joué et vous allez avoir des miniatures entièrement personnalisées.
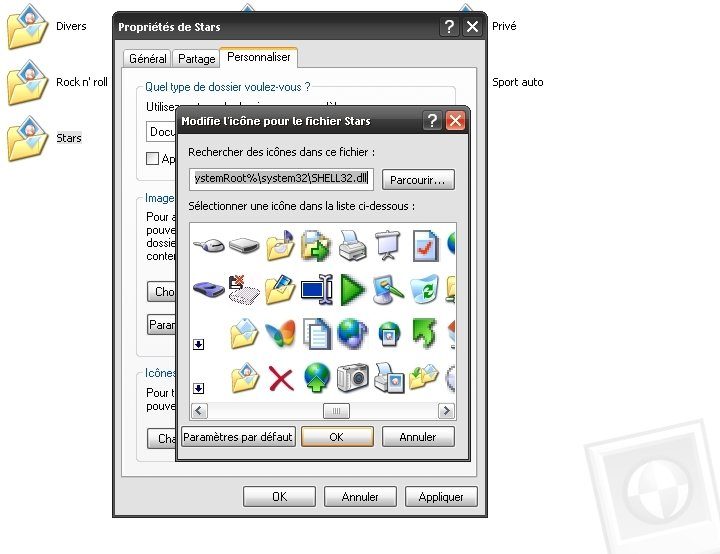
Modifier l’icône d’un dossier
Rien de plus facile que de changer l’icône d’un dossier sous Windows XP. Pour cela, rendez-vous dans ses Propriétés, puis dans l’onglet personnaliser. Là, choisissez tout simplement Changer d’icône puis faite défiler les icônes affichées jusqu’à en trouver une qui convienne. Bien entendu vous pouvez aussi télécharger sur le Web des fichiers rassemblant des icônes et piocher dedans en cliquant simplement sur Parcourir. Il faut savoir que par défaut, vous avez accès au contenu de la DLL Shell32.
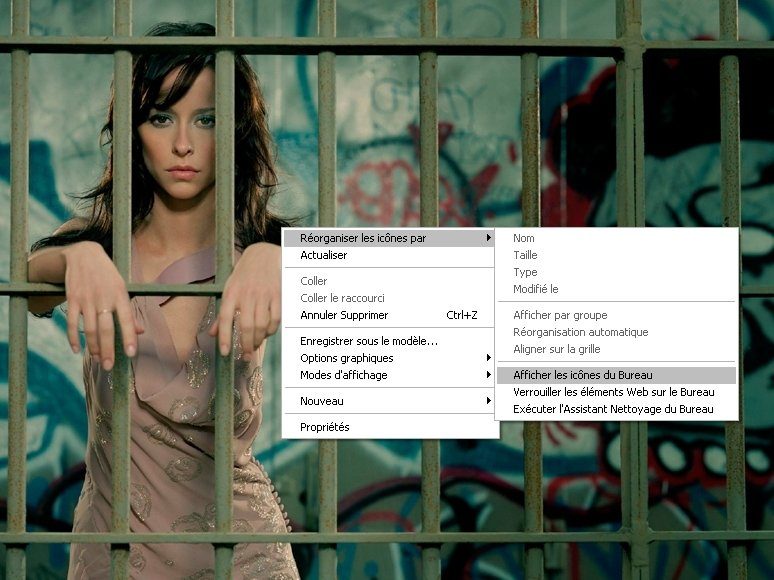
Masquer les icônes de votre bureau
Terminons cette série de trucs par une opération très simple. Si vous souhaitez libérer le Bureau de toutes ses icônes, y compris la Corbeille, effectuez un clic-droit puis sélectionnez Réorganiser les icônes par. Ensuite, désélectionnez l’option Afficher les icônes du bureau. Resélectionnez-la pur les refaire apparaitre.