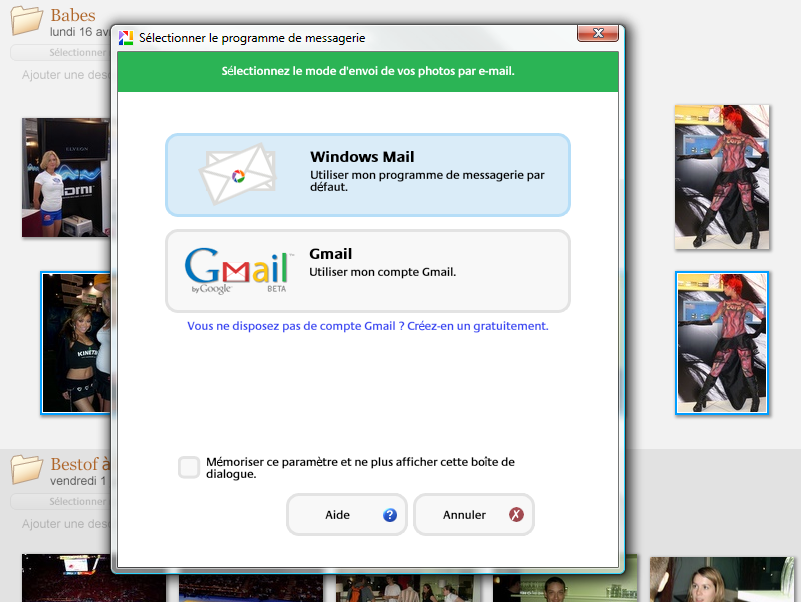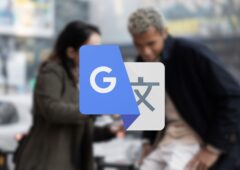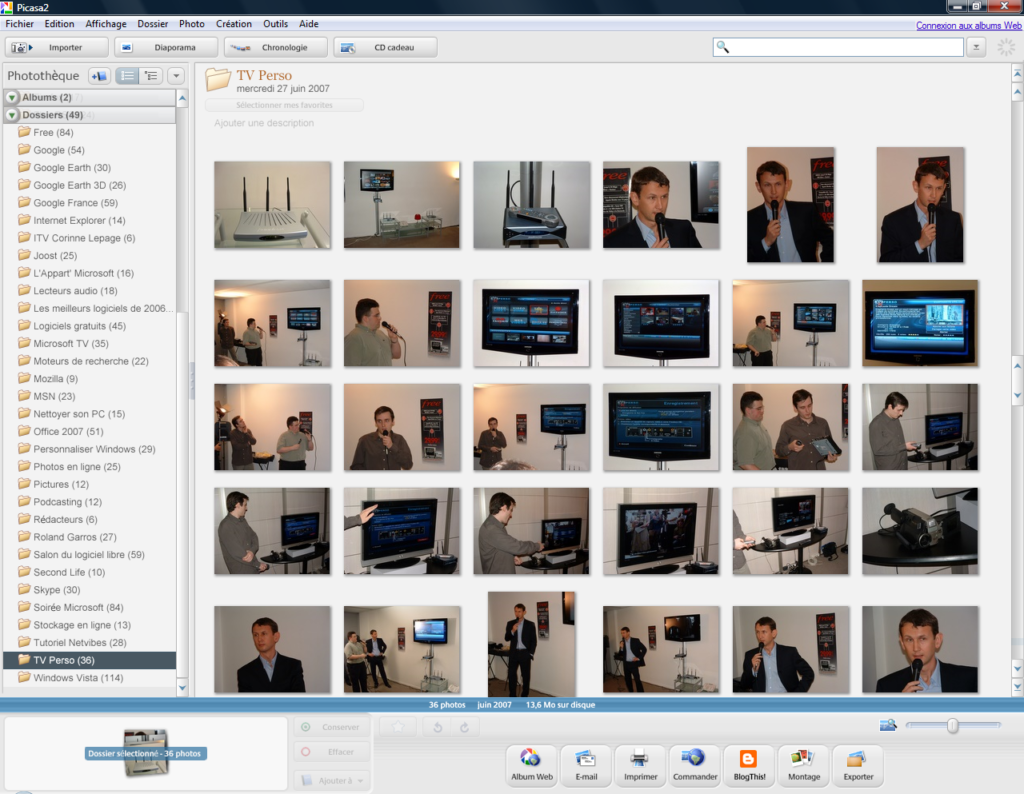
Présentation de Picasa
Picasa est la solution logicielle idéale pour à la fois classer mais aussi retoucher toutes vos photos. Au-delà du tri de vos albums et des retouches de base, nous allons vous montrer une vingtaine de trucs utiles pour bien ranger vos photo et surtout bien en profiter sur votre machine. Jugez plutôt…
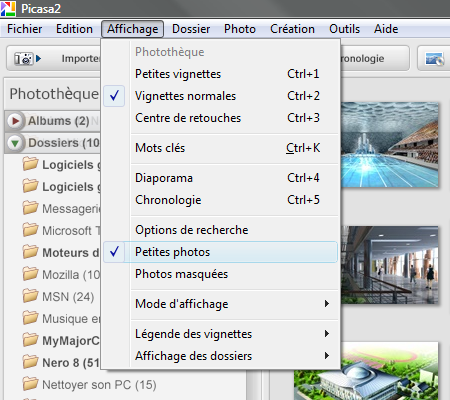
Afficher Toutes les photos
Il faut savoir que par défaut, Picasa n’affiche pas dans ses dossiers les images inférieures à 250×250 pixels. Pour y remédier, il existe une méthode très simple : rendez-vous dans le menu Affichage et sélectionnez Petites photos. Dès lors, toutes vos images seront prises en compte.
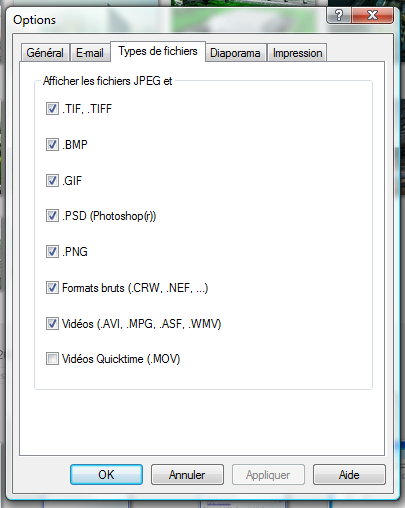
Supporter tous les formats
Avec Picasa, vous pouvez choisir quel type d’image afficher ou non dans votre visionneuse. Par défaut il prend en charge toutes vos images Jpeg, auxquelles cous pouvez adjoindre vos fichiers Tiff, Bmp, Gif, Psd, Png et même vidéos et QuickTime. Pour faire votre choix, allez dans Outils/Options puis dans l’onglet Types de fichiers.
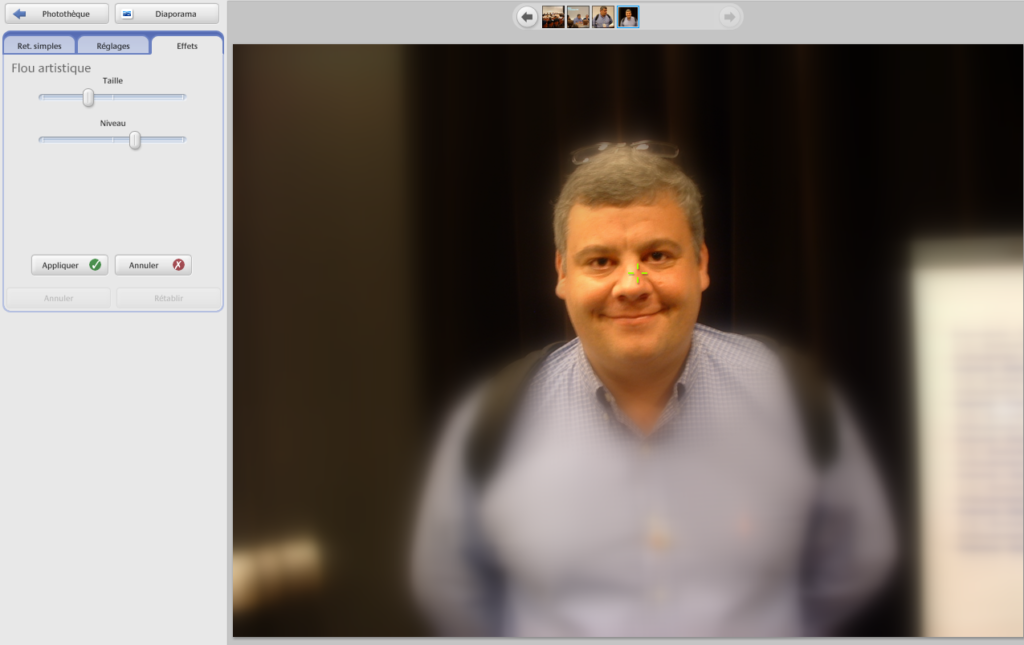
Créer un flou artistique
Sous Picasa vous pouvez jouer à l’artiste assez simplement. Ainsi, pour créer un effet de flou artistique pour mettre en valeur un personnage ou un visage, ouvrez votre image en double-cliquant dessus, puis ouvrez l’onglet Effets, à gauche. Choisissez l’option Flou artistique puis déplacez la petite croix verte au centre de la zone à laisser nette (ici le visage de Tristan Nitot). Ensuite, il ne vous reste plus qu’à régler la taille et le niveau du flou en jouant sur les curseurs. Une fois satisfait, cliquez sur Appliquer pour valider.

Apercevoir une image en plein écran
Lorsque vous double-cliquez sur un image, Picasa l’ouvre par défaut dans son outil de retouche. Sachez que si vous souhaitez l’afficher en plein écran, il vous suffit de placer votre curseur au-dessus que l’image que vous souhaitez agrandir et de laisser enfoncées les touches Ctrl et Alt. En les relâchant vous revenez tout simplement à votre galerie.
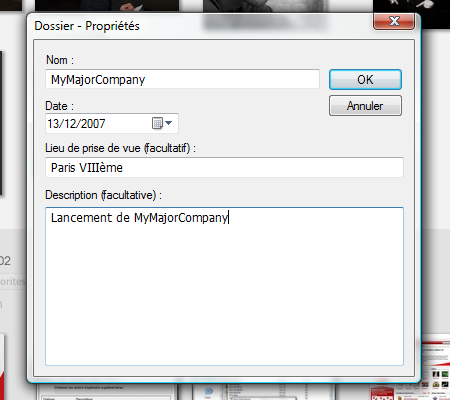
Gérer les propriétés d’un dossier
Pour mettre à jour les informations relatives à un dossier (date de prise de vue, commentaire, etc.), il suffit de faire un clic-droit sur le nom du dossier et de choisir l’option Modifier la description du dossier. Là, remplissez les champs (nom, date, lieu et description) à votre guise et validez par OK.
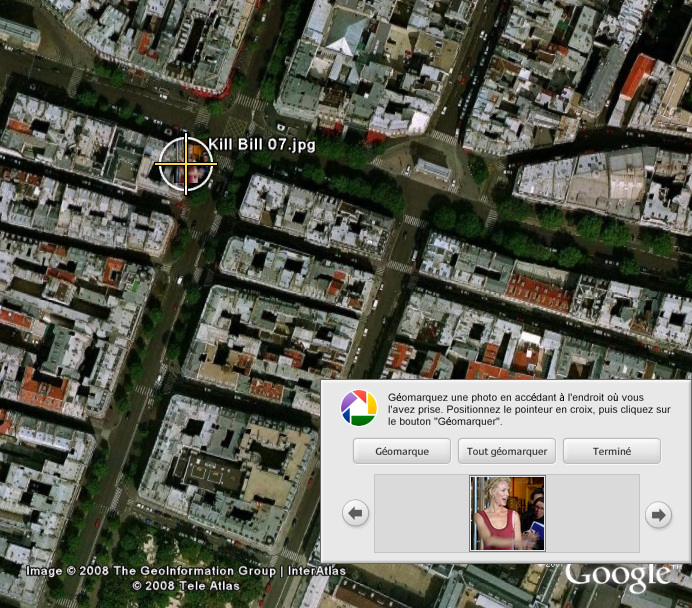
Géolocaliser ses photos
Le duo Picasa/Google Earth s’avère redoutable pour géolocaliser vos photos. Lancez les deux programmes, puis sous Picasa, choisissez la fonction Outils/Géolocaliser/Géomarquer avec Google Earth. Sous Google Earth, zoomez et placez la cible à l’endroit précis où vous souhaitez géolocaliser votre image, puis validez en cliquant sur Geomarque. Pour plusieurs photos, sélectionnez un lot sur Picasa Tout géomarquer. Une fois vos photos épinglées sur la carte, il suffit de cliquer dessus pour ouvrir la bulle qui leur est réservée et les voir en grand. Si vous souhaitez enregistrer vos modifications, n’oubliez pas de les valider en quittant Google Earth.
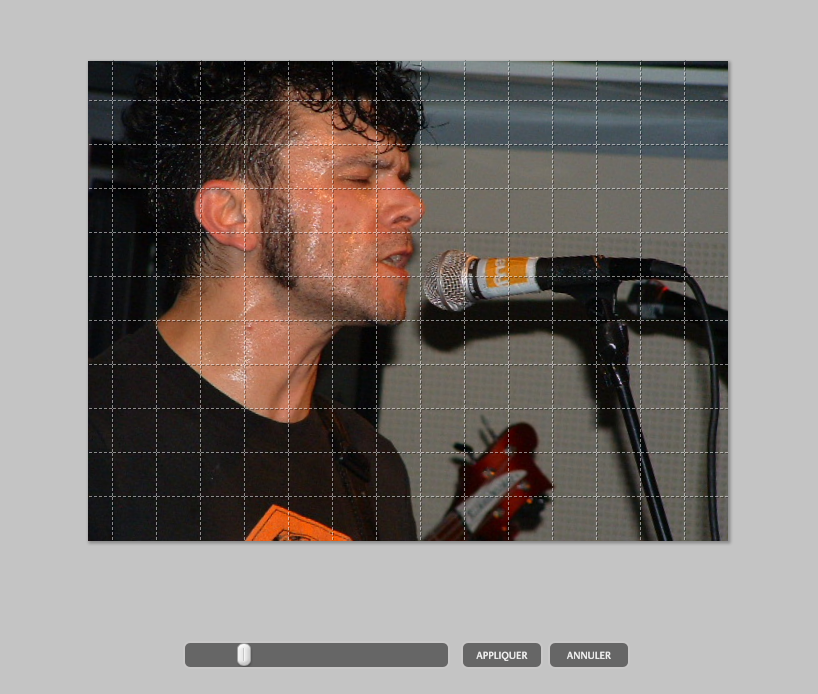
Corriger l’inclinaison d’une photo
Si pour corriger une photo légèrement ratée vous souhaitez modifier son inclinaison, sachez que c’est tout à fait possible sur Picasa. Pour cela, double-cliquez sur l’image en question puis dans l’onglet Retouches simples choisissez la fonction Redresser. Avec la barre de défilement horizontale, vous avez maintenant la possibilité d’incliner votre image selon votre volonté. La grille vous aide à avoir des repères droits. Notez aussi que quel que soit votre réglage, l’image est automatiquement recadrée. Il ne vous reste plus qu’à valider votre opération.
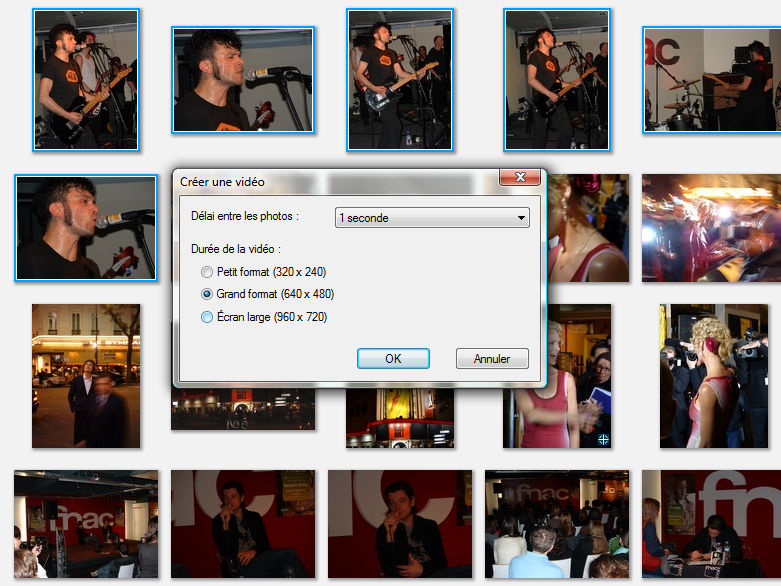
Enregistrer un diaporama vidéo
Grâce à Picasa, vous pouvez créer de petits diaporamas vidéo très agréables. Commencez par sélectionner les images de votre choix puis par vous rendre dans Création/Vidéo. Là, déterminez la taille de la fenêtre vidéo et l’interval de temps de défilement des images. Ensuite, il vous faut choisir dans une liste déroulante le codec d’encodage de votre choix, parmi ceux qui sont installés sur votre ordinateur. Ensuite, laissez Picasa agir et mettre au point votre vidéo. Le logiciel ajoute des effets de transition entre les photos, ce qui rend le résultat particulièrement fluide. Une fois l’encodage terminé, Picasa affiche le dossier contenant le fichier vidéo. il ne vous reste plus qu’à le lancer. Attention toutefois au type de codec et de compression choisis car le fichier ainsi créé peut rapidement être très lourd.
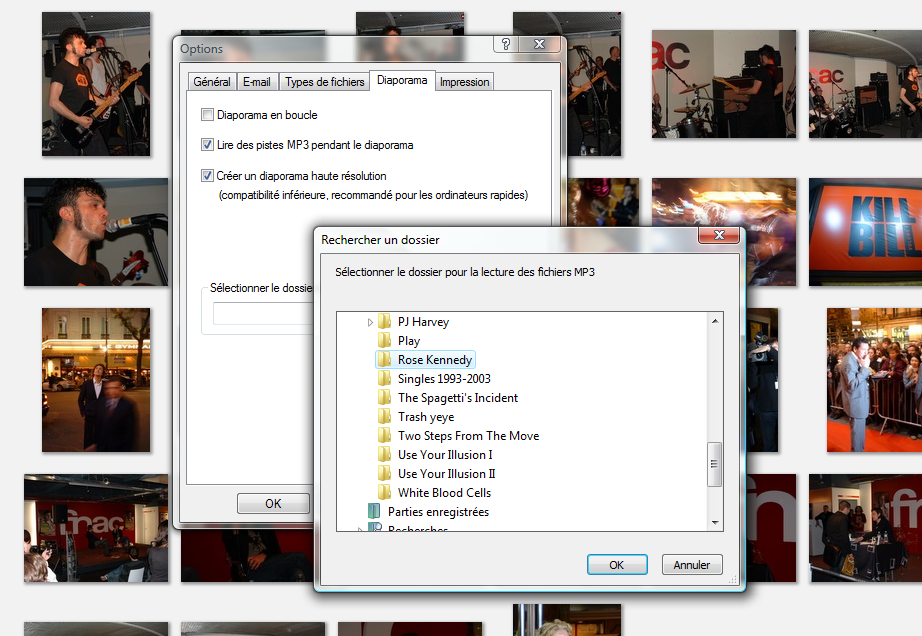
Lire des MP3 pendant un diaporama
Pour visionner un diaporama sous Picasa, rien de plus simple puisqu’il suffit de sélectionner des image (ou un dossier complet) et de cliquer sur la touche Diaporama. Mais Picasa vous permet aussi d’ajouter une musique de fond, au format Mp3. Rendez-vous pour cela dans les Options, dans le menu Outils. Dans l’onglet Diaporama, cochez simplement l’option Lire des pistes MP3 pendant le diaporama puis sélectionner le dossier des pistes Mp3 de votre choix. Les musiques contenus dans ce dossier sont alors lues successivement et en continu jusqu’à la fin du diaporama. C’est sans nul doute l’une des options les plus sympathiques de Picasa, surtout si vous voulez regarder vos images de vacances à la plage sur une musique des Beach Boys !
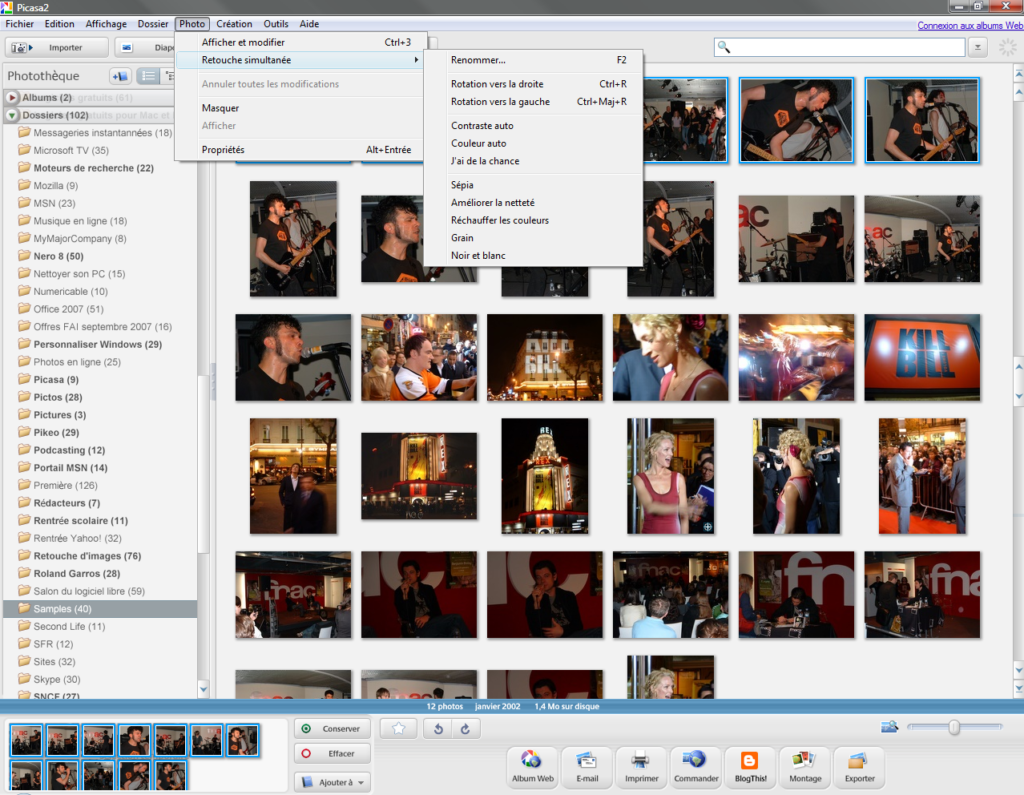
Modifier plusieurs images simultanément
Voici un truc pour modifier plusieurs images en même temps, si elles souffrent toutes du même défaut ou si vous souhaitez tout simplement les incliner du même côté ! Pour cela sélectionnez les photos de votre choix. Elles apparaissent alors dans la sélection temporaire en bas à gauche de votre écran. Rendez-vous ensuite dans Photo/Retouche simultanée et choisissez le type de réglage que vous souhaitez adopter : rotation, noir et blanc, “j’ai de la chance”… Cliquer ensuite sur le nouveau bouton Enregistrer les modifications pour le prendre en compte. Notez que si vous choisissez des images extraites de différents dossiers, il vous faut à chaque fois cliquer sur la touche Conserver pour maintenir vos image en zone de sélection temporaire.
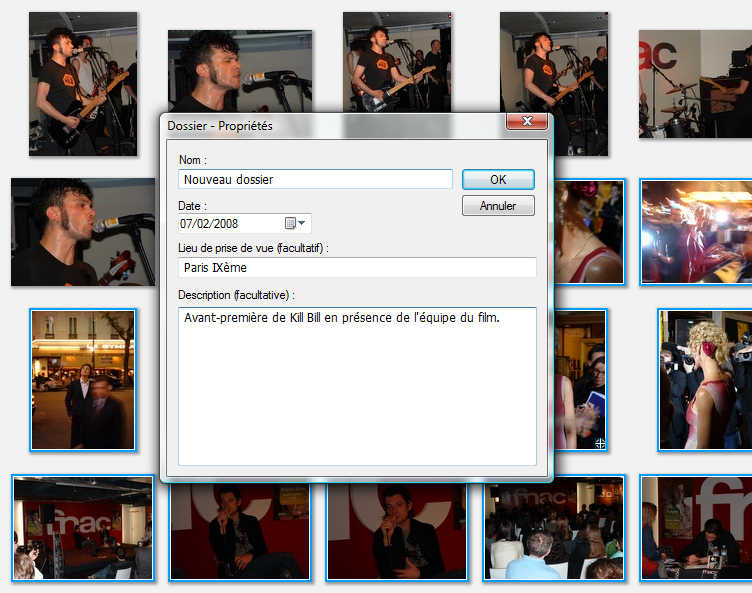
Diviser un dossier en deux
Si vous vous apercevez qu’un dossier contient des photos bien trop diverses, vous pouvez toujours décider de le scinder en deux (ou plus), rien n’est plus facile. Voici la solution pour séparer vos photos en deux albums distincts : au sein de votre album, cliquez avec le bouton droit de la souris sur la première photo de la série que vous souhaitez déplacer. Sélectionnez l’option Diviser le dossier ici. Donnez alors un nom à votre nouvel album et renseignez les classiques champs date, lieu et description. Libre à vous ensuite de déplacer manuellement les images par simples glissés/déposés. Une autre solution, plus simple encore, consiste à sélectionner Nouvel album (juste à côté de photothèque) et à ensuite faire glisser les photos de votre choix dedans.
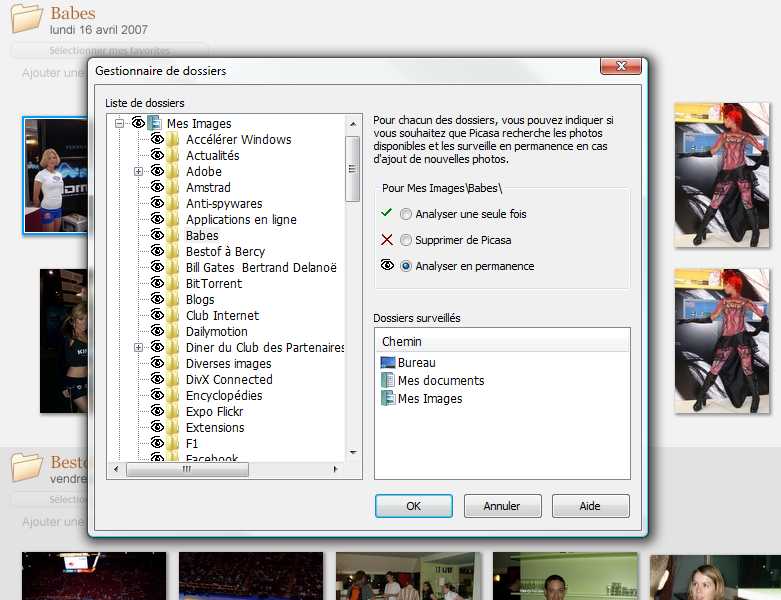
La gestion de vos dossiers
Quelles photos voulez-vous voir triées dans Picasa ? Peut-être ne souhaitez-vous y voir figurer qu’un dossier particulier, ou au contraire, exclure un autre spécifique ? Pour cela, vous disposez d’une option dans Outils/Gestionnaire de dossiers qui vous permet de faire le tri sur votre disque dur. À vous de sélectionner les dossiers et sous-dossiers que vous souhaitez traiter via Picasa. Vous pouvez ainsi choisir par exemple le dossiers Mes images (et l’ensemble de ses sous-dossiers), etc. Vous pouvez enfin choisir pour un dossier donné de l’analyser en permanence, pour qu’il soit mis à jour “en direct” ou bien une seule fois. Libre à vous enfin de cocher ceux que vous ne voulez pas (plus) gérer sous Picasa.
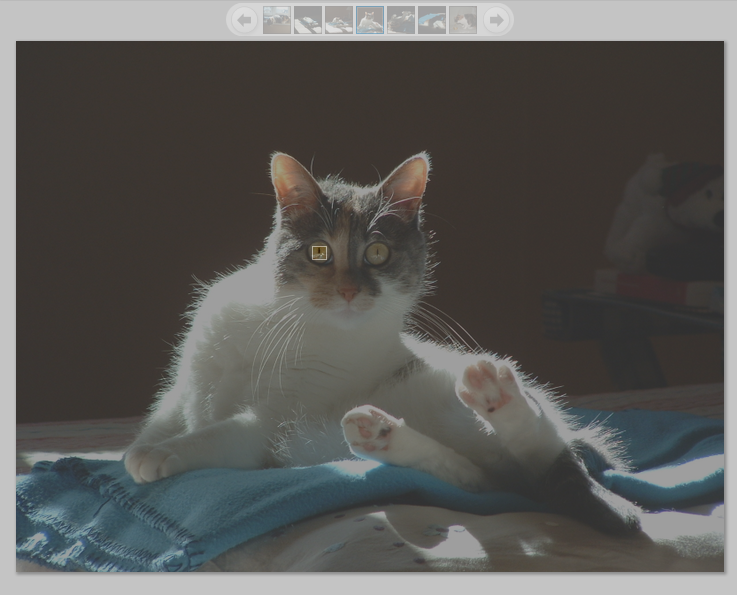
Supprimer les yeux rouges
C’est un classique des photos ratées et pourtant c’est si simple de s’en débarrasser sous Picasa ! Les yeux rouges sont faciles à supprimer. Commencez par double-cliquer sur votre photo pour ouvrir l’éditeur de retouche d’images. Choisissez logiquement l’option Yeux rouges puis former un carré avec votre curseur autour du premier œil rouge en prolongeant le clic sur votre souris. Répétez l’opération avec le deuxième œil puis validez en cliquant sur Appliquer. Le résultat est souvent bluffant !
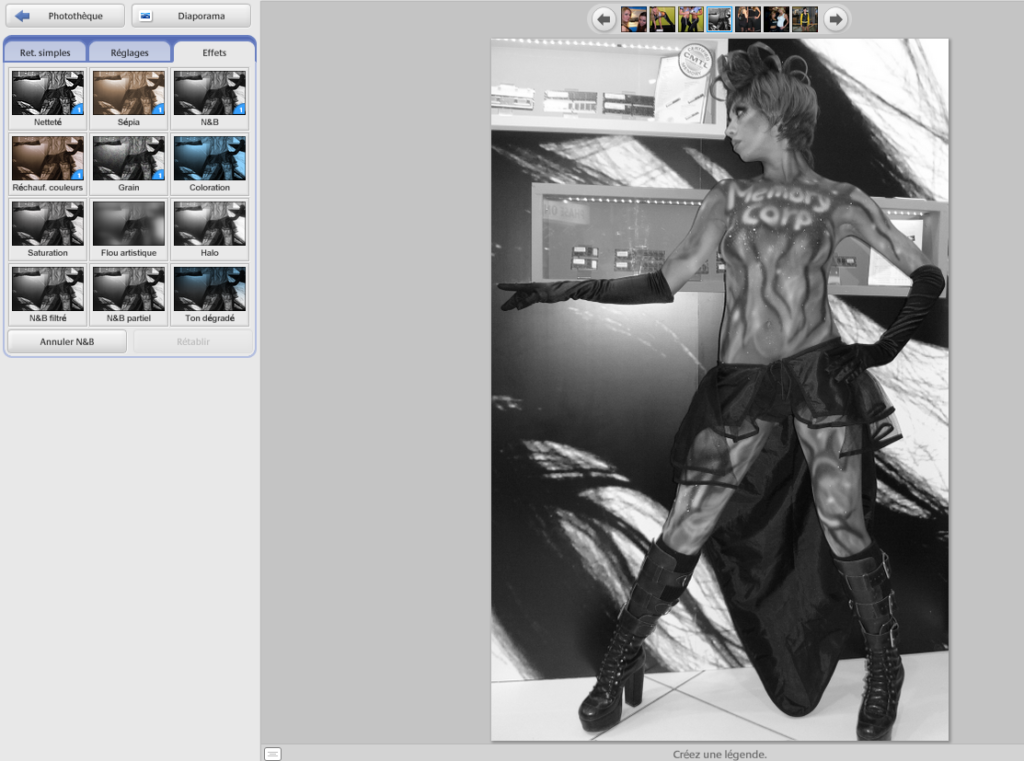
Convertir en noir et blanc
Pour des effets de style, n’hésitez pas à essayer de modifier l’affichage de certaines de vos photos. Sous Picasa, vous pouvez ainsi les convertir en noir et blanc. C’est très simple à réaliser puisque vous n’avez qu’à sélectionner l’option N&B dans les Effets. À noter aussi que l’effet Sepia vaut la peine d’être essayé, surtout pour les portraits rapprochés. À tout moment vous pouvez bien sûr annuler la conversion.
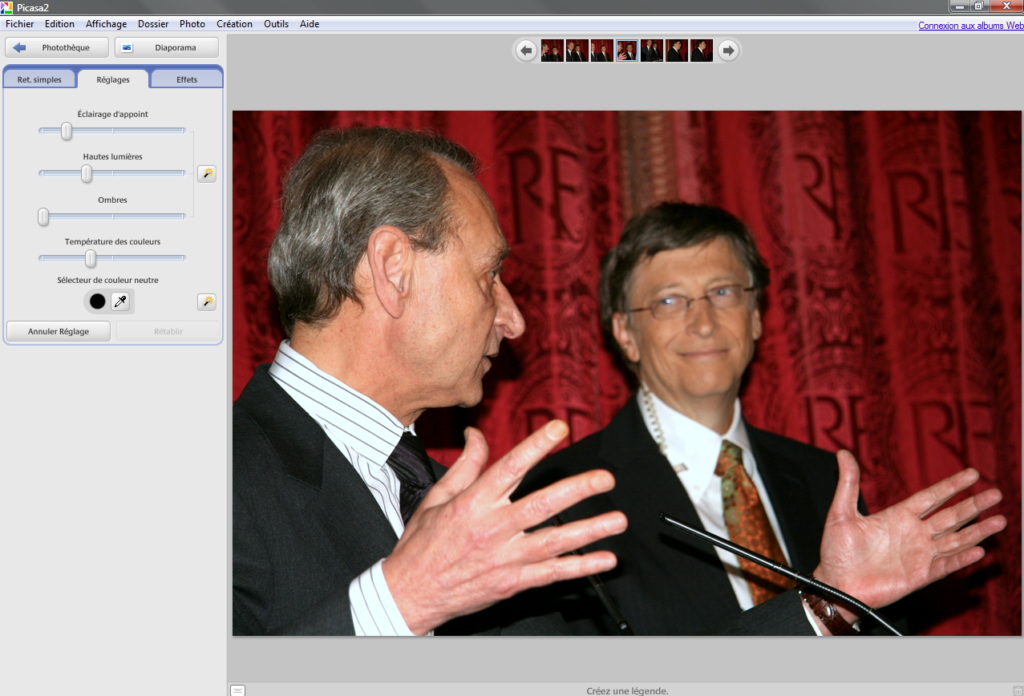
Réglage de la luminosité
Voilà un réglage un tout petit peu plus technique que les autres, mais les barres de défilement vous aident à doser vos effets. Si une photo vous apparait mal éclairée, lancez l’éditeur de Picasa. Là, choisissez l’onglet réglage et dosez simultanément l’Éclairage d’appoint et les Hautes lumières. Au besoin jouez sur la Température des couleurs. Si vous n’y arrivez pas, alors annuler tout, retournez dans les Retouches simples et cliquez sur J’ai de la chance ou Contraste auto, vous finirez bien par obtenir une image finalement correcte.
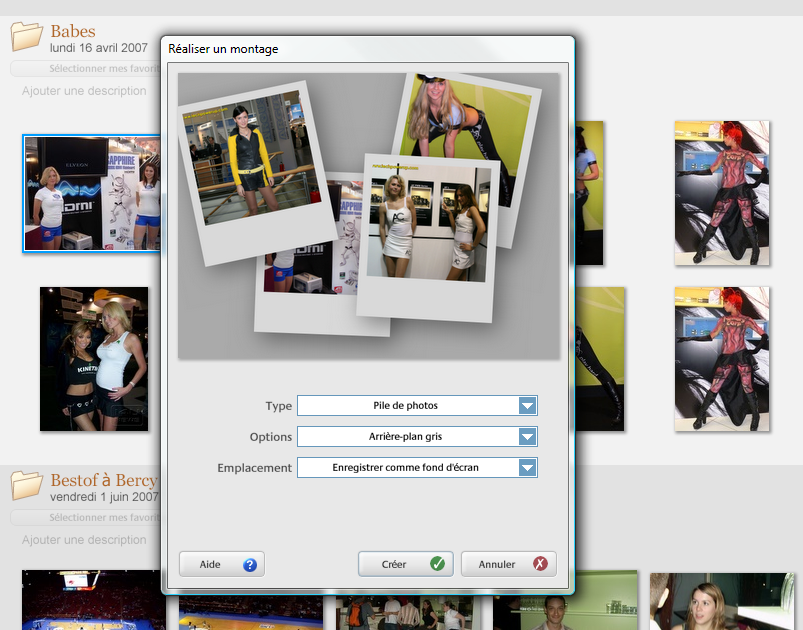
Créer un montage photo
Découvrez l’une des applications les plus amusantes de Picasa. Sélectionner des photos ou un dossier puis cliquez sur le bouton Montage. À partir de là vous allez pouvoir réaliser des créations délirantes, avec au choix : pile de photos (cliquez sur l’image pour mélanger les images jusqu’à ce que cela vous plaise), mosaïque, planche-contact ou surimpression (nous ne vous le recommandons pas car c’est rarement esthétique). Une fois le type de montage défini, déterminez son emplacement. Vous pouvez ainsi enregistrer votre montage comme fond d’écran ou bien encore le placer dans votre dossier de photos d’écran de veille. Amusez-vous bien !
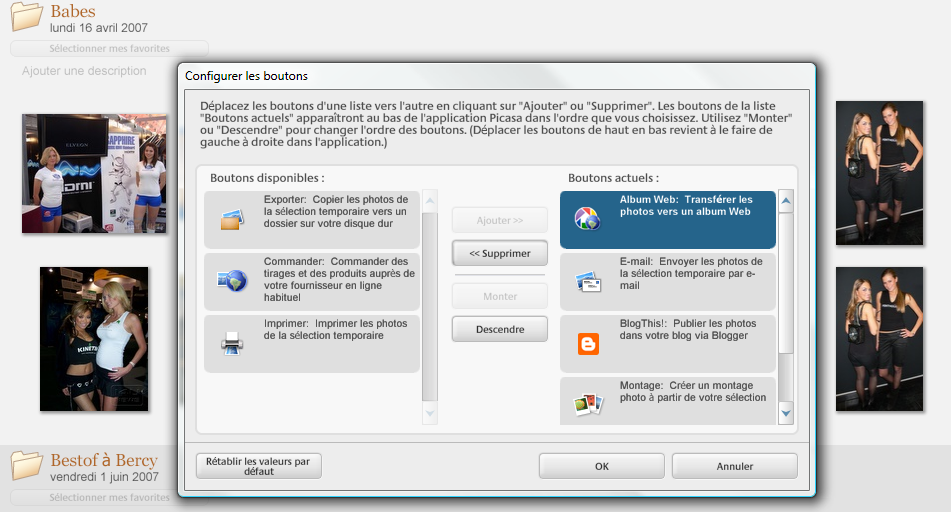
Modifier la liste des boutons
En bas de votre logiciel vous avez accès aux boutons de raccourcis vers quelques unes des fonctions les plus importantes de Picasa : Album Web, E-mail, Imprimer, etc. Si certaines de ces options ne vous concernent pas, sachez que vous pouvez les supprimer de l’interface de Picasa. pour cela, il suffit de sélectionner l’option Configurer les boutons dans le menu Outils. Pour enlever des boutons, sélectionnez les un par un et cliquez sur Supprimer. De plus, n’hésitez pas à vous servir des fonctions Monter et Descendre pour modifier leur ordre d’apparition à l’écran.
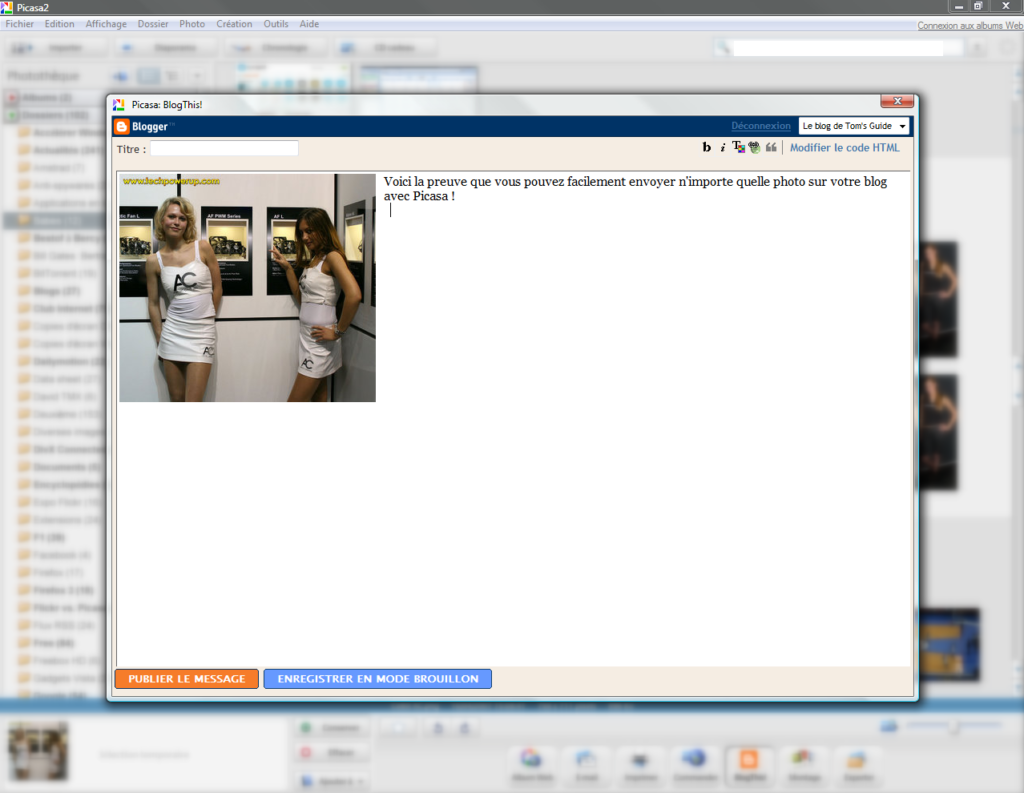
Envoyer des photos sur votre blog
Si vous possédez un blog chez Blogger, la plateforme de blogs de Google, vous allez pouvoir envoyer vos photos directement sur vos pages, d’un clic . Cette fonction est valable aussi bien pour une que pour plusieurs images. Dans tous les cas, sélectionnez vos photos, puis cliquez sur la touche Blog this !. Il va alors vous être demandé de vous connecter sur votre interface Blogger. Une fois que c’est fait, vous devez simplement sélectionner la mise en page de vos images puis taper le texte qui va avec. Votre billet est alors prêt à être publié.
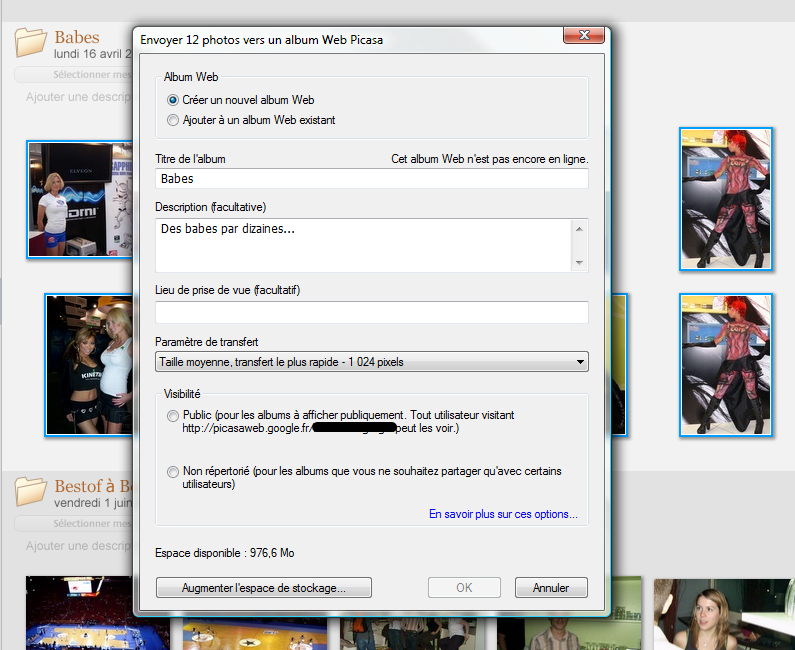
Créer des albums photos sur le Web
Sélectionner quelques images voire un album entier si vous souhaitez le partager (ou sauvegarder) en ligne. Ensuite, cliquez sur le bouton Album Web puis validez votre identifiant et mot de passe au service de Google Picasa Albums Web. Dès lors, vous pouvez charger autant de photos que vous le souhaitez dans des albums existants ou que vous souhaitez désormais mettre en ligne. Vous pouvez renseigner l’album avec un descriptif et/ou un lieu de prise de vue. Plus important, choisissez le paramètre de transfert. Il faut savoir que l’espace disponible sur Picasa Albums Web n’est que de 1024 Mo (en version gratuite) donc préférez une taille moyenne pour le transfert de vos photos. Indiquez enfin si vous souhaitez que cet album soit public ou non.