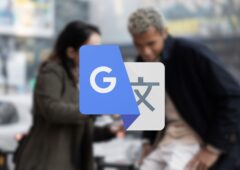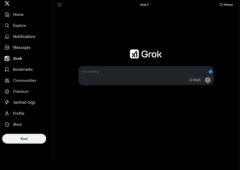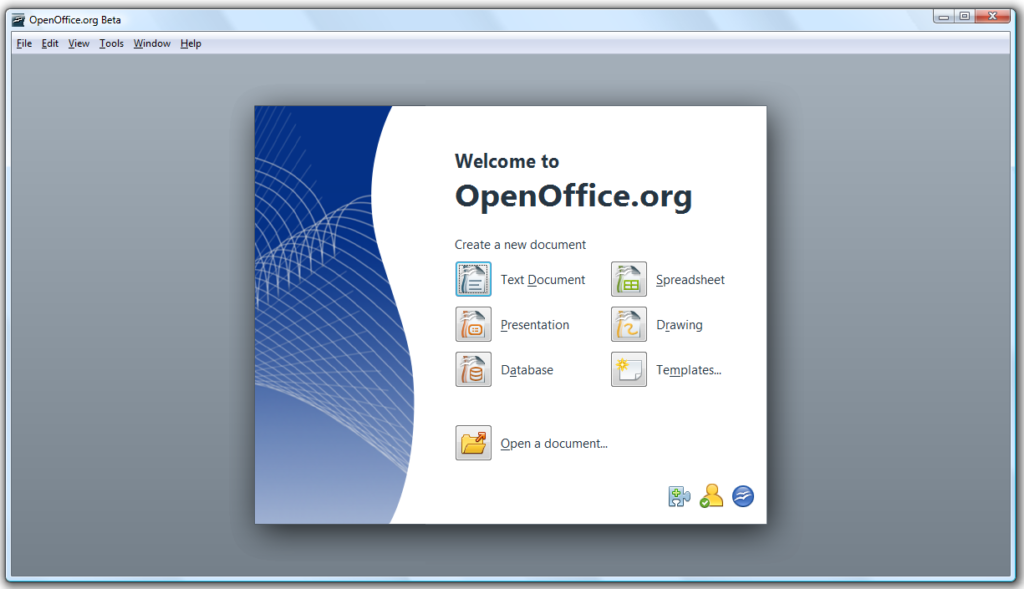
Présentation
Mis en valeur dans notre sélection des meilleurs logiciels gratuits, désormais vulgarisé dans la Fonction publique, OpenOfficeSuite de logiciels de bureautique, développée selon le principe du logiciel libre et concurrente de la suite Microsoft Office. OpenOffice est une suit… est bien plus qu’une simple alternative à Microsoft Office. Cette suite bureautique comprend un traitement de texte, un tableur, un programme de présentation multimédiaMultimédia est un terme englobant beaucoup d’informations, mais l’idée générale est la convergence de différents médias dans un même équipement. Le te…, un outil de dessin vectoriel, un gestionnaire de base de données et un programme mathématique. Nous allons vous montrer quelques trucs et astuces simples à appliquer et qui vous faciliteront l’utilisation des principales fonctions d’OpenOffice. Ceux que nous vous indiquons fonctionnent aussi bien sur OpenOffice 2 que sur la nouvelle version 3 bêta. Vous avez toujours hésité à franchir le pas ? Suivez nos conseils…
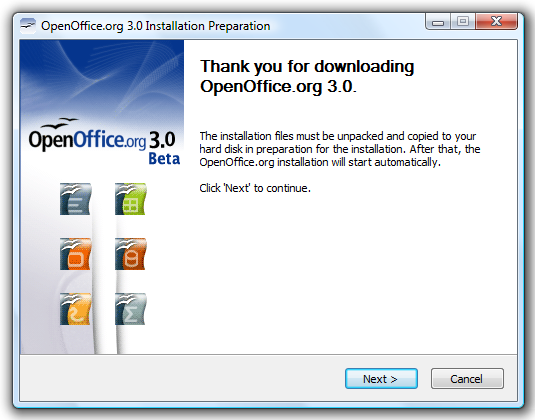
Installer OpenOffice
Pour profiter d’OpenOfficeSuite de logiciels de bureautique, développée selon le principe du logiciel libre et concurrente de la suite Microsoft Office.
OpenOffice est une suit…, vous devez absolument posséder JavaJava est un langage de programmation développé par Sun Microsystems. Ce langage repose sur une technologie de machine virtuelle (encore connu sous le …. En ce qui concerne l’installation est classique. Comme pour Microsoft Office, vous pouvez paramétrer l’installation (ou non) de chacun des six programmes contenus dans la suite. Rassurez-vous, cela prend au final beaucoup moins de temps qu’avec Microsoft Office.
-Télécharger OpenOffice 3.
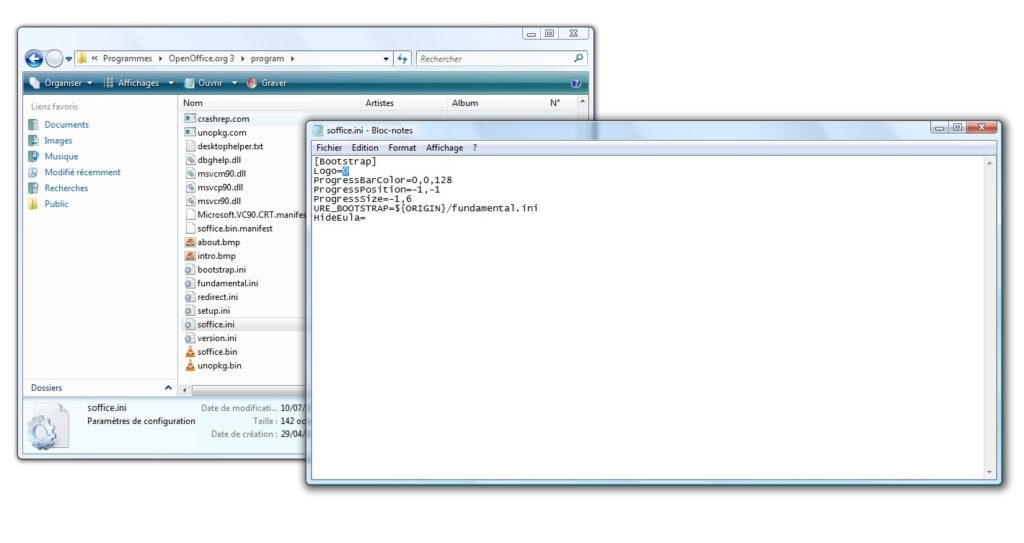
Désactiver l’écran d’accueil
L’écran d’accueil, aussi appelé SplashScreen, peut facilement être désactivé. Pour cela, rendez-vous sous Program Files/OpenOfficeSuite de logiciels de bureautique, développée selon le principe du logiciel libre et concurrente de la suite Microsoft Office. OpenOffice est une suit….org 3/Program. Dans les Options des dossiers, pensez à décochez la case Masquer les extensions des fichiers dont le type est connu, puis sélectionnez le fichier “Soffice.ini. D’un clic-droit, choisissez Ouvrir (dans le bloc-notes) puis modifiez Logo=1 en Logo=0. Enregistrez le fichier, le tour est joué.
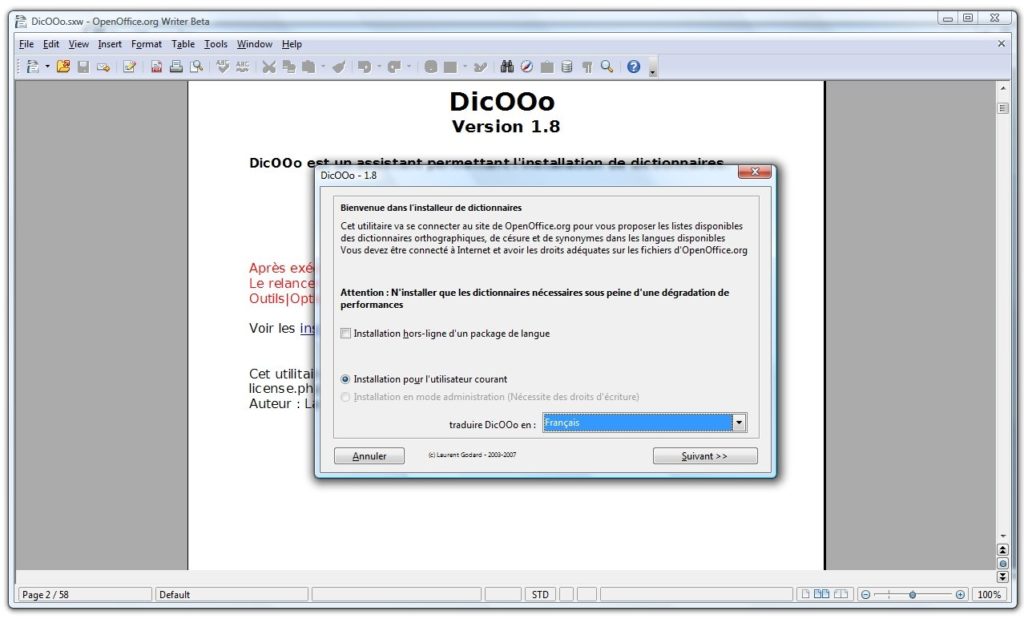
Installer le dictionnaire français
Pour profiter au mieux de Writer, le traitement de texte d’OpenOfficeSuite de logiciels de bureautique, développée selon le principe du logiciel libre et concurrente de la suite Microsoft Office. OpenOffice est une suit…, il convient d’avoir installé le dictionnaire en français. Sous Writer, sélectionnez Fichier/Assistants puis Installer de nouveaux dictionnaires. Dans la fenêtre qui s’ouvre, cliquez sur Français puis sur Lancer DicOOo. Vous allez maintenant pouvoir sélectionner la liste des dictionnaires que vous souhaitez importer. À chaque fois, cliquez sur Récupérer la liste pour faire défiler toutes les offres disponibles. Dans l’ordre vous aurez à choisir le dictionnaire, puis celui des césures puis des synonymes. Une fois le téléchargement terminé, cliquez sur Terminer puis rendez-vous sur Writer dans Outils/Options/Paramètres linguistiques/Linguistique. Là, cliquez sur Éditer (face à Modules de langue disponibles) et vérifiez que toutes les options sont bien cochées.
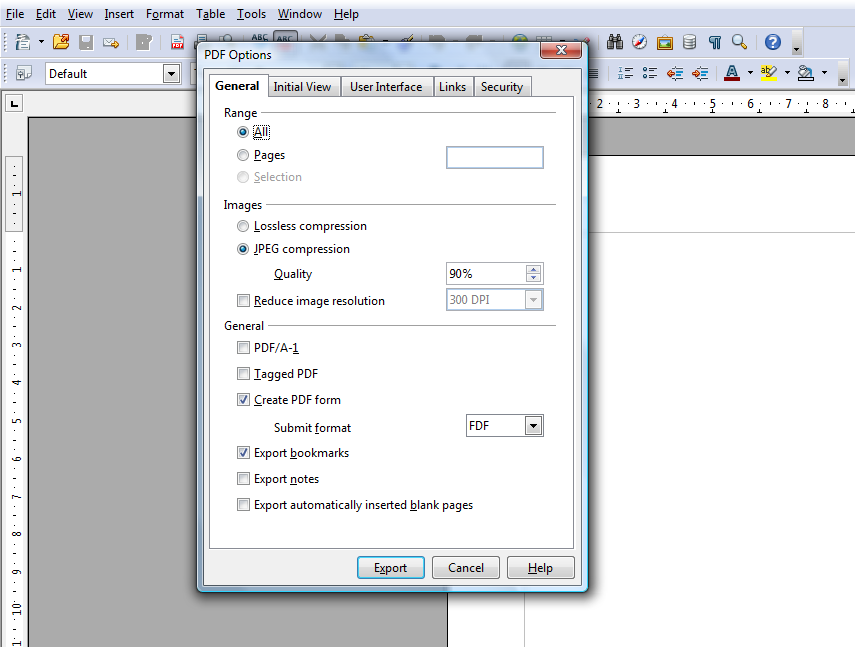
Writer : créer un PDF
OpenOfficeSuite de logiciels de bureautique, développée selon le principe du logiciel libre et concurrente de la suite Microsoft Office. OpenOffice est une suit….org supporte le format PDF sans que vous ayez à installer le moindre plugin. De fait, vous pouvez exporter vos documents (texte, tableaux, dessins, etc.) au format PDF très simplement, en sélectionnant dans le menu Fichier l’option Exporter au format PDF. Là vous devez définir entre autre le taux de compressionLa compression traite de la façon dont il est possible de stocker un certaine quantité de données dans un espace moindre que lorsqu’elles sont stockée… de vos images, gérer les liens intégrés, avant enfin de saisir le nom que vous souhaitez donner à votre fichier après avoir cliqué sur Export.
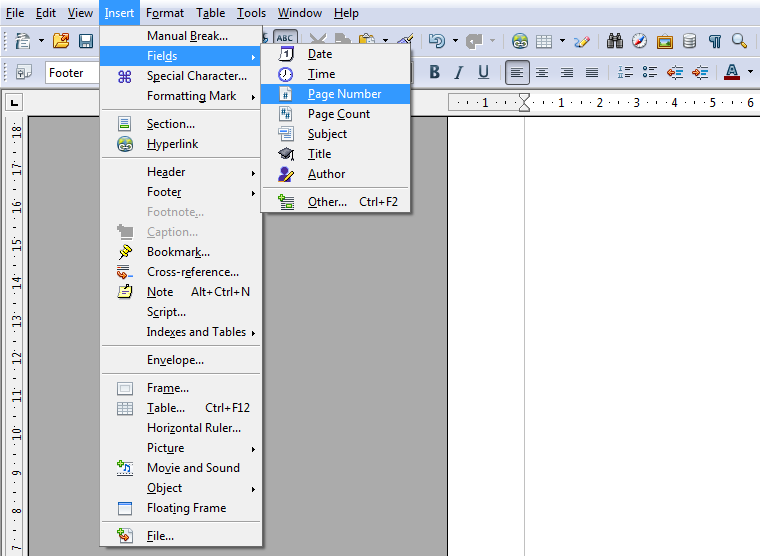
Writer : numéroter les pages
Sous Writer, il est assez simple de numéroter vos pages. Commencez déjà par vous placer en pied de page (Insertion/Pied de page/Standard) puis placez-y le numéro de la page (Insertion/Champ/Numéro de page). Cette opération peut être effectuée depuis n’importe quelle page de votre document. Sachez que vous pouvez aussi placer un texte personnalisé en tapant d’abord par exemple « Ceci est la page n° » puis en sélectionnant (Insertion/Champ/Numéro de page). Le même texte réapparaitra alors sur chaque bas de page, agrémenté du bon numéro qui va avec.
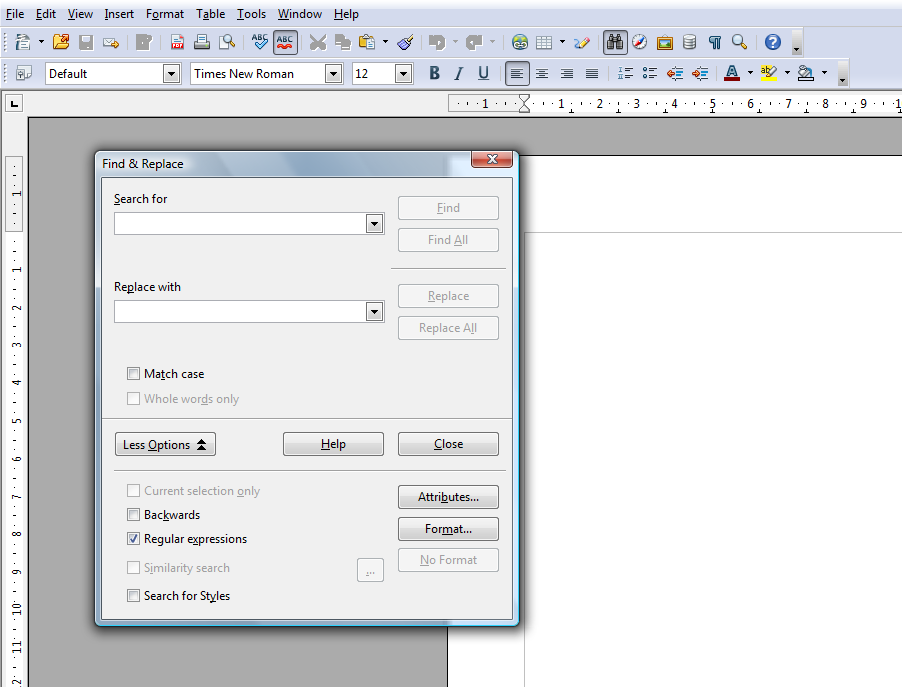
Writer : remplacer les caractères de mise en forme
Le moyen le plus simple de remplacer du texte par un autre consiste à vous rendre dans Édition/Rechercher & remplacer (ou sur l’icône “jumelles” dans la barre d’outils). Mais en ce qui concerne tous les caractères de mise en forme de votre texte (tabulations, retours à la ligne, etc.), il existe une solution alternative. Toujours dans Rechercher & remplacer, cliquez sur le Autres options et cochez l’option Expressions régulières. Il vous suffit ensuite de rentrer les codes correspondant aux différents caractères pour les rechercher et le cas échéant les remplacer : $ pour un saut de paragraphe, t pour une tabulation, n pour une fin de paragraphe, etc.
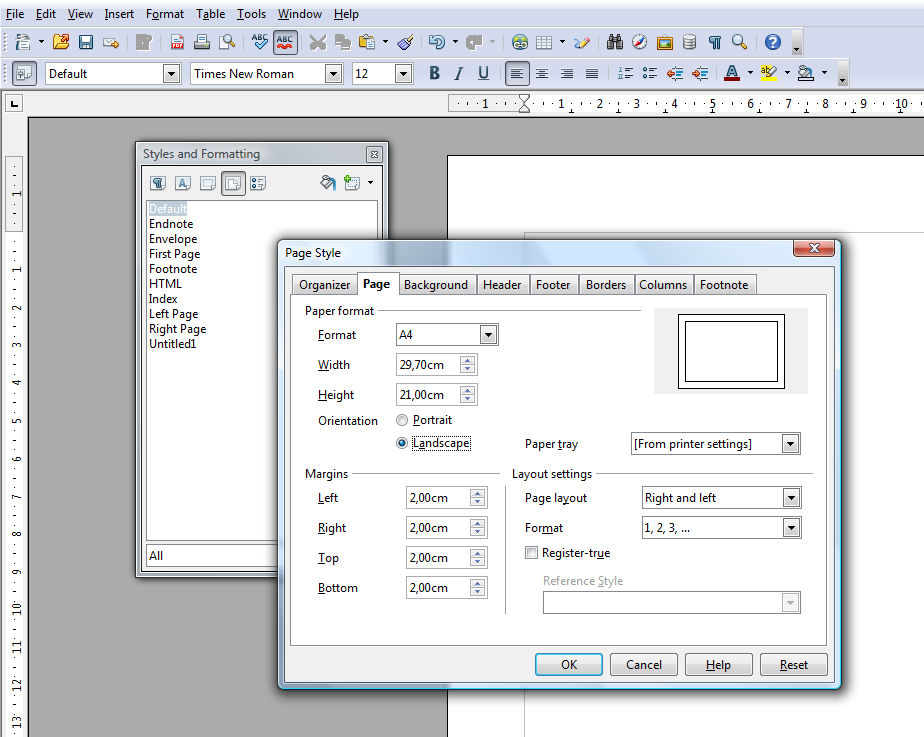
Writer : alterner pages portrait et paysage
Si vous souhaitez intégrer une page au format paysage en plein document sous Writer, voici la marche à suivre. D’abord, il va vous falloir créer un nouveau style de page. Ouvrez la fenêtre Styles et formatage dans le menu Format. Sélectionnez l’icône Styles de page puis d’un clic-droit sur Standard choisissez Nouveau. Là, cliquez dans l’onglet Page et sélectionnez Paysage. Sous Gérer, donnez-lui un nom puis valider. Une foi votre style défini, il ne vous reste plus qu’à l’appliquer sur la page de votre choix. À l’endroit où vous voulez insérer votre page, lancez l’option Insertion/Saut manuel. Choisissez alors Saut de page tout en sélectionnant le style que vous venez juste de créer dans la liste déroulante. Pour revenir plus loin dans votre document à un format portrait, refaites la même opération mais en sélectionnant cette fois Standard dans la liste. C’est un peu fastidieux mais efficace.
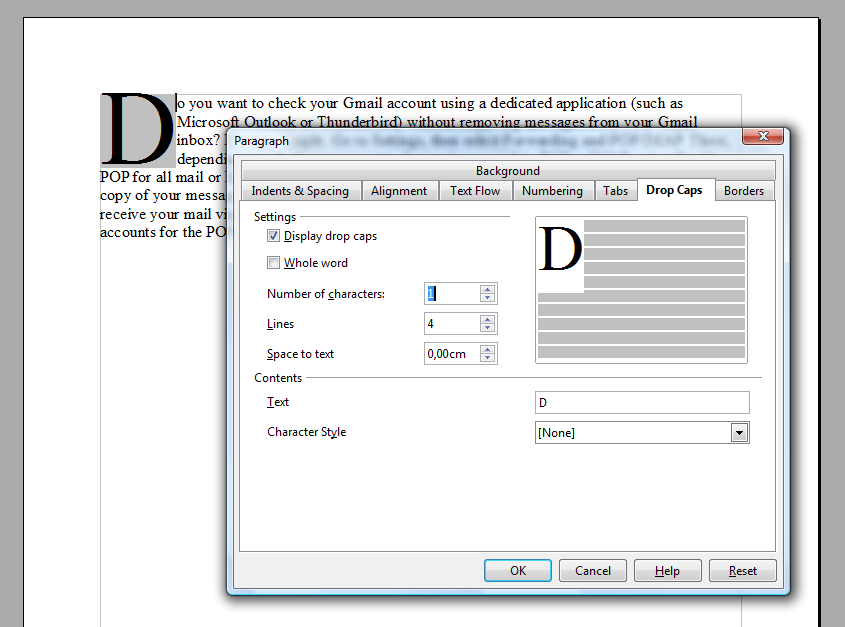
Writer : insérer une lettrine
Une lettrine placée en tête d’un paragraphe le mettra en valeur tout en garantissant une mise en page plus soignée. Pour en créer une, surlignez la première lettre de votre paragraphe, puis rendez-vous dans Format/Paragraphe puis sous l’onglet Lettrines. Cochez la case Première(s) lettre(s), déterminez la Hauteur de la lettre (en nombre de lignes) puis son Espacement du texte.
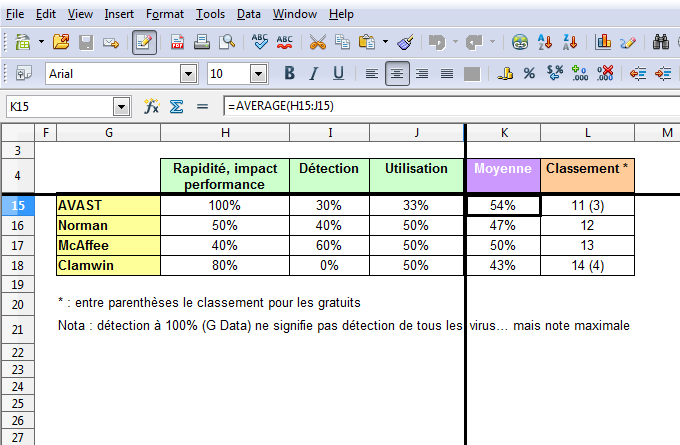
Calc : scinder votre document
Sous Calc, scinder votre fenêtre vous permet de naviguer sans contrainte dans des tableaux longs et complexes. Ainsi, vous pouvez avoir à l’écran deux extrêmes et naviguer dedans simultanément. Pour cela, sélectionner une cellule, celle que vous souhaitez voir figurer immédiatement sous la séparation, puis cliquez sur Fenêtre/Scinder. Une barre de séparation apparait à l’écran. Au-dessus comme au-dessous, vous pouvez maintenant naviguer en toute sérénité en ayant les deux parties de votre tableau toujours visibles à l’écran. Resélectionner Fenêtre/Scinder pour revenir en mode normal.
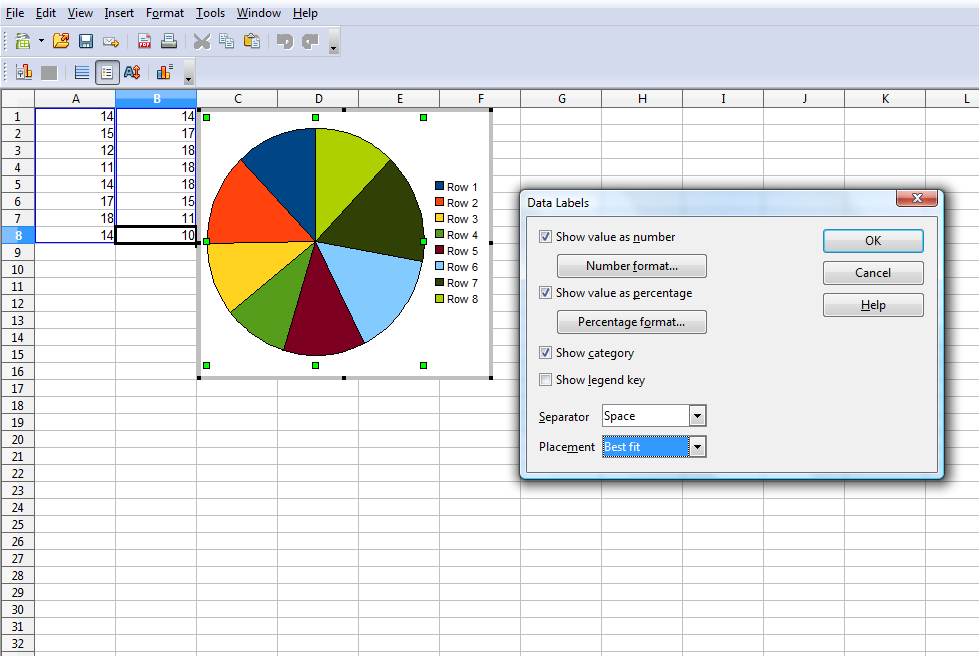
Calc : optimiser les graphiques
Sachez qu’avec Calc, vous avez la possibilité d’éditer des graphiques assez élaborés, qui ne se contentent pas seulement de traduire vos données sélectionnées. Commencez par créer un diagramme (Insertion/Diagramme… à partir d’une liste de données sélectionnées. Une fois le graphique à l’écran, rendez-vous dans Insertion/Étiquetage des données. De cette façon, vous allez pouvoir afficher à la fois la valeur mais aussi le pourcentage calculé automatiquement de vos données. Pour cela, cochez Afficher la valeur sous forme de nombre et Afficher la valeur sous forme de pourcentage. Ajoutez-y Afficher la catégorie si vous voulez faire apparaître la légende sur le graphique. Avant de tout valider, n’oubliez pas de sélectionner l’option Adaptation optimale dans le menu Placement. Vous constaterez rapidement la différence !
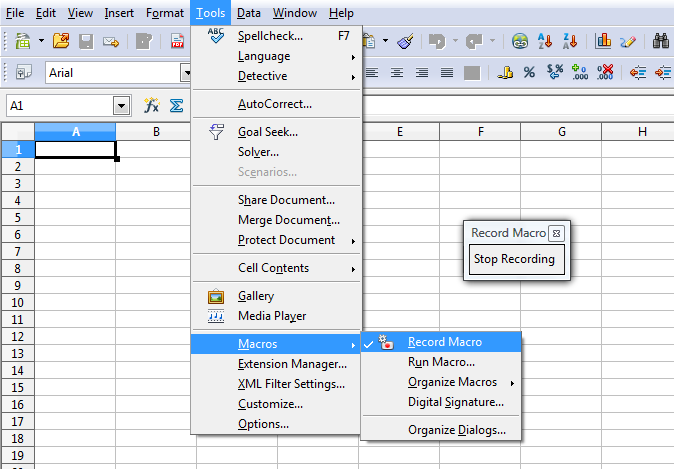
Calc : créer une macro
Une macroOn appelle macrophotographie (ou photomacrographie), la prise de vue rapprochée au point que le sujet sur le capteur/film soit plus grand ou de taille… sert principalement à répéter une série d’opérations, sans avoir à toutes les refaire manuellement. Elles se révèlent donc vraiment très pratique à l’usage. Sous Calc, il vous suffit de sélectionner l’option Macros/enregistrer une macro dans le menu Outils. Ensuite, effectuez consciencieusement toute la suite d’opérations que vous souhaitez enregistrer, puis cliquez sur Terminez l’enregistrement dans la petite fenêtre qui s’est ouverte et donnez un nom à votre macro. Notez que le plus simple consiste ensuite à créer un bouton dédié sur votre barre d’outils. Pour cela, allez dans Affichage/Barre d’outils/Personnaliser…. Cliquez sur Ajouter puis sélectionnez votre macro à la fin de la liste des catégories.
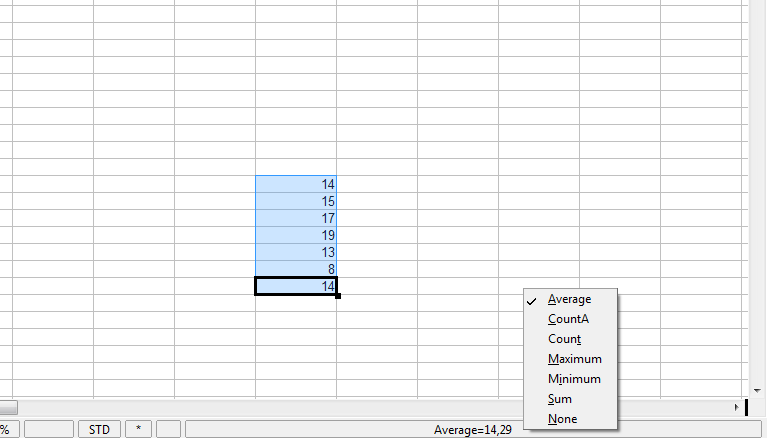
Calc : calculer une moyenne rapidement
Il existe un moyen rapide, ne nécessitant aucune formule, pour calculer la moyenne d’un semble de données. Effectuez un clic-droit sur Somme=0, sur la barre d’état en bas à droite de votre fenêtre. Là, sélectionnez Moyenne. Ensuite, sélectionnez simplement un ensemble de données (ligne, colonne, etc.) et vous obtiendrez en temps réel sa moyenne directement dans la barre d’état. Vous l’avez compris, cela vaut également pour les sommes ou encore la recherche du minimum ou du maximum d’une liste ! Rapide et efficace.
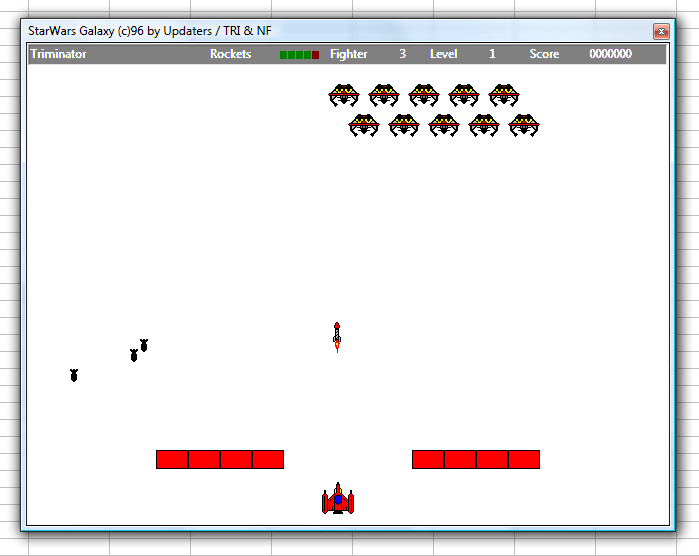
Calc : jeux cachés
Calc est plein de surprises, de “bonus” cachés. Ces easter eggsBonus caché sur un logiciel ou un DVD accessible uniquement via, par exemple, un raccourci clavier non documenté ou en naviguant de façon apparemment … sont parfois assez délirant, comme par exemple celui concernant un petit jeu vidéo de type Space Inviders (les anciens apprécieront). Pour le dévoiler, taper simplement =GAME(“StarWars”) dans n’importe quelle case. Si vous préférez jouez au morpion, alors tapez plutôt =GAME(A2 :C4 ;”TicTacToe”). Autre astuce assez marrante, vous pouvez admirer la photo des développeurs de Calc simplement en recopiant la commande =starcalcteam() et toujours en validant par Entrée.
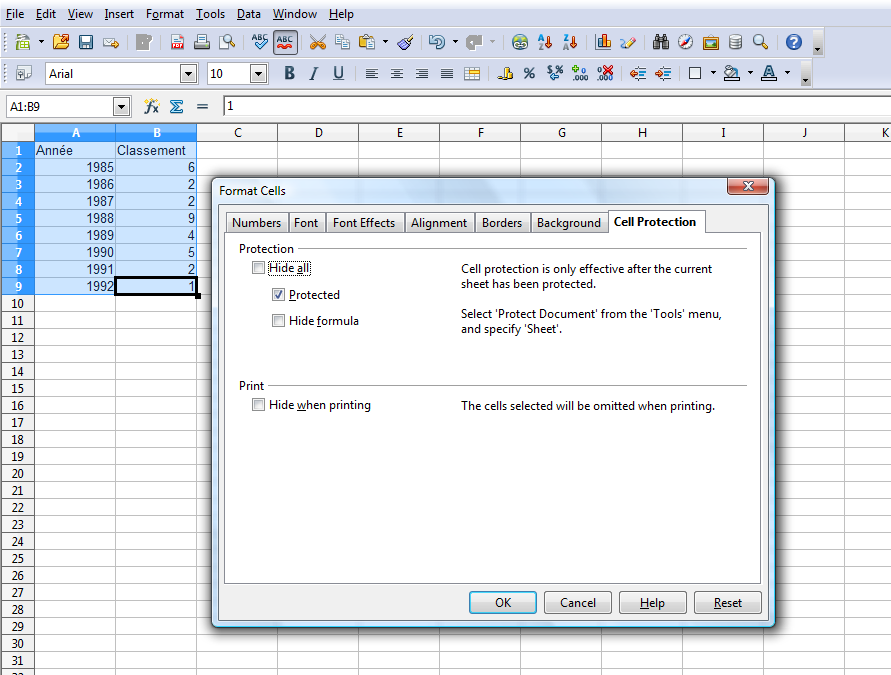
Calc : protégez vos données
Sous Calc, vous avez la possibilité de protéger trois types d’éléments. D’abord, il faut savoir que vous pouvez protéger une ou plusieurs cellules. Effectuez un clic-droit sur votre sélection puis choisissez Formater les cellules. Vous trouverez alors toutes les options pour masquer tout ou partie de vos données sous l’onglet Protection. Pour protéger une feuille entière, allez dans Outils/Protection/Feuille… et définissez un mot de passe. Enfin, vous pouvez protéger le document en lui-même, en lui octroyant un mot de passe. Pour cela, rendez-vous dans Fichier/Enregistrer sous… puis cochez l’option Enregistrer avec mot de passe. Après avoir cliqué sur Valider, il vous sera demandé d’enregistrer un mot de passe lié à ce document. Il vous sera ensuite automatiquement demandé chaque fois que vous voudrez l’ouvrir.
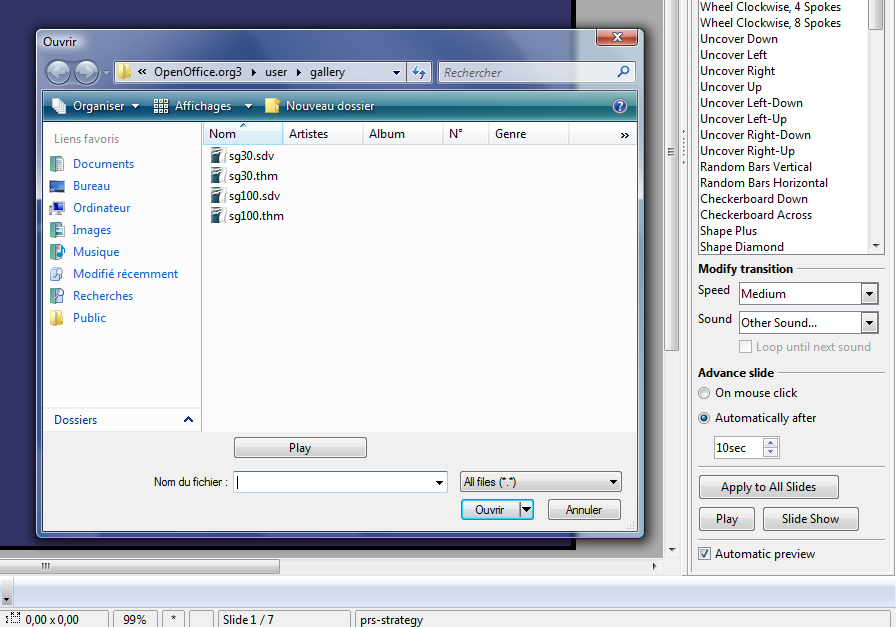
Impress : jouer de la musique sur une présentation
Un diaporama avec une musique de fond sera toujours plus agréable à visionner. Pour placer une musique de fond, rien de plus simple : cliquez sur la diapositive sur laquelle vous voulez que la musique commence puis ouvrez l’onglet Transition, sur la droite d’Impress. Dans Modifier la transition, choisissez Autre son… dans le menu déroulant Son. Sélectionnez alors le morceau que vous voulez jouer puis cochez En boucle jusqu’au son. Attention, veillez à ce que toutes les diapositives suivantes n’aient Aucun son de sélectionné. Enfin, réglez le mode de transition pour passer à la diapo suivante Automatiquement après X secondes.
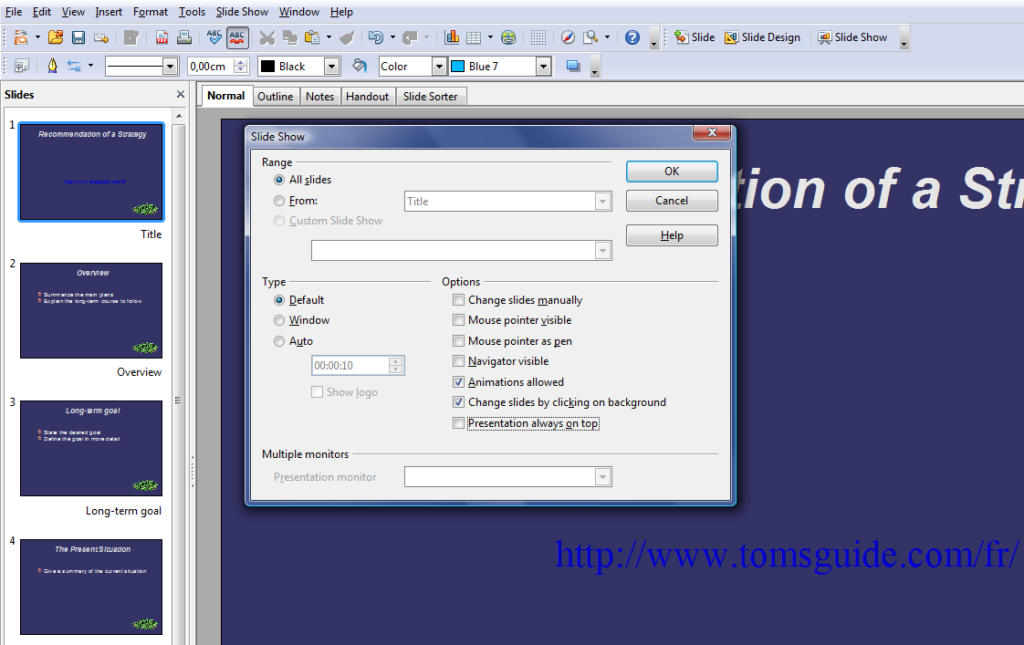
Impress : insérer des hyperliens
Sous Impress, il est très facile d’intégrer des hyperliens dans vos présentations. Pour cela, rendez-vous tout simplement dans le menu Insertion/Hyperlien. Cependant, lors de vos présentations il peut arriver que vos liens ne s’ouvrent pas, du moins au premier plan (car en fait votre navigateur est bien actif mais sous votre diaporama). Pour résoudre ce souci, il vous suffit d’aller dans Diaporama/Paramètres du diaporama et de veiller à bien décocher l’option Présentation toujours au premier plan. De cette manière, à chaque fois que vous cliquerez sur un lien via votre présentation, celui-ci renverra une page Web à l’écran.
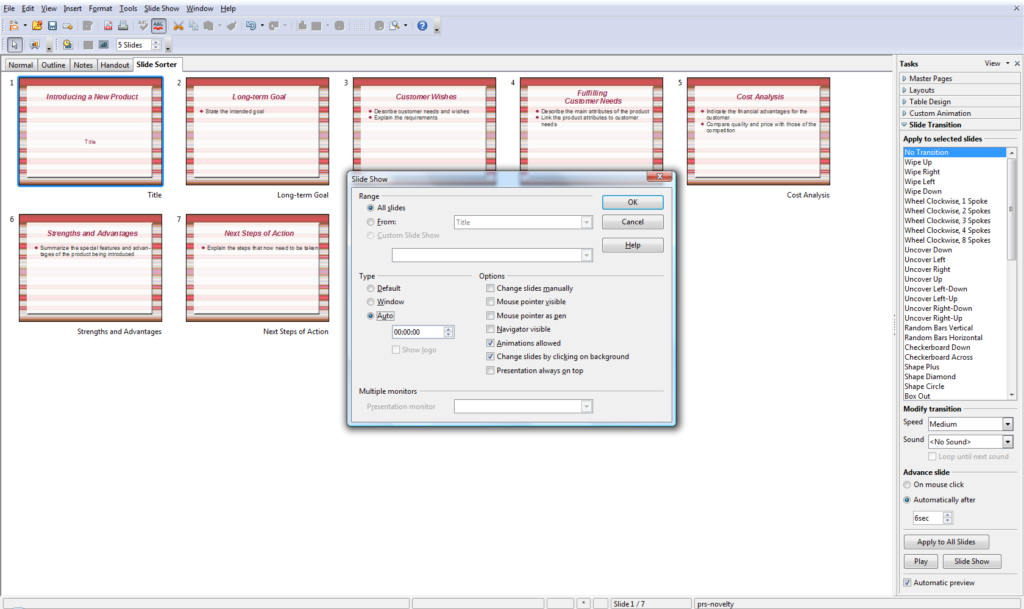
Impress : bouclez vos présentations
Lors de vos présentations, peut-être avez-vous besoin de laisser vos diaporamas tourner en boucle. Sachez qu’avec Impress c’est relativement simple à réaliser. Commencez par aller dans l’onglet Trieuse de diapositives et par sélectionner toutes vos diapositives (Ctrl+A). A droite dans le panneau des Tâches, sélectionnez l’onglet Transition puis cliquez sur Automatiquement après dans Passer à la diapo suivante et définissez le laps de temps qui doit s’écouler entre chaque diapo. Ensuite, rendez-vous dans Validez l’opération en cliquant sur Appliquer à toutes les diapos. Ensuite, rendez-vous dans Diaporama/Paramètres du Diaporama et cochez l’option Auto en réglant le compteur sur 00:00:00 sous la section Type. Cliquez sur OK, le tour est joué !
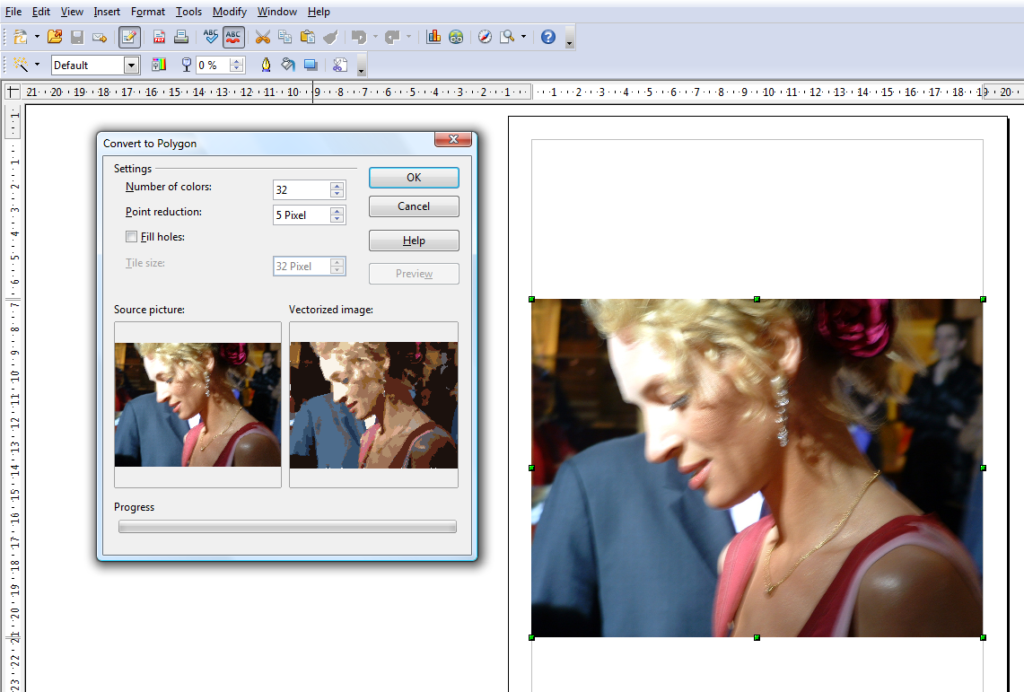
Draw : créer une image vectorielle
Sous Draw, vous pouvez très facilement convertir une photo en image vectorielle. Pour cela, il vous suffit d’ouvrir votre image, de cliquer dessus pour la sélectionner puis de choisir comme option Modifier/Convertir/En polygone. Dans la fenêtre qui apparaît, libre à vous de jouer sur le Nombre des couleurs ou bien encore sur la Réduction de points. pensez alors à cocher la case correspondant à Boucher les trous. Avant de valider, pensez aussi à cliquer sur le bouton Aperçu.
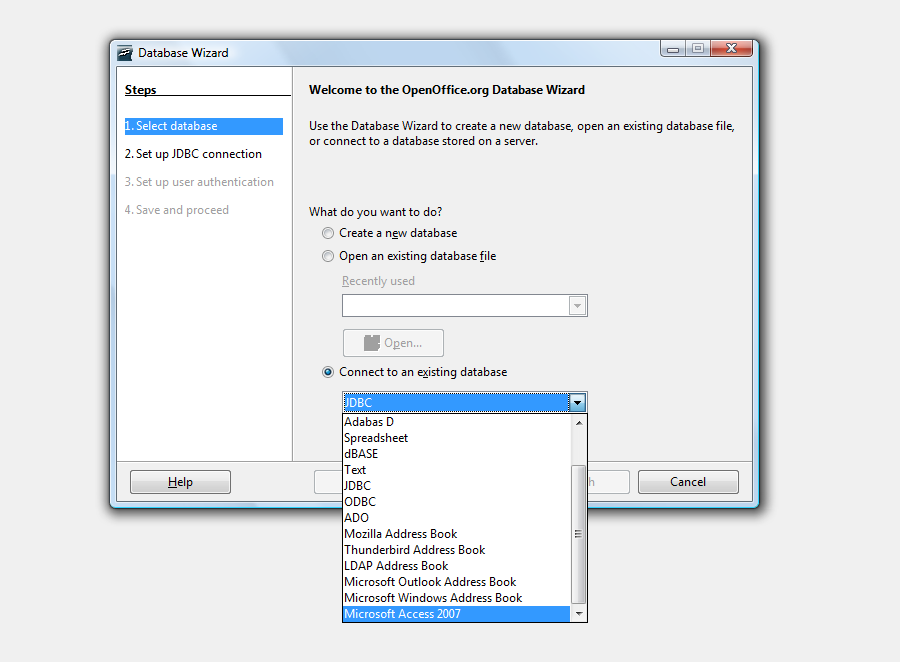
Base : se connecter à une base externe
L’équivalent sous OpenOfficeSuite de logiciels de bureautique, développée selon le principe du logiciel libre et concurrente de la suite Microsoft Office. OpenOffice est une suit… d’Access sous Microsoft Office permet de se connecter à une base externe : Access, MySQL, Oracle, etc. Par exemple, pour vous connecter à une base Access, il faut sélectionner Microsoft Access dans Se connecter à une base de données existante sur la fenêtre de lancement de Base. Dans ce cas, votre nouveau document ne sert que d’interface pour votre fichier Access, il ne contient pas ses données. Pour vous connecter à une base MySQL, c’est un peu plus compliqué, puisque vous devez auparavant télécharger une librairie additionnelle, (JDBC. À ce moment là, vous pourrez sélectionnez MySQL dans le menu déroulant de Se connecter à une base de données existante, puis suivez la marche à suivre en prenant évidemment soin de choisir une Connexion utilisant JDBC.
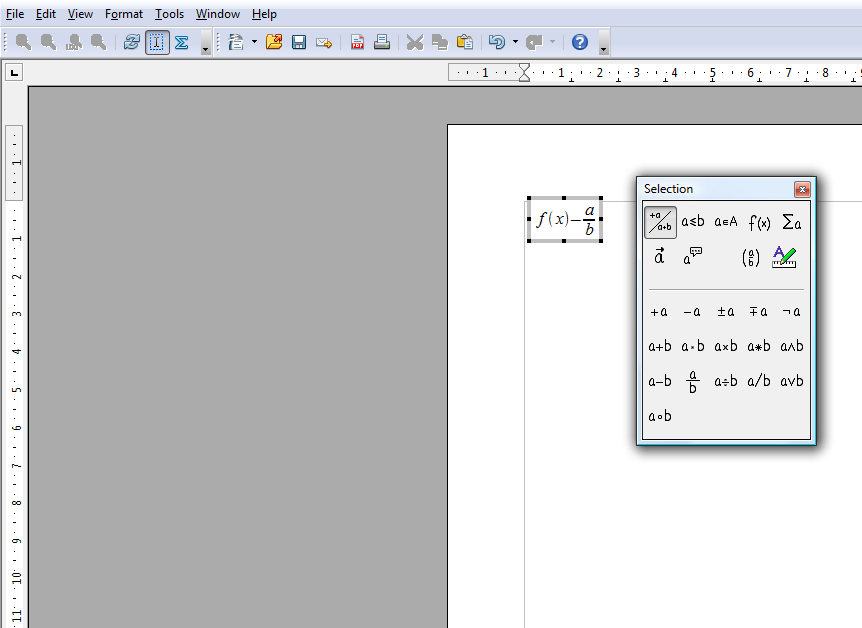
Math : insérer une formule dans Writer
Bien que Math soit un programme à part entière, vous pouvez néanmoins le lancer directement depuis Writer, surtout si vous avez besoin d’insérer une formule dans votre document (Insertion/Objet/Formule). C’est dans le volet du bas que vous allez entrer votre équation, la fenêtre de Sélection vous aidant à placer différentes formules. Vous n’aurez alors plus qu’à entrer ensuite les données nécessaires, chiffrées ou non. Une fois votre formule terminée, il suffit de presser la touche Echap ou de cliquer n’importe où dans le texte pour valider. En double-cliquant sur l’objet ainsi inséré, vous pourrez ensuite le modifier.
Nous espérons que ces petits trucs destinés à vulgariser une suite qui mérite qu’on s’y attarde vous auront convaincu qu’une suite complète et gratuite peut être parfaitement crédible.