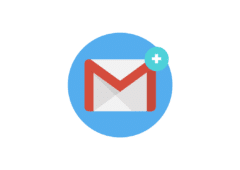Vous souhaitez mieux utiliser votre messagerie Gmail au quotidien ? Ces 20 astuces vont vous permettre de manier le service comme un(e) chef(fe). Vous allez notamment découvrir comment changer le thème de votre messagerie, activer les raccourcis clavier, créer et configurer une signature automatique, planifier vos e-mails, ou encore annuler l’envoi d’un message.
- 1. Activer les notifications lorsque vous recevez un mail
- 2. Annuler l’envoi d’un mail
- 3. Planifier l’envoi d’un mail
- 4. Changer le thème de Gmail
- 5. Changer la mise en forme des messages
- 6. Activer les raccourcis clavier
- 7. Retrouver plus facilement vos mails
- 8. Créer et configurer une signature électronique
- 9. Configurer une réponse automatique
- 10. Organiser vos mails
- 11. Mettre un e-mail en attente
- 12. Partager l’accès de votre compte à d’autres utilisateurs sans donner votre mot de passe
- 13. Accéder à Gmail sans connexion
- 14. Créer un modèle de mail
- 15. Gérer plusieurs boîtes mail
- 16. Envoyer une pièce jointe volumineuse
- 17. Protéger un mail
- 18. Bloquer un correspondant
- 19. Intégrer des modules complémentaires à Gmail
- 20. Désactiver les conversations
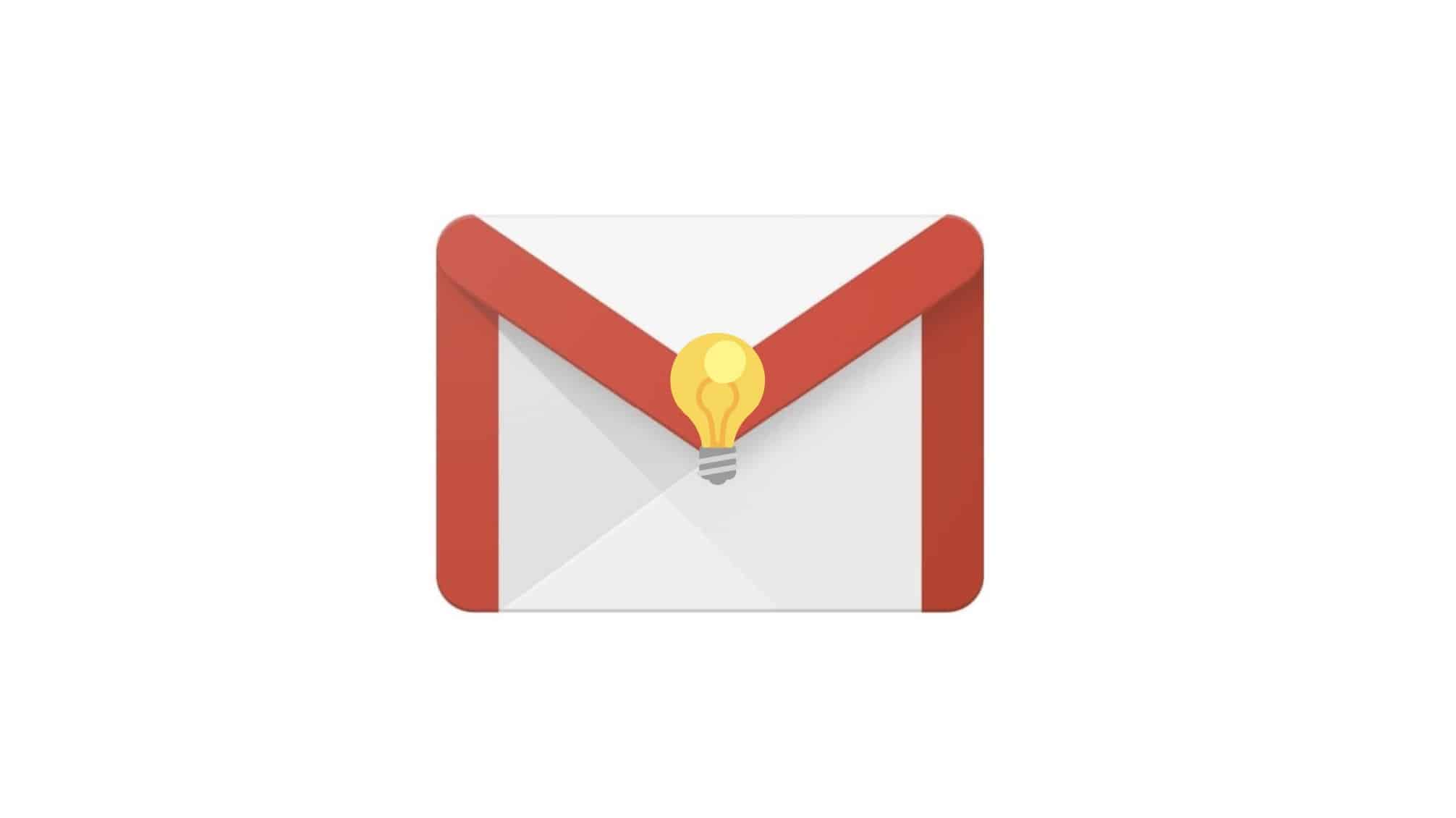
Considérée comme étant l’une des applications les plus efficaces pour gérer ses mails, Gmail réunit à l’heure actuelle des millions d’utilisateurs. Ce service de messagerie se veut particulièrement intuitif et compte de nombreuses fonctionnalités, qui ne sont toutefois pas forcément mises en avant. C’est pourquoi, nous avons réuni 20 astuces qui vont vous vous permettre de tirer pleinement parti de tout le potentiel de la messagerie de Google : annuler l’envoi d’un e-mail, configurer une signature électronique, ou encore mieux organiser vos messages. Gmail n’aura plus aucun secret pour vous !
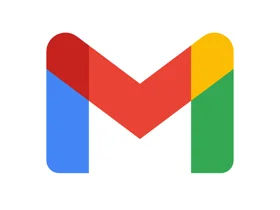
Licence Gratuite
Télécharger Gmail
Playstore : (13679188 votes)
Appstore : (117268 votes)
- Internet, Communication
- Développeur Google



À lire aussi : comment créer une adresse Gmail ?
1. Activer les notifications lorsque vous recevez un mail
Vous souhaitez recevoir une notification à chaque nouveau message ? Il vous suffit d’activer la fonctionnalité. Selon que vous soyez sur un smartphone ou un ordinateur, plusieurs options sont envisageables. Voici comment procéder dans chaque situation :
Activer les notifications de bureau
Si vous êtes sur un ordinateur, vous pouvez choisir d’activer les notifications de bureau. Vous recevrez alors une alerte sous forme de pop-up via Google Notifier. Vous avez la possibilité de choisir pour quel type de message vous souhaitez être notifié : tous les nouveaux messages, ou seulement les messages importants. Pour ce faire, suivez les étapes ci-dessous :
- Cliquez sur la roue crantée (Paramètres) et sur Voir tous les paramètres.
- Descendez jusqu’à la ligne « Notifications sur ordinateur ».
- Sélectionnez l’option qui vous convient et validez votre choix en cliquant sur le bouton Enregistrer les modifications, situé en bas de page.
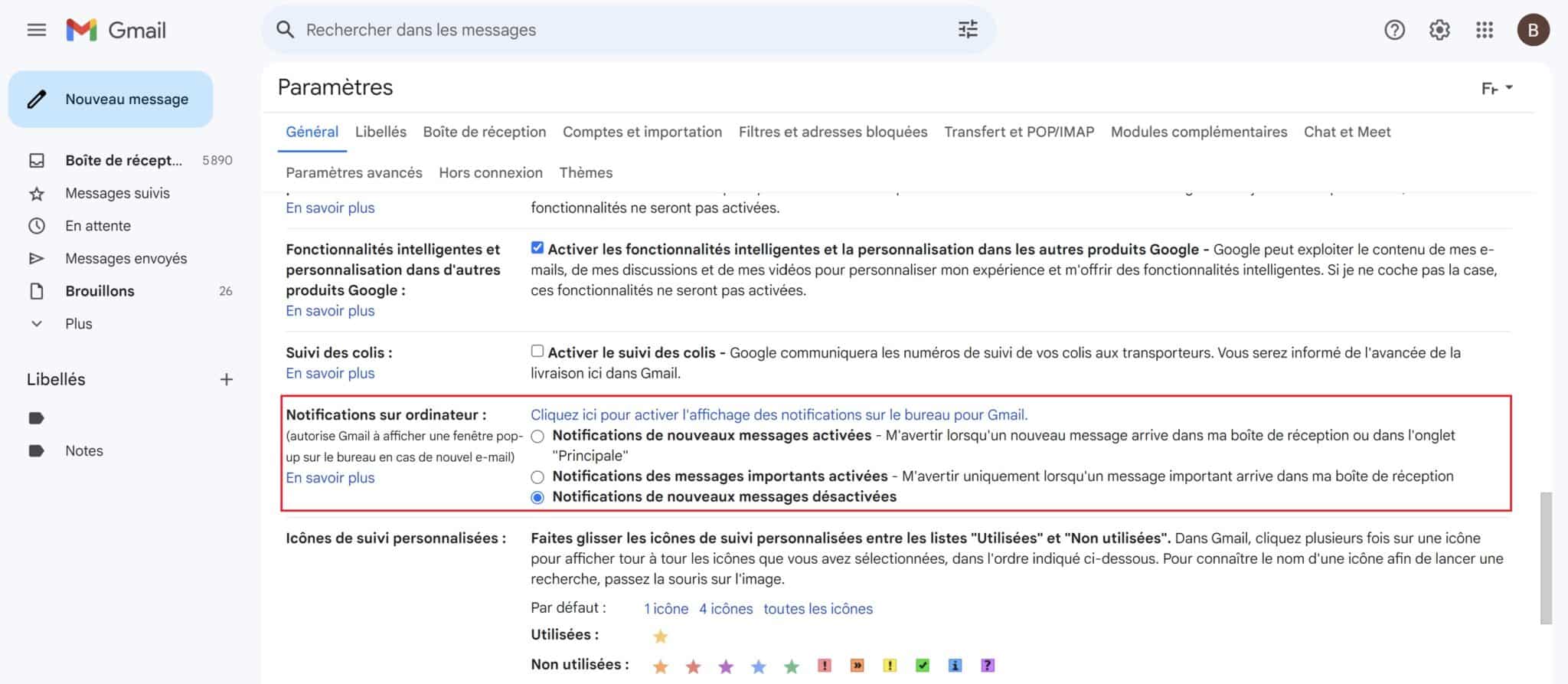
Par ailleurs, si vous n’avez pas activé les notifications, Gmail vous propose à chaque démarrage d’activer la fonctionnalité. Vous pouvez ainsi le faire simplement en cliquant sur OK depuis le message d’information qui s’affiche en bas à gauche. Vous devrez ensuite cliquer sur Autoriser depuis la notification qui s’affiche en haut dans la barre de recherche de votre navigateur.
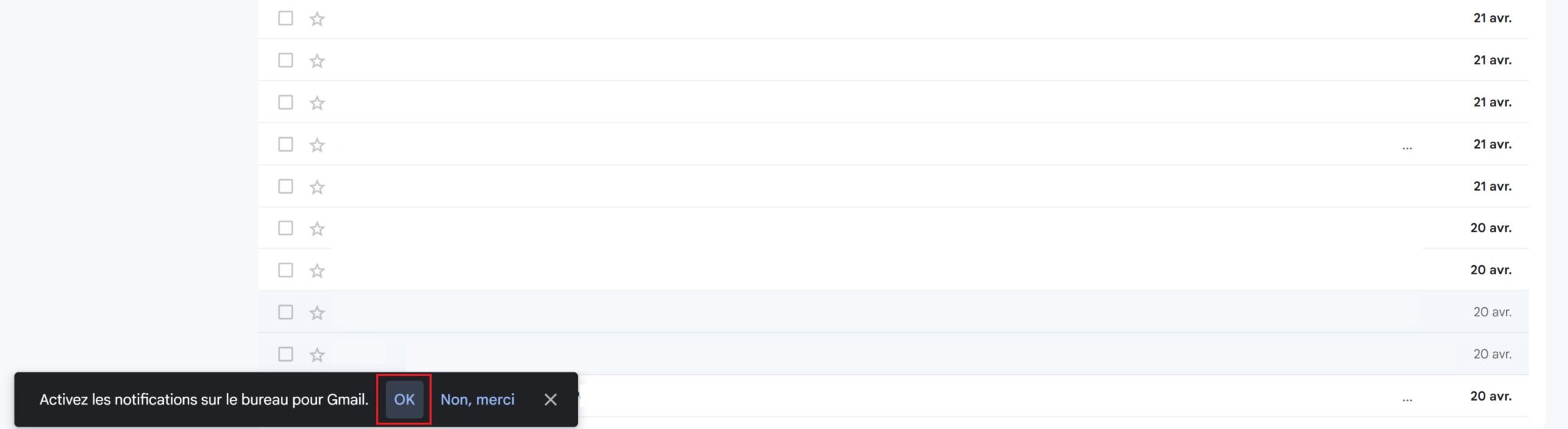
Activer les notifications sur le navigateur
Si vous utilisez Google Chrome, vous pouvez ajouter l’extension Vérificateur de messages Google. Une fois installée, cette dernière se chargera de vérifier régulièrement si de nouveaux messages sont arrivés dans votre boîte mail. Le cas échéant, vous serez informé par le biais d’une petite icône placée à droite de la barre de recherche sur Chrome. Cette dernière vous notifiera en affichant le nombre de nouveaux messages.
Activer les notifications Gmail sur un smartphone ou une tablette
Voici comment activer les notifications dans Gmail depuis un appareil Android ou iOS :
- Ouvrez l’application Gmail et appuyez sur Menu, symbolisé par les trois barres horizontales.
- Accédez aux Paramètres tout en bas.
- Sélectionnez votre compte, puis appuyez sur Notifications et sélectionnez Tous.
- Appuyez ensuite sur Notifications de la boîte de réception et sélectionnez vos préférences.
Vous pouvez également gérer les options de notifications depuis ce menu : sons, affichage, etc.
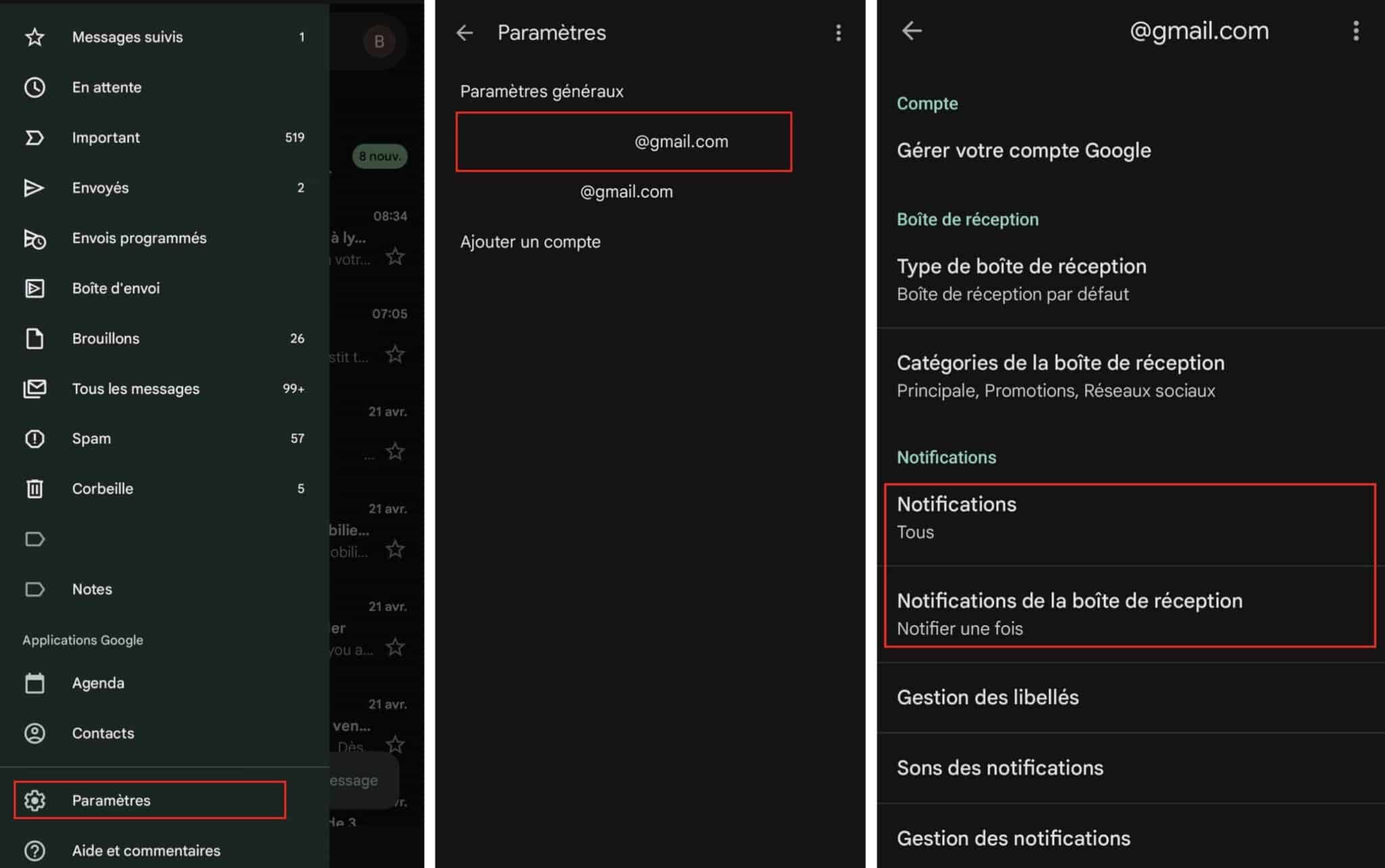
À lire aussi : Gmail vous permet de réagir avec des emojis.
2. Annuler l’envoi d’un mail
Vous avez cliqué un peu trop hâtivement sur le bouton Envoyer après avoir rédigé votre mail ? Cela peut arriver à tout le monde de se tromper. Heureusement, une fonctionnalité bien pratique vous permet de rappeler un mail fraîchement envoyé afin de modifier son contenu, changer son destinataire ou encore ajouter une pièce jointe.
Après avoir envoyé votre e-mail, vous disposez de jusqu’à 30 secondes pour cliquer sur le bouton Annuler qui s’affiche en bas à gauche dans la notification « Message envoyé ». Il s’agit d’un délai plus généreux que pour rappeler un mail dans Outlook, qui ne laisse que 10 secondes maximum à ses utilisateurs.
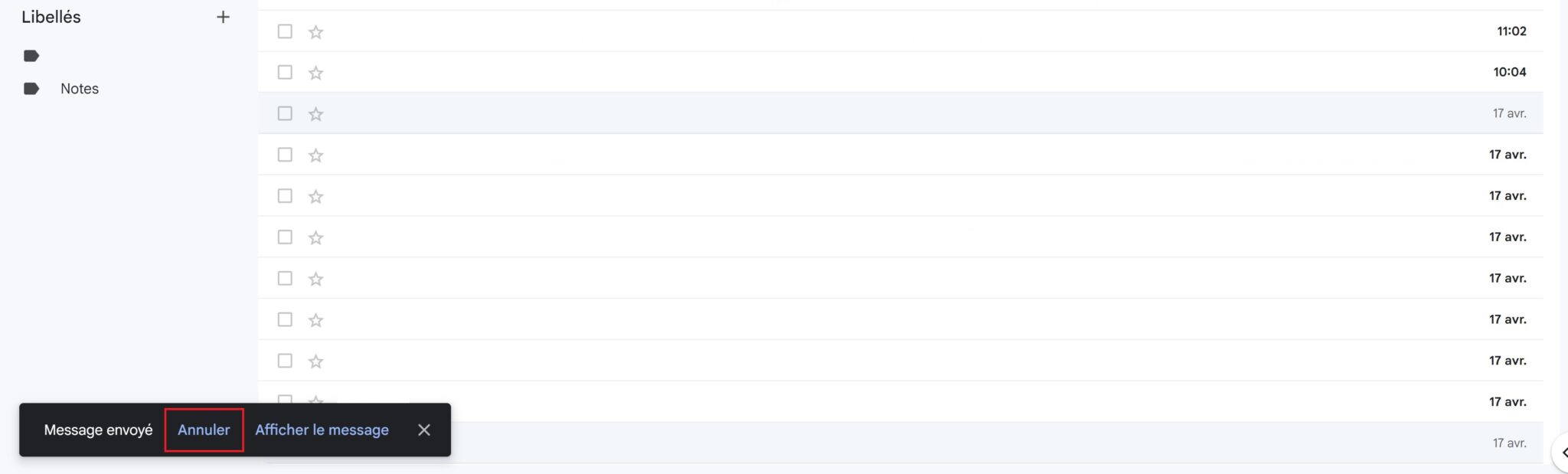
Voici comment procéder pour changer le délai d’annulation d’envoi :
- Rendez-vous dans les Paramètres de votre boîte mail.
- Cliquez sur Voir tous les paramètres.
- Paramétrez le temps souhaité entre 5 et 30 secondes à la ligne « Annuler l’envoi », située dans la section Général.
- Une fois ceci fait, descendez tout en bas de la page et cliquez sur Enregistrer les modifications.
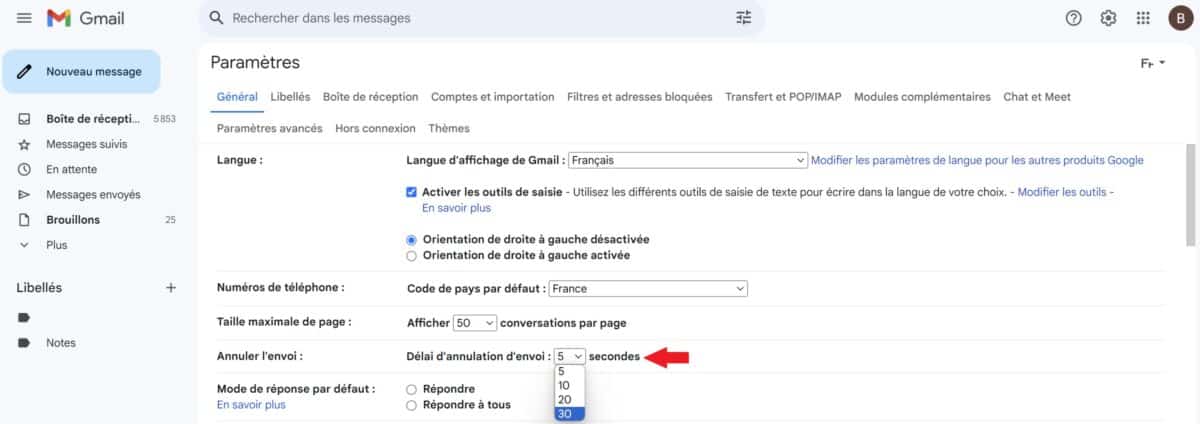
3. Planifier l’envoi d’un mail
Vous venez de rédiger un mail mais vous souhaitez l’envoyer plus tard à son destinataire ? Gmail propose justement une fonction de planification de message. Pour l’utiliser, il vous suffit de suivre ces quelques étapes :
- Cliquez sur la flèche descendante accolée au bouton Envoyer dans la fenêtre de votre mail.
- Sélectionnez ensuite l’option Programmer l’envoi.
- Choisissez un horaire prédéfini, ou définissez plus précisément la date et l’heure d’envoi souhaitées en cliquant sur Choisir une date et une heure.
- Validez en cliquant sur le bouton Programmer l’envoi.
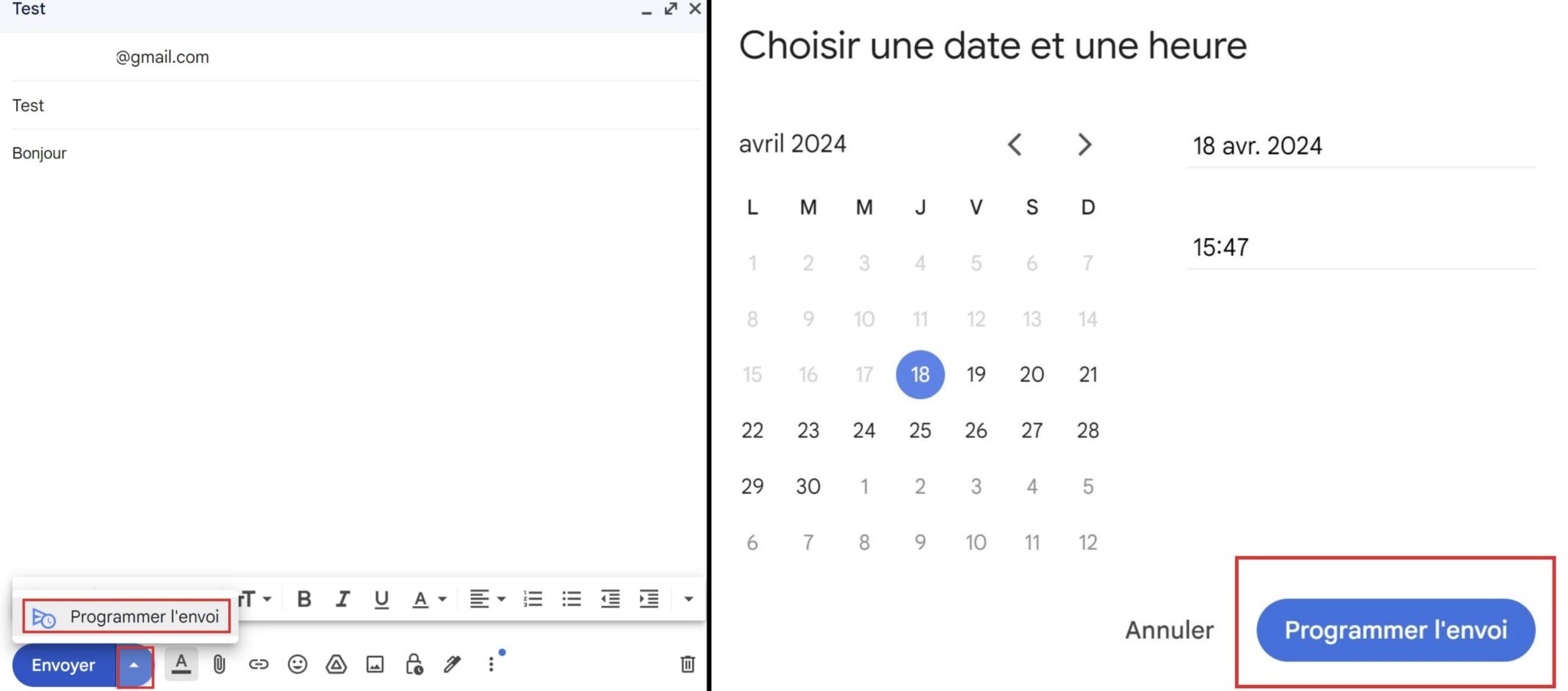
À lire aussi : se désabonner des e-mails publicitaires est un jeu d’enfant.
4. Changer le thème de Gmail
Vous souhaitez ajouter un peu de couleur ou tout simplement une touche d’originalité à l’arrière-plan de votre boîte de réception Gmail ? La démarche pour changer de thème est on ne peut plus simple :
- Cliquez sur la roue crantée, puis sur Voir tous les paramètres.
- Sélectionnez le menu Thèmes, puis cliquez sur Définir le thème.
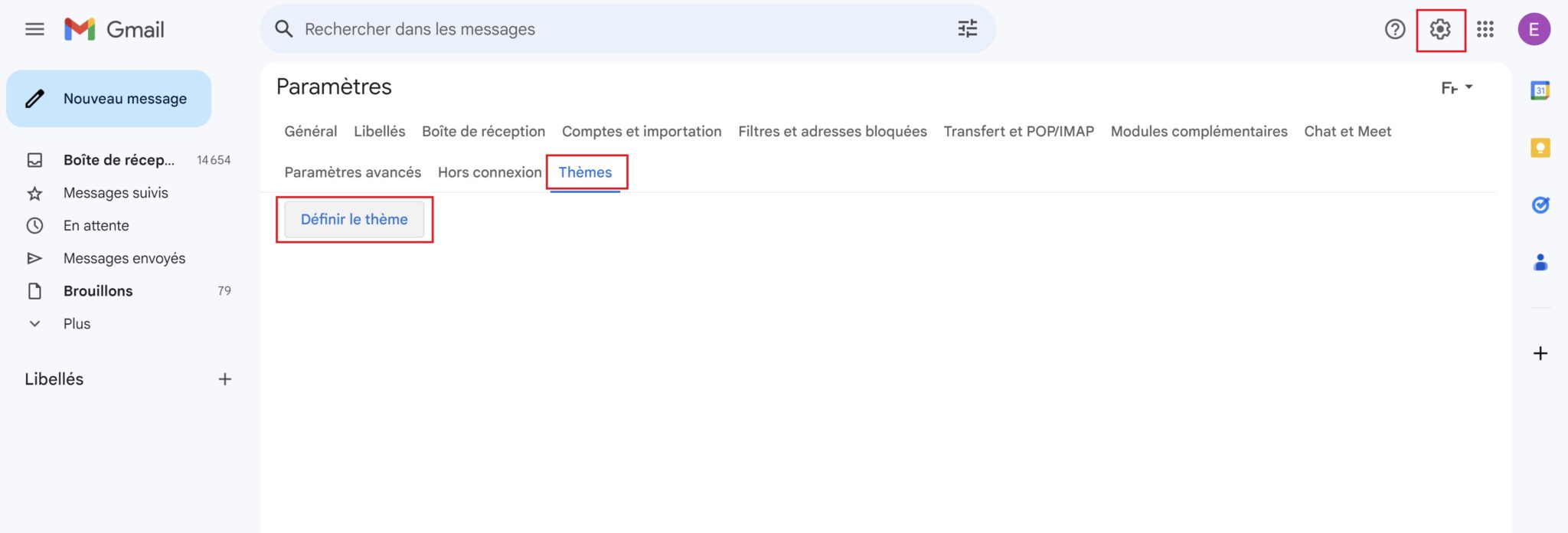
- Il vous appartient ensuite de sélectionner le thème qui vous convient le plus parmi un large choix. Vous avez la possibilité de visualiser le rendu avant de valider. Une fois que vous êtes satisfait de votre nouveau thème, vous pouvez cliquer sur Enregistrer.
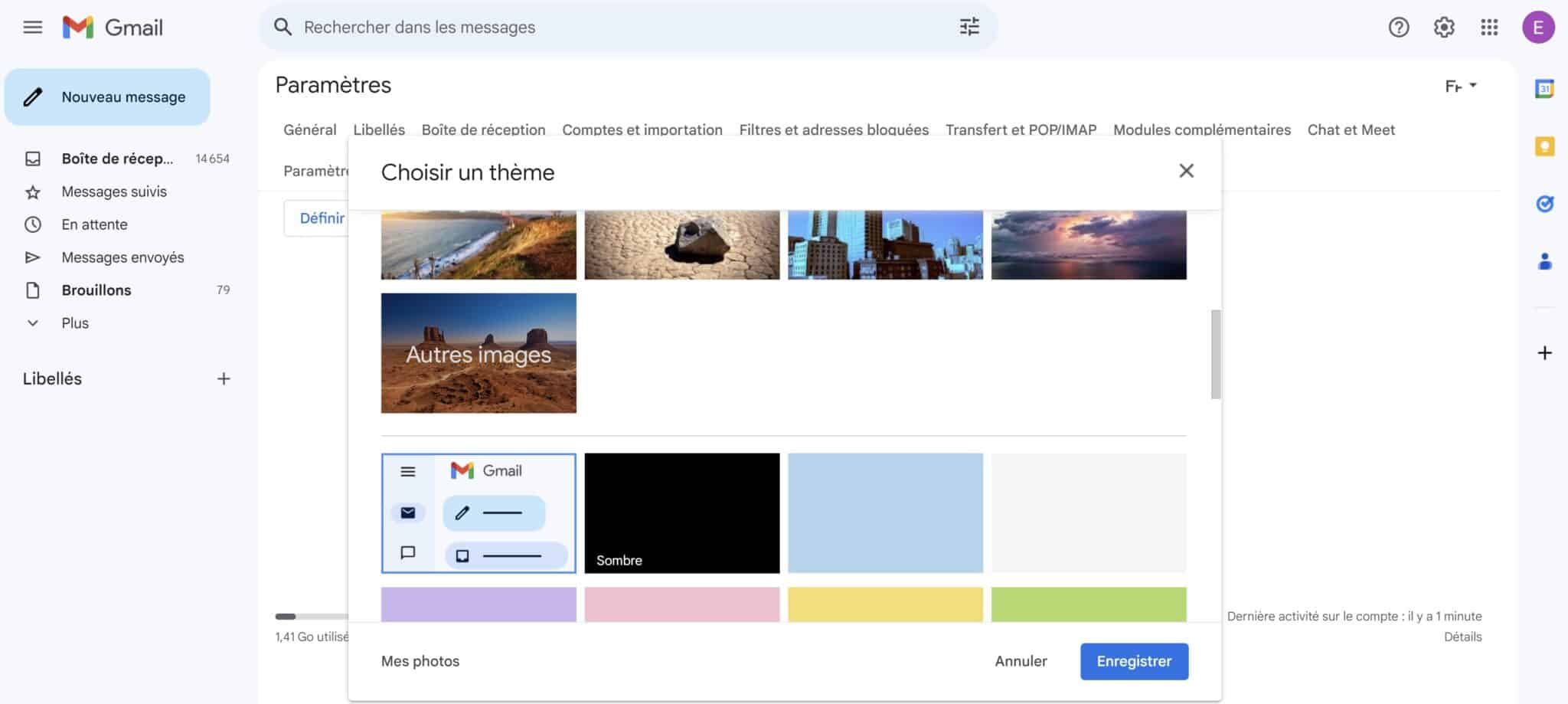
Vous avez la possibilité de choisir parmi une centaine d’images de fond en haute définition, ou un thème plus classique. Vous trouverez par exemple le thème sombre en scrollant vers le bas. Ce dernier est proposé juste à côté du thème classique, sélectionné par défaut. Vous pouvez également opter pour un arrière-plan plus personnel en choisissant l’une de vos photos, après avoir cliqué sur Mes photos.
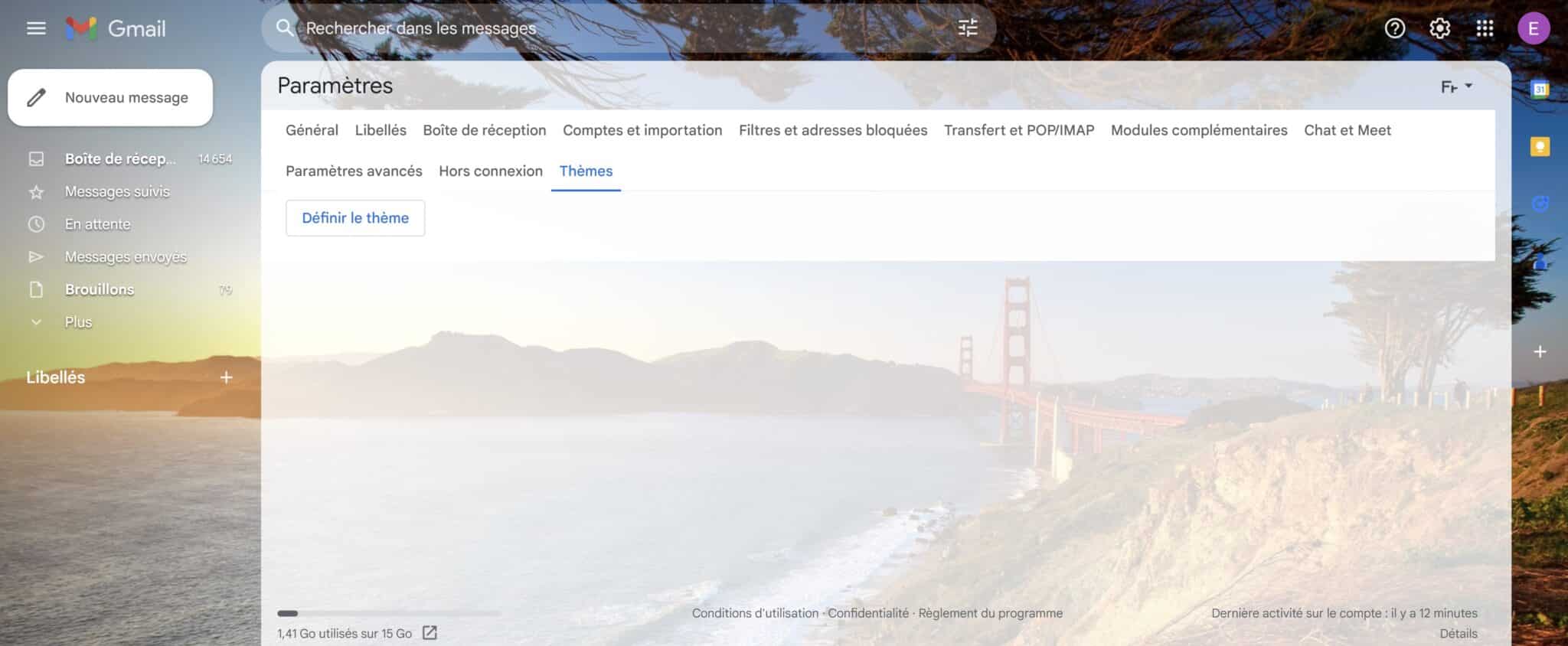
5. Changer la mise en forme des messages
Vous souhaitez accentuer encore plus la personnalisation au sein de Gmail ? Vous avez la possibilité de changer la mise en forme de vos e-mails très facilement depuis les Paramètres. Il vous suffit de modifier les informations de la ligne « Style par défaut du texte », depuis le menu Général. Vous pourrez notamment changer la police de texte, la taille ou encore la couleur. Vous obtenez ensuite une prévisualisation du corps de votre texte.
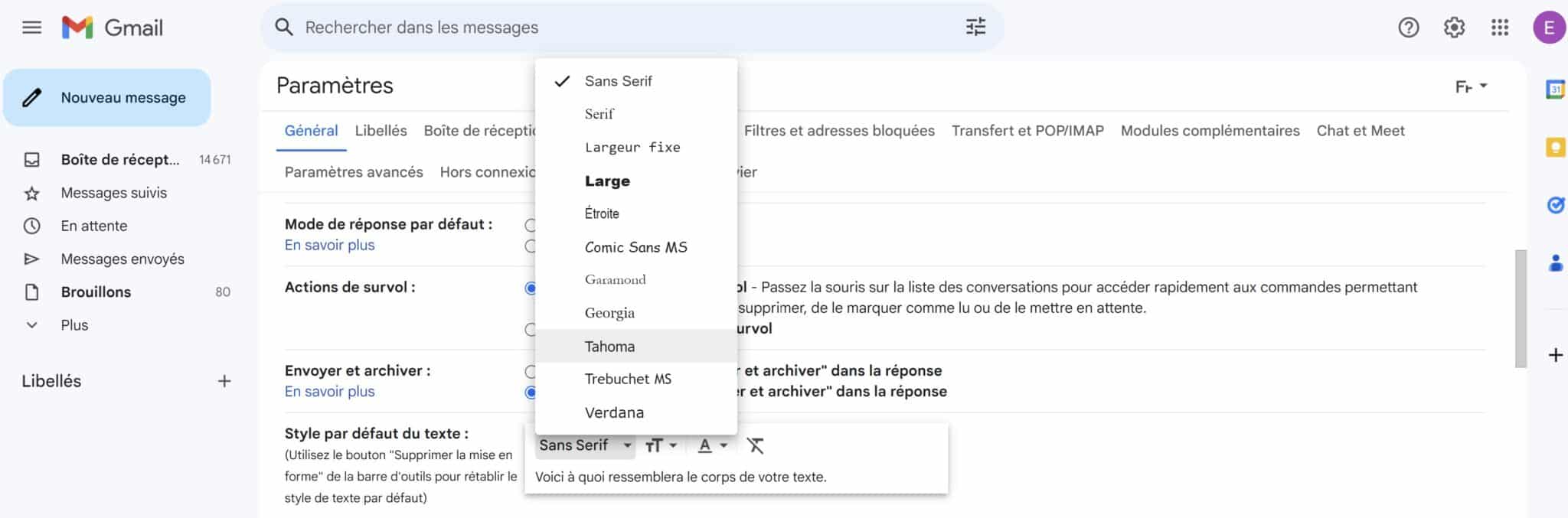
Si vous souhaitez rétablir les paramètres par défaut, vous pouvez cliquer sur le bouton Supprimer la mise en forme. Une fois que la nouvelle mise en forme vous convient, validez votre choix en cliquant sur Enregistrer les modifications en bas de page.
6. Activer les raccourcis clavier
Gmail vous permet également d’utiliser des raccourcis clavier, qui vous permettront de gagner un temps précieux sur le service de messagerie électronique. Il est toutefois nécessaire de les activer au préalable. Voici comment procéder pour ce faire :
- Rendez-vous dans les Paramètres de votre boîte Gmail (roue crantée > Voir tous les paramètres).
- À partir du menu Général, descendez jusqu’à atteindre la ligne « Raccourcis clavier ».
- Cochez la case « Activer les raccourcis clavier ».
- Descendez ensuite tout en bas de la page et cliquez sur le bouton Enregistrer les modifications.
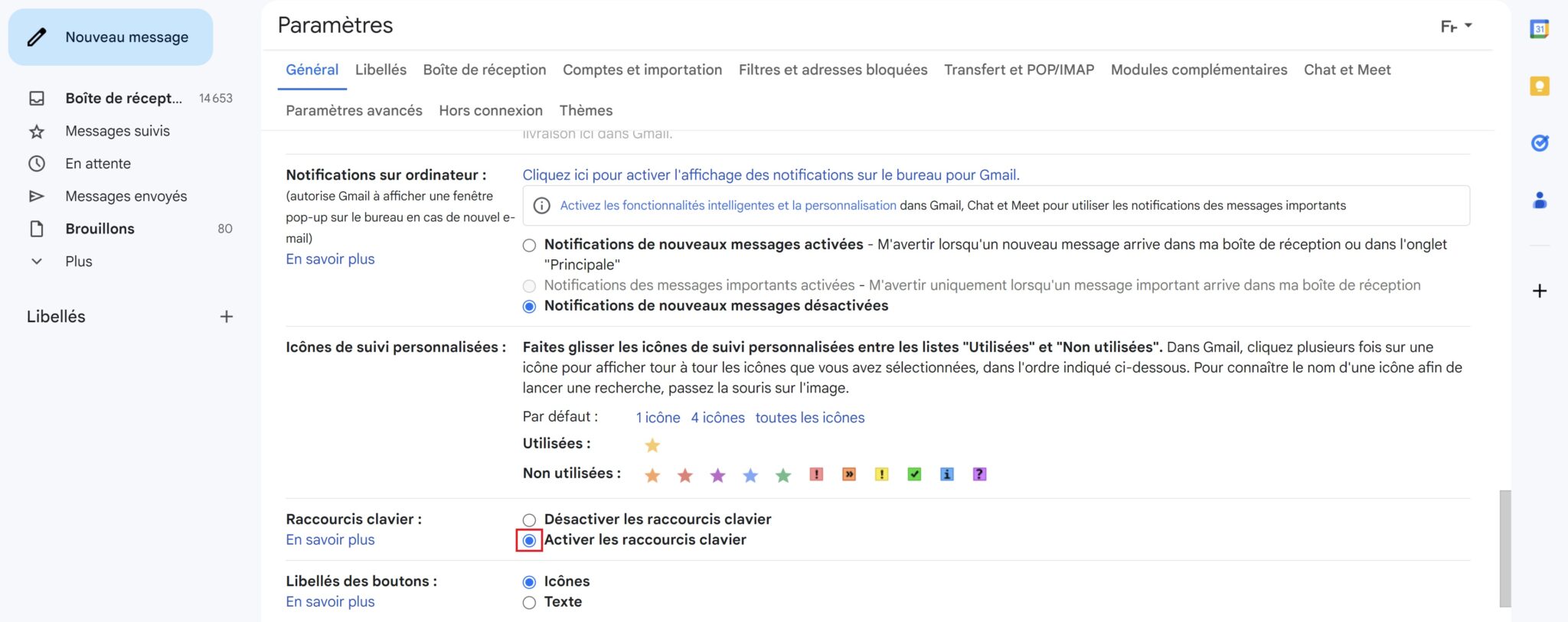
Vous pouvez dès à présent utiliser pas moins de 60 raccourcis clavier. Voici une liste non exhaustive des raccourcis les plus utiles :
- Nouveau message : c (ou Shift + c dans une nouvelle fenêtre)
- Envoyer un message : Ctrl + Entrée
- Insérer un lien dans un message : Ctrl + k
- Enregistrer un message comme brouillon : Ctrl + s
- Supprimer un message : #
- Répondre à un message : r
- Répondre à tous : a
- Transférer un message : f
- Passer à la conversation suivante : k (ou n pour passer au message suivant)
- Passer à la conversation précédente : j (ou p pour passer au message précédent)
- Marquer un message comme lu/non lu : Maj + i/u
- Ouvrir la boîte de réception : g + i
- Ouvrir le dossier « Brouillons » : g + d
- Ouvrir le dossier « Messages envoyés » : g + t
- Ouvrir le dossier « Tous les messages » : g + a
Vous pouvez retrouver la liste complète ici. Notez qu’il est également possible de personnaliser ces raccourcis à votre convenance. Pour ce faire, accédez au menu Paramètres avancés situé en haut des Paramètres et cochez la case Activer, située en face de « Raccourcis clavier personnalisés ». Validez en cliquant sur Enregistrer les modifications. Une fois ceci fait, rendez-vous de nouveau dans Paramètres, puis cliquez sur le menu Raccourcis clavier. Il ne vous reste plus qu’à remplacer les raccourcis par les touches de votre choix, puis à cliquer sur Enregistrer les modifications en bas de la page.
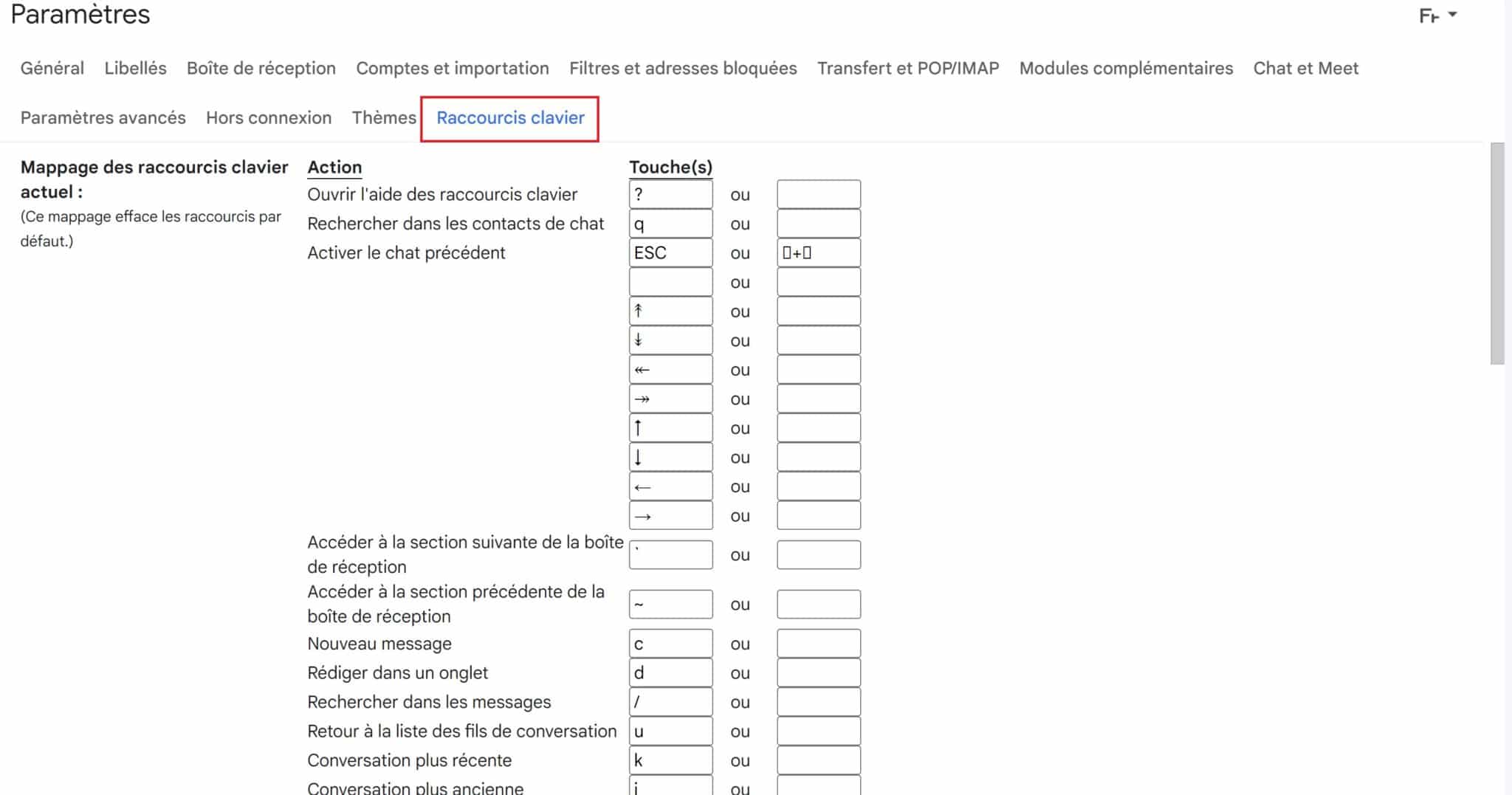
À lire aussi : comment ajouter une nouvelle adresse e-mail à votre compte Gmail ?
7. Retrouver plus facilement vos mails
Retrouver un e-mail dans votre boîte de réception peut s’avérer être un véritable défi, à moins de se rappeler précisément du contenu du mail. Si cela n’est pas le cas, vous pouvez utiliser des mots ou des symboles pour filtrer vos résultats et simplifier vos recherches dans Gmail. Pour ce faire, il vous suffit d’entrer l’un des opérateurs suivants dans la zone de recherche :
- from: rechercher l’expéditeur
- to: rechercher le destinataire
- subject: rechercher un mail en fonction de l’objet
- label: rechercher un message en fonction d’une étiquette
- filename: rechercher une pièce jointe avec le nom du fichier
- ” “: rechercher un mail à partir d’un mot ou d’une expression dont vous vous souvenez exactement
- after/before/older/newer: rechercher un mail en fonction d’une période (ex : before:23/12/2023)
- has:attachment : filtrer les messages contenant une pièce jointe
- has:red-star/yellow-star/blue-star, etc. : retrouver un message suivi en fonction du symbole qui lui est associé
Cette liste est bien évidemment non exhaustive. Pour aller plus loin, on vous invite à consulter la page dédiée à l’affinage des recherches dans Gmail.
8. Créer et configurer une signature électronique
Définir une signature électronique automatique vous permet de gagner du temps au moment de signer vos e-mails. En effet, vous pourrez programmer un texte que vous souhaitez voir apparaître à la fin de chacun de vos e-mails. La signature est notamment utilisée dans un cadre professionnel. Cette dernière comporte généralement votre nom et prénom, le poste que vous occupez, une photo de vous, voire le logo de votre entreprise, ainsi que divers liens vers vos éventuels réseaux sociaux ou sites web. Voici comment procéder pour en créer une sur Gmail :
- À partir du menu Général dans les Paramètres, descendez jusqu’à atteindre la ligne « Signature ».
- Cliquez sur le bouton Créer.
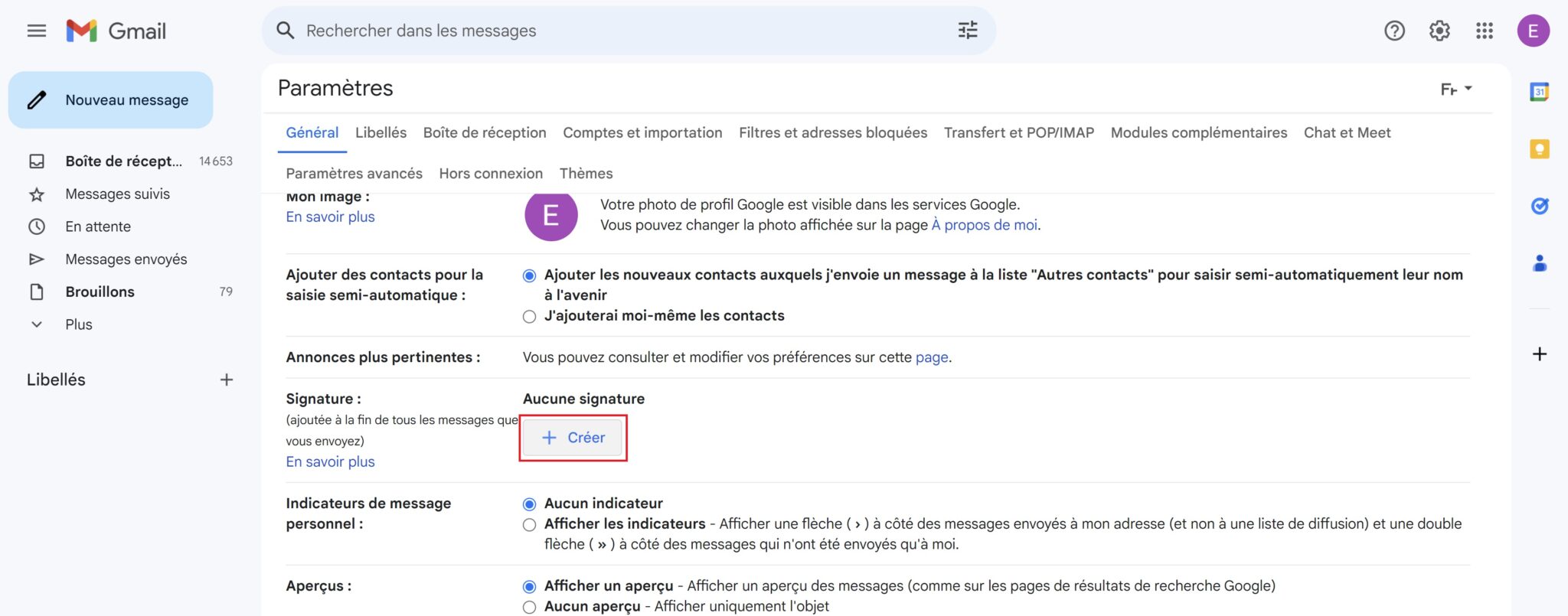
- Donnez un nom à votre signature et cliquez sur Créer.
- Une fois ceci fait, vous pourrez rédiger le texte de votre signature. Vous pouvez également y insérer des liens et une image, comme par exemple le logo de votre entreprise. Notez que vous pouvez en créer plusieurs, à utiliser dans différentes situations.
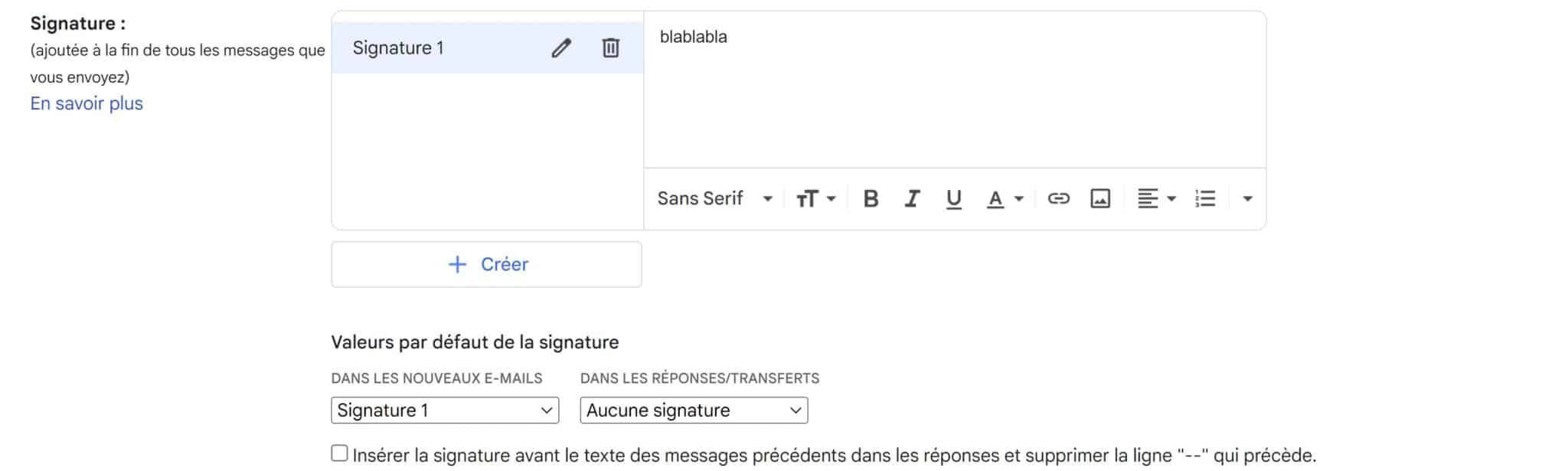
- Une fois que vous avez créé votre signature, vous pouvez choisir de l’assigner dans les nouveaux e-mails et/ou dans les réponses/transferts de mail. Pour ce faire, sélectionnez la signature désirée dans les champs correspondants.
- Pour valider, descendez tout en bas de la page et cliquez sur Enregistrer les modifications.
9. Configurer une réponse automatique
Vous partez en vacances, ou vous serez dans l’incapacité d’accéder à Internet et à votre boîte mail dans les prochains jours ? Configurer une réponse automatique peut s’avérer particulièrement utile si vous souhaitez que vos correspondants soient tenus informés de votre absence. Cela est encore plus vrai dans un contexte professionnel. En effet, plutôt que de faire attendre vos clients ou collaborateurs, il est préférable de les avertir de votre indisponibilité. De ce fait, ils recevront une réponse automatique après avoir tenté de vous joindre. Voici comment en paramétrer une depuis Gmail :
- Rendez-vous dans les Paramètres et descendez tout en bas de la page, depuis le menu Général.
- Dans la partie « Réponse automatique », cochez la case Réponse automatique activée, et remplissez les champs Début, Objet et Message. Vous avez la possibilité d’indiquer une date de retour en remplissant le champ Dernier jour. Toutefois, cela est facultatif. Vous pouvez également choisir d’envoyer ce message uniquement à vos contacts, si l’un d’entre eux tente de vous joindre.
- Validez en cliquant sur le bouton Enregistrer les modifications.
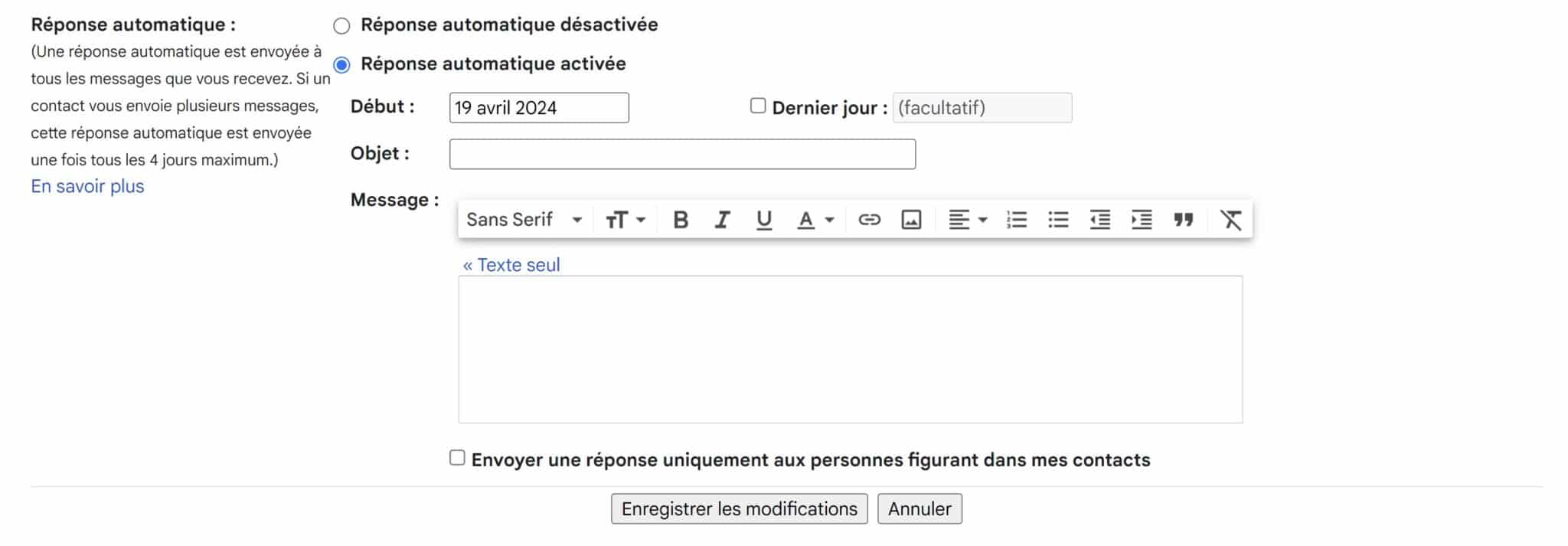
Il est précisé que si l’un de vos contacts vous envoie plusieurs messages, la réponse automatique ne lui sera envoyée qu’une seule fois tous les 4 jours.
10. Organiser vos mails
Pour retrouver plus facilement vos e-mails, vous pouvez choisir de les suivre en cliquant sur l’étoile à gauche de l’expéditeur. Sachez qu’il est possible d’utiliser différents codes couleur pour mieux vous y retrouver parmi les messages que vous suivez. Par exemple, vous pouvez utiliser plusieurs symboles pour distinguer vos e-mails personnels, de vos mails professionnels, ou encore pour prioriser vos mails par ordre d’importance. Pour paramétrer des icônes de suivi personnalisées, il convient encore une fois de faire un tour dans les Paramètres.
- Depuis le menu Général des Paramètres, descendez jusqu’à la ligne « Icônes de suivi personnalisées ».
- Il vous suffit ensuite de faire glisser les icônes de votre choix depuis la liste « Non utilisées » vers la liste « Utilisées ».
- Cliquez sur Enregistrer les modifications en bas de page.
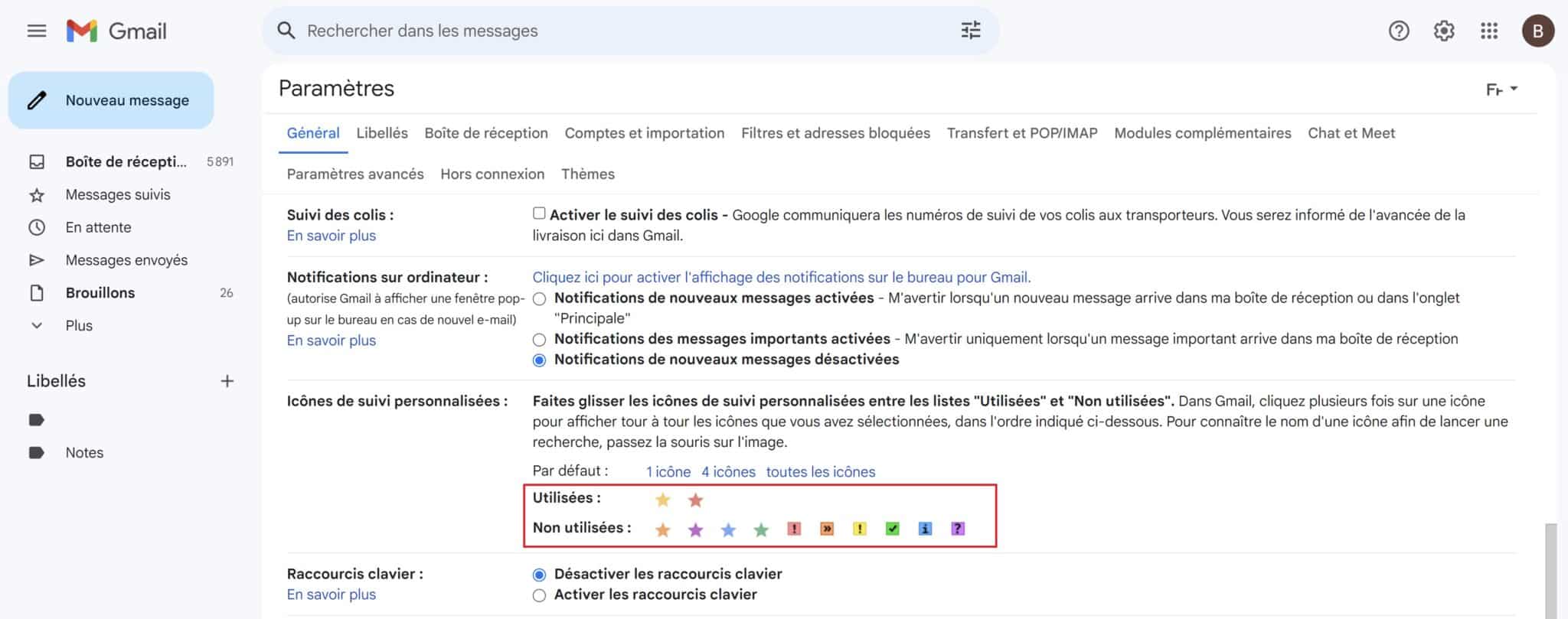
Une fois ceci fait, vous pourrez marquer un e-mail avec le symbole de votre choix en cliquant plusieurs fois sur l’étoile à gauche. Dans l’exemple ci-dessous, nous avons sélectionné l’étoile rouge en cliquant deux fois sur le symbole. Vous pourrez retrouver facilement ce message depuis la section Messages suivis, ou via la formule « has:red-star » dans la barre de recherche des messages.
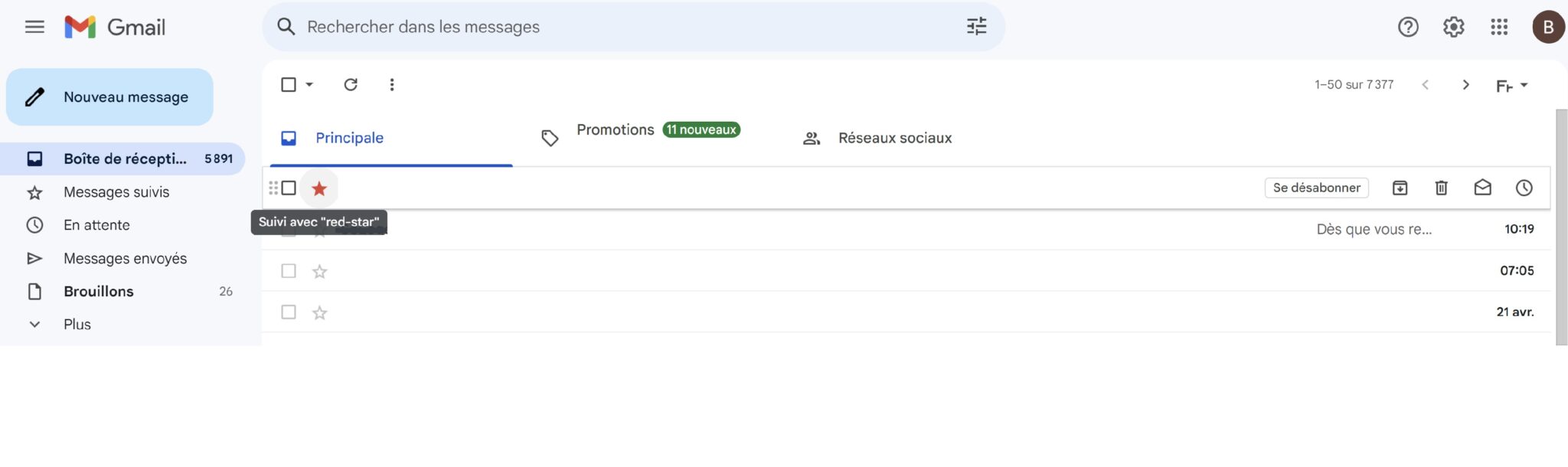
À lire aussi : comment supprimer une adresse Gmail ?
11. Mettre un e-mail en attente
Si vous souhaitez consulter un mail plus tard et ne pas risquer qu’il se perde dans la masse, vous pouvez soit suivre le message, soit le mettre en attente. Dans le dernier cas, le mail disparaîtra de votre boîte de réception, mais pourra être retrouvé dans la section En attente.
Voici comment vous y prendre pour mettre un e-mail en attente :
- Depuis votre boîte de réception, passez le curseur de votre souris sur le mail que vous souhaitez mettre en attente, puis cliquez sur l’icône en forme d’horloge, située tout à droite.
- Sélectionnez ensuite le délai d’attente qui vous intéresse. Vous pouvez également personnaliser ce dernier en cliquant sur Choisir heure et date, puis sur Enregistrer.
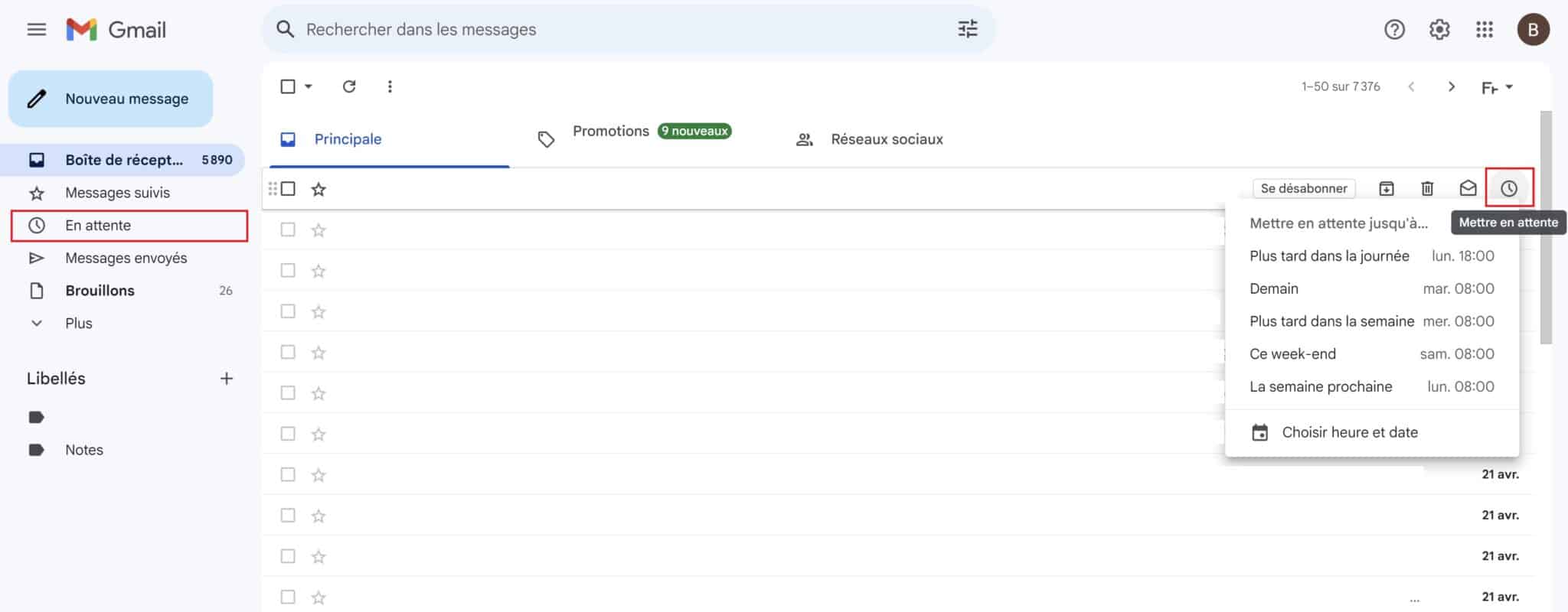
12. Partager l’accès de votre compte à d’autres utilisateurs sans donner votre mot de passe
Gmail vous laisse la possibilité de partager votre compte avec jusqu’à 10 personnes, sans que vous n’ayez toutefois à leur révéler votre mot de passe. Ce qui est plutôt pratique, si vous souhaitez qu’une autre personne gère votre messagerie en votre absence.
Vous avez la possibilité de choisir d’afficher les messages comme lus ou non lus lorsque d’autres utilisateurs les ouvrent. Si une autre personne répond à votre place, le destinataire recevra un message de votre part, avec la mention (envoyé par “…”). Il est également possible de faire apparaître seulement votre adresse, sans préciser qui est l’expéditeur.
Voici comment déléguer l’accès de votre compte Gmail à d’autres personnes :
- Cliquez sur la roue crantée, puis sur l’option Voir tous les paramètres.
- Depuis l’onglet Compte et importations, cliquez sur Ajouter un autre compte à la ligne « Déléguer l’accès à votre compte ».
- Un pop-up vous invite alors à renseigner une adresse mail à qui partager votre compte. Cliquez ensuite sur Étape suivante, puis sur Envoyer un e-mail pour déléguer l’accès.
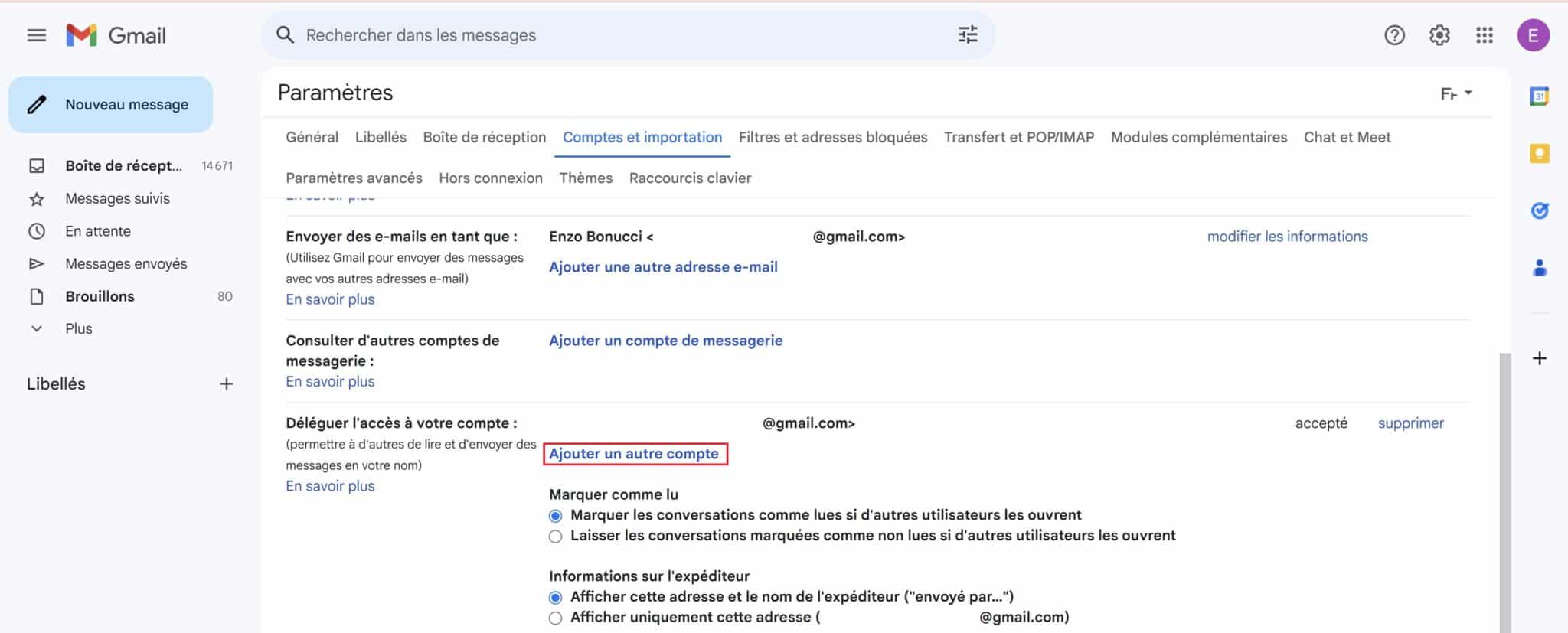
La personne en question recevra ensuite un e-mail. Une fois que la personne aura accepté la demande, la mention « accepté » apparaîtra en face de son adresse e-mail. Vous pourrez par la suite révoquer son accès en cliquant sur supprimer.
Pour accéder au compte, l’utilisateur délégué doit quant à lui se rendre sur sa messagerie Gmail, et cliquer sur l’icône de son profil en haut à droite. Il pourra ensuite sélectionner le compte marqué de la mention « Délégué », afin de pouvoir consulter les messages et y répondre.
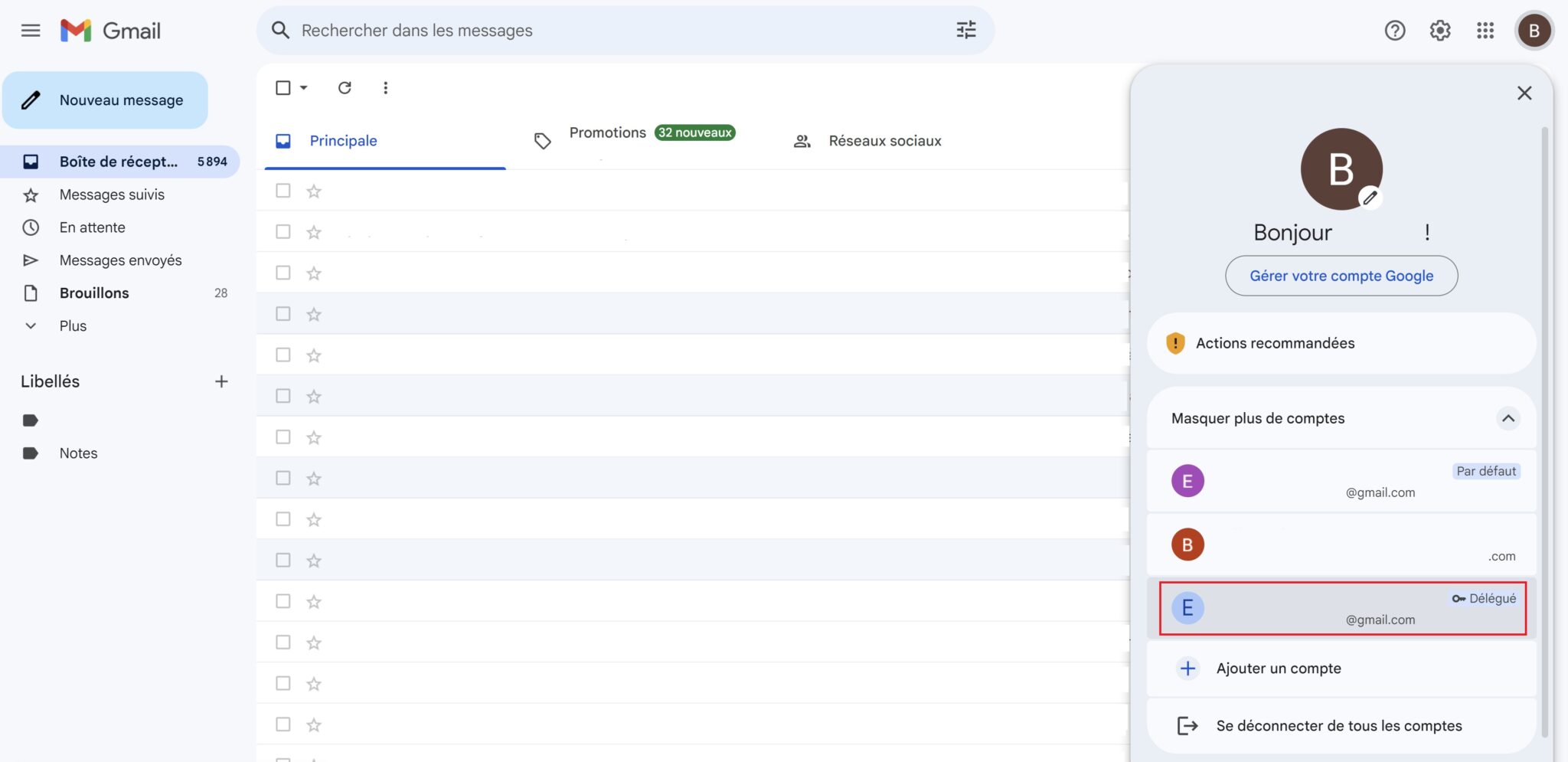
À lire aussi : grâce à l’IA, vous pourrez bientôt rédiger un texte par la voix sur Gmail pour Android.
13. Accéder à Gmail sans connexion
Vous ne pouvez pas accéder à Internet ? Rassurez-vous, vous n’avez pas besoin d’une connexion pour accéder à vos messages dans Gmail. Vous ne pourrez bien évidemment pas lire d’éventuels nouveaux messages. En revanche, vous pourrez accéder aux e-mails présents dans votre boîte depuis votre dernière connexion. Pour ce faire, il vous suffit d’activer la fonctionnalité au préalable. Voici la marche à suivre :
- Rendez-vous dans les Paramètres de Gmail.
- Depuis l’onglet Hors connexion, cliquez sur Activer la messagerie hors connexion.
- Vous pouvez choisir de stocker les mails échangés depuis les 7, 30 ou 90 derniers jours.
- À la ligne « Sécurité », cochez la case qui correspond à vos préférences.
- Validez en cliquant sur Enregistrer les modifications.
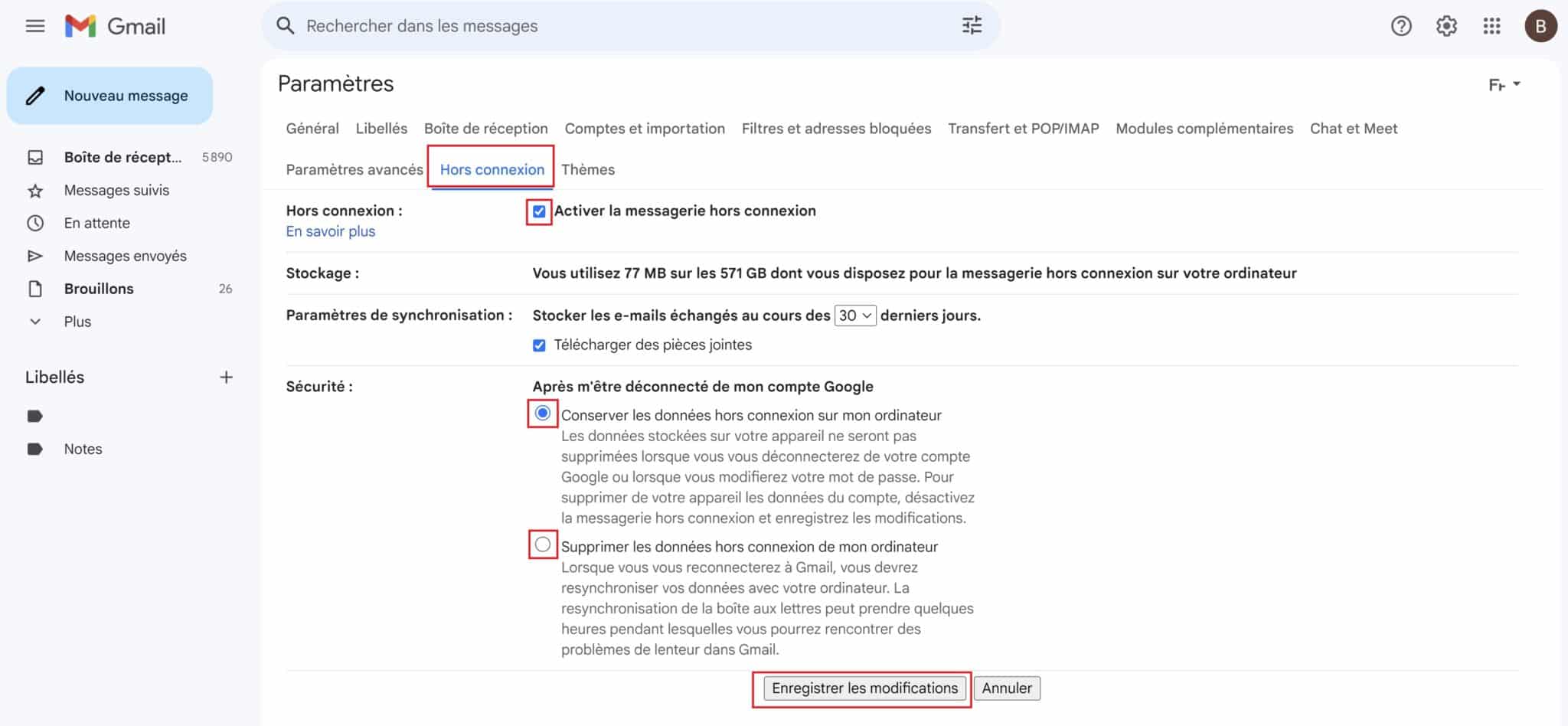
14. Créer un modèle de mail
Si vous êtes régulièrement amené à écrire le même type de mail, une fonctionnalité de Gmail vous permet d’en faire un modèle afin de gagner du temps. Bien que le « copier-coller » soit également une fonction utile, elle exige que vous retrouviez le mail dont vous souhaitez copier le contenu. Voici comment faire un modèle :
- Depuis les Paramètres de votre compte Gmail, accédez au menu Paramètres avancés.
- Cochez la case Activer, qui correspond à la ligne « Modèles ».
- Validez votre choix en cliquant sur Enregistrer les modifications.
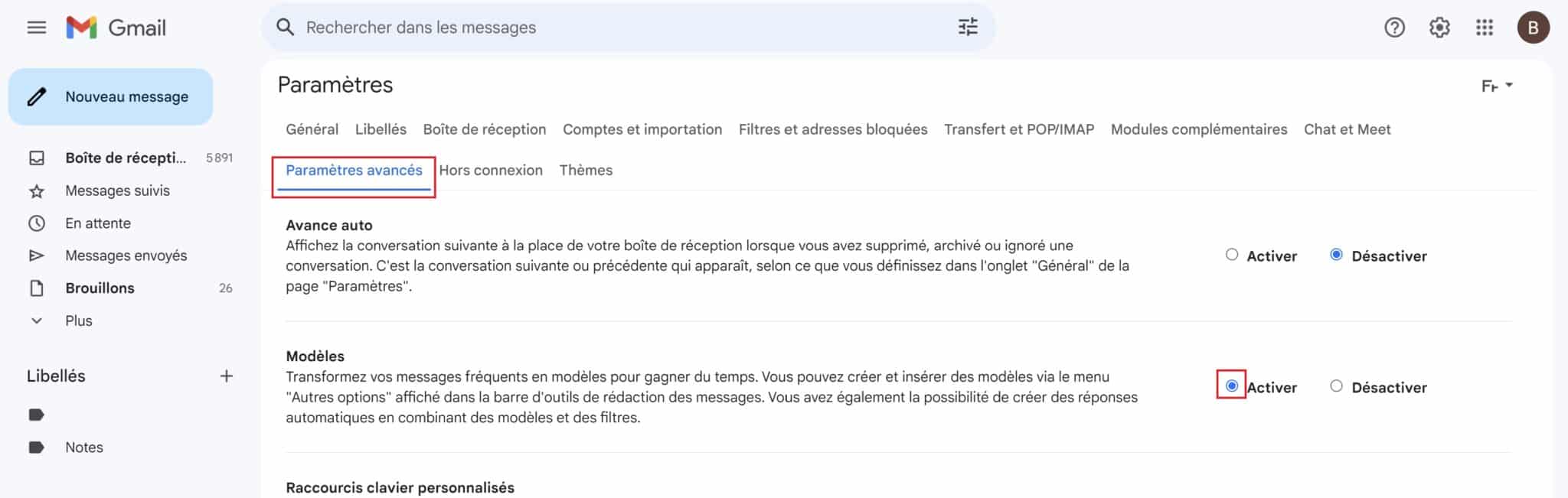
- Ouvrez un Nouveau message, puis rédigez votre modèle.
- Une fois que vous en êtes satisfait, cliquez sur Autres options, symbolisé par les trois points verticaux.
- Passez ensuite votre curseur sur Modèles, puis sur Enregistrer en tant que modèle, et cliquez sur Enregistrer nouveau modèle.
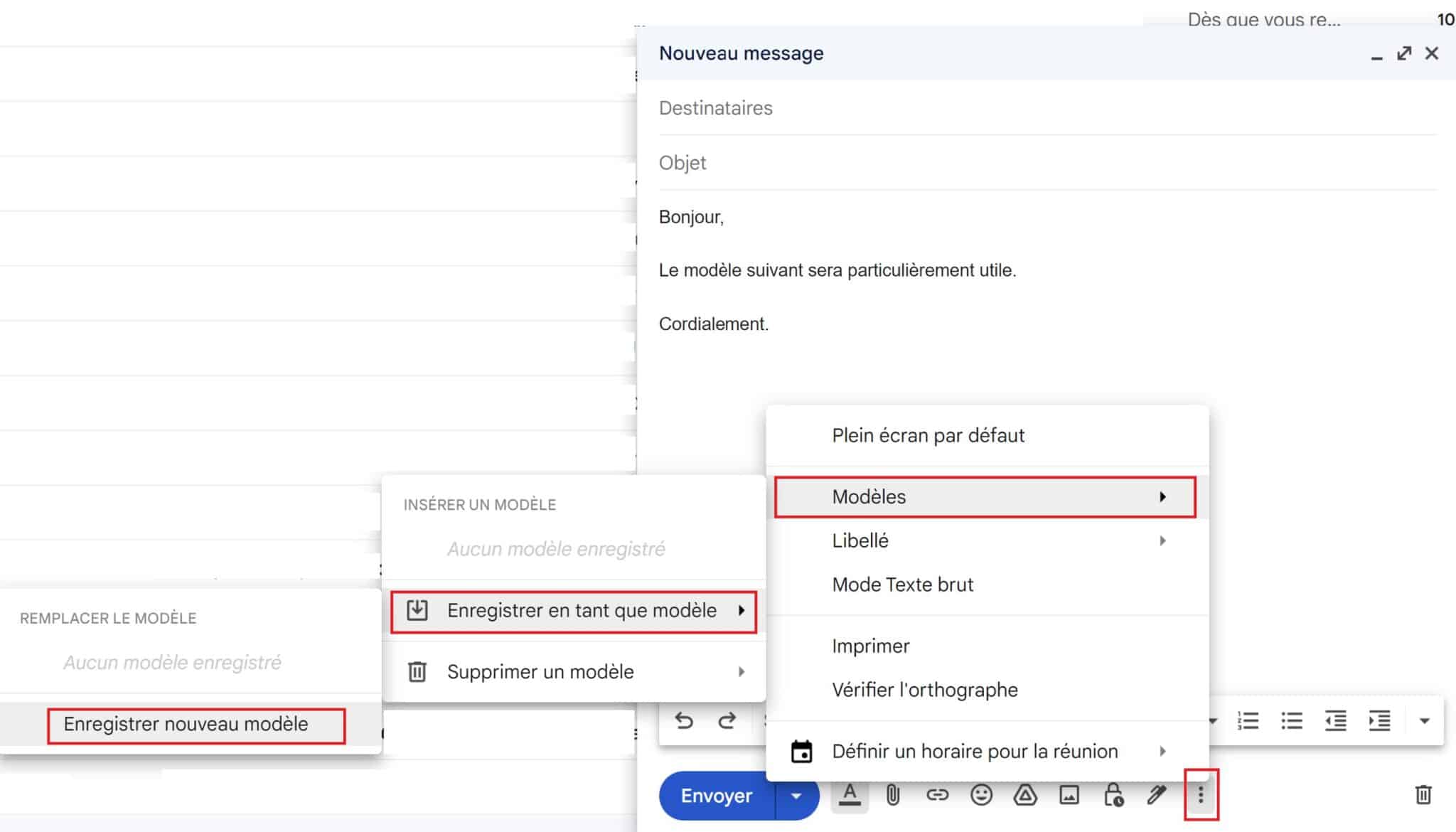
- Nommez le modèle en question et cliquez sur Enregistrer.
- À l’avenir, il vous suffira d’ouvrir un nouveau message et de cliquer sur Autres options et Modèles pour retrouver votre modèle. Vous n’aurez alors plus qu’à cliquer dessus pour que ce dernier soit automatiquement appliqué à votre message.
À lire aussi : voici comment utiliser l’IA pour écrire un mail.
15. Gérer plusieurs boîtes mail
Gmail dispose d’une autre fonctionnalité pratique qui vous permet d’ajouter et de gérer un autre compte de messagerie. Si vous souhaitez fusionner plusieurs comptes, vous pouvez également choisir de recevoir les messages et les contacts de plusieurs adresses sur un seul et même compte. Enfin, il est également possible d’utiliser l’adresse d’un autre compte de messagerie pour envoyer vos mails.
Voici comment procéder pour accéder à l’une de ces trois options :
- Cliquez sur la roue crantée en haut à droite, puis sur Voir tous les paramètres.
- Rendez-vous dans le menu Comptes et importation.
- Vous avez ici la possibilité d’importer le courrier et les contacts d’un autre compte de messagerie, en cliquant sur Importer le courrier et les contacts, et en vous identifiant avec l’adresse mail que vous souhaitez ajouter.
- Vous pouvez également utiliser une autre adresse mail comme adresse d’expédition, en cliquant sur Ajouter une autre adresse e-mail.
- Plutôt que de transférer vos mails vers votre nouvelle adresse en utilisant la première option, vous pouvez Ajouter un autre compte de messagerie dans Gmail, de manière à pouvoir pouvoir accéder à plusieurs comptes à partir d’un seul.
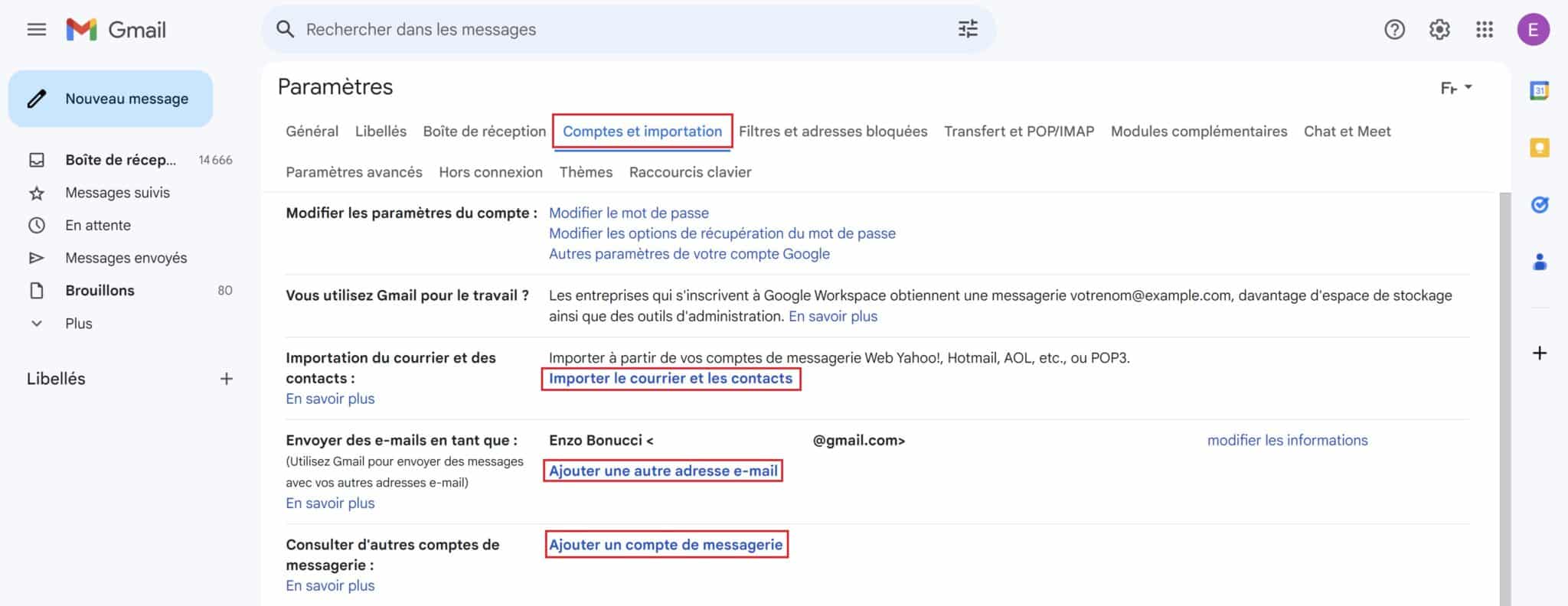
16. Envoyer une pièce jointe volumineuse
Comme vous avez dû le constater, il n’est pas possible d’envoyer une pièce jointe de plus de 25 Mo via votre compte Gmail. Toutefois, une astuce vous permet d’utiliser le service Google Drive pour outrepasser cette limite et envoyer des fichiers plus lourds, allant jusqu’à 5 Go si vous utilisez la version gratuite, ou 10 Go si vous payez un abonnement. Voici la marche à suivre pour ce faire :
- Ouvrez un nouveau message dans Gmail.
- Cliquez sur Insérer des fichiers avec Google Drive.
- Sélectionnez le ou les fichiers à insérer dans votre mail, via votre compte Drive ou depuis votre ordinateur en sélectionnant l’onglet Importer. Vous pouvez choisir de partager votre fichier sous forme de lien Drive ou de pièce jointe.
- Une fois votre fichier sélectionné, cliquez sur Insérer ou Importer.
- Il ne vous reste plus qu’à finaliser votre message et à l’envoyer à votre destinataire.
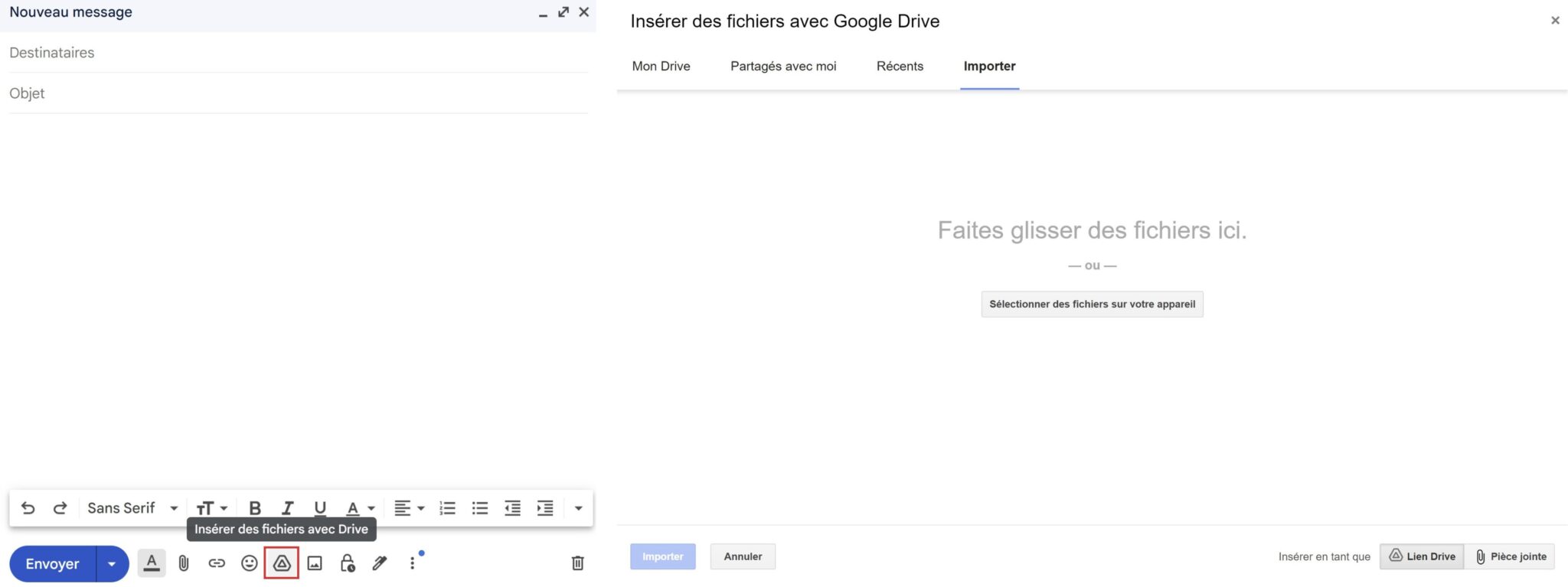
17. Protéger un mail
Vous envoyez un mail qui comporte des données sensibles et vous préférez assurer vos arrières ? Gmail intègre justement une fonctionnalité qui vous permet de sécuriser l’accès au contenu de votre message, en mettant en place un mot de passe et un délai d’expiration. Voici comment accéder à cette fonction :
- Une fois que vous avez rédigé votre mail, cliquez sur l’icône en forme de cadenas pour activer le mode confidentiel.
- Vous allez pouvoir définir un délai d’expiration entre 1 jour et 5 ans, et exiger un code secret. En sélectionnant Pas de code secret par SMS, l’utilisateur recevra un code secret par e-mail. Vous pouvez également choisir l’option Code secret reçu par SMS.
- Cliquez ensuite sur Enregistrer.
- Lorsque vous aurez terminé de rédiger votre e-mail, cliquez sur Envoyer.
Si vous avez choisi Code secret reçu par SMS, vous devrez renseigner le numéro de téléphone de votre destinataire afin qu’il puisse recevoir le fameux code confidentiel qui lui permettra de débloquer le contenu de votre e-mail. Si vous avez choisi l’autre option, votre destinataire devra cliquer sur un lien pour recevoir un code, qu’il devra ensuite renseigné. Toutefois, il recevra ce code sur la même adresse mail. Nous vous conseillons donc d’opter pour la méthode de vérification par SMS, qui est visiblement plus sûre, puisqu’il s’agit d’une double authentification.
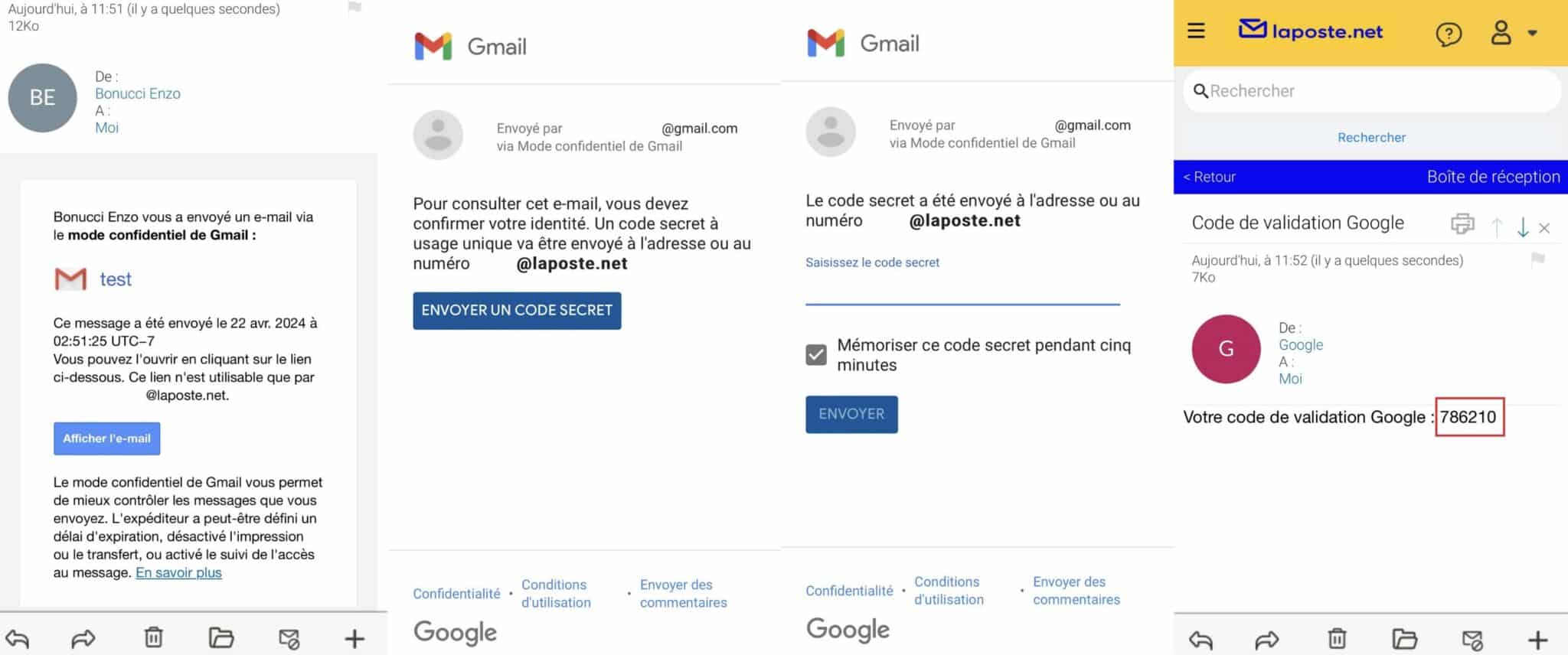
18. Bloquer un correspondant
L’un de vos correspondants vous importune ? Comme sur les réseaux sociaux, vous avez la possibilité de bloquer une adresse e-mail sur Gmail. Plutôt que de le désigner comme un contact indésirable et de continuer à recevoir ses messages dans la catégorie Spam, vous ne recevrez plus la moindre nouvelle de cette adresse. Il vous suffit pour ce faire d’ouvrir un mail indésirable et de cliquer sur Plus, symbolisé par les trois petits points verticaux, puis sur Bloquer [nom du correspondant]. Confirmez votre choix en cliquant sur Bloquer.
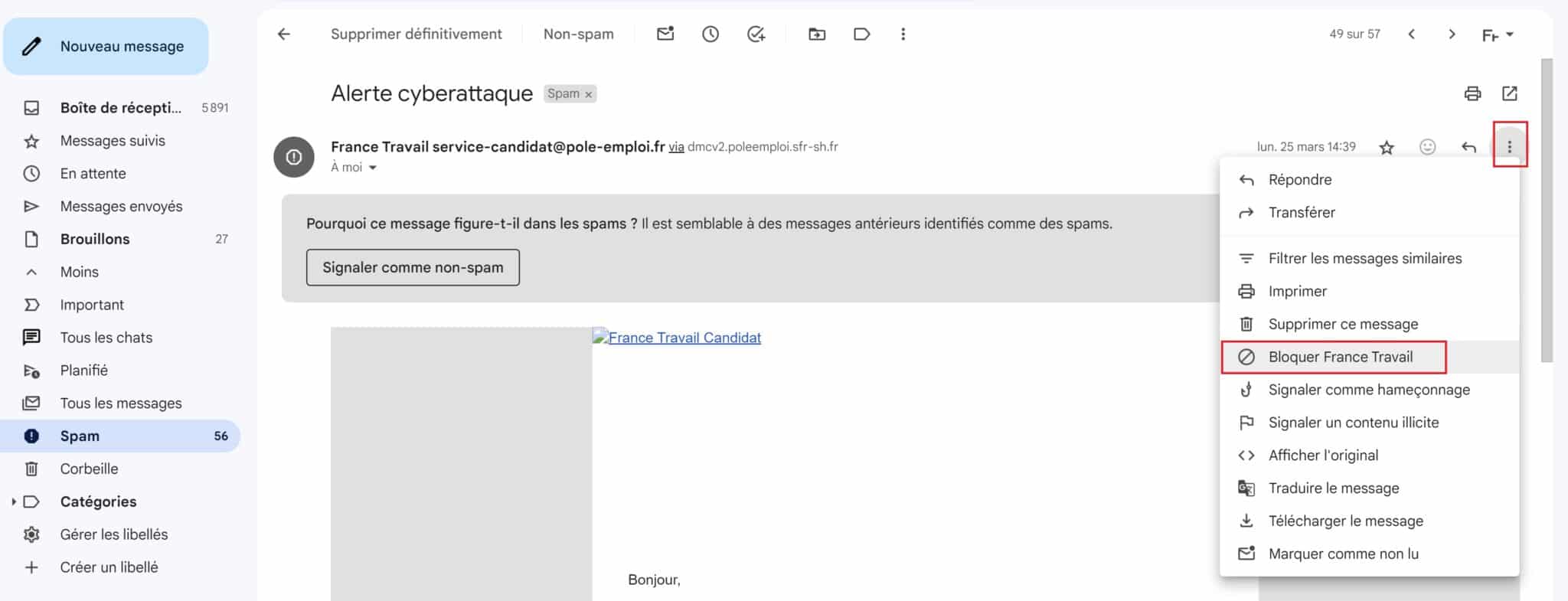
À lire aussi : vous pourrez bientôt gérer vos abonnements facilement sur Gmail.
19. Intégrer des modules complémentaires à Gmail
Comme vous l’avez sans doute remarqué, Gmail intègre un panneau latéral sur la droite. Ce dernier vous permet d’accéder à différents modules préinstallés : Agenda, Keep, Tasks et Contacts. Il est également possible d’ajouter d’autres modules en cliquant sur le « + ».
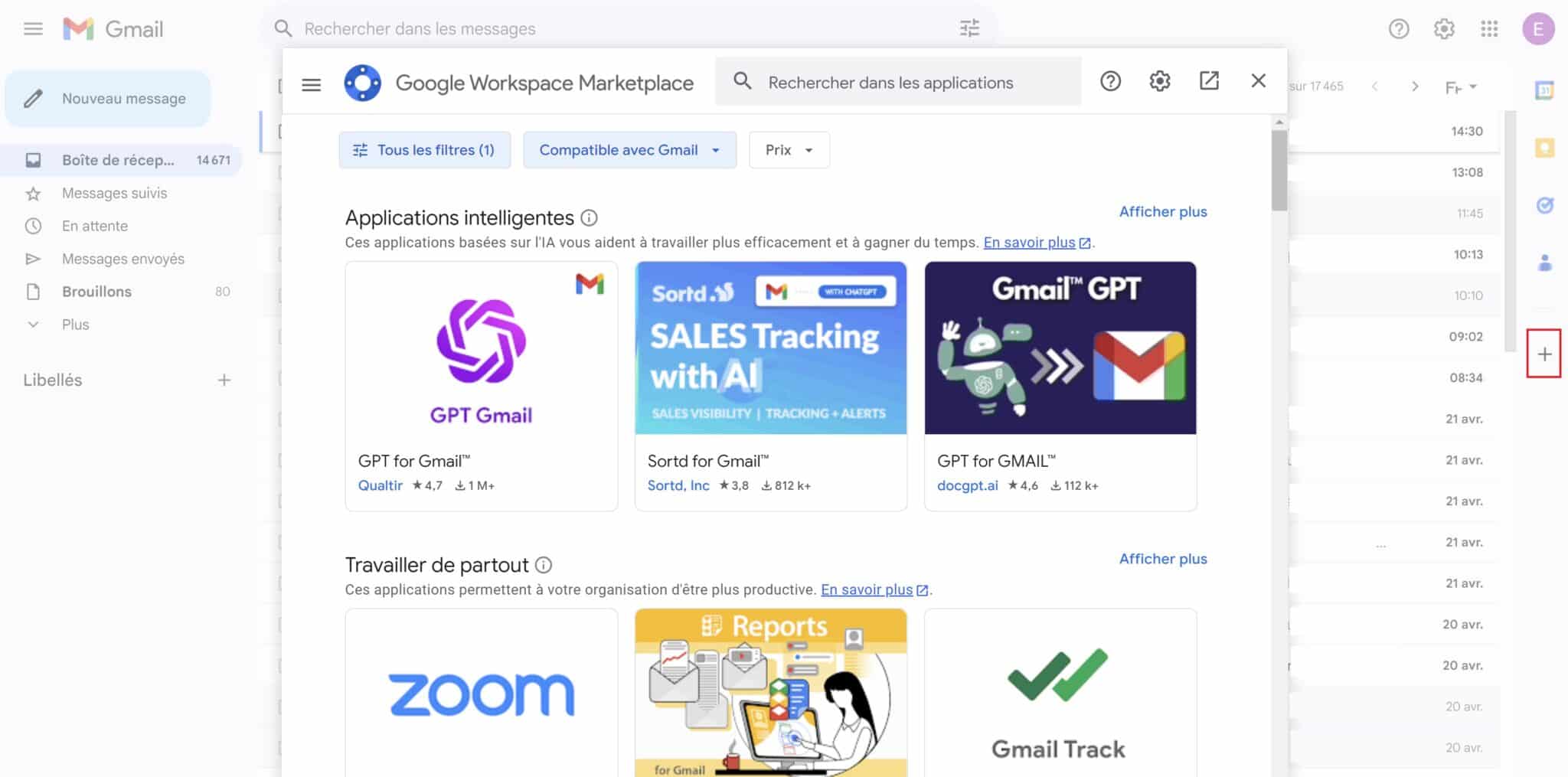
Vous accédez alors au Google Workspace Marketplace, qui vous permet de choisir entre des applis comme GPT for Gmail, Sortd, Zoom, Trello, Slack, ou encore Form Builder Plus. Vous pourrez ainsi ajouter les applis de votre choix et y accéder directement depuis Gmail. Vous pouvez également accéder à plus d’applications Google en cliquant sur l’icône en haut à droite, juste à côté de l’icône de votre compte Google.
20. Désactiver les conversations
Gmail rassemble par défaut les e-mails ayant le même objet dans une seule et même conversation. Si cela est relativement pratique de pouvoir suivre tous les échanges au sein d’une seule conversation, cela ne facilite pas forcément les choses lorsque vous souhaitez retrouver un mail précis. Si vous préférez, une fonctionnalité permet d’individualiser chaque e-mail. Il vous suffit pour ce faire de désactiver les conversations :
- Rendez-vous dans les Paramètres et descendez jusqu’à la ligne « Mode Conversation », depuis le menu Général.
- Cliquez sur la case Mode Conversation désactivé.
- Descendez tout en bas de la page et cliquez sur Enregistrer les modifications.
Désormais, chaque message correspondra à une seule ligne dans votre boîte de réception et vos messages envoyés.
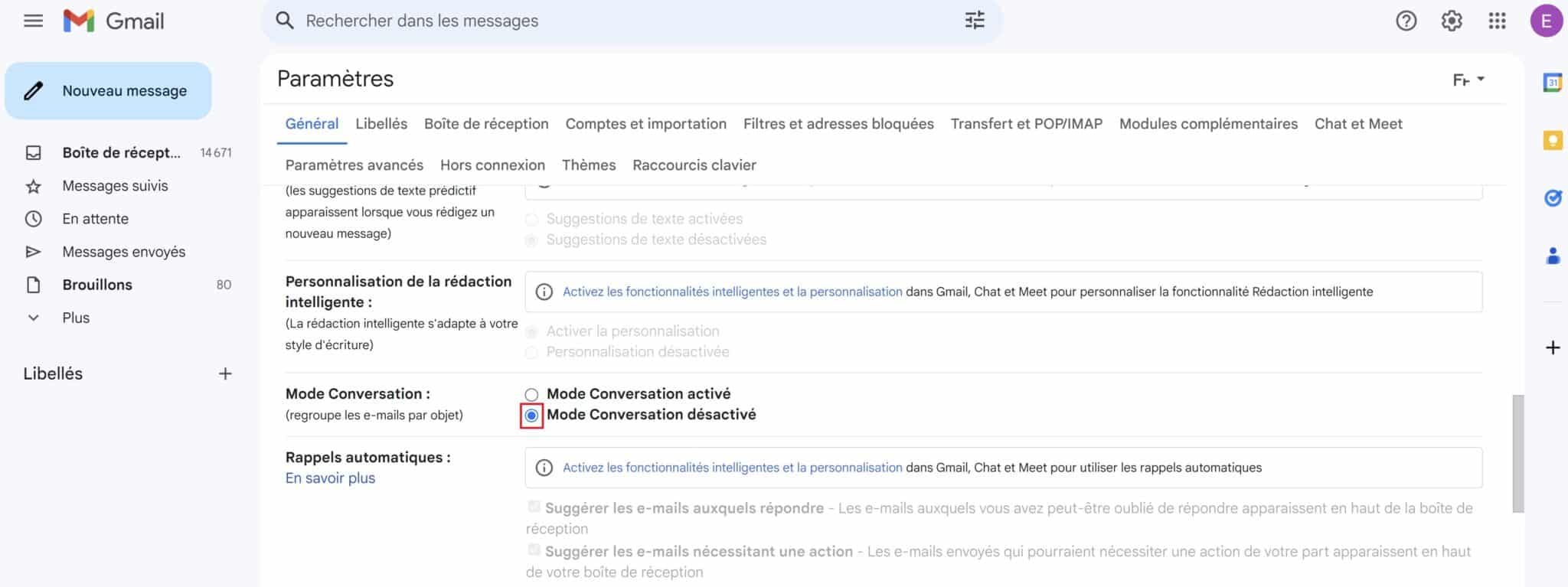
Une méthode encore plus simple consiste à simplement cliquer sur la roue crantée depuis votre boîte mail, puis à descendre tout en bas du volet de « Configuration rapide », et à décocher l’option Mode de conversation.
À lire aussi : Gmail va bientôt vous permettre de répondre encore plus rapidement.