Utiliser sa souris c’est bien, mais utiliser à la fois sa souris et son clavier, c’est mieux !

20 raccourcis à retenir
Utiliser sa souris c’est bien, mais utiliser à la fois sa souris et son clavier, c’est mieux ! Les rois de l’efficacité savent bien qu’il est beaucoup plus rapide et productif d’exploiter les raccourcis clavier plutôt que la souris. Voici donc 20 raccourcis clavier qui vous feront gagner un temps considérable.
Précision : la plupart des raccourcis cités dans ce dossier fonctionnent avec les principaux systèmes d’exploitation (Windows, Mac, OS X, ou encore Linux). Attention, certains ne peuvent être utilisés qu’avec Windows. Cependant, une légère modification vous permettra de les utiliser sous Mac et OS X en suivant les instructions que vous trouverez entre parenthèses sur chaque page. Enfin, si les captures d’écran correspondent à un clavier QWERTY, les raccourcis fonctionnent de la même façon sur les claviers de type AZERTY.
(Image : mrconguito sur Flickr)
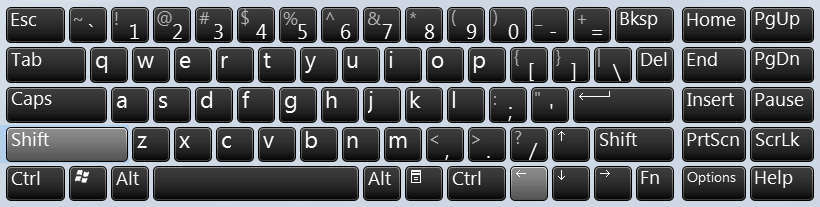
Sélection du texte
Vous pouvez évidemment sélectionner du texte avec le curseur, mais vous irez beaucoup plus vite en utilisant votre clavier. Appuyez sur les touches Maj+Flèche Gauche pour sélectionner le texte situé à gauche de l’endroit où vous êtes en train de taper. Si vous avez déjà sélectionné du texte, ce raccourci vous permettra d’agrandir ou de réduire la zone. De même, pour sélectionner un texte vers la droite, il suffit de sélectionner les touches Maj+Flèche Droite.
(Ce raccourci devrait fonctionner sous Linux. Si vous utilisez Mac OS X, remplacez Maj par Alt.)
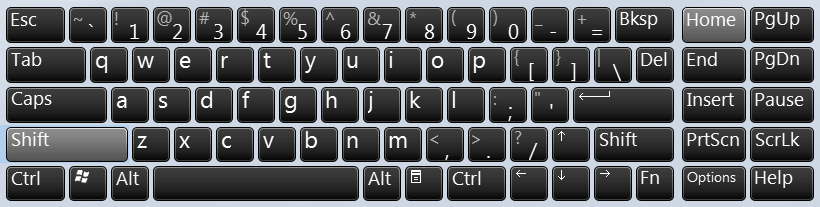
Sélection de texte ciblée
Maj+Orig sélectionne le texte, du curseur jusqu’au début de la ligne. C’est un raccourci vraiment idéal quand on veut couper ou copier des caractères.
Maj+Fin est le pendant de Maj+Orig. Ce raccourci permet de sélectionner le texte compris entre le curseur et la fin de la ligne. Il s’agit d’un moyen très efficace pour manipuler des blocs de texte.
(Ces raccourcis devraient fonctionner sous Linux. Si vous utilisez Mac OS X, remplacez Maj par Alt.)
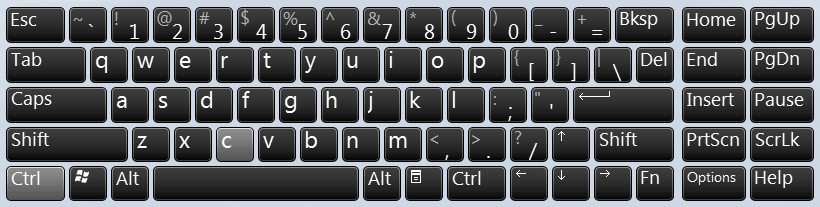
Copier
Ctrl+C copie votre sélection dans le presse-papiers, qui est en quelque sorte un système d’archivage temporaire permettant de stocker et de réutiliser du texte, des images, de la musique ou encore des vidéos.
En règle générale, ce presse-papiers ne peut contenir qu’un seul élément.
(Fonctionne également avec Linux. Pour Mac OS X, il vous faudra appuyer sur la touche ⌘ au lieu de Ctrl)
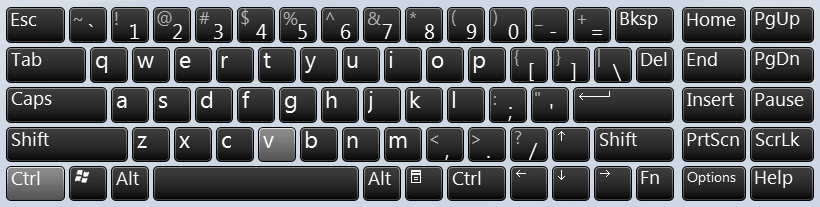
coller
Ctrl+V colle le contenu du presse-papiers.
Ce raccourci ne peut fonctionner que si vous voulez coller un élément compatible avec l’application que vous êtes en train d’utiliser.
Essayez par exemple de coller une image dans le bloc-notes de Windows, vous verrez, rien ne se passe.
(Fonctionne également avec Linux. Pour Mac OS X, il vous faudra appuyer sur la touche ⌘ au lieu de Ctrl)
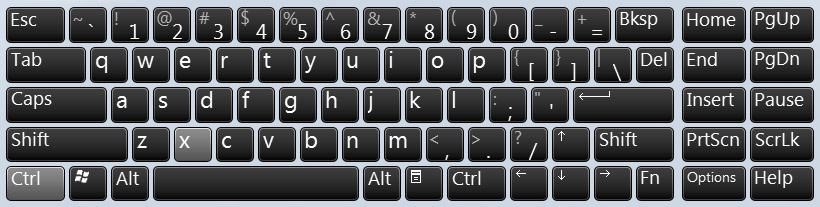
Couper
Ctrl+X “coupe” votre sélection. Ce raccourci fonctionne un peu comme Ctrl+C sauf qu’il efface la sélection une fois celle-ci transférée dans le bloc-notes.
(Fonctionne également avec Linux. Pour Mac OS X, il vous faudra par contre appuyer sur la touche ⌘ au lieu de Ctrl)
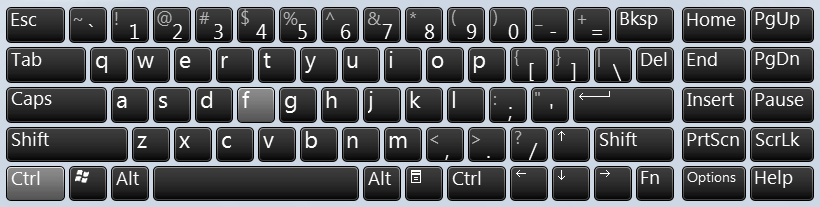
Rechercher
Ctrl+F vous permet de trouver un mot ou groupe de mots dans un texte. Plus votre requête sera précise et plus la recherche sera rapide.
(Fonctionne également avec Linux. Pour Mac OS X, il vous faudra appuyer sur la touche ⌘ au lieu de Ctrl)
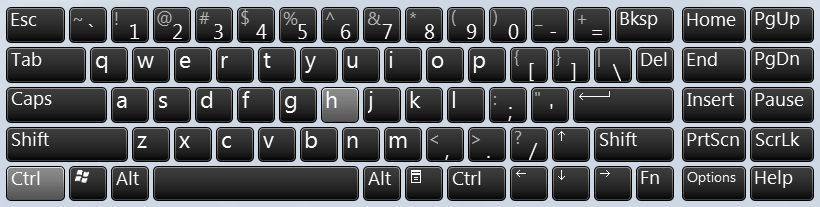
Remplacer
Ctrl+H vous permet de remplacer toutes les occurrences d’un mot ou d’une phrase par autre contenu.
C’est très pratique si vous envoyez la même lettre ou le même e-mail à plusieurs destinataires et que vous devez modifier les noms.
(Fonctionne également avec Linux. Pour Mac OS X, il vous faudra par contre appuyer sur la touche ⌘ au lieu de Ctrl)
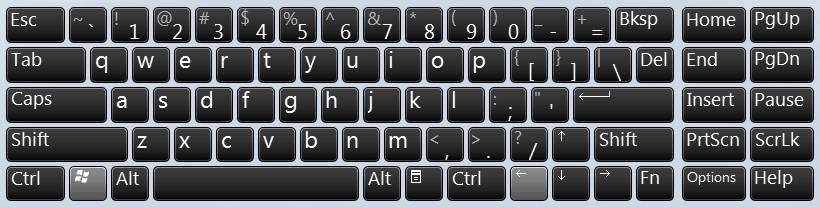
Redimensionner ses fenêtres
Appuyez sur la touche Windows et sur l’une des quatre flèches directionnelles pour organiser rapidement vos fenêtres.
Windows+Flèche Gauche – Redimensionne votre fenêtre : elle fait alors la moitié de votre écran (en longueur) et est déplacée vers la gauche.
Ce raccourci est particulièrement utile si vous désirez mettre vos fenêtres côte à côte, mais attention, il ne fonctionne qu’avec des fenêtres redimensionnables.
Appuyez une seconde fois sur ce raccourci pour que votre fenêtre soit placée à droite de votre écran. Une troisième fois et elle reprend sa taille initiale.
Windows+Flèche Droite fonctionne sur le même principe, sauf que ce raccourci déplace la fenêtre réduite de moitié vers la gauche de votre écran.
(Ne fonctionne qu’avec Windows 7)
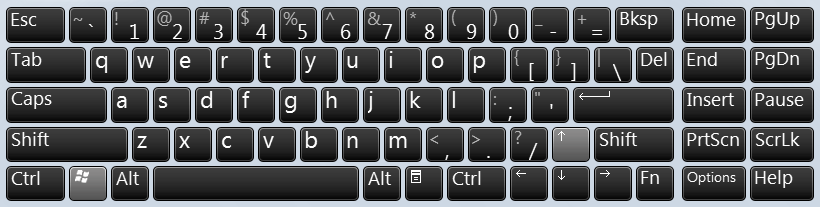
Maximiser / minimiser une fenêtre
Windows+Flèche du Haut – Redimensionne une fenêtre de manière à ce qu’elle remplisse tout l’écran (on parle de taille “maximisée”).
Windows+Flèche du Bas – Augmente ou diminue une page si elle a été maximisée ou “minimisée” afin qu’elle retrouve sa taille initiale et se place dans le bouton de la barre des tâches correspondant.
(Ne fonctionne qu’avec Windows 7)
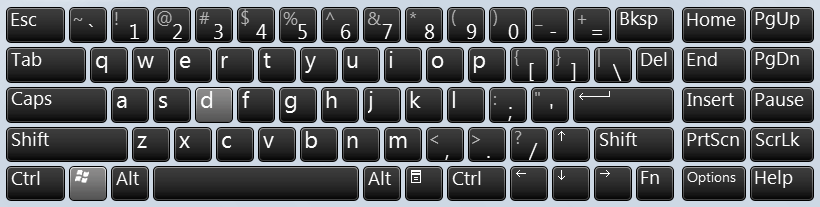
Retour au bureau
Windows+D –Réduit toutes vos fenêtres et affiche le bureau. Utilisez ce raccourci une seconde fois pour faire réapparaître toutes vos fenêtres.
(Fonctionne avec Windows XP, Vista, 7)
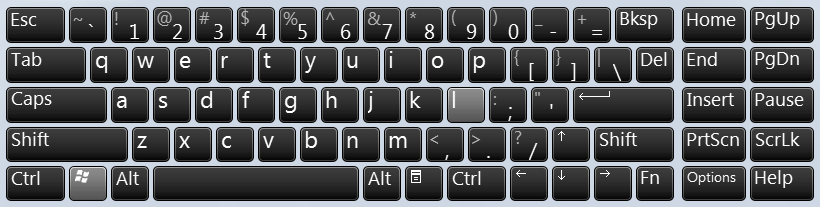
Retour au menu
Windows+L – Ramène à la page d’ouverture de session. Ce raccourci vous permet donc de verrouiller l’ordinateur si vous devez vous absenter – à condition que votre compte soit protégé par un mot de passe.
(Fonctionne avec Windows XP, Vista, 7)
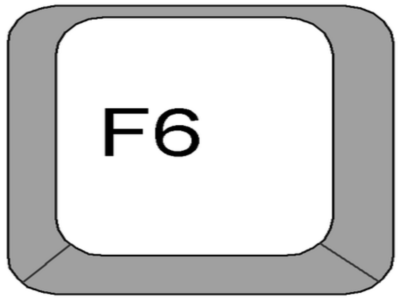
Un raccourci pour le navigateur
Vous passez énormément de temps sur la page de votre navigateur préféré ? Il est donc essentiel d’optimiser l’utilisation de ses fonctionnalités pour surfer plus rapidement.
La touche F6 permet d’avoir rapidement accès à la barre d’adresse afin de pouvoir taper un nouvel URL.
(Image : Tech on the Net)
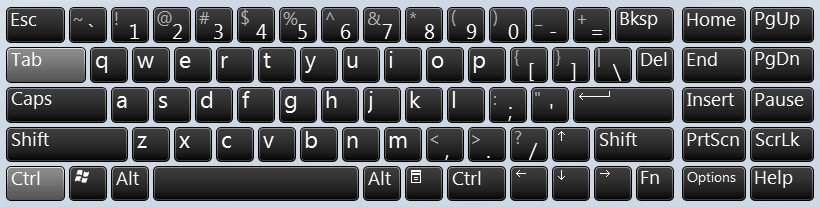
Défilé d’onglets
Ctrl+Tab fait défiler les onglets ouverts dans le navigateur.
(Pour Mac OS X, remplacez Ctrl par la touche ⌘)
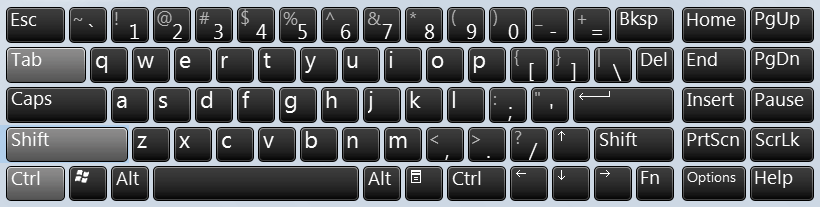
Retour à l’onglet précédent
Ctrl+Maj+Tab vous ramène à l’onglet précédent dans le navigateur. Ce raccourci, tout comme Ctrl+Tab, est particulièrement utile si vous avez de nombreux onglets ouverts sur la même page. Un conseil : essayez de trier vos onglets et regroupez-les dans différentes fenêtres.
(Pour Mac OS X, remplacez Ctrl par la touche ⌘)
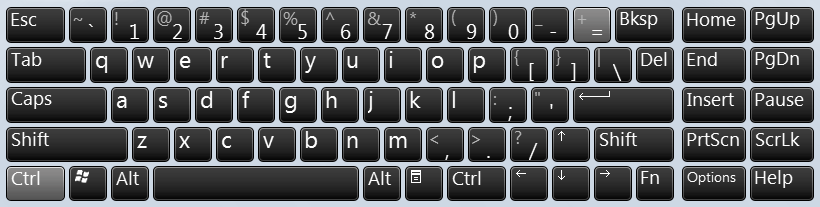
Zoom avant / zoom arrière
Ctrl+Plus est une sorte de zoom avant qui permet d’augmenter la taille d’une page.
De même, Ctrl+Moins est un zoom arrière qui sert à réduire la taille d’une page.
(Pour Mac OS X, remplacez Ctrl par la touche ⌘)
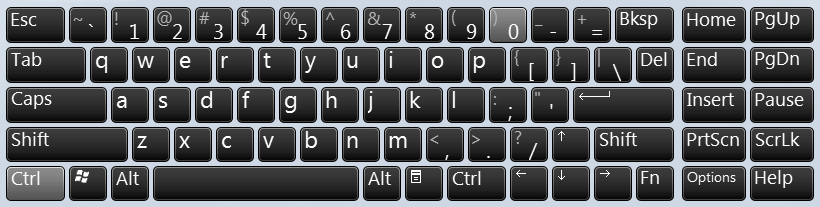
Retrouver la taille originale d’une page
Ctrl+0 permet de revenir à un affichage normal de la page. Plutôt utile si vous n’arrivez pas à vous souvenir de la taille initiale…
(Pour Mac OS X, remplacez Ctrl par la touche ⌘)

Augmentation accélérée
Ctrl+Molette de la souris : Maintenez la touche Ctrl enfoncée tout en utilisant la molette de votre souris pour augmenter ou réduire rapidement la taille d’une page internet. Cela permet de redimensionner plus précisément qu’avec les raccourcis Ctrl+Plus et Ctrl+Moins.
(Pour Mac OS X, remplacez Ctrl par la touche ⌘)
Image : negativz sur Flickr

Ouverture accélérée
Ctrl+Clic : Maintenez la touche Ctrl enfoncée tout en cliquant sur un lien (avec le bouton gauche de la souris) afin d’ouvrir un nouvel onglet ou une nouvelle fenêtre (en fonction du navigateur). Ce raccourci est idéal si certains liens vous intéressent mais que vous préférez les consulter plus tard. Attention : cela ne fonctionne pas avec tous les liens.
(Pour Mac OS X, remplacez Ctrl par la touche ⌘)
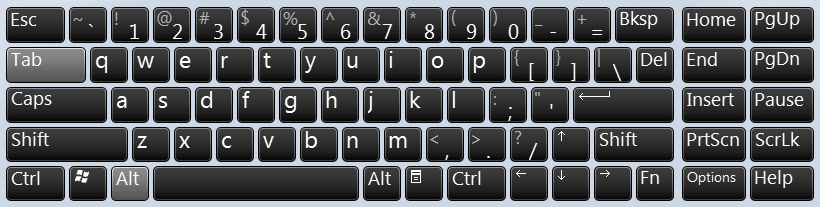
Aller à l’application voulue
Alt+Tab vous amène à l’application suivante. Une fenêtre pop-up apparaît : elle montre les signets de toutes les fenêtres ouvertes. Si vous gardez la touche Alt enfoncée, vous pouvez choisir l’application que vous désirez ouvrir en vous déplaçant avec Tab.
Alt+Maj+Tab vous amène quant à lui à l’application précédente. Maintenez les touches Alt+Maj enfoncées et sélectionnez l’application de votre choix avec Tab.
(Pour Mac OS X, utilisez Ctrl au lieu de Alt)
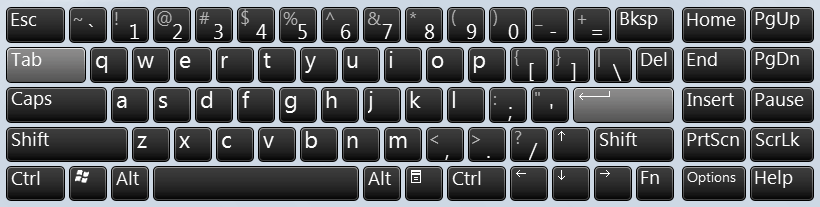
Le raccourci qui vous sera le plus utile
Vous avez sans doute déjà tapé des caractères dans une zone de texte sous laquelle il y avait un bouton servant à entrer votre message. En règle générale vous écrivez votre message puis vous appuyez sur le bouton en-dessous avec votre souris. Sachez que vous pouvez tout aussi bien utiliser le raccourci Tab+Entrée.
Ce raccourci est très pratique sur Gmail par exemple. Appuyez sur Tab+Entrée une fois votre e-mail tapé : votre message sera automatiquement envoyé. Vous pourrez aussi utiliser ce raccourci sur les blogs, les forums, Facebook et les autres sites sur lesquels vous avez la possibilité de vous exprimer.
Le hic ? Soyez prudents car cette manipulation est tellement rapide que vous risquez d’envoyer des messages sans y réfléchir à deux fois … et ensuite vous en mordre les doigts !















