
Comment améliorer les temps de chargement et d’extinction d’un PC
Vous vous retrouvez trop souvent coincé par un démarrage trop lent de votre machine ? Vous n’en pouvez plus d’attendre, vous voulez quitter le bureau, mais vous êtes ralenti par une extinction du PC longue et fastidieuse ? Vous envisagez déjà de changer de machine, et pourtant, il existe un certain nombre de réglages simples et une poignée d’applications que vous pouvez utiliser pour accélérer les temps de démarrage et d’extinction de Windows. Les pages qui suivent vous proposent toute une série de conseils, de mises à niveau matérielles, ainsi qu’une batterie de logiciels gratuits.
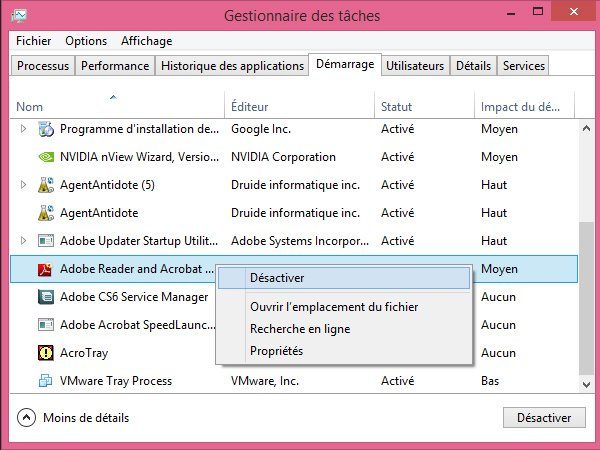
Empêcher le démarrage automatiques des applications
Une probable piste d’un démarrage lent de Windows : le nombre parfois très conséquent de programmes qui se lancent en même temps que le système. Une grande variété de logiciels a tendance à monopoliser l’attention de l’OS dès que le Bureau devient accessible, et ce de manière totalement imperceptible pour l’utilisateur. C’est le cas notamment des antivirus, des outils de mises à jour automatiques d’applications, des petits programmes fournis par le fabricant du PC, des malwares, etc. Certains sont indispensables (l’antivirus), quand d’autres sont superflus, voire potentiellement dangereux. Si vous avez des tonnes d’icônes dans la barre des tâches, vous pouvez tenter de désactiver le lancement automatique de ces applications nuisibles par un simple clic droit. Mais il y a plus efficace…
Sous les anciennes versions de Windows, pressez la combinaison de touches [Windows] + [R] et entrez la commande msconfig. Cliquez sur Démarrage. Sous Windows 8 et 8.1, ouvrez simplement le Gestionnaire des tâches (clic droit sur la Barre des tâches > Gestionnaire des tâches) et rendez-vous sur l’onglet Démarrage. C’est ici que vous pouvez désactiver un à un le lancement automatique des logiciels qui vous semblent ralentir le système. Rassurez-vous, si vous vous trompez, l’opération est parfaitement réversible. En outre, dans la liste qui vous est présentée, aucun logiciel n’est vital pour le bon fonctionnement du système d’exploitation.
Efficacité: variable. En fonction du nombre de programmes supprimés, vous pouvez gagner un centième de seconde ou plusieurs minutes, surtout si vous n’avez jamais fait ce genre de ménage et que vous possédez une ancienne machine.
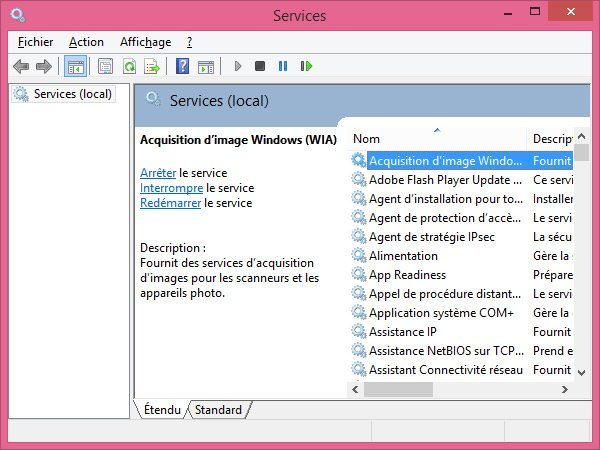
Supprimer les services inutiles de Windows
Windows charge un très grand nombre de services durant son démarrage. Certains sont indispensables au bon fonctionnement de l’OS, quand d’autres sont négligeables. Pour supprimer le démarrage des services en question, pressez les touches [Windows] + [R] et entrez la commande services.msc. Une liste impressionnante d’applications et de modules apparaît alors. Vous pouvez modifier leur méthode de démarrage (automatique, manuel ou désactivé). Attention : prenez soin de ne pas désactiver n’importe quel service au hasard. Il existe de nombreux sites recensant les services qui peuvent être désactivés. L’un des meilleurs est celui de Black Viper (en anglais), qui recense une série de configuration à appliquer en fonction de votre utilisation de Windows, et surtout de la version de l’OS.
Efficacité: de faible à modérée. Cette astuce est à réserver aux plus experts d’entre vous, car désactiver un service peut rendre le système inutilisable. Mais elle permet de gagner quelques centièmes de seconde sur le démarrage de l’OS, ce qui n’est pas si mal.
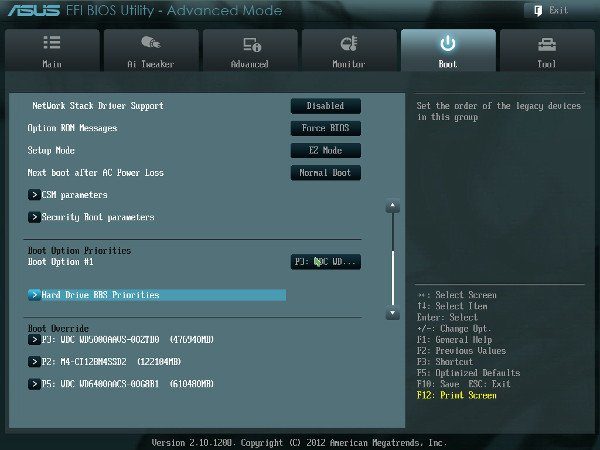
Régler les priorités de démarrage dans le BIOS
Voilà une autre méthode qui ne vous coûtera rien, si ce n’est un peu de temps à consacrer à régler votre ordinateur. Redémarrez votre PC et accédez au BIOS de la machine. Pour cela, dès la mise sous tension de l’appareil, pressez l’une des touches suivantes : [SUPPR] ou [F2] ou [ECHAP]. Vérifiez que la machine démarre bien en premier sur le disque dur ou le SSD principal, et non sur un DVD ou pire, sur un lecteur de disquette (si si, ça existe toujours). Si c’est le cas, faites en sorte que le système se lance directement sur le disque dur qui contient la partition Windows. Ce genre d’opération peut vous faire gagner une à deux secondes au démarrage de Windows. Au passage, désactivez les contrôleurs non utilisés de la carte-mère (ports SATA, contrôleur graphique intégré, etc.). Enfin, activez la méthode rapide de boot du BIOS, si ce n’est déjà fait.
Efficacité: modérée. Vous pouvez gagnez quelques secondes par cette méthode. N’oubliez pas en revanche de revenir à l’état initial le jour où vous souhaitez démarrer sur un disque de restauration ou une clé USB de Boot.
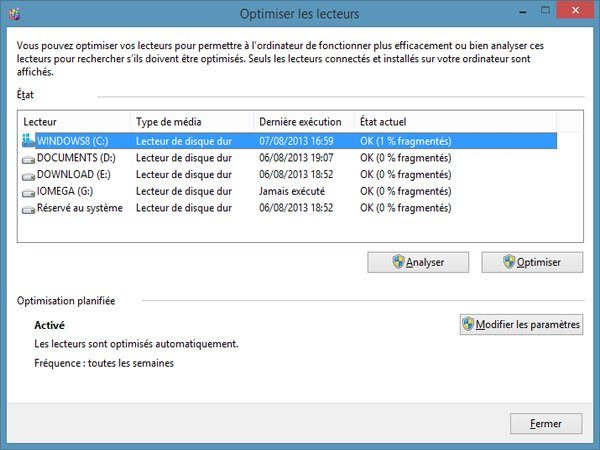
Défragmenter le disque dur
Ce genre d’opération est souvent oubliée, car totalement galvaudée… Et pourtant, la défragmentation d’un disque dur peut porter ses fruits et améliorer sensiblement les temps de démarrage et d’extinction de Windows. En revanche, elle est totalement inutile (voire déconseillée) si vous possédez un SSD. Sous Windows, pour défragmenter un disque dur, ouvrez l’Explorateur à l’aide des touches [Windows] + [E]. Sélectionnez l’une des partitions à l’aide du bouton droit de la souris, et cliquez sur Propriétés. Rendez-vous ensuite sur l’onglet Outils, puis cliquez sur Optimiser. Il se peut que la défragmentation planifiée soit déjà activée, auquel cas vous n’avez rien à faire et votre système est parfaitement entretenu. Si ce n’est pas le cas, sélectionnez la partition sur laquelle Windows est installée (par défaut, il s’agit de C:). Cliquez sur Optimiser afin de lancer l’opération.
Efficacité : modérée. La défragmentation peut nettement améliorer le temps de démarrage et d’extinction de Windows (et sa réactivité globale) si vous n’y avez jamais eu recours. En revanche, si le lecteur est très peu défragmenté (moins de 10 %), vous ne verrez pas la différence.
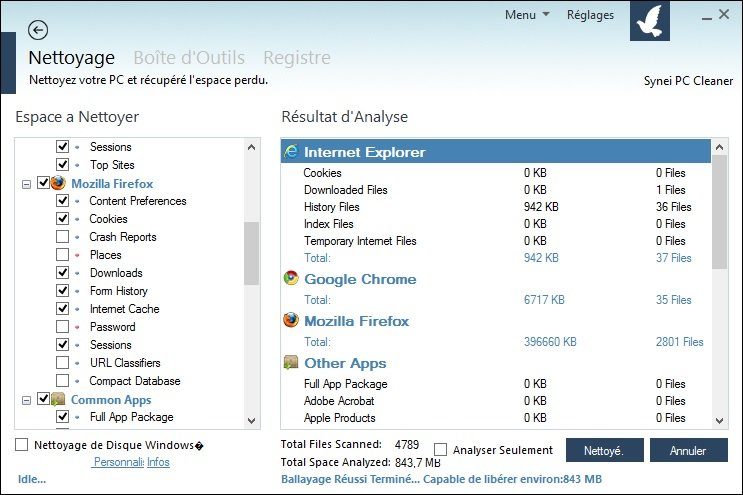
Partir en quête des fichiers inutiles
Si votre PC met beaucoup trop de temps à réagir lorsque vous l’utilisez, c’est peut-être parce qu’il est encombré de fichiers obsolètes, d’extensions inutilisés ou de DLL qui n’ont pas lieu d’être. Pour nettoyer votre PC sous Windows, commencez par télécharger l’application Synei PC Cleaner (il vous faudra peut-être également récupérer .Net Framework 3.5). Ce petit programme vous propose d’effectuer toute une série de tâches de manière totalement automatisée. Au premier démarrage, acceptez la création de restauration, cela vous permettra d’éviter les ennuis en cas d’erreur de manipulation. Dans la première fenêtre qui s’ouvre, vous pouvez nettoyer les cookies, le cache ou l’historique des applications et de Windows. En cliquant sur la fonction Boîte d’Outils, vous pouvez allez plus loin et optimiser certains éléments de l’OS, dont les temps de réaction. Enfin, le logiciel dispose même d’une fonction de nettoyage de la base de registre, laquelle permet d’améliorer (très sensiblement) la vélocité de l’OS.
Efficacité : bonne. Grâce à Synei, vous pouvez vraiment optimiser la réactivité du système, sans mettre les mains dans le cambouis.
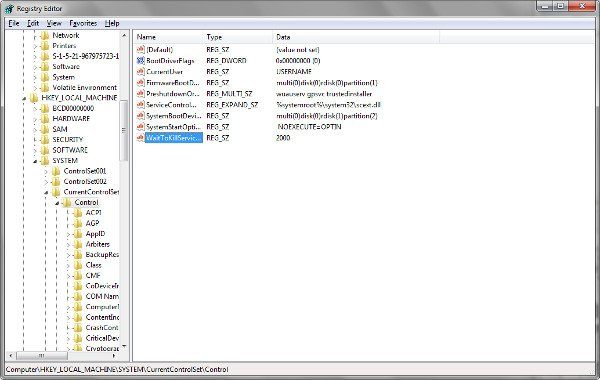
Accélérer le temps d’extinction à l’aide du Registre (1/2)
Si vous souhaitez réduire le temps nécessaire à l’extinction de votre PC, il n’y a pas énormément de solutions… à part peut-être en visitant la base de registre et en la modifiant légèrement. Pressez les touches [Windows] + [R] et entrez le terme Regedit. Dans la colonne de gauche, dirigez-vous sur HKEY_LOCAL_MACHINE, puis sur SYSTEM, CurrentControlSet et finalement sur Control. Dans la partie de droite, repérez la ligne indiquant la variable WaitToKillServiceTimeout, qui doit être par défaut réglée à 12000 (ou 12 secondes). C’est le temps qu’attend Windows pour tuer automatiquement un processus, avant de s’éteindre. Vous pouvez parfaitement réduire ce temps, qui peut être compris entre 2000 et 2000.
Efficacité: modérée. Les effets de cette manipulation se ressentent surtout si vous ouvrez beaucoup de modules Windows, ou si certains plantent régulièrement sur votre ordinateur, sans vraiment se fermer automatiquement.
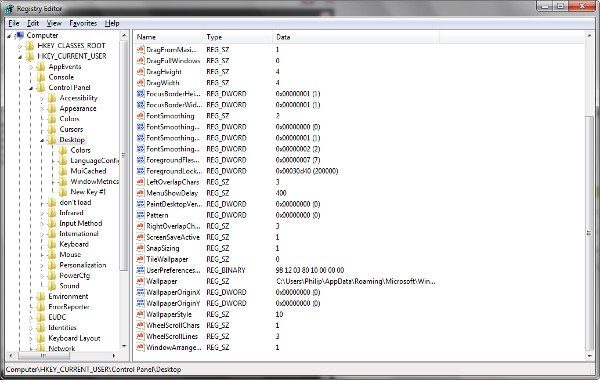
Accélérer le temps d’extinction à l’aide du Registre (2/2)
Toujours depuis l’éditeur de la base de registre, rendez-vous cette fois sur HKEY_CURRENT_USERControl PanelDesktop. Vérifiez que le regsitre contient la clé WaitToKillAppTimeout. Si ce n’est pas le cas, créez-la et attribuez-lui la valeur 2000. Tout comme “WaitToKillServiceTimeout” (que nous avons vue à l’étape précédente), cette variable détermine le temps nécessaire à une application pour se fermer proprement.
Enfin, vérifiez que “AutoEndTasks” existe. Si ce n’est pas le cas, créez-la et attribuez-lui la valeur “1.” Dans ce cas, Windows détermine s’il doit demander ou non à l’utilisateur s’il faut forcer la fermeture des applications lorsqu’elles ne répondent plus. Vous y gagnerez en rapidité d’extinction du système lorsque vous aurez plusieurs applications récalcitrantes, qui refusent de se fermer correctement.
Efficacité: modérée. A nouveau, ce genre de manipulation n’est pertinent que dans le cas où des applications se ferment mal à l’extinction de Windows.
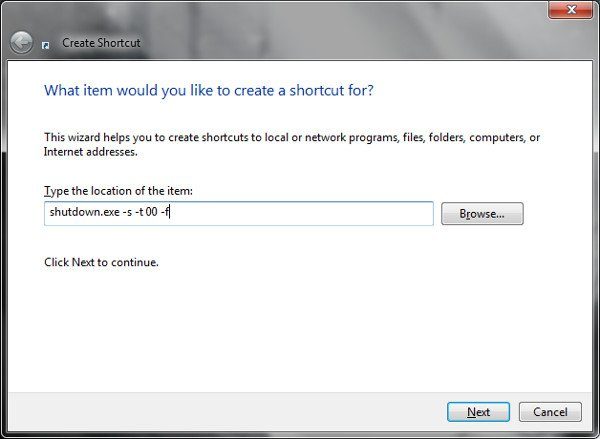
Créer un raccourci pour éteindre rapidement le PC
Un autre moyen de fermer Windows très rapidement nécessite la création d’un petit raccourci, que vous pouvez par exemple intitulé Fermeture rapide. Depuis le Bureau, créez donc un nouveau raccourci et (cliquez à l’aide du bouton droit de la souris dans un endroit vierge de l’écran). Sous la ligne Entrez l’emplacement de l’élément, insérez la commande shutdown.exe -s -t 00 -f. L’utilitaire de fermeture de Windows, shutdown.exe, forcera alors Windows à attendre “0 seconde”, avant que les applications ne soient complètement fermées. Prenez bien soin à fermer tous vos programmes avant d’utiliser ce nouveau raccourci.
Efficacité: très bonne. L’OS se ferme immédiatement. Cette astuce fonctionne avec toutes les versions du système d’exploitation, et se révèle très utile avec Windows 8, le bouton d’extinction n’étant pas toujours très évident à atteindre à l’écran.
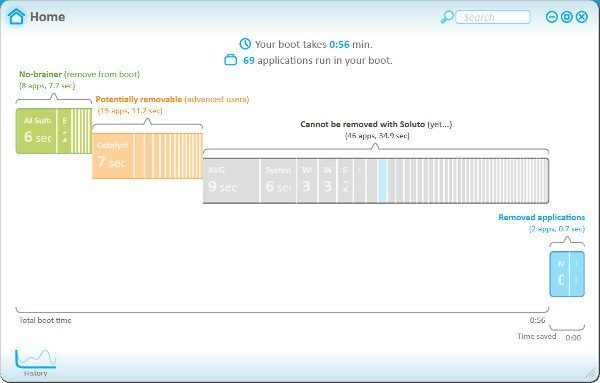
Soluto
Soluto est un outil PC fonctionnant en local, mais également basé sur une solution cloud. Il propose un agréable gestionnaire de démarrage. Le programme teste les programmes qui s’exécutent au lancement de Windows, analyse le temps que met chaque nouvelle application pour se lancer au démarrage de Windows, et enregistre évidemment le temps global du boot de Windows. Un petit graphique représente le tout. Le programme vous propose enfin de supprimer telle ou telle application du démarrage de Windows, et affiche des statistiques permettant de voir le gain de vitesse ainsi récolté chez d’autres utilisateurs.
Efficacité : très bonne. Un puissant gestionnaire pour Windows, qui offre de surcroît la possibilité de contrôler efficacement le démarrage du système. On recommande.
Note : 4/5
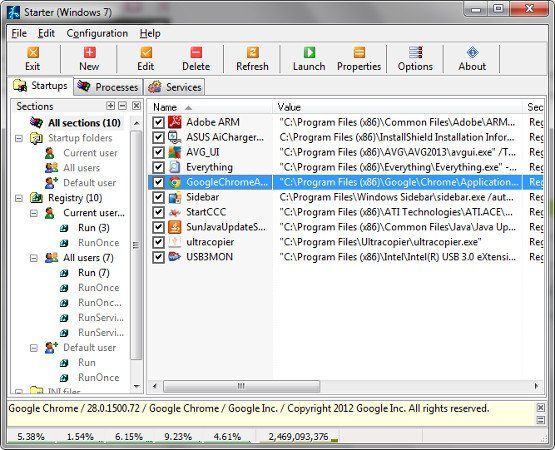
Starter
Si vous cherchez un gestionnaire de démarrage encore plus puissant, téléchargez Starter. Cet outil gratuit affiche une très grande quantité d’informations relatives au démarrage du système. L’application permet de répertorier tous les programmes et de les catégoriser par “dossiers” (très utile si vous utilisez plusieurs comptes sur un seul PC ), etc. De quoi obtenir davantage de détails que les programmes concurrents. En outre, l’application intègre un outil permettant de voir les processus en cours, similaire au gestionnaire des tâches de Windows, leur occupation en mémoire, etc.
Efficacité : bonne. un outil très utile qui vous permettra de gérer efficacement les programmes lancés au démarrage de Windows, entre autres applications.
Note : 4/5
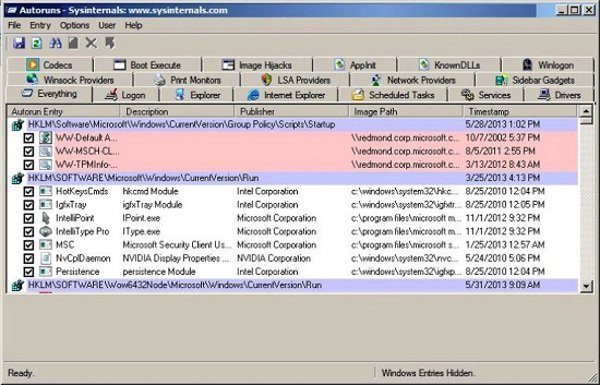
Autoruns
Pour celles et ceux qui souhaitent plonger les deux mains dans le cambouis, il y a Autoruns. L’application est extrêmement détaillée, et permet de réellement tout modifier sous Windows, dont les options de démarrage de l’OS. Elle propose en effet de remplacer msconfig, en proposant tout autant d’options, dans une interface plus intuitive. Un outil vous permet même de supprimer certains processus de Windows (à utiliser pavec précaution), et donc de gagner encore en rapidité.
Efficacité : très bonne. Un gestionnaire de démarrage très puissant, qui mérite de figurer sur notre podium, mais qui nécessite néanmoins de se creuser un peu les méninges tant il peut paraître complexe à appréhender.
Score : 4,5/5
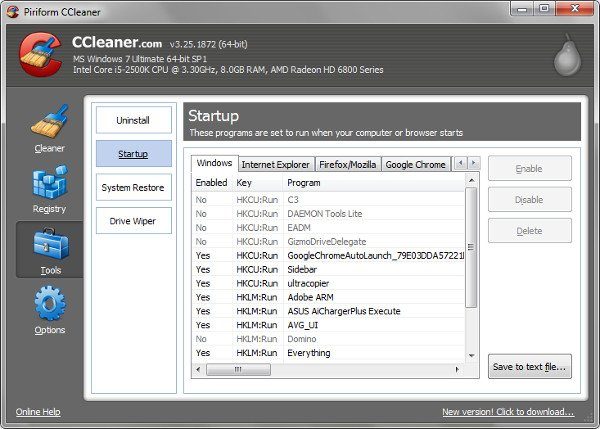
CCleaner
Voilà l’un des logiciels qui fait systématiquement partie de toutes nos sélections, et pour cause. Vous le savez probablement, CCleaner permet de nettoyer le cache Internet, la Base de registre, les “traces” laissées par toute sorte d’application Windows, etc. Mais le programme offre également un excellent moyen de gérer la liste des programmes installées et d’empêcher certains d’entre eux de se lancer au démarrage de Windows. Il est possible par son intermédiaire d’activer / désactiver les programmes du boot, et de revenir ainsi à tout moment sur ses choix. Le tout est présenté dans une interface certes sommaire, mais ô combien pratique.
Efficacité: très bonne. Compact, utile et gratuit, CCleaner constitue un excellent outil qui doit figurer dans votre trousse à outil et qu’il vous faut utiliser régulièrement si vous souhaitez garder votre système au top.
Note : 5/5
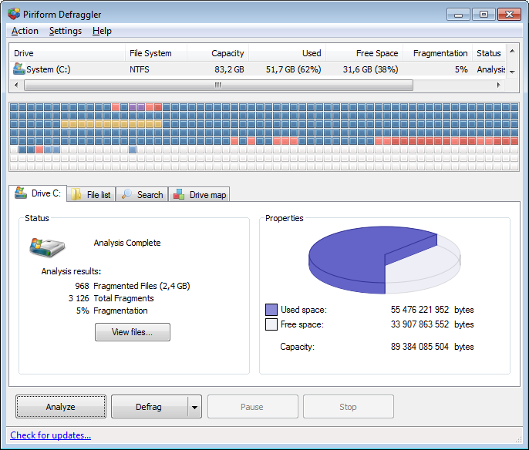
Defraggler
A l’instar de CCleaner que nous venons d’évoquer, Defraggler est édité par Piriform. Cette fois, il s’agit d’un programme destiné à la défragmentation, qui est lui aussi gratuit. L’application permet de défragmenter rapidement un disque dur, ou de travailler plus en profondeur sur l’ensemble des unités (l’opération est alors beaucoup plus longues). Vous avez également la possibilité de programmer l’opération, de travailler sur l’espace libre de votre disque dur, ou encore de déplacer les fichiers les plus lourds à la fin du disque. L’application ne vous permettra peut-être pas de gagner énormément de secondes au démarrage de Windows, mais elle contribuera quand même à rendre le lancement de l’OS un peu plus fluide.
Efficacité: Bonne. Un programme qui peut sembler léger, mais qui est finalement très complet et qui représente une excellente alternative au défragmenteur de Windows.
Note : 4/5

Mettre à jour son matériel (1/2)
L’une des méthodes les plus efficaces (mais aussi les plus onéreuses), consiste à remplacer le disque dur interne de l’ordinateur par un SSD. C’est la solution de facilité et qui offre des temps de démarrage inégalés. Un Windows 7 peut ainsi booter en une vingtaine de secondes, tandis qu’un Windows 8 “tombe” sous la barre des 10 secondes. Avec un PC de bureau, vous n’avez pas nécessairement besoin d’une grosse capacité. Vous pouvez parfaitement coupler un SSD à un disque dur classique. Un “petit” SSD de 64 ou 128 Go est pleinement suffisant, mais vous pouvez opter pour un modèle plus volumineux, qui sera même meilleur marché. SSD sur lequel vous installerez Windows et les applications que vous utilisez le plus couramment . Vos documents et les applications occasionnelles se trouveront quant à eux sur le disque dur secondaire (il peut très bien s’agir de votre disque dur d’origine, nul besoin de changer de matériel).
Si vous souhaitez obtenir un maximum de performances de la part de votre prochain SSD, mais que vous ne savez quel modèle choisir, consulter le comparatif de nos confrères de Tom’s Hardware.
Efficacité: très bonne. A condition d’avoir le budget adéquat, bien évidemment.

Mettre à jour son matériel (2/2)
Pour améliorer le démarrage et l’extinction de Windows, une seconde méthode matérielle consiste à ajouter de la mémoire à la machine. Le changement sera beaucoup moins flagrant que pour l’intégration d’un SSD, mais il portera néanmoins ses fruits. Notez en revanche que l’effet n’est pas immédiat : après avoir ajouté 4 ou 8 Go à votre machine, il se peut que le système mette plus de temps à se lancer qu’auparavant. L’OS s’optimisera de lui-même au fil des jours, afin de régler son cache et l’utilisation de la RAM supplémentaire.
Efficacité: modérée. Si les performances de boot ne sont pas visibles au premier coup d’oeil, elles le sont sur le long terme. En outre, davantage de mémoire permet d’obtenir de manière générale encore plus de réactivité dans les applications et le système, et pas uniquement au démarrage ou à l’extinction de l’ordinateur.















